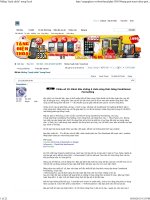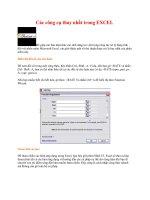Chèn watermark trong excel
Bạn đang xem bản rút gọn của tài liệu. Xem và tải ngay bản đầy đủ của tài liệu tại đây (473.33 KB, 4 trang )
Chèn Watermark trong Excel
Không giống như Word, Excel không đi kèm với một tính năng watermark tích hợp. Tuy nhiên các
bạn có thể tạo mô phỏng lại một watermark.
Tạo và chèn watermark bằng những hình ảnh mờ, hay những chữ mờ vào trong bảng tính Excel để
đóng dấu bản quyền, giúp các bạn bảo vệ tốt bài viết của mình tránh bị sao chép. Bài viết hướng
dẫn các bạn cách chèn watermark vào trong bảng tính Excel.
Chèn Text làm watermark
Bước 1: Mở bảng tính Excel các bạn muốn chèn watermark, trên menu các bạn chọn Insert.
Bước 2: Trong Insert các bạn tìm đến phần Text và chọn Header & Footer.
Bước 3: Sau khi các bạn chọn Header & Footer, Excel sẽ hiển thị ra phần trắng cho các bạn nhập
text vào header và footer.
Các bạn nhập text các bạn muốn làm watermark vào phần header, các bạn có thể chỉnh sửa font,
cỡ chữ, màu chữ của text. Sau đó các bạn dùng khoảng trắng trong header để chỉnh vị trí
watermark tới vị trí các bạn muốn trong Excel.
Chèn hình ảnh làm watermark
Để chèn hình ảnh làm watermark các bạn cũng thao tác tương tự ở trên, sau khi chọn Header &
Footer các bạn. Nhưng trong phần nhập của Header các bạn không nhập text mà các bạn
chọn Picture trong phần Design củaHeader & Footer Tools và chọn đến bức ảnh các bạn muốn
chèn vào Excel.
Sau đó phần Header sẽ hiển thị &Picture. Các bạn cũng dùng khoảng trắng trong đó để chỉnh vị trí
cho hình ảnh.
Sau đó các bạn nhấn vào một ô bất kỳ nào trong bảng tính Excel, hình ảnh sẽ được chèn vào Excel.
Để làm mờ hình ảnh chèn vào Excel các bạn chọn Format Picture trong tab Design của Header &
Footer Toolsvà chọn tab Picture. Trong Color các bạn chọn Washout rồi nhấn OK.
Hình ảnh sau khi làm mờ như sau:
Lưu ý: Các bạn chỉ xem text, hình ảnh mờ của watermark ở dạng Page layout view, hay trong mục
Print Preview.