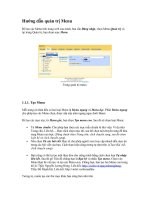Hướng dẫn quản trị website
Bạn đang xem bản rút gọn của tài liệu. Xem và tải ngay bản đầy đủ của tài liệu tại đây (2.34 MB, 40 trang )
TÀI LIỆU HƯỚNG DẪN SỬ DỤNG ADMIN
MỤC LỤC
I.
HỆ THỐNG ..............................................................................................................4
1. Cài đặt hệ thống .........................................................................................................4
2. Thông tin chân trang ..................................................................................................7
3. Thông tin liên hệ ........................................................................................................8
4.
Bản đồ google map ....................................................................................................8
5. Hỗ trợ trực tuyến ........................................................................................................8
6. Yêu cầu hỗ trợ kỹ thuật ..............................................................................................9
7. Liên kết website .........................................................................................................9
8. Thùng rác ...................................................................................................................9
II. TÀI KHOẢN ..........................................................................................................10
1. Tất cả tài khoản ........................................................................................................10
2. Nhóm tài khoản ........................................................................................................13
1
III. NỘI DUNG ............................................................................................................15
1. Tất cả bài viết ..........................................................................................................15
2. Viết bài mới .............................................................................................................15
3. Danh mục .................................................................................................................22
IV. SẢN PHẨM ............................................................................................................25
1. Tất cả sản phẩm .......................................................................................................25
2. Nhà cung cấp ...........................................................................................................28
V. GIAO DIỆN ............................................................................................................31
1. Thư viện media ........................................................................................................31
2. Hình nền ...................................................................................................................36
VI. XÓA CÁC DANH MỤC, SẢN PHẨM, BÀI VIẾT ............................................37
VII. THỐNG KÊ...........................................................................................................39
2
Đây là tài liệu hướng dẫn sử dụng các chức năng trong hệ thống Webbi. Các hướng dẫn trong tài liệu này có thể khác đôi chút so
với thực tế, vì thế trong quá trình quản trị website nếu quý khách gặp bất kỳ vấn đề gì vui lòng liên hệ với Webbi để
được hỗ trợ tốt hơn.
Thông tin liên hệ với Webbi:
Điện thoại: ( 04) 66 729 482 hoặc (04) 6286 1745
Email: hoặc
Ngoài ra, quý khách có thể gửi yêu cầu Hỗ trợ kỹ thuật hoặc chat trực tiếp với bộ phận chăm sóc khách hàng trong admin.
Bước đầu tiên: Truy cập vào Tên miền/quantri. Sau đó đăng nhập vào tài khoản admin được cung cấp. Trang admin sẽ hiện danh
sách thanh menu ngang bao gồm:
Bàn làm việc: Là trang chủ của admin, tổng hợp tất cả bài viết, các danh mục, cài đặt hệ thống, thư viện media, thông tin gói dịch vụ
sử dụng...
Hệ thống: Bao gồm tất cả các cài đặt hệ thống liên quan đến website như thông tin chân trang, thông tin liên hệ, hỗ trợ trực tuyến,
bản đồ, hỗ trợ kỹ thuật ...
3
Tài khoản: Là nơi hiển thị tất cả tài khoản, nhóm tài khoản quản trị website.
Nội dung: Là nơi lưu trữ tất cả bài viết, viết bài mới và tạo các danh mục.
Sản phẩm: Là nơi hiển thị tất cả sản phẩm, có thể thêm mới, chỉnh sửa hoặc xóa bất cứ sản phẩm nào.
Giao diện: Là nơi thêm – sửa – xóa ảnh logo, slideshow, album ảnh, thư viện video.
Thống kê: Là nơi thống kê chi tiết các thông số liên quan đến website.
I/ HỆ THỐNG
1. Cài đặt hệ thống
Cài đặt hệ thống là một chức năng quan trọng của website, bạn có thể cài đặt các thông số sau: Tab “cơ bản”, Tab “tích hợp”, Tab
“slideshow”, Tab “hình ảnh”, Tab “sản phẩm”, Tab “bài viết”, Tab “giỏ hàng”, Tab “website”.
Để mở chức năng Cài đặt hệ thống, click chuột vào Hệ thống -> Cài đặt hệ thống.
Tab “cơ bản”: Có thể thay đổi trang mặc định, tên trang web (nhập tên trang web bạn quản trị), tiêu đề, từ khóa, mô tả, ngôn ngữ
mặc định, email (email sẽ nhận thông tin liên hệ của khách hàng), tên miền, số điện thoại, logo website, favicon (hình hiển thị bên
cạnh tên trang web - ở tab trình duyệt).
4
5
Tab “tích hợp”: Quý khách có thể nhập mã để tích hợp vào website các ứng dụng như công cụ tìm kiếm tùy chỉnh của Live Chat,
Google, Facebook ID (gắn link fanpage facebook), thống kê truy cập (sử dụng ), Google Analytics, Google
Plus.
Tab “slideshow”: Là nơi cấu hình hiển thị slideshow như hiệu ứng chạy slide, kích thước ảnh slide hiện tại, số lượng ảnh slide tối đa,
thời gian chuyển ảnh slide…
6
Tab “hình ảnh”: Là nơi cài đặt hiển thị hình ảnh sản phẩm, hình ảnh bài viết, về kích thước hình ảnh trên từng loại trang như trang
danh sách sản phẩm, trang chi tiết sản phẩm, trang danh sách bài viết... Do kích thước ảnh mỗi sản phẩm, bài viết khác nhau nên
Webbi đã cài đặt hệ thống để ảnh sản phẩm co về theo tỷ lệ tự nhiên của ảnh (phần này Quý khách vui lòng không cài đặt).
Tab “sản phẩm”: Là nơi cài đặt những nội dung cơ bản về sản phẩm như text hiển thị nút mua hàng, độ dài tên sản phẩm, độ dài mô
tả sản phẩm, số sản phẩm hiển thị trên mỗi trang, số cột sản phẩm trên web, mobile...
Tab “bài viết”: Tại đây có thể cài đặt được độ dài tiêu đề bài viết, độ dài mô tả bài viết, có hiển thị bài viết không, có hiển thị ảnh đại
diện bài viết không, có hiển thị mô tả bài viết không, hiển thị thời gian đăng bài và số lượt xem bài viết...
Tab “giỏ hàng”: Là nơi hiển thị ảnh sản phẩm, tính thêm VAT, số lượng sản phẩm đặt hàng tối đa, thông báo hoàn tất đơn hàng, tich
hợp remarketing…
Tab “website”: Có thể chỉnh kích thước font chữ, font chữ và màu chữ trên website.
Tab “website” còn có chức năng rất hữu ích là chống coppy ảnh bằng cách click vào Hệ thống -> Website -> Bỏ tick cho phép sử
dụng chuột trái, cho phép sử dụng chuột phải ->
2. Thông tin chân trang
Tại đây có thể điều chỉnh thông tin hiển thị ở chân trang. Để mở chức năng Thông tin chân trang, click chuột vào Hệ thống -> Thông
tin chân trang. Nhập thông tin chân trang vào khung soạn thảo văn bản sau đó nhấp
7
3. Thông tin liên hệ
Là nơi điều chỉnh thông tin liên hệ, phần này hiển thị ở mục liên hệ trên website. Để mở chức năng Thông tin liên hệ, click chuột vào
Hệ thống -> Thông tin liên hệ. Nhập thông tin liên hệ vào khung soạn thảo văn bản, sau đó nhấp
4. Bản đồ Google Map
Đây là chức năng hiển thị địa chỉ công ty trên bản đồ. Để mở Bản đồ Google Map, click chuột vào Hệ thống -> Bản đồ Google
Map. Nhập địa chỉ công ty, đánh dấu vị trí công ty trên bản đồ, sau đó nhấp
5. Hỗ trợ trực tuyến
Là chức năng hiển thị thông tin của nhân viên hỗ trợ khách hàng trực tuyến. Để mở chức năng Hỗ trợ trực tuyến, click chuột vào Hệ
thống -> Hỗ trợ trực tuyến. Nhấp chuột vào
. Nhập thông tin của nhân viên hỗ trợ trực tuyến như họ và tên, tài khoản
yahoo, tài khoản skype, email, số điện thoại...Sau đó nhấp
8
6. Yêu cầu hỗ trợ kỹ thuật
Khi website có bất cứ vấn đề gì, Quý khách có thể vào Yêu cầu hỗ trợ kỹ thuật. Để mở chức năng Yêu cầu hỗ trợ kỹ thuật, click chuột
vào Hệ thống -> Yêu cầu hỗ trợ kỹ thuật. Nhấp chuột vào
chọn loại yêu cầu, điền đầy đủ thông tin và nhấp
7. Liên kết website
Để mở chức năng Liên kết website, click chuột vào Hệ thống -> Liên kết website. Nhấp chuột vào
, nhập tiêu đề, gắn
link liên kết mà khách hàng truy cập vào phần đường dẫn, nhấp
8. Thùng rác
Là nơi hiển thị tất cả các bài đăng đã xóa theo dạng
. Có thể khôi phục những nội dung bị xóa, xóa vĩnh
viễn từng bài hoặc xóa tất cả. Để mở chức năng Thùng rác, click chuột vào Hệ thống -> Thùng rác.
Lưu ý: Sau tất cả các thao tác ở từng mục thì nhấn nút
để lưu lại những chỉnh sửa vừa làm.
9
II/ TÀI KHOẢN
1. Tất cả tài khoản
Là nơi hiển thị tất cả các tài khoản thành viên quản trị website. Quản trị viên có thể thêm mới, khóa, mở khóa, di chuyển tới thùng rác
hay xóa vĩnh viễn thành viên, đổi mật khẩu tài khoản. Để mở chức năng Tất cả tài khoản, click chuột vào Tài khoản -> Tất cả tài
khoản.
Thêm thành viên quản trị bằng cách click vào
, nhập đầy đủ các thông tin như họ và tên, email, tài khoản, mật khẩu,
ảnh đại diện, chọn nhóm thành viên và quyền truy cập (phân quyền toàn bộ hoặc một phần các chuyên mục tùy theo mục đích phân
quyền của quản trị viên cấp cao nhất). Sau đó nhấp
10
11
12
2. Nhóm tài khoản
Nhóm tài khoản là chức năng để nhà quản trị có quyền cao nhất chia nhóm thành các nhóm quản trị theo từng tính năng của trang
web. Ví dụ: Nhóm quản lý về nội dung, nhóm quản lý về sản phẩm…Có thể thêm mới, khóa, mở khóa, di chuyển tới thùng rác hay
xóa vĩnh viễn nhóm tài khoản. Để mở chức năng Nhóm tài khoản, click chuột vào Tài khoản -> Nhóm tài khoản. Thêm mới 1 nhóm
tài khoản bằng cách:
Bước 1: Click vào
Bước 2: Nhập tên nhóm.
Bước 3: Mô tả ngắn gọn về nhóm được thêm mới.
Bước 4: Thứ tự của nhóm được thêm mới.
Bước 5: Phân quyền truy cập cho nhóm. Đây là tính năng quan trọng, tick chọn danh mục nào tức là nhóm này có quyền truy cập vào
các danh mục đó. Có thể tick chọn nhiều danh mục cho 1 nhóm. Ở mỗi danh mục lại được phân ra các quyền chi tiết, phân quyền chi
tiết bằng cách nhấp “chọn” của danh mục đó, hệ thống sẽ load các quyền chi tiết của danh mục này để chọn.
Bước 6: Nhấp
13
14
III/ NỘI DUNG
1. Tất cả bài viết
Đây là một nội dung quan trọng nhất của website. Là nơi hiển thị tất cả các bải viết, có thể lọc bài viết theo ngôn ngữ và theo danh
mục hoặc tìm kiếm theo tiêu đề bài viết. Có thể thêm mới, lưu, duyệt, lưu và duyệt, bỏ duyệt, sửa, di chuyển tới thùng rác hay xóa
vĩnh viễn bất cứ bài viết nào. Để mở chức năng Tất cả bài viết, click chuột vào Nội dung -> Tất cả bài viết.
2. Viết bài mới
Bạn muốn viết bài mới và hiển thị bài viết trên website thì bạn chỉ cần thực hiện lần lượt các bước sau:
Để mở chức năng Viết bài mới, click chuột vào Nội dung -> Viết bài mới. Chọn
, nhập nội dung vào các Tab “ thông
tin cơ bản”, Tab “cấu hình hiển thị”, Tab “bài viết liên quan”, Tab “thông tin”.
Tab “thông tin cơ bản”
Bước 1: Lựa chọn ngôn ngữ (nếu có).
Bước 2: Chọn danh mục (bài viết thuộc danh mục nào thì chọn danh mục đó).
Bước 3: Nhập tiêu đề bài viết.
Bước 4: Nhập nội dung mô tả ngắn về bài viết.
15
Ảnh minh họa cho bước 1 đến bước 4:
16
Bước 5: Nhập nội dung bài viết vào khung soạn thảo văn bản lớn giống Word.
Text nên căn trái, hình ảnh nên căn giữa. Hình ảnh trong bài viết nên để chiều rộng tối đa 794 px là đẹp nhất. Cách đính kèm hình
ảnh, video vào bài viết hoặc chèn link vào text hay hình ảnh:
17
Chèn ảnh:
18
Nếu muốn thay đổi kích thước ảnh và không giữ nguyên tỷ lệ thì nhấp vào ổ khóa, biểu tượng ổ khóa mở là có thể thay đổi cả chiều
rộng và chiều cao như ý muốn.
Chèn video:
19
Chèn link liên kết:
20
Bước 6: Nhấp
Ngoài ra, chức năng này còn có những cài đặt khác như: Chọn ảnh đại diện, liên kết ngoài (nhập liên kết nếu bạn muốn bài viết
chuyển tiếp đến một link khác link URL phía trên).
Tab “ cấu hình hiển thị”: Muốn bài viết hiển thị ở danh mục nào khác ngoài danh mục đã chọn ở trên thì tick vào danh mục đó, có
thể chọn nhiều danh mục.
21
Tab “bài viết liên quan”
Nhập tiêu đề bài viết liên quan, có thể nhập hoặc không. Nếu không nhập, hệ thống sẽ tự động hiển thị các bài viết cùng danh mục.
Tab “thông tin”: Có thể bỏ qua tab này.
Khi nhập bài viết mới, nhấp chuột vào ô
. Còn khi sửa bài viết thì chỉ cần chọn
. Sửa bài viết bằng cách di
chuột vào Nội dung -> Tất cả bài viết. Màn hình sẽ hiển thị tất cả các bài bạn đã viết, bạn tích chọn ô “Sửa” để sửa bài viết . Sau khi
sửa thông tin nhấn nút
, hệ thống sẽ thông báo thành công.
3. Danh mục
Tại đây hiển thị tất cả các danh mục. Có thể thêm mới, di chuyển tới thùng rác hoặc xóa vĩnh viễn danh mục.
Để mở chức năng Danh mục, click chuột vào Nội dung -> Danh mục. Thêm mới danh mục bằng cách sau:
Bước 1: Chọn ngôn ngữ (nếu có).
Bước 2: Chọn loại danh mục.
Bước 3: Chọn danh mục cha (nếu là danh mục cha thì không chọn, nếu là danh mục con thì chọn danh mục cha trong danh sách).
22
Bước 4: Nhập tiêu đề.
23
Bước 5: Thứ tự hiển thị (muốn danh mục hiển thị thứ tự số mấy thì điền vào đây, nếu không điền, hệ thống sẽ tự động hiển thị danh
mục theo thứ tự nhập trước hiện trước, nhập sau hiện sau). Thứ tự hiển thị được tính trong cùng cấp menu. Ví dụ trang chủ là số thứ
tự 1, giới thiệu 2 là 1 cấp. Danh mục sản phẩm thứ tự các menu con được tính là 1 cấp khác, vẫn đánh số thứ tự bắt đầu từ 1.
Bước 6: Chọn cấu trúc trang (mỗi danh mục được coi như 1 trang, chọn cấu trúc trang cho trang này giống 1 trang nào đó).
Bước 7: Chọn định dạng menu (muốn hiển thị danh mục là loại menu nào thì chọn menu đó).
Bước 8: Nhấn
Ngoài các cài đặt trên, chức năng danh mục còn có các cài đặt nâng cao khác như:
Liên kết tới (nếu muốn khi click vào danh mục này sẽ liên kết tới 1 trang nào đó thì nhập link vào).
Ví dụ: Muốn hiển thị luôn nội dung 1 trang hoặc 1 bài viết (không dưới dạng danh sách tin) thì nhập link trang hoặc bài viết đó vào
phần liên kết tới.
Mô tả cho danh mục (có thể viết hoặc không).
Ảnh đại diện (có thể chọn hoặc không).
24
IV/ SẢN PHẨM
1. Tất cả sản phẩm
Tương tự phần Tất cả bài viết, đây cũng là nội dung quan trọng của website.
Để mở chức năng Tất cả sản phẩm, click chuột vào Sản phẩm -> Tất cả sản phẩm. Có thể sửa mã sản phầm, tên sản phẩm, giá, số
thứ tự hiển thị (A-Z), cách hiển thị giá ngay tại phần này. Muốn sửa chi tiết sản phẩm thì click vào hành động (cột ngoài cùng bên
phải).
Thêm sản phẩm mới
Để thêm mới sản phẩm, click chuột vào Sản phẩm -> Tất cả sản phẩm.
Bước 1: Chọn
Bước 2: Điền đầy đủ nội dung vào các tab.
Tab “thông tin chung”: Điền thông tin cần thiết như ngôn ngữ (nếu có), danh mục, tên sản phẩm, mã sản phẩm (trường giá nếu
không có giá thì không cần điền), mô tả sản phẩm (nhập đoạn ngắn mô tả sản phẩm, đoạn này sẽ hiển thị ở phần chi tiết sản phẩm),
bắt buộc chọn ảnh sản phẩm. Cấu hình hiển thị bên tay phải nếu muốn hiển thị sản phẩm nổi bật thì click vào ô sản phẩm nổi bật.
25