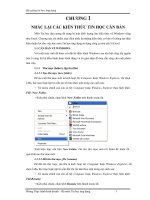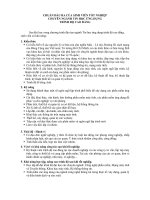Tin học ứng dụng full
Bạn đang xem bản rút gọn của tài liệu. Xem và tải ngay bản đầy đủ của tài liệu tại đây (3.79 MB, 231 trang )
CHƢƠNG 1 :MICROSOFT WORD
I. GIỚI THIỆU
Microsoft Word là một chương trình soạn thảo
văn bản chuyên nghiệp, dùng Word chúng ta có
thể dễ dàng tạo ra đủ các dạng văn bản từ đơn
giản như một lá thư đến phức tạp như một trang
tạp chí (bao gồm các tựa bài cầu kỳ, nội dung
được chia thành nhiều cột, các bảng biểu, hình
vẽ...)
1. KHỞI ĐỘNG
Cách 1 : Double click lên biểu tượng Microsoft
Word trên nền Desktop
Cách 2 : Vào nút lệnh Start, trỏ vào Programs,
chọn Microsoft Word
2. GIỚI THIỆU GIAO DIỆN
1. Thanh Tiêu đề (Tiltebar)
Chứa tên của trình ứng dụng Microsoft Word và
tên tập tin văn bản đang soạn thảo, bên phải có
nút cực tiểu, cực đại/khôi phục, nút đóng cửa
sổ.
2. Thanh trình đơn (Menu bar)
Gồm chín menu lệnh: File, Edit, View, Insert,
1
Format, Tools, Table, Windows, Help. Để kích
hoạt menu lệnh chỉ cần di chuyển chuột tới tên
menu tương ứng kích chuột trái (hoặc giữ phím Alt
và nhấn ký tự được gạch chân của menu tương
ứng). Nó thả xuống một bảng menu lệnh. Hoặc
bấm phím F10 rồi dùng các phím mũi tên để chọn
lệnh rồi bấm phím Enter.
3. Thước (Ruler)
Khi màn hình ở chế độ Print Layout thì có 2 cây
thước ngang và dọc. Hai thanh thước dùng để canh
lề trái, phải, trên, dưới cho mỗi trang văn bản. Để
hiển thò hay che dấu thanh thước, chỉ cần chọn lệnh
View/Ruler.
4. Các thanh công cụ (Toolbars)
Gồm các thanh công cụ chứa các nút lệnh, tượng
trưng cho các lệnh thường được sử dụng. Khi ta
nhấn vào một nút lệnh nào đó trên thanh công cụ
thì Word sẽ thực hiện một chức năng tương ứng.
Để hiển thò hay che dấu thanh công cụ chỉ cần
chọn trình đơn View, chọn lệnh Toolbars/…, chọn
thanh công cụ tương ứng. Nên chỉ cho xuất hiện
các thanh Standard và Formatting Toolbar
5. Vùng soạn thảo (Editor)
Là khu vực để nhập và trình bày văn bản.
2
6. Thanh cuộn (ScrollBars)
Các thanh này ở dưới và bên phải, bên trong có
các mũi tên cuốn và hộp cuộn, được sử dụng để
cuộn văn bản trong cửa sổ màn hình soạn thảo.
3. THOÁT KHỎI WORD
Cách 1 : Nhất Alt +F4
Cách 2 : Vào menu File chọn Exit
Cách 3 : Click vào nút X(close) của cửa sổ
Microsoft Word
Nếu có văn bản chưa lưu thì Word thông báo
như sau. Chọn Yes thì lưu, No thì không lưu,
Cancel thì bỏ qua.
II. TẠO FILE VĂN BẢN
1. Khái niệm
Character (ký tự) Là 1 ký tự được gõ từ bàn phím
ngoại trừ phím chức năng.
Word (từ)
Một nhóm ký tự liên tục, giữa các
từ là 1 khoảng trắng
Line (dòng)
Tất cả các từ nằm trên cùng 1
dòng.
3
Paragraph (đoạn) Một đoạn văn bản được kết thúc
bằng phím Enter.
WordWrap
Khả năng tự động xuống dòng khi
gặp lề phải văn bản
Shift+Enter
Ép xuống dòng trong 1 đoạn văn.
Enter
Xuống dòng tạo ra đoạn văn mới.
Ctrl+Enter
Ngắt sang trang mới.
2. Nhập văn bản
Nhập văn bản yêu cầu phải chính xác.
Cần chọn một Font chữ rõ ràng dễ đọc.
Nhập văn bản đủ nội dung, đúng chính tả, không
để thừa khoảng trắng.
Trong 1 đoạn văn (paragraph) nếu có nhiều dòng
thì Word sẽ tự động canh lề nhờ chế độ
WordWrap.
Không nên vừa nhập liệu vừa đònh dạng.
Không được dùng phím khoảng trắng để canh văn
bản.
Font tiếng việt thường được sử dụng là : VNITimes, VNI-Helve
3. Tạo Văn bản Mới
Sau khi khởi động Word, màn hình sẽ tự động có
một cửa sổ soạn thảo văn bản mang tên
Document1. Người soạn thảo nhập văn bản và lưu
tên theo ý của mình. Tuy nhiên muốn soạn thêm
văn bản mới thì kích chuột vào nút (new) trên
4
thanh Standard Toolbar.
4. Lưu Văn bản
Khi chưa đặt tên(filename) cho văn bản thì lệnh
File/Save và File/Save As là như nhau. Hộp thoại
sau sẽ xuất hiện:
Trong mục Save in:
Chọn folder chứa tập
tin cần lưu
Trên mục File name: Đánh tên tập tin cần
lưu (đừng bỏ dấu tiếng
Việt)
Nhấn Enter hoặc chọn nút lệnh Save để lưu
Nếu văn bản đã có tên thì lệnh File/Save là lưu
cập nhật. Lệnh
File/Save As làm xuất hiện hộp
thoại trên cho phép lưu văn bản với tên khác hay
còn gọi là lưu theo version.
5
5. Mở tập tin văn bản
Khi muốn mở văn bản đã có trên đóa lên màn hình
để xem hay sữa chữa, bổ sung chỉ cần click chuột
vào nút open trên thanh Standard Toolbar, hoặc
chọn lệnh File/Open hoặc nhấn Ctrl+O, xuất hiện
hộp thoại sau :
Trong mục Look in : Chọn folder chứa tập tin cần
mở
Nếu có thì các tập tin sẽ hiển thò trong khung
Chọn tên tập tin cần mở rồi click nút Open
Có thể mở nhiều tập tin văn bản bằng cách giữ
phím Ctrl hoặc Shift và mouse để chọn các tập tin.
Khi có nhiều tập tin đang mở đồng thời, để chuyển
qua làm việc với văn bản nào thì chọn lệnh
Window/tên tập tin
6
6. Đóng tập tin
Nhấn Ctrl+F4 hoặc vào File/Close (đóng văn bản
đang hiện hành)
Có thể đóng nhiều tập tin văn bản cùng lúc bằng
cách giữ phím Shift, và chọn lệnh File/Close All
7. Trình bày trang in
Chọn lệnh File/Page Setup ( hộp thoại
Thay đổi các thiết đặt, chọn OK.
Tab Paper Size:
Chọn khổ giấy(Paper Size), hướng giấy
(Orientation). Thông thường dùng khổ giấy A4,
hướng giấy thẳng đứng (Portrait)
Tab Margins:
7
Thay đổi các thiết đặt về lề đỉnh(top), đáy(bottom),
trái(left), phải(right)
8. In ấn
Cách 1: Nhấn nút lệnh Print trên thanh
Standard Toolbar nếu muốn in toàn bộ
văn bản
Cách 2: Vào menu File/Print… -> hộp thoại:
8
Chọn loại máy in trong hộp Name
Trong Page range chọn:
All: in toàn bộ văn bản
Current page: in chỉ trang hiện hành
Pages: khai báo in những trang nào của
văn bản
Trong Copies khai báo số bản in
9
Lúc này con nháy sẽ di chuyển đến trang tương ứng
2. Các Phím Xoá
Xoá một ký tự bên trái con nháy :
(
(BackSpace)
Xoá một ký tự bên phái con nháy
: Delete
Xoá một từ trước con nháy
:
Ctrl+((BackSpace)
Xoá một từ sau con nháy : Ctrl+Delete
Để xóa khối chọn, thì chọn nó rồi nhấn phím
Delete
3. Thao tác chọn khối
Đưa con trỏ mouse đến vò trí đầu khối và rê chuột
qua trái, phải, lên, xuống để chọn khối mong
muốn.
Giữ Shift+Các phím
o Shift+Home : Từ điểm chèn đến đầu dòng
o Shift+End :
Từ điểm chèn đến cuối dòng
o Shift+PgDn:
Từ điểm chèn đến cuối trang
o Ctrl+Shift+End : Từ điểm chèn đến cuối văn bản
Ctrl+A : chọn toàn bộ văn bản
Giữ phím Alt+ rê chuột sẽ chọn khối chữ nhật tùy
ý
4. Bỏ Chọn Khối
Sau khi chọn khối xong muốn bỏ việc chọn trên chỉ
10
việc click chuột trái vào một vò trí bất kỳ trên văn
bản. Hoặc dùng một trong các phím mũi tên di
chuyển con nháy
5. Sao Chép Khối
Chọn khối
Nhấn Ctrl+C hoặc chọn lệnh Edit/Copy
Chuyển con nháy đến nơi chèn
Nhấn Ctrl+V hoặc chọn lệnh Edit/Paste
6. Di Chuyển Khối
Chọn khối
Nhấn Ctrl+X hoặc chọn lệnh Edit/Cut
Chuyển con nháy đến nơi chèn
Nhấn Ctrl+V hoặc chọn lệnh Edit/Paste
7. Xoá Khối
Chọn khối
Nhấn phím delete
8. Undo và Redo
Để hủy bỏ chuổi hành động vừa xảy ra nhấn
Ctrl+Z hoặc lệnh Edit/Undo hoặc nút lệnh Undo
trên thanh Standard Toolbar
Để khôi phục lại những lệnh Undo vừa làm có
thể dùng nút lệnh Redo trên thanh Standard
Toolbar
9. Phóng to hoặc thu nhỏ văn bản
Nhắp vào nút Zoom trên thanh Standard
11
Toolbar chọn các giá trò mong muốn hoặc có
thể nhập vào đây một tỷ lệ bất kỳ
Hoặc vào menu View/Zoom…( hộp thoại. Chọn
tỷ lệ mong muốn
10. Di chuyển thanh công cụ
Đưa mouse đến biên trái của thanh công cụ
và rê chuột đến vò trí thích hợp
III.TRÌNH BÀY FONT CHỮ
Thanh FORMATTING TOOLBAR
MENU LỆNH
Muốn đònh dạng về font chữ phức tạp hơn thì chọn
lệnh Format/Font
Chọn khối văn bản. Nếu không chọn thì sẽ
đònh dạng ký tự tại vò trí Cursor
Chọn lệnh Format/Font… -> hộp thoại
12
1. Lớp Font
Các mục Font, Font Style, Size, Font color: như sử
dụng biểu tượng
Underline style: Các kiểu gạch chân
None
Không gạch dưới
Single
Gạch dưới 1 nét
Word Only
Gạch dưới từng từ
Double
Gạch dưới 2 nét
13
Dotted
Thick
Dash
Dot dash
Gạch dưới bằng dấu chấm
Gạch dưới bằng nét dày
Gạch dưới bằng đường đứt nét
Gạch dưới bằng đường chấm
gạch
Dot Dot dash Gạch dưới bằng đường chấm
chấm gạch
Wave
Gạch dưới bằng đường dạng
sóng
Effects: Tạo các hiệu quả như
Strikethrough
Gạch giữa chữ bằng
đường đơn
Double Strikethrough
Gạch giữa chữ bằng
đường đôi
Superscript
Đưa chữ lên trên và
giảm kích thước
Suscript
Đưa chữ xuống dưới và
giảm kích thước
Shadow
Chữ có bóng
Outline
C
Emboss
Chhưữ õ nnoỗiãi,, ccoó ù m
maàùu
ttrraắnéngg,, bboónùngg m
maàùu xxaám
ùm
Engrave
C
Chhưữ õ nnoỗiãi,, ccoó ù m
maàùu
ttrraắnéngg,, bboónùngg m
maàùu xxaám
ùm
Small Caps
CHỮ THƯỜNG THÀNH
CHỮ IN CÓ ĐỘ CAO
KHÔNG ĐỔI
All Caps
ĐỔI CHỮ THƯỜNG
14
THÀNH CHỮ IN
Ẩn văn bản
Hidden
Mục Default : Khi chọn mục này mỗi lần tạo 1
văn bản mới, Word sẽ chọn sử dụng những thiết
đặt này như mặc đònh. Những thiết đặt sẽ ghi vào
Template Normal.dot
Mục OK : Những thiết đặt sẽ áp dụng cho khối
được chọn hoặc ngay tại vò trí cursor nếu không
chọn khối
2. Lớp character Spacing
15
Scale: tăng, giảm độ rộng các ký tự, độ cao
không đổi
Spacing: Khoảng cách giữa các ký tự
Normal
Khoảng cách bình thường
Expanded
Khoảng cách thưa
Condensed
Khoảngcáchnén
Position: Vò trí của các ký tự so với đường Base
Normal
Vò trí thường
Đưa chữ lên trên
Raised
Lowered
Đưa chữ xuống dưới
3. Lớp Text Effects
Mục Animations : chọn các loại animation mong
muốn
III. CHÈN CÁC KÝ TỰ ĐẶC BIỆT
Đònh vò cursor tại vò trí cần chèn. Chọn lệnh
Insert/Symbol ( hộp thoại
16
Chọn Font: các ký tự đặc biệt chủ yếu nằm
trong các Font sau: Symbol, Windings,
Windings 2, Windings 3
Double click lên ký tự cần chèn hoặc chọn ký
tự rồi click nút Insert. Lập lại cho các ký tự
khác. Click nút Close sẽ đóng hộp thoại lại.
IV. CHUYỂN ĐỔI DẠNG KÝ TỰ
Chọn khối
Dùng menu lệnh: Chọn lệnh Format/Change Case
xuất hiện hộp thoại sau:
17
- Sentence case
: Ký tự đầu dòng của câu
thành chữ hoa
- lower case
: Chữ thường.
- UPPERCASE
: Chữ in hoa
- Title Case
: Hoa các ký tự đầu của mỗi
từ.
- tOGGLE cASE : Nếu chữ thường thì chuyển
thành chữ hoa và ngược lại.
Chọn chức năng tương ứng rồi chọn OK.
Hoặc dùng phím tắt nhấn Shift+F3.
IV. ĐỊNH DẠNG ĐOẠN VĂN
Một Paragraph là 1 đoạn văn gồm 1 hoặc nhiều
dòng. Trong 1 đoạn văn chỉ nhấn phím Enter khi
kết thúc đoạn văn.
1. Các khái niệm về đoạn văn
First line
Hanging Indent
Left Indent
Right Indent
18
First
Line
Right
Indent
Hanging
Left
Indent
Indent
Đánh dấu chọn 1 hoặc nhiều đoạn văn, rê 1 trong
các tam giác trên ruler để thay đổi vò trí các dòng
của paragrah theo phương ngang.
2. Đònh dạng đoạn văn đơn giản
Đánh dấu chọn 1 hoặc nhiều đoạn văn, nhắp chọn
một trong các biểu tượng lệnh
Canh trái
Canh giữa
Canh phải
Canh đều hai bên
Đánh số thứ tự mỗi đoạn văn
Chức năng Bullet
Lề trái của Paragraph được chuyển sang
bên phải một bước Tab
Lề trái của Paragraph được chuyển sang
bên trái một bước Tab
19
3. Đònh dạng đoạn văn phức tạp hơn
Để đònh dạng đoạn văn phức tạp hơn sử dụng lệnh
Format/Paragraph ( hộp thoại
Mục Alignment
Left(Canh trái), Centered(canh giữa), Right(canh
phải), Justilied(canh đều 2 bên)
Mục Indentation
Left :
Số đo khoảng cách lề trái
20
Right:
Số đo khoảng cách lề phải
Mục Special
None
First line và Hanging indent thẳng hàng
nhau
First
Dòng đầu tiên thụt ra hay vào
Hanging Các dòng còn lại thụt ra hay vào
By :
Số đo khoảng cách giữa First line và
Left (người sử dụng có thể đánh vào giá
trò tùy ý)
Mục Spacing
Before
Khoảng cách so với paragraph trên
After
Khoảng cách so với paragraph dưới
Mục Line Spacing
Single
Độ thưa giữa các hàng trong paragraph
bình thường
1.5 line Độ thưa gấp rưởi
Double
Độ thưa gấp đôi
Mục At Độ thưa tùy ý, ví dụ gấp 1.2 lần thì nhập
vào mục này
TRÌNH BÀY PARAGRAPH DẠNG
LIỆT KÊ
Văn bản dạng liệt kê là một kiểu trình bày đặc
biệt, có thể nhận biết nhờ các ký hiệu đứng đầu
mỗi paragraph (Thông thường là các dấu gạch đầu
dòng hoặc các số thứ tự)
Có 2 dạng kiệt kê bằng số thứ tự hoặc bằng các ký
tự đặc biệt
21
a. Dùng các biểu tượng trên thanh formatting
Dùng các nút lệnh:
Numbering để đánh số tự động các đoạn văn theo
mẫu hiện hành.
Bullets để chèn ký hiệu đặc biệt hiện hành ở đầu
mỗi đoạn văn.
b. Dùng menu lệnh
Đánh dấu chọn các paragraph cần trình bày, thực
hiện lệnh Format/Bullets and Numbering, -> hộp
thoại sau:
Lớp Bulleted:
Nhắp chọn một mẫu và OK, Nếu muốn thay thế 1
mẫu nào bằng ký tự khác thì chọn nó rồi click nút
Customize -> hộp thoại:
22
Chọn 1 mẫu trong Bullet character hoặc click nút
Bullet để chọn 1 ký tự đặc biệt từ các font ký hiệu
khác.
Ngoài ra ta còn có thể thay đổi các thiết đặt về vò
trí của Bullet và đoạn văn trong phần Bullet
position, Text position
Lớp numbering
Nhắp chọn một mẫu và OK.
23
24
Lớp Outline Number: Đánh số kiểu đề cương
(nhiều cấp)
Ví dụ:
I.
Tiết 1:
1. Tạo Style, Tạo mục lục (table of contents) cho
tài liệu.
a. Tạo Heading
b. Sử dụng Style.
2. Tạo mục lục.
II.
Tiết 2:
1. Merging tài liệu.
a. Khái niệm
b. Cách tạo
2. Các loại tài liệu
a. Trộn tài liệu dạng Letter
b. Trộn tài liệu dạng Label
Cách tạo:
o Đánh dấu khối muốn đònh dạng
o Chọn lệnh … Chọn Tab Outline Number
Chọn kiểu đánh số OK
o Dùng
(Increase indent) hoặc
(Decrease
indent) để tăng giảm cấp (Cấp con thụt vào 1
Tab so với cấp cha)
Chú ý: Có thể chỉnh lại kiểu đánh số bằng
Customize
25