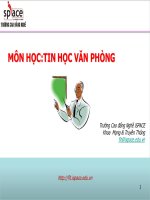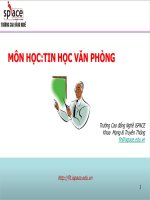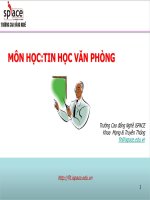Bài giảng tin học văn phòng 1
Bạn đang xem bản rút gọn của tài liệu. Xem và tải ngay bản đầy đủ của tài liệu tại đây (566.76 KB, 21 trang )
BÀI GIẢNG
TIN HỌC VĂN PHÒNG-1
Chương 4: pivottable
Giáo viên: Hoàng Anh Tuấn
Nội dung chính
1. Tạo PivotTable.
2. Sắp xếp và lọc dữ liệu PivotTable. Hiệu chỉnh
PivotTable.
3. Định dạng và thay đổi giá trị tính toán.
4. Cập nhật và làm tươi dữ liệu PivotTable.
5. Tạo PivotChart
6. Lọc PivotChart
7. Hiệu chỉnh PivotChart
Trang 2
Tạo PivotTable
• PivotTable là một cách sắp xếp lại dữ liệu bảng
tính từ đó có thể phân tích dữ liệu trong nhiều
cách khác nhau.
• PivotChart là một cách hiển thị dữ liệu dạng biểu
đồ từ dữ liệu của bảng PivotTable.
Trang 3
Tạo PivotTable
• Giao diện của PivotTable gồm 02 phần:
PivotTable Field List dialog box
PivotTable pane
Trang 4
Tạo PivotTable
Trang 5
Tạo PivotTable
• Click vào một ô trong bảng dữ liệu trên bảng tính hoặc
chọn một vùng dữ liệu cho PivotTable
• Ở nhóm Tables trên thẻ Insert tab, click vào nút
PivotTable
• Click nút Select a table or range kiểm lại vùng tham
chiếu trong ô Table/Range box
• Click nút New Worksheet hoặc nút Existing
worksheet
• Click nút OK
Trang 6
Tạo PivotTable
• Click hộp kiểm (check box) tại trường (field) muốn
thêm vào PivotTable
• Nếu cần sắp xếp lại, kéo (drag) các trường bỏ sang các
ô khác nhau trong mục layout section
Ví dụ: Cho một danh sách thống kê hàng xuất khẩu, thống
kê tổng giá trị số lượng cái, tổng thành tiền, thuế của mỗi
loại sản phẩm
Trang 7
Tạo PivotTable
Trang 8
Tạo PivotTable
Trang 9
Sắp xếp và lọc dữ liệu PivotTable
• Tùy chọn sắp xếp và lọc dữ liệu sẽ được hiển thị khi click
vào:
Nút mũi tên xuống Column Labels hoặc
Nút mũi tên xuống Row Labels
• Có thể chọn sort option để sắp mục dữ liệu theo thứ tự
tăng hay giảm dần.
Trang 10
Sắp xếp và lọc dữ liệu PivotTable
• Sort & Filter Options list
Trang 11
Hiệu chỉnh PivotTable
• Sau khi tạo PivotTable, bạn có thể tiếp tục sắp xếp lại dữ
liệu.
• Để thay đổi vị trí dòng và cột:
Hiển thị lại hộp thoại PivotTable Field List.
Dịch chuyển thứ tự các trường (field) trong hộp thoại.
• Có thể bổ sung thêm mức chi tiết của trường.
Khi thêm các mức chi tiết của trường, nút Outline xuất
hiện trong PivotTable.
Trang 12
Hiệu chỉnh PivotTable
• PivotTable với hai mức chi tiết (levels of Row Label
detail)
Trang 13
Thay đổi định dạng
• Có thể thay đổi định dạng của
dữ liệu PivotTable
Ví dụ: hiển thị giá trị số dạng
dollar, %, hoặc thêm dấu
phân cách phần ngàn,…
• Show Values As list Cho: phép
thay đổi cách thức giá trị được
hiển thị hoặc tính toán
Trang 14
Cập nhật và làm tươi dữ liệu
• Để cập nhật dữ liệu PivotTable phản ánh sự thay đổi dữ
liệu của bảng tính:
Click nút Refresh, ở nhóm Data trên thẻ Options tab.
Trang 15
Tạo PivotChart
• PivotChart là một cách trình bày dữ liệu PivotTable một
cách trực quan.
• Khi tạo PivotChart với dữ liệu bảng tính thì bảng
PivotTable cũng được tạo cùng lúc.
• PivotTable và PivotChart được link với nhau. là gì?
Trang 16
Tạo PivotChart
Trang 17
Lọc dữ liệu PivotChart
• Khi lọc dữ liệu trên PivotChart thì dữ liệu cũng được lọc
trên PivotTable.
• Bộ lọc Chart filters xuất hiện trên chính biểu đồ.
Trang 18
Hiệu chỉnh PivotChart
• PivotChart có thể được chỉnh sửa giống như biểu đồ
Excel.
Ví dụ: có thể thay đổi kiểu chart type và chart styles.
• Khi PivotChart được chọn thì các thẻ bổ sung thêm sẽ
xuất hiện trên Ribbon
Trang 19
Hiệu chỉnh PivotChart
Trang 20
Xin chân thành cảm ơn!