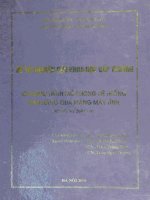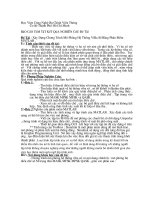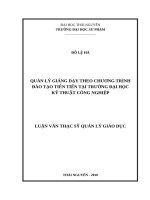Xây dựng chương trình mô phỏng phòng truyền thống ảo trường đại học công nghệ thông tin và truyền thông sử dụng công nghệ 3d
Bạn đang xem bản rút gọn của tài liệu. Xem và tải ngay bản đầy đủ của tài liệu tại đây (2.88 MB, 66 trang )
LỜI CAM ĐOAN
Tôi xin cam đoan đồ án tốt nghiệp “Xây dựng chương trình mô phỏng
phòng truyền thống ảo Trường Đại học Công nghệ thông tin và Truyền thông
sử dụng công nghệ 3D” là công trình nghiên cứu của bản thân. Những phần sử
dụng tài liệu tham khảo trong đồ án đã được nêu rõ trong phần tài liệu tham
khảo. Các số liệu, kết quả trình bày trong đồ án là hoàn toàn trung thực, nếu sai
tôi xin chịu hoàn toàn trách nhiệm và chịu mọi kỷ luật của bộ môn và nhà trường
đề ra.
Thái Nguyên, tháng 6 năm 2012.
Sinh viên
Nguyễn Công Thịnh
1
LỜI CẢM ƠN
Lời đầu tiên, em xin chân thành cảm ơn bộ môn Mạng – Truyền thông,
Trường Đại học Công nghệ thông tin và Truyền thông, Đại học Thái Nguyên đã
tạo điều kiện thuận lợi cho em thực hiện đồ án tốt nghiệp.
Đặc biệt em xin chân thành cảm ơn ThS. Lê Anh Tú đã rất tận tình hướng
dẫn, chỉ bảo em trong suốt thời gian thực hiện đồ án vừa qua.
Em cũng xin chân thành cảm ơn tất cả các Thầy, các Cô trong Trường đã
tận tình giảng dạy, trang bị cho em những kiến thức cần thiết, quý báu để giúp
em thực hiện được đồ án.
Mặc dù em đã có cố gắng, nhưng với trình độ còn hạn chế, trong quá trình
thực hiện đồ án không tránh khỏi những thiếu sót. Em hi vọng sẽ nhận được
những ý kiến nhận xét, góp ý của các Thầy giáo, Cô giáo về những vấn đề triển
khai trong đồ án.
Em xin chân trọng cảm ơn!
Thái Nguyên, tháng 6 năm 2012.
Sinh viên
Nguyễn Công Thịnh
2
MỤC LỤC
3.1 Giới thiệu Trường Đại học Công nghệ thông tin và Truyền thông.......................47
3.2 Mục đích xây dựng phòng truyền thống ...............................................................47
3.3 Xây dựng mô hình.................................................................................................48
3
DANH MỤC HÌNH ẢNH
Hình 1.1: Màn hình giao diện 3dsMax..............................................................................8
Hình 1.2: Cách vẽ một đối tượng....................................................................................11
Hình 1.3: Bảng lệnh Modify............................................................................................12
Hình 1.4: Bảng Viewport controls...................................................................................13
Hình 1.5: Khung nhìn – viewport....................................................................................13
Hình 1.6: Layout các khung nhìn....................................................................................14
Hình 1.7: Bảng Sao chép đối tượng – Copy....................................................................15
Hình 1.8: Bảng di chuyển đối tượng – Move..................................................................16
Hình 1.9: Bảng biến đổi tỉ lệ to, nhỏ – Scale...................................................................17
Hình 1.10: Điều chỉnh tâm của phép biến đổi.................................................................18
Hình 1.11: Bảng Lệnh Align...........................................................................................20
Hình 1.12: Bảng Lệnh Mirror.................................................................................21
Hình 1.13: Bảng Lệnh Array...........................................................................................22
Hình 2.1: Sơ đồ thành phần của Content Pipeline...........................................................29
Hình 2.2: Các thành phần của camera.............................................................................32
Hình 2.3: Ma trận projection...........................................................................................33
Hình 2.4: Ma trận View...................................................................................................34
Hình 2.5: Hệ tọa độ màn hình..........................................................................................36
Hình 2.6: Hệ tọa độ 3 chiều bàn tay trái và bàn tay phải.................................................37
Hình 2.7: Phép chiếu phối cảnh.......................................................................................38
Hình 2.8: Phép chiếu trực giao........................................................................................39
Hình 2.9: Mô tả phép toán Matrix.CreatePerspectiveFieldOfView................................41
Hình 2.10: Mô phỏng phát hiện va chạm giữa 2 khối cầu...............................................44
Hình 2.11: Ví dụ về frustum............................................................................................46
Hình 3.1: Mô hình khung phòng truyền thống................................................................48
Hình 3.2: Mô hình chiếc tủ kính......................................................................................49
Hình 3.3: Mô hình khung ảnh..........................................................................................51
Hình 3.4: Mô hình khi tạo ánh sáng................................................................................52
Hình 3.5: Mô hình tủ kính khi thêm chất liệu.................................................................53
Hình 3.6: Mô hình tủ kính hoàn thiện.............................................................................54
Hình 3.7: Mô hình khung ảnh khi thêm chất liệu............................................................54
Hình 3.8: Mô hình khung ảnh hoàn thiện........................................................................55
4
Hình 3.9: Tạo dự án Mophong........................................................................................55
Hình 3.10: Trình tự gọi các biến và hàm thành viên trong Game1.cs.............................56
Hình 3.11: Thêm lớp CModel.........................................................................................58
Hình 3.12: Mô hình trong 3Ds Max................................................................................64
Hình 3.13: Mô hình trong lập trình ................................................................................64
5
LỜI NÓI ĐẦU
Trong quá trình phát triển của thế giới, những cuộc cách mạng công nghệ
đóng vai trò rất quan trọng, công nghệ làm thay đổi từng ngày, từng giờ cuộc
sống của con người, theo hướng hiện đại hơn. Đi đôi với quá trình phát triển của
con người, nhu cầu giải trí ngày càng đòi hỏi được nâng cao. Trong đó 3D là một
công nghệ xây dựng chương trình giải trí mới. Ngày nay công nghệ 3D đang phát
triển nhanh chóng thay thế cho những công nghệ cũ với những ưu điểm vượt trội
mà công nghệ 3D mang lại.
Hiện nay có rất nhiều kỹ thuật lập trình đồ họa với những ưu nhược điểm
khác nhau. Trong đó sử dụng thư viện XNA là một trong những kỹ thuật lập
trình đồ họa tốt nhất hiện nay với ưu điểm của là tốc độ làm game nhanh, quản lý
tài nguyên (hình ảnh, âm thanh, ….) một cách hiệu quả và đơn giản, hỗ trợ nhiều
ngôn ngữ.
Được sự định hướng và chỉ dẫn của ThS. Lê Anh Tú, em đã chọn đề tài đồ
án tốt nghiệp: “Xây dựng chương trình mô phỏng phòng truyền thống ảo Trường
Đại học Công nghệ thông tin và Truyền thông sử dụng công nghệ 3D”. Với mục
đích tìm hiểu kỹ thuật lập trình đồ họa sử dụng thư viện XNA và viết demo mô
phỏng phòng truyền thống . Nội dung của đề tài được thể hiện qua 3 chương:
-
Chương 1: Tổng quan về thiết kế 3D sử dụng 3Ds Max
-
Chương 2: Điều khiển mô hình 3D sử dụng XNA.
-
Chương 3: Xây dựng phòng truyền thống ảo 3D.
Do kiến thức và khả năng của em còn hạn chế, nên đồ án tốt nghiệp này
không tránh khỏi các thiếu sót. Em rất mong nhận được sự góp ý của các thầy,
các cô và các bạn để nội dung đồ án tốt nghiệp của em được hoàn thiện hơn.
6
CHƯƠNG 1: TỔNG QUAN VỀ THIẾT KẾ 3D SỬ DỤNG
3DS MAX
1.1 Giới thiệu về 3ds Max
3ds Max là một ứng dụng đồ họa đầy đủ đủ đặc điểm 3D được phát triển
bởi Autodesk Media & Entertainment, 3ds Max chạy trên nền Win32bit và
Win64bit. Đến tháng 8 năm 2006 3ds Max đã phát triển phiên bản thứ 9.
Sản phẩm 3D Studio gốc được tạo cho nền DOS phát triển bởi Yost
Group và do Autodesk xuất bản. Autodesk đã mua sản phẩm khi phát hành lần
thứ hai và phát triển một cách rộng rãi. Sau 3D Studio phiên bản 4, sản phẩm đã
được đưa lên nền Windows NT, và tên gốc là "3D Studio MAX." Đây cũng là
phiên bản gốc được tạo bởi Yost Group. Sau đó sản phẩm được đổi tên thành
"3ds max" (tất cả đều là kí tự thường) để phù hợp hơn với từ Discreet, một công
ty phần mềm tiền thân là Montreal mà Autodesk đã mua lại. Tại phiên bản 8 sản
phẩm đã lấy logo là của Autodesk, và tên đã được đổi lại thành "3ds Max" (chữ
thường và hoa).
3ds Max là một chương trình giúp tạo ra và diễn hoạt, mô phỏng các đối
tượng 3 chiều, cho phép thiết đặt các khung cảnh mà trong đó ánh sáng, bóng đỗ,
sự phản chiếu, các hiệu ứng đặc biệt như: hiệu ứng mưa, sương mù, lửa, khói…
được thiết kế khi cần thiết và cuối cùng cho phép xuất ra dưới các định dạng như
phim, ảnh, các mô hình thực tế ảo…phục vụ cho việc tạo các phim hoạt hình,
quảng cáo, thiết kế các nhân vật trong các trò chơi game.
Đặc biệt trong lĩnh vực xây dựng dùng 3ds Max để thiết kế phối cảnh nội,
ngoại thất. Ngoài ra 3ds Max còn được ứng dụng rất đắc lực trong việc thiết kế
các mô hình hỗ trợ cho việc giảng dạy như: trong cơ khí thiết kế và diễn hoạt quá
trình hoạt động của một động cơ, một người máy… Trong giải phẫu học diễn
hoạt sự lưu thông của máu trong cơ thể…
1.2 Khởi động 3ds Max
Sau khi cài đặt xong chương trình 3ds Max, tiến hành khởi động chương
trình như sau:
7
C1: Nhấn Start – Programs – Autodesk – Autodesk 3ds Max 2009 – 32bit –
Autodesk 3ds Max 2009 – 32bit
C2: Nhấn double lên shortcut 3ds Max Autodesk 3ds Max 2009 – 32bit trên màn
hình nền Desktop.
1.2.1 Màn hình giao diện
Menu Bar
Main Toolbar
Command Panel
Viewport
Lock Selection
Time Slider
Animation Button
Transform
Viewport Controls
Hình 1.1: Màn hình giao diện 3dsMax
- Menu Bar: chứa thanh chọn các menu lệnh của chương trình.
8
- Main Toolbar: thanh công cụ chính của max, chứa một số công cụ thể hiện
một số lệnh thông dụng để người sử dụng có thể chọn lệnh bằng mouse. Thanh
công cụ chứa rất nhiều công cụ vì vậy phải dùng mouse để cuộn thanh công cụ
kéo ra.
- Command Panel: chứa 6 bảng lệnh, mỗi bảng có một bộ lệnh và chức năng
riêng, bao gồm: Create: tạo mới, Modify: hiệu chỉnh, Hierarchy: phả hệ, Motion:
chuyển động, Display: hiển thị, Utilities: tiện ích.
- Time Slider: thanh trượt thời gian dùng cho việc diễn hoạt các đối tượng trong
khung cảnh.
- Lock Selection: nút lệnh dùng bật tắt chế độ khoá đối tượng đang được chọn.
- Transform: các thông số toạ độ giúp di chuyển, xác định vị trí đối tượng chính
xác hơn.
- Animation Button: bộ nút lệnh bật tắt chế độ ghi lại sự diễn hoạt của đối
tượng hiện hành.
- Viewport Controls: các công cụ điều khiển khung nhìn, phóng to, thu nhỏ,
dich chuyển, xoay khung nhìn…
1.2.1.1 Bảng lệnh Create
Giúp tạo 7 dạng đối tượng
mới:
Geometry: Tạo các khối hình học 3d
Shapes: Tạo các hình phẳng 2d
Lights: Tạo các nguồn sáng
đèn
Cameras: Máy quay phim
Helpers: Công cụ trợ giúp
Space Warps: Tạo các hiệu ứng đặc biệt
Systems: Các lệnh hệ thống.
9
1.2.1.2 Nhánh lệnh Geometry
Gồm các mục công cụ sau:
- Standard Primitives: các khối hình học nguyên sinh chuẩn như: hình hộp,
khối cầu, hình trụ, ấm trà, hình nón…
- Extended Primitives: các khối hình học nguyên
sinh mở rộng như: khối hình hộp bo góc, khối đa
giác đặc biệt hình kim cương, bức tường dạng chữ
L…
- Compound Objects: dùng tạo các mô hình phứt
tạp từ các hình 2D hoặc 3D có sẵn…
- Particle System: hệ thống tạo hạt
- Patch Grids: mô hình tấm lưới
- NURBS Surfaces: bề mặt NURBS
- Doors: các mô hình cửa chính
- Windows: các mô hình cửa sổ
- AEC Extended: các đối tượng mở rộng hỗ trợ như: cây cảnh, các đường ray
tay vịn, các bức tường đa dạng…
- Dynamics Objects: các đối tượng thuộc động
lực học
- Stairs: các dạng cầu thang.
1.2.1.3 Nhánh lệnh Shapes
Bao gồm các công cụ giúp vẽ các hình
phẳng 2D như: đường thẳng, đường tròn, cung,
hình chữ nhật, hình elipse…
1.2.2 Cách vẽ một đối tượng
1.2.2.1 Vẽ đối tượng
- Chọn công cụ thích hợp từ bảng lệnh Create
- Ra khung nhìn, đè và kéo chuột theo các tham số để vẽ hình.
10
Mỗi đối tượng đều có một số tham số về kích thước, hình dáng riêng biệt, muốn
thay đổi các thông số này có nhiều cách:
- Vẽ đối tượng và tiến hành sửa chữa ngay trong bảng lệnh Create trước khi kết
thúc lệnh, để kết thúc lệnh đang vẽ bấm right click mouse hoặc nhấn chọn qua
công cụ khác.
- Chọn đối tượng, qua bảng lệnh Modify, tiến hành hiệu chỉnh các tham số thích
hợp.
Vì các tham số cho một đối tượng đôi khi rất nhiều, vì vậy màn hình
không hiển thị hết, phải đẩy cuộn màn hình lên để xem hết các tham số tương
ứng của đối tượng đang vẽ.
Hình 1.2: Cách vẽ một đối tượng
11
1.2.2.2 Bảng lệnh Modify
- Bảng lệnh modify cho phép thực hiện các phép hiệu chỉnh trên đối tượng và
thực hiện các điều khiển thông số liên quan đến các thành phần của đối tượng
cũng như các thông số của từng hiệu ứng.
- Khi áp phép hiệu chỉnh cho đối tượng chương trình sẽ theo dõi thứ tự của phép
hiệu chỉnh trong danh sách modifier stack, có thể xem danh sách modifier stack
như là lý lịch ghi chép lại các hiệu chỉnh trên đối tượng.
Hình 1.3: Bảng lệnh Modify
12
1.2.2.3 Viewport controls
Các công cụ giúp điều khiển khung nhìn như: phóng to, thu nhỏ, dịch
chuyển, xoay vùng nhìn…
Hình 1.4: Bảng Viewport controls
1.2.2.4 Khung nhìn – viewport
Các khung nhìn cho phép quan sát đối tượng từ nhiều góc độ khác nhau.
Max có 4 khung nhìn được thiết lập mặc định là: Top, Front, Left và Perspective
– phối cảnh.
Hình 1.5: Khung nhìn – viewport
Trình bày Layout các khung nhìn:
Nhấn phải lên tên khung nhìn, chọn Configure, chọn thẻ Layout, chọn kiểu
khung nhìn.
13
Hình 1.6: Layout các khung nhìn
1.2.3 Các thao tác cơ bản
Thao tác chọn đối tượng - Select:
Chọn một đối tượng: Nhấn chuột trái lên đối tượng cần chọn.
Chọn nhiều đối tượng: Chọn đối tượng thứ nhất, giữ Ctrl và nhấn chọn đối tượng
tiếp theo.
Chọn theo tên: Chọn công cụ Select by name.
Bỏ chọn tất cả đối tượng: Nhấn trái ra vùng nhìn trống.
Bỏ chọn một vài đối tượng trong tập chọn: Giữ Alt và nhấn trái đối tượng muốn
bỏ chọn.
Xoá đối tượng: Chọn đối tượng cần xoá, nhấn phím Delete.
Sao chép đối tượng – Copy:
Chọn một trong 3 công cụ Transform: Move, Rotate, Scale và giữ Shift và nhấn
và kéo đối tượng ra, xuất hiện hộp thoại, chọn kiểu copy, nhấn ok.
14
Hình 1.7: Bảng Sao chép đối tượng – Copy
Di chuyển đối tượng – Move:
Di chuyển tự do: Chọn công cụ Select And Move, nhấn vào đối tượng, kéo
chuột vào một trong 3 trục, trục nào có màu vàng thì sẽ di chuyển theo chiều trục
đó.
Di chuyển chính xác: Chọn đối tượng và nhấn Phải vào công cụ Select And
Move để hiện ra hộp thoại tham số Move Transform Type In:
+ Absolute: Nhập vào các giá trị tuyệt đối chính xác cho các trục toạ độ x,
y, z so với gốc toạ độ.
+ Offset: Nhập vào các giá trị toạ độ theo cách tịnh tiến so với vị trí hiện
hành.
15
Hình 1.8: Bảng di chuyển đối tượng – Move
Xoay đối tượng – Rotate:
Chọn công cụ select and rotate, chọn đối tượng cần xoay, di chuyển chuột
vào một trong 3 trục để kéo xoay. Có thể quan sát góc độ xoay trong lúc quay, và
chỉ có vùng nhìn phối cảnh mới có thể xoay được 3 trục.
Biến đổi tỉ lệ to, nhỏ – Scale:
- Co giãn tự do: Chọn công cụ Select And Uniform Scale, nhấn chuột lên đối
tượng, kéo theo trục hoặc toàn bộ đối tượng để thay đổi kích thước.
- Co giãn chính xác: Nhấn phải lên công cụ Select And Uniform Scale, hiện hộp
thoại, nhập giá trị chính xác để điều chỉnh.
16
Hình 1.9: Bảng biến đổi tỉ lệ to, nhỏ – Scale
1.2.4 Hệ trục tọa độ
Toạ độ – Coordinate:
Trong không gian 3D phạm vi nhỏ nhất là một điểm ảnh. Mỗi điểm ảnh
được xác định duy nhất bằng một bộ gồm 3 thông số, gọi là toạ độ. Ví dụ toạ độ
0, 0, 0 xác định tâm điểm của không gian 3D cũng là gốc toạ độ. Mỗi điểm trong
không gian máy tính có 3 giá trị toạ độ, đại diện cho vị trí tại chiều cao, chiều
rộng và chiều sâu của điểm đó. Như vậy mỗi toạ độ đại diện cho một trục riêng
trên máy tính.
Trục – Axis:
Trục là một đường thẳng tưởng tượng trong không gian máy tính nhằm
xác định một hướng. Ba trục chuẩn trong max gọi là trục x, y và z. Trong max có
thể xem như trục x là chiều rộng, trục y là chiều dài và trục z là chiều cao. Giao
điểm của 3 trục này trong max gọi là gốc toạ độ (0, 0, 0).
Khi xoay một đối tượng, ba yếu tố ảnh hưởng đến kết quả là:
+ Hệ toạ độ hiện hành
+ Vị trí của điểm làm tâm xoay
+ Trục nào được chọn để xoay.
Các phép biến đổi Transform dựa vào các trục Axis và vùng nhìn
Viewport. Đây là một vấn đề cơ bản rất quan trọng trong MAX, hầu hết các phép
biến đổi như di chuyển – Move, xoay – Rotate, thu phóng – Scale đều sử dụng hệ
toạ độ vùng nhìn – View Coordinate như hệ toạ độ mặc định. Với hệ toạ độ
17
View này các trục được thể hiện tại các vùng nhìn phẳng – Top, Front, Left theo
cách như sau: trục x nằm ngang, trục y dọc và trục z thì vuông góc với hai trục
xy, đây chính là hệ trục toạ độ Screen trong Max.
Tại vùng nhìn phối cảnh – Perspective, hệ toạ độ lại thể hiện trục X chiều
ngang, trục Y chiều dài (chiều sâu) và trục Z chiều cao (chiều dọc), đây là hệ toạ
độ thế giới – World trong Max.
Tại các vùng nhìn phẳng có thể di chuyển đối tượng theo 2 trục x và y,
nhưng không thể di chuyển theo trục z. Vì trong hệ toạ độ View thì đối tượng tại
các vùng nhìn phẳng không thể di chuyển theo trục z được, bởi vì không thể lôi
đối tượng ra khỏi màn hình vi tính. Do trục z vuông góc với 2 trục xy và hướng
ra trước mặt. Trong khi tại vùng nhìn phối cảnh thì có thể tự do với cả 3 trục.
Điều chỉnh tâm của phép biến đổi:
Tâm của phép biến đổi được gọi là điểm chốt – Pivot Point, tất cả các đối
tượng đều được làm biến đổi trong mối tương quan với điểm chốt này. Các điều
chỉnh cho điểm chốt nằm tại Main Toolbar như sau:
Hình 1.10: Điều chỉnh tâm của phép biến đổi
Max cung cấp 3 loại điều chỉnh điểm chốt như sau:
Use Pivot Center: Tâm của điểm chốt
Mỗi một đối tượng trong max có một hệ toạ độ cục bộ của riêng đối
tượng, gốc của hệ toạ độ cục bộ này được gọi là điểm chốt, tuỳ theo đối tượng có
tâm ở giữa hay có tâm ở đáy, đây là vị trí mặc định.
Use Selection Center: Tâm của tập chọn
Khi chọn nhiều đối tượng, loại tuỳ chọn tâm điểm chốt sẽ không còn dễ sử
dụng nữa. Tuỳ chọn này xác định điểm chốt nằm ngay tại tâm hình học của các
đối tượng đang được chọn, và khi xoay tất cả các đối tượng sẽ sử dụng tâm
chung giữa các đối tượng.
18
Use Transform Coordinate Center: Tâm của hệ toạ độ
Khi chọn một hệ toạ độ tham chiếu có thể có một tâm điểm riêng, ví dụ hệ
toạ độ World có tâm điểm tại 0, 0, 0.
Thay đổi vị trí điểm chốt – tâm xoay:
Để thay đổi vị trí điểm chốt của một đối tượng, chọn đối tượng đó, chọn bảng
lệnh Hierarchy, chọn kiểu điều chỉnh điểm chốt thích hợp.
Affect Pivot Only: Chỉ làm biến đổi điểm chốt của đối
tượng mà thôi, không thể di chuyển, xoay, scale khối
hình học khi nút lệnh này được bật.
Affect Object Only: Ngược lại với lệnh trên, điểm chốt
vẫn giữ nguyên vị trí, làm biến đổi trên đối tượng tuỳ
ý.
Center to Object: Gióng cho điểm chốt trở về giữa tâm
của đối tượng hiện hành.
Align to Object: Gióng cho các trục x,y,z của điểm
chốt trùng với trục x,y,z của hệ toạ độ cục bộ được
chọn.
Align to World: Gióng cho các trục x,y,z của điểm
chốt trùng với hệ toạ độ thế giới.
Reset Pivot: Cho điểm chốt trở về vị trí mặc định.
1.2.5 Các lệnh biến đổi đối tượng
1.2.5.1 Lệnh Align
Lệnh Align dùng để gióng, sắp xếp một đối tượng này theo một đối tượng khác.
Cách thực hiện như sau:
+ Chọn đối tượng cần sắp xếp – Current object.
+ Nhấn chọn công cụ align.
+ Nhấn vào đối tượng chuẩn – Target object, xuất hiện hộp thoại, chọn các
tham số sắp xếp thích hợp – Apply – Ok.
19
Hình 1.11: Bảng Lệnh Align
Tuỳ theo vùng nhìn nào đang hiện hành mà các vị trí gióng tại đây sẽ hoạt động
tương ứng theo các trục của vùng đó.
1.2.5.2 Lệnh Mirror
Dùng để lật đối tượng hay tạo ra đối
tượng đối xứng.
Cách thực hiện:
+ Chọn đối tượng cần lật đối xứng
+ Nhấn chọn công cụ Mirror
20
+ Xuất hiện hộp thoại, chọn các tham số thích hợp – ok
Hình 1.12: Bảng Lệnh Mirror
1.2.5.3 Lệnh Array
Lệnh Array cho phép tạo ra nhiều bảng sao của đối tượng theo kiểu tròn
hay ô lưới, có thể tạo dãy đối tượng 1 chiều, 2 chiều hay 3 chiều.
Cho phép điều chỉnh khoảng cách của các thành phần trong dãy, và được tính
chính xác chi tiết khoảng cách của từng đối tượng, hay tính theo tổng khoảng
cách.
Cách thực hiện:
+ Chọn đối tượng cần tạo dãy
+ Chọn menu Tools – Array
+ Xuất hiện hộp thoại tham số cho lệnh Array
+ Điền các tham số thích hợp cho việc tạo dãy, nhấn Preview xem thử, xong
Ok.
21
Hình 1.13: Bảng Lệnh Array
1.2.5.4 Lệnh Spacing
Dùng nhân bản đối tượng và phân tán theo một đường dẫn định sẵn.
Cách thực hiện:
+ Tạo một đối tượng 2d làm đường
dẫn (line, circle…)
+ Tạo một đối tượng 3d muốn phân
tán theo đường dẫn
+ Chọn đối tượng 3d, chọn menu
Tools – Spacing tool, hiện hộp
thoại, nhấn Pick Path, nhấn chọn
đường dẫn, xác định số lượng
các đối tượng cần nhân bản ở
hộp Count, xong Apply.
1.3 Shape và hiệu chỉnh Shape
22
1.3.1 Giới thiệu các Shape
Max hỗ trợ 11 công cụ tạo Shape, cách sử dụng các công cụ này tương tự
như các phần mềm đồ hoạ 2d khác như: Corel, Illustrator…
-
Line: vẽ đường thẳng
-
Circle: vòng tròn
-
Arc: vòng cung
-
NGon: hình đa giác
-
Text: chữ
-
Section: bảng ô lưới
-
Rectangle: hình chữ nhật
-
Ellipse: hình ellipse
-
Donut: hình vòng xuyến
-
Star: ngôi sao
-
Helix: vòng xoắn ốc.
Mặc định các shape khi được tạo ra sẽ không
nhìn thấy khi render.
1.3.2 Hiệu chỉnh Shape
Max xem các Splines như là hình Shape, một hoặc nhiều các splines có
thể kết hợp để tạo ra các hình Shape phứt tạp hơn.
Nút lệnh Start New Shape nếu không được
kiểm nhận thì tất cả các Spline tạo ra đều là một
shape, ngược lại khi nút được kiểm thì mỗi spline
đều là một shape mới.
Bất kỳ một shape nào được tạo ra từ lệnh
line đều có thể chỉnh sửa, tuy nhiên các đường
spline khác như vòng tròn, cung… thì phải chuyển
đổi để trở thành một spline có thể chỉnh sửa được,
bằng cách nhấn phải vào đường spline chọn
Convert To Editable Splines.
23
Sau khi chuyển sang chế độ chình sửa có thể truy cập các thành phần thứ cấp
của spline như: đỉnh – vertex, đoạn – segment, hay chính spline đó. Attach cho
phép gán một hoặc nhiều spline vào một shape hiện hành…
a) Hiệu chỉnh Spline ở cấp độ đỉnh – Vertex:
Cấp độ đầu tiên và quan trọng để hiệu chỉnh spline chính là vertex. Khi cấp
độ đỉnh được kích hoạt, các đối tượng mà chỉ có thể chọn trong khung nhìn chỉ là
các đỉnh mà thôi.
Bằng cách nhấn phải vào đỉnh, có thể thay đổi kiểu hiệu chỉnh đỉnh như sau:
+ Corner: nhọn.
+ Smooth: trơn tru.
+ Bezier: nét trơn với 2 cần điều khiển phụ thuộc.
+ Bezier corner: nét trơn với 2 cần điều khiển độc lập.
Các lệnh thường sử dụng khi hiệu chỉnh đỉnh:
+ Refine: thêm đỉnh.
+ Break: tách đỉnh.
+ Connect: nối 2 đỉnh…
b) Hiệu chỉnh Spline ở cấp độ đoạn – Segment:
Devide: chia đoạn.
Detach: tách đoạn.
Hide: dấu đoạn.
Delete: xóa đoạn.
c) Hiệu chỉnh Spline ở cấp chu tuyến – Spline:
Chọn chế độ Spline tại Sub Object cho phép hiệu chỉnh đối tượng ở chế độ này.
Mirror: Lật đối xứng spline hiện hành.
Outline: Tạo ra một bảng song song với spline hiện hành.
Reverse: Dùng để đảo ngược thứ tự các đỉnh trong spline.
Trim: Cắt xén spline.
Extend: Kéo dài spline.
Boolean: Thực hiện các phép cộng, trừ, giao nhau…
Attach: Kết hợp các spline.
24
Detach: Tách các spline ra.
1.4 Các lệnh chuyển đối tượng 2D thành 3D
Lệnh Extrude: Dùng tạo khối 3D
Cách thực hiện:
+ Chọn đối tượng shape 2d muốn tạo khối
+ Chọn bảng lệnh Modify – Modifier List – Extrude
Danh sách chứa các
hiệu ứng
Độ sâu của khối
Số phân đoạn của khối
Đóng kín 2 đầu của
khối
Bevel Profile: Là một hình thức vát cạnh hay trượt vòng theo biên hình dạng. Để
sử dụng lệnh này cần phải có 2 đối tượng shape: một hình shape dùng làm đường
dẫn, và hình shape còn lại dùng làm tiết diện.
Cách thực hiện:
+ Chọn hình shape làm đường dẫn
+ Chọn Modify – Bevel Profile – Pick Profile
+ Chọn đối tượng làm tiết diện.
Bevel: Cũng là một hình thức tạo khối như Extrude, nhưng có khả năng vát cạnh
ở 3 cấp độ.
25