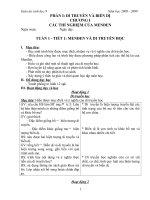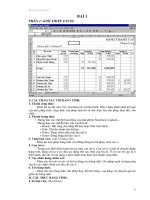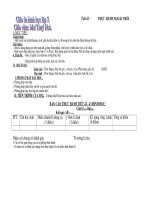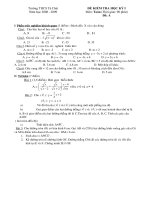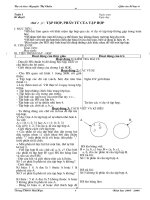gaio an
Bạn đang xem bản rút gọn của tài liệu. Xem và tải ngay bản đầy đủ của tài liệu tại đây (352.08 KB, 8 trang )
Microsoft Excel
Bài 1
Phần 1: Giới thiệu Excel
I- Các thao tác với bảng tính:
1. Thanh công thức:
- Hiển thị toạ độ (địa chỉ), nội dung của ô hiện hành. Nếu ô hiện hành chứa kết quả
của một phép tính, công thức của phép tính đó sẽ đợc hiện lên cho phép thay đổi, sửa
chữa...
2. Thanh trạng thái:
- Thông báo các chế độ hoạt động của bàn phím: Numlock, Caplock...
- Thông báo các chế độ làm việc của Excel:
+ Ready: Sẵn sàng chờ nhập dữ liệu hoặc thực hiện lệnh.
+ Edit: Chế độ chỉnh sửa dữ liệu.
+ Point: Tham chiếu đến một địa chỉ ô.
+ Enter: Đang nhập dữ liệu vào ô.
3. Vùng làm việc: (cửa sổ bảng tính)
- Hiển thị một phần bảng tính với những đờng kẻ lới phân cách các ô.
4. Con trỏ ô:
- Trong mọi thời điểm luôn tồn tại một con trỏ ô. Con trỏ ô có thể di chuyển khắp
bảng tính, dùng chỉ ra ô sẽ chịu tác động bởi các lệnh của Excel. Ô có con trỏ gọi là ô
hiện hành, địa chỉ và nội dung ô hiện hành luôn hiện trên thanh công thức.
5. Các nhãn hàng, nhãn cột:
- Hiện các tên cột và các số thứ tự dòng của bảng tính. Cho phép ngời sử dụng dựa
vào đó xác định chính xác địa chỉ các ô.
6. Tên bảng tính:
- Hiện tên các bảng tính, cho phép thay đổi tên bảng, xoá bảng, di chuyển qua lại
giữa các bảng tính.
II- Cấu trúc bảng tính:
1. Sổ làm việc: (Workbook)
1
Microsoft Excel
- Một Workbook gồm nhiều nhất 255 bảng tính (ngầm định là 3). Mỗi Workbook
đợc lu trên đĩa dới một file có đuôi XLS.
2. Bảng tính: (Sheet)
- Một bảng tính gồm các ô, hàng, cột. Cho phép nhập dữ liệu và thực hiện các yêu
cầu tính toán.
3. Cột: (Column)
- Tập hợp các ô trong bảng tính đợc liệt kê theo chiều dọc. Có tổng cộng 256 cột
trong một bảng. Mỗi cột đợc gán một tên theo thứ tự chữ cái (A - Z, AA - AZ, BA - BZ,
IV).
4. Hàng: (Row)
- Hàng là một tập hợp các ô theo chiều ngang. Có tổng cộng 65536 hàng trong một
bảng tính. Mỗi hàng đợc gán một số thứ tự từ 1 đến 65536.
5. Ô: (Cell)
- Ô là giao điểm giữa hàng và cột. Mỗi ô có một địa chỉ duy nhất đợc xác định bởi
tên cột và số thứ tự hàng.
III- Các kiểu dữ liệu:
1. Kiểu số:
- Là kiểu dữ liệu đợc sử dụng chủ yếu trong bảng tính, bao gồm:
+ Các kí số: 0 - 9.
+ Các dấu + , - , chấm (.), phẩy (,).
2. Kiểu chữ: (văn bản, chuỗi)
- Dùng thể hiện văn bản trong bảng tính, bao gồm tất cả các kí tự: 0 - 9, a - z...
3. Kiểu ngày, giờ:
- Dùng quản lí những thông tin về thời gian. Kiểu ngày, giờ phải đợc nhập theo
dạng thức đã lựa chọn trong Control Panel của Windows. Nếu nhập không đúng, Excel
sẽ tự động chuyển sang kiểu chuỗi.
4. Kiểu công thức:
- Phải bắt đầu bởi dấu = hay +.
- Kết quả công thức đợc hiển thị trong ô, bản thân công thức sẽ xuất hiện trên
thanh công thức.
- Một công thức bao gồm các toán tử và các toán hạng.
a) Toán hạng:
- Bao gồm các dữ liệu kiểu số, kiểu chuỗi, (phải đặt trong cặp nháy kép), kiểu
ngày, giờ, địa chỉ ô, các hàm.
b) Toán tử:
- Toán tử tính toán: + , - , * , / , ^ (luỹ thừa): dùng với dữ liệu kiểu số.
- Toán tử liên kết: & (dùng liên kết chuỗi)
- Toán tử so sánh: = , <> , > , < , >= , <= : trả về một trong hai giá trị: đúng
(TRUE), sai (FALSE).
IV- Các kiểu tham chiếu:
- Việc một ô sử dụng giá trị của một ô khác thông qua địa chỉ trong công thức gọi
là công thức. Ô chứa giá trị là ô nguồn, ô sử dụng giá trị là ô đích.
1. Tham chiếu tơng đối: (A1)
- Là tham chiếu mà trong đó địa chỉ ô nguồn thay đổi tơng ứng với vị trí ô đích khi
sao chép công thức trong ô đích tới vị trí mới.
2. Tham chiếu tuyệt đối: ($A$1)
- Là tham chiếu mà trong đó địa chỉ ô nguồn vẫn không thay đổi khi sao chép công
thức trong ô đích tới vị trí mới.
3. Tham chiếu hỗn hợp:
- Tuyệt đối cột, tơng đối hàng: ($A1)
- Tơng đối cột, tuyệt đối hàng: (A$1)
2
Microsoft Excel
- Là tham chiếu mà trong đó địa chỉ ô nguồn chỉ thay đổi tơng ứng theo hàng hoặc
theo cột với vị trí ô đích khi sao chép công thức trong ô đích tới vị trí mới.
Phần 2: Các thao tác với bảng tính
I- Di chuyển trong bảng tính và giữa các bảng tính:
1. Trong bảng tính:
- Lên một màn hình: Page Up.
- Xuống một màn hình: Page Down.
- Sang phải một màn hình: Alt + Page Down.
- Sang trái một màn hình: Alt + Page Up.
- Tới ô đầu hàng: Home.
- Tới ô đầu tiên của bảng tính (ô A1): Ctrl + Home.
2. Giữa các bảng tính:
- Tới bảng tính kế tiếp: Ctrl + Page Down.
- Tới bảng tính trớc: Ctrl + Page Up.
II- Chọn các ô trong bảng tính:
1. Bằng chuột:
- Chọn một vùng: Kéo chuột trên vùng muốn chọn.
- Chọn các hàng, các cột: Kéo chuột trên các nhãn hàng, nhãn cột cần chọn.
- Chọn cả bảng tính: Nhấp chuột vào giao điểm giữa các nhãn hàng và nhãn cột.
2. Bằng bàn phím:
- Một vùng: Giữ Shift trong khi sử dụng các phím mũi tên để xác định vùng chọn.
- Một hàng: Shift + Spacebar.
- Một cột: Ctrl + Spacebar.
- Cả bảng: Ctrl + A.
III- Sao chép, chuyển dữ liệu:
1. Cách một:
- Chọn các ô muốn sao chép hoặc chuyển.
- Thực hiện một trong các cách:
+ Mở menu Edit, chọn Copy để sao chép, chọn Cut để chuyển.
+ Nhấn chuột vào nút Copy hoặc Cut trên thanh công cụ.
+ Bấm Ctrl + C để sao chép hoặc Ctrl + X để di chuyển.
- Đa con trỏ ô tới vùng muốn dán dữ liệu, chọn một trong các cách:
+ Bấm Enter.
+ Thực hiện Edit / Paste.
+ Nhấn nút Paste trên thanh công cụ.
+ Bấm Ctrl + V.
2. Cách hai:
- Chọn các ô cần thao tác.
- Đa trỏ chuột tới đờng viền của vùng sao cho con trỏ biến thành hình mũi tên.
- Kéo vùng đã chọn tới vị trí mới để di chuyển, giữ thêm Ctrl để sao chép.
IV- Điền dữ liệu:
1. Điền thông thờng:
- Chọn ô chứa thông tin cần điền (ô nguồn).
- Đa trỏ chuột tới góc dới bên phải ô cho đến khi nó biến thành hình chữ thập.
- Giữ chuột và kéo đến hết vùng cần điền.
- Nhả chuột.
2. Điền với dữ liệu tăng hoặc giảm:
- Nhập giá trị đầu tiên của dãy cần điền vào ô thứ nhất, giá trị tiếp theo vào ô thứ
hai.
- Chọn cả hai ô (lu ý ô hiện hành phải là ô thứ nhất, có màu trắng).
- Đa trỏ chuột tới góc dới bên phải của vùng cho tới khi nó thành hình chữ thập.
3
Microsoft Excel
- Giữ chuột và kéo đến hết vùng cần điền.
- Nhả chuột.
V- Xoá, sửa dữ liệu:
1. Xoá:
- Chọn vùng chứa dữ liệu cần xoá.
- Bấm Delete hoặc chọn Clear từ menu Edit. Nếu chọn Clear thì xuất hiện menu
con, tại đó chọn:
+ All: Xoá tất cả.
+ Format: Xoá định dạng.
+ Contents: Xoá nội dung.
+ Notes: Xoá ghi chú.
2.Sửa:
- Bấm F2 hoặc nhấp đúp chuột vào ô cần sửa.
- Tiến hành sửa dữ liệu.
- Kết thúc sửa bằng bấm Tab, Enter.
VI- Chèn ô, hàng, cột:
- Chọn vùng cần chèn.
- Menu Insert chọn:
+ Columns: Chèn cột.
+ Rows: Chèn hàng.
+ Cells: Chèn ô, xuất hiện hộp thoại Insert, tại đây chọn:
- Shift cells right: Chèn ô mới bằng cách đẩy các ô cũ sang phải.
- Shift cells down: Chèn ô mới bằng cách đẩy các ô cũ xuống dới.
- Entire row: Chèn cả hàng và đẩy các hàng cũ xuống dới.
- Entire column: Chèn cả cột và đẩy các cột cũ sang phải.
VI- Xoá ô, hàng, cột:
- Chọn vùng cần xoá.
- Thực hiện Edit / Delete, xuất hiện hộp thoại Delete, chọn:
- Shift cells left: Xoá vùng chọn và kéo các ô bên phải về.
- Shift cells up: Xoá vùng chọn và kéo các ô ở dới lên.
- Entire row: Xoá cả hàng.
- Entire column: Xoá cả cột.
4
Microsoft Excel
Phần 3: Định dạng bảng tính
I- Thay đổi độ rộng cột, chiều cao hàng:
1. Cách một:
- Đa chuột vào đờng phân cách bên phải nhãn cột hoặc bên dới nhãn dòng. Kéo
chuột để thay đổi.
2. Cách hai:
- Thay đổi độ rộng cột: Chọn các cột cần thay đổi. Thực hiện Format / Column /
Width. Nhập vào độ rộng mới, nhấn OK.
- Thay đổi chiều cao hàng: Chọn các hàng cần thay đổi. Thực hiện Format / Row /
Height. Nhập vào chiều cao mới, nhấn OK.
II- Đặt màu nền:
- Chọn vùng cần đặt màu.
- Thực hiện Format / Cells hoặc bấm Ctrl + 1. Xuất hiện hộp thoại, chọn tab
Patterns. Chọn một màu trong Color. OK.
III- Vẽ khung:
- Chọn các ô muốn vẽ khung.
- Thực hiện Format / Cells, chọn tab Border.
+ Style: Chọn kiểu đờng kẻ.
+ Color: Chọn màu đờng kẻ.
+ Các nút còn lại dùng để vẽ khung.
IV- Định dạng số:
- Chọn vùng cần định dạng.
- Thực hiện Format / Cells, tab Number.
- Chọn một kiểu định dạng trong khung Category. (có thể xem ví dụ mẫu trên dòng
Sample).
V- Định dạng văn bản:
- Chọn vùng cần định dạng.
- Thực hiện Format / Cells, tab Font.
- Chọn font chữ thích hợp trong khung Font.
- Thay đổi cỡ chữ trong khung Size.
- Trong khung Font Style, chọn:
+ Regular: Kiểu chữ bình thờng.
5