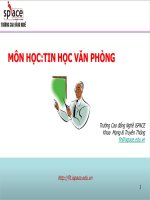Bài giảng Tin học văn phòng 2 Bài 6 ThS. Thiều Quang Trung
Bạn đang xem bản rút gọn của tài liệu. Xem và tải ngay bản đầy đủ của tài liệu tại đây (809.11 KB, 28 trang )
BÀI 6
THIẾT KẾ SLIDES POWERPOINT
GV Th.S. Thiều Quang Trung
Bộ môn Khoa học cơ bản
Trường Cao đẳng Kinh tế Đối ngoại
Nội dung
1
• Giao diện Powerpoint
2
• Các lệnh về ảnh, audio, video, đối
tượng, liên kết
3
• Tạo hiệu ứng
4
• Một số quy tắc bố cục slide
GV Thiều Quang Trung
2
Giới thiệu MS Powerpoint
• Powepoint là một phần của bộ Microsoft Office,
phần mềm tạo bài thuyết trình sinh động, lôi cuốn.
• Dễ dàng chia sẽ thông tin giữa các ứng dụng trong bộ
MS Office.
• Giao diện mới Ribbon (từ phiên bản 2010) nhiều tiện
lợi nút lệnh đồ họa chia thành nhiều ngăn (tab).
• Thêm công cụ Quick Access Toolbar tùy biến và
gắn thêm lệnh.
GV Thiều Quang Trung
3
Giới thiệu MS Powerpoint
• Thanh Ribbon thanh thế cho menu lệnh xổ xuống ở
các phiên bản trước
GV Thiều Quang Trung
4
Nhóm lệnh trên Ribbon
• File:
– Điều khiển chương trình.
– Quản lý tập tin.
• Home:
– Các lệnh thường dùng khi soạn thảo.
• Insert:
– Chèn các đối tượng được hỗ trợ.
GV Thiều Quang Trung
5
Nhóm lệnh trên Ribbon
• Design:
– Định dạng kích cỡ, màu sắc, themes.
• Transition:
– Định dạng hiệu ứng chuyển slide.
• Animations:
– Định dạng hiệu ứng các đối tượng trong slide
GV Thiều Quang Trung
6
Nhóm lệnh trên Ribbon
• Slide Show:
– Thiết lập, tùy biến trình diễn.
• Review:
– Lệnh về ghi chú, tìm kiếm, so sánh và trộn nội
dung thuyết trình.
• View:
– Các lệnh chuyển đổi chế độ hiển thị, master slide.
GV Thiều Quang Trung
7
Màn hình giao diện
• Phóng to/nhỏ màn hình hiển thị slide
GV Thiều Quang Trung
8
View Mode
• Normal :
– Chế độ xem slide thông thường lúc biên soạn.
• Slide Sorter:
– Xem tổng thể, bố cục, thứ tự các slide.
• Reading:
– Xem trước slide trong giao diện soạn thảo.
• Slide show:
– Chế độ trình diễn.
GV Thiều Quang Trung
9
Thiết kế hình thức slide
• Chọn tab Design chọn mẫu
• Chỉnh sửa: tab View Slide Master thực
hiện các thay đổi
GV Thiều Quang Trung
10
Master View
• Slide Master :
– Nền slide.
– Màu sắc và hiệu ứng.
– Kích thước và vị trí của các placeholder trên slide.
• Handout Master.
– Tùy chỉnh thể hiện các slide khi in.
• Notes Master.
– Tùy chỉnh thể hiện các slide khi in cùng phần ghi
chú.
GV Thiều Quang Trung
11
Các lệnh về ảnh
• Chèn ảnh: Insert Picture hoặc ClipArt
hoặc ScreenShot
– Tách nền ảnh: Chọn ảnh Format Remove
Background Keep changes
– Chụp ảnh: mở phần mềm, web chứa ảnh
vào PowerPoint Insert ScreenShot
Screen Clipping chọn phần ảnh
GV Thiều Quang Trung
12
Các lệnh về Video, Audio
• Chèn Video: Insert Video Video From
File
– Cắt đoạn video cần trình chiếu: chọn video
Playback Trim Video
– Cho phép video hiển thị toàn màn hình: chọn
video Playback chọn Play Full Screen
GV Thiều Quang Trung
13
Các lệnh về Video, Audio
• Chèn Audio: Insert Audio
– Cắt ngắn đoạn audio tương tự cắt video
– Cắt ghép online truy cập link:
• Cắt ghép file video chuyên nghiệp:
– Phần mềm Avidemux
GV Thiều Quang Trung
14
Tạo Album ảnh
• Insert Photo Album New photo Album
• Chọn File/Disk để chèn ảnh
• Chọn Create tạo file Powerpoint mới chứa
ảnh
• Chọn hiệu ứng chuyển tiếp cho từng slide và
thiết đặt chức năng tự động trình chiếu:
– Chọn tab Transitions chọn hiệu ứng chuyển tiếp
– Bỏ chọn On Mouse Click
– Chọn mục After gõ số giây
– Chọn Apply to all
GV Thiều Quang Trung
15
Tạo Album ảnh
• Chèn nhạc vào photo album:
– Tại slide đầu tiên chọn Audio chọn nhạc
chọn PlayBack Tại mục Start, chọn Play Across
Slides
– Chọn Loop Until Stopped
• Cho phép trình chiếu lại từ đầu khi hết slide:
– Chọn tab Slide Show Set up Slide Show
chọn Loop continuously until ESC
GV Thiều Quang Trung
16
Tạo Album ảnh
• Xuất ra file video:
– File Save & Send Create a Video
(Save as Type: Windows Media Video)
GV Thiều Quang Trung
17
Chèn các hình shapes
• Chèn các hình đặc thù: Shapes
– Để chèn hình vuông, tròn, đều: giữ phím Shift+ vẽ
– Chèn văn bản vào trong các hình: click chuột phải
chọn Edit text
• Sắp xếp (trên/dưới) các đối tượng:
– Click chuột phải chọn Send to back/Bring to front
• Căn thẳng các đối tượng:
– Chọn các đối tượng format align chọn kiểu
căn
GV Thiều Quang Trung
18
Tạo liên kết
• Chọn đối tượng làm nút liên kết
– Chọn đối tượng Insert Hyperlink chọn
Place in this document chọn slide cần liên kết
đến OK
GV Thiều Quang Trung
19
Tạo hiệu ứng
• Tạo hiệu ứng cho slide: transitions
• Tạo hiệu ứng cho các đối tượng
– Chọn đối tượng Animations chọn hiệu ứng ở
mục Animation hoặc chọn Add animation
– Có 4 loại hiệu ứng: xuất hiện; thay đổi màu sắc,
hình dạng; biến mất; di chuyển
GV Thiều Quang Trung
20
Minh họa hiệu ứng animation
hiệu ứng lá rơi
GV Thiều Quang Trung
21
Hiệu ứng trigger
• Tạo nút bấm (trigger) điều khiển hiệu ứng:
– Click chuột phải vào tên hiệu ứng cần điều khiển
timing trigger Start effect on click of: chọn
đối tượng làm nút điều khiển
GV Thiều Quang Trung
22
Minh họa hiệu ứng trigger
Hình vuông
Hình tròn
Tam giác
Click chuột phải vào tên hiệu ứng cần điều khiển
timing trigger Start effect on click of: chọn đối
tượng làm nút điều khiển
GV Thiều Quang Trung
23
Tạo đồng đếm ngược 10s
10
0
1
2
3
4
5
6
7
8
9
• Tạo 11 đối tượng gõ từ 10-0
• Chọn toàn bộ chọn hiệu ứng Appear
Chọn thuộc tính start: After previous; delay: 1
• Chọn số 10 Start: on click
• Chọn toàn bộ Format Align: align left, top
• Tạo âm thanh chọn toàn bộclick chuột
phải vào tên hiệu ứng Effect options
Sound
GV Thiều Quang Trung
24
Một số quy tắc bố cục slide
• Font : chân phương (không có chân)
– Calibri, Arial,…
• Font size : >=28.
• Màu: tương phản với màu nền.
– Nền tối, chữ sáng.
– Nền sáng, chữ tối.
GV Thiều Quang Trung
25