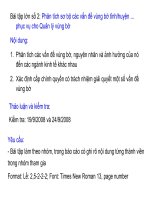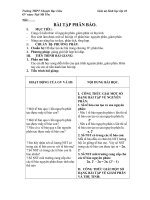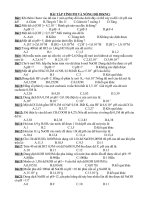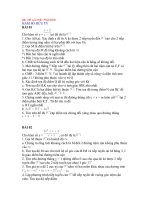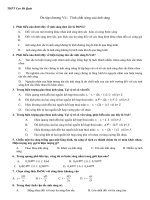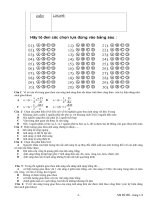Bai tap phan cung
Bạn đang xem bản rút gọn của tài liệu. Xem và tải ngay bản đầy đủ của tài liệu tại đây (186.63 KB, 26 trang )
10 b c c i t ph n c ng ướ à đặ ầ ứ
Thu Trà (theo PCWorld, 10/7)
Ngay cả với một số công nghệ mới như Plug and Play, việc cài đặt phần cứng vẫn có thể gặp rắc rối. Sai
sót và trục trặc sẽ làm bạn mất hàng giờ để xử lý. Chỉ dẫn dưới đây sẽ giúp bạn vận hành máy một cách
êm ru.
Trước tiên, hãy tạo ra một backup. Hằng ngày, Windows 98 sẽ tự động sao chép để lưu trữ các file
Registry. Theo mặc định, nó sẽ lưu giữ 5 backup cuối cùng trong Windows\Sysbckup folder, kiểu như các
file .cab có tên là rb xxx.cab (xxx là số của backup, ví dụ như 001 hoặc 002). Hãy copy một file .cab mới
nhất và đặt một tên khác sao cho nó không bị ghi đè do copy hỏng. Nếu bạn cần lưu trữ một backup file,
hãy khởi động lại hệ thống trong chế độ DOS và chạy regscan.exe.
Tiện ích System Restore của Windows Me sẽ tự động thực hiện việc backup hệ thống. Ấn chuột vào Start,
Programs, Accessories, System Tools, System Restore để reload cấu hình hệ thống mà Windows đã lưu từ
trước đó.
Cuối cùng, hãy chắc chắn rằng điện trên người bạn đã được tiếp đất. Thậm chí chỉ một sự tích điện tĩnh
rất nhỏ trên cơ thể cũng có thể làm hỏng mạch điện tinh xảo trong PC của bạn. Hãy sờ vào phần khung
gầm kim loại của hệ thống ngay trước khi bạn rút phích cắm ra khỏi ổ điện được tiếp đất. Luôn luôn phải
tháo dỡ tất cả đường dò tới các thiết bị cũ trước khi bạn cài đặt cái mới vào. Hãy làm như sau:
1. Sử dụng chương trình ứng dụng Add/Remove Programs trong Control Panel để gỡ bỏ tất cả phần mềm
liên quan tới thiết bị.
2. Dỡ bỏ driver của thiết bị. Nhấn chuột vào Start, Settings, Control Panel, System, chọn phím Device
Manager tab, kích đúp chuột vào category của thiết bị, chọn thiết bị mà bạn đang tháo cài đặt và click vào
nút Remove. Lưu ý: Để tháo dỡ bộ phận điều khiển của một graphics card (Windows gọi nó là “display
adapter”), trước hết kích đúp chuột vào tên thiết bị, chọn Driver tab trong hộp Properties, và chọn nút
Update Driver; sau đó sử dụng Update Device Driver Wizard để cài đặt bộ phận điều khiển VGA của
Windows.
3. Tắt máy PC.
4. Mở hộp hệ thống và gỡ bỏ thiết bị cũ. Nếu bạn muốn nâng cấp graphics card, hãy đặt thẻ mới vào đúng
thời điểm này.
5. Khởi động lại máy tính và kiểm tra Device Manager. Nếu mục nhập của thiết bị cũ vẫn còn ở đó, hãy lặp
lại thao tác tháo cài đặt một lần nữa. Đôi khi, bạn phải hơn một lần remove một thiết bị trước khi không còn
sót một trace nào trong Windows.
Cài đặt từng thiết bị mới vào và sử dụng PC của bạn trong vài ngày sau mỗi lần cài đặt để phát hiện trục
trặc. Có 5 điều bạn cần nhớ khi cài đặt:
1. Plug and Play không phải lúc nào cũng là phương pháp tối ưu để cài đặt một thiết bị. Một số driver đã có
sẵn chương trình cài đặt riêng.
2. Nếu chỉ dẫn cài đặt không rõ ràng hoặc đưa ra hướng dẫn cho một model khác, hãy vào website của
nhà sản xuất và tìm kiếm tài liệu cập nhật.
3. Hãy có được một update mới nhất của driver. Hãy kiểm tra website của người bán để có được các
phiên bản mới hơn.
4. Đừng gián đoạn quy trình cài đặt vì có thể gây ra rắc rối cho bạn. Nếu bạn muốn huỷ bỏ việc cài đặt,
trước hết hãy hoàn tất quy trình rồi mới tháo cài đặt driver.
5. Hãy chắc chắn rằng tất cả đinh vít trên card của bạn đã được xiết chặt. Những card không được vít chặt
có thể bị trật ra khỏi rãnh.
Cũng có khi bạn cần Windows CD-ROM của mình khi PC đang chạy trong lúc bạn cài đặt phần cứng. Nếu
bạn không tìm thấy đĩa này, hoặc không thể làm cho CD-ROM driver hoạt động, có thể bạn đã bị kẹt.
Để thao tác an toàn, hãy đặt một folder trên đĩa cứng của bạn, đặt tên nó là CABS và copy các tệp tin
Windows' .cab (phiên bản nén của các tệp tin hệ điều hành Windows). Bạn chỉ việc copy các folder “win98”
và “drivers” từ Windows CD.
M i l i khuyên khi l p t card nâng c pườ ờ ắ đặ ấ
Xem bai viet bang font ABC
PCWorld VN 5/99
Để đạt được những kết quả tốt nhất thì hãy "ghi lòng tạc dạ" mười lời khuyên này. Tuy nhiên có theo hay
không thì cuộc sống vẫn ngày càng trở nên đơn giản hơn. Chúng ta đã có máy tính. Chúng làm cho cuộc
sống của chúng ta dễ dàng hơn bằng cách thực hiện công việc theo cách này mà không theo cách kia. Hãy
chọn Plug and Play. Công nghệ này sẽ làm cho việc bổ sung thêm phần cứng mới của bạn đơn giản và
nhanh chóng hơn - đặc biệt với Windows 98 - nhưng còn xa mới đạt đến mức bất kỳ ai cũng dùng được.
Việc lắp đặt card mạng hoặc card tăng tốc video chẳng hạn, có thể gây ra hàng loạt hiệu ứng trong tranh
chấp, ngay cả khi đã được lắp đặt đúng. Và một lắp đặt vụng về có thể làm bạn mất vài giờ, nếu không
muốn nói là vài ngày, ngưng công việc. Bạn có thể tránh mọi cạm bẫy khi nâng cấp bằng cách làm theo
những gì được gọi là mười lời khuyên sau đây.
1. Sao lưu trước khi thực hiện. Lắp đặt phần cứng thường kéo theo cả việc cài đặt phần mềm driver. Và
nếu bạn vấp phải các trục trặc trong quá trình cài đặt, thì các tập tin quan trọng có thể bị thay đổi, hư hỏng,
hoặc thậm chí bị xóa mất. Cho nên lúc nào cũng phải có trong tay bản sao lưu mới nhất cho dữ liệu. Lý
tưởng hơn cả là có một bản sao hoàn chỉnh của đĩa cứng được cất giữ ở một nơi an toàn.Drive Image 2.0
của PowerQuest là phương tiện tốt nhất cho công việc này. Nếu không được như vậy thì ít nhất cũng phải
sao lưu các tập tin hệ thống then chốt: system.dat, user.dat, system .ini, và win.ini (tất cả đều trong folder
Windows) cũng như autoexec .bat và config.sys (trong folder gốc).
2. Làm công việc của người nội trợ. Việc cài đặt thường yêu cầu phải tiến hành các chọn lựa không rõ
ràng và không trực giác, cho nên phải đọc kỹ tài liệu kỹ thuật. Thu thập các thông tin cài đặt như cổng
COM, và đối với phần cứng không Plug-and-Play, thì tất cả các địa chỉ DMA và IRQ. Tiếp theo là vào Web
site của sản phẩm đó, tìm hiểu thêm có phiên bản driver nào mới hơn không, và nếu có thì tải xuống.
Nhưng phải thận trọng, nhiều hãng sẽ cung cấp phiên bản bêta của driver dùng cho card của bạn. Trừ
trường hợp bạn có lý do chắc chắn để tin một driver bêta nào đó là ổn định, còn thì nên tránh. Chúng đều
đang trong quá trình hoàn thiện và có thể chưa đủ chất lượng để hỗ trợ kỹ thuật. Nên khai thác kinh
nghiệm của những người khác. Nếu có FAQ hoặc thông tin trên site của hãng đó, bạn hãy đọc kỹ để biết
rõ các trục trặc và vấn đề thường gặp đối với card của bạn.
Hình 1: Cài đặt driver VGA của Windows trước khi loại bỏ card đồ họa cũ và lắp đặt card đồ họa mới.
3. Tham khảo ý kiến các chuyên gia. Nếu không tìm thấy các giải đáp thỏa mãn trên trực tuyến hoặc
trong các tài liệu kỹ thuật, bạn nên gọi điện cho bộ phận hỗ trợ kỹ thuật của nơi cung cấp card trước khi
bắt tay lắp đặt. Các kỹ thuật viên hỗ trợ này là nguồn khai thác tốt nhất về thông tin mới và các thủ thuật
sửa chữa đối với các phần cứng đặc biệt. Thư viện lớn nhất về thông tin tìm hỏng đã được sưu tập và đặt
trong KnowledgeBase trực tuyến của Microsoft (support.microsoft .com), và trong cơ sở dữ liệu mang tính
kỹ thuật cao hơn là TechNet (www .microsoft.com/technet).
4. Trước hết phải loại bỏ các driver cũ. Nếu định thay card đang dùng, bạn hãy bỏ driver của card cũ
trước khi lắp đặt card mới. Vào Device Manager (nhấn nút phải chuột lên My Computer.Properties, chọn
tên thiết bị cũ, và nhấn nút Remove; hoặc bắt đầu từ Control Panel, chạy Add/Remove). Bạn sẽ không thể
xóa bỏ được driver của card video, cho nên - để vượt qua trở ngại này - bạn nhấn kép chuột lên mục driver
màn hình trong Device Manager, nhấn nút Update-Driver trên nhãn Driver và thay driver hiện hành của bạn
bằng driver Standard VGA của Windows (hình 1).
5. Không bao giờ được ngắt nửa chừng quá trình cài đặt driver. Bằng mọi cách phải kết thúc việc cài
đặt driver rồi sau đó mới hủy cài đặt nó - nếu cần. Ngưng cài đặt giữa chừng có thể làm thay đổi hoặc làm
hỏng các tập tin hệ thống quan trọng. Và bạn cũng không thể hồi cố (undo) việc gây hỏng này bằng cách
loại bỏ từng phần đã được cài đặt bằng tính năng Add/Remove hoặc bằng cách cài đặt lại driver đó.
6. Lắp đặt lần lượt từng card một. Nếu định bổ sung thêm nhiều card, bạn lắp một cái vào trước rồi thử
cho chạy hệ thống trong một lát. Sau khi đã bảo đảm chắc chắn không có tranh chấp nào thì mới lắp card
khác vào. Thực hiện kiểu này sẽ dễ cô lập và giải quyết các trục trặc xảy ra về sau.
7. Tiếp đất tốt. Tĩnh điện trên người bạn có thể phá hỏng các chip. Luôn nhớ tiếp đất bản thân bằng cách
chạm tay vào một vật dẫn lớn đã được nối đất (bằng nhôm, thép). Nếu không có vật nào như vậy, chạm
vào đế máy PC trong khi máy vẫn còn cắm vào ổ điện có tiếp đất.
8. Nhẹ nhàng nhưng chắc chắn. Phải hết sức cẩn thận khi cắm card vào máy. Đôi khi cũng cần ấn
mạnh, dứt khoát để cắm card vào khe cắm mở rộng.
9. Vặn chặt vít. Luôn nhớ gắn chặt giá đỡ của card vào khung PC. Mặc dù card như đã nằm đúng chỗ một
cách chắc chắn, nhưng vẫn có thể dễ bị long và gây ra mọi loại trục trặc.
10. Giữ lại card và phần mềm cũ. Quy luật Murphy về lắp đặt: Sau khi đã vứt bỏ một vật sẽ có ngày bạn
lại cần đến nó.
Mạnh Cường
US PC World 5/99
10 th thu t i v i Modemủ ậ đố ớ
Xem bai viet bang font ABC
PCWorld VN 11/99
1. Cập nhật driver mới nhất
Trước hết và tốt nhất, bạn phải chắc rằng mình có các driver mới nhất cho modem của mình. Các driver
này thường có ở trang Web của nhà sản xuất. Nếu không biết chính xác địa chỉ trang Web của nhà sản
xuất, bạn đọc kỹ tài liệu kèm theo modem để tìm tên chip dùng cho modem. Bạn có thể vào trang Web của
nhà sản xuất bằng cách gõ tên của loại chip vào ô địa chỉ trong trình duyệt.
2. Phục hồi các thiết lập ban đầu
Nếu modem của bạn không hoạt động, hãy thử dùng lệnh AT&F1 hoặc ATZ. Lệnh AT&F1 thường phục hồi
cấu hình khi xuất xưởng modem, còn ATZ thường đặt lại cấu hình mặc định (default).
3. Không có tín hiệu và âm thanh của modem
Nếu bạn không thể nghe được tín hiệu, hãy cắm lại jack nối với đường dây điện thoại và kiểm tra xem đã
chỉnh âm lượng đủ lớn để có thể nghe được âm thanh phát ra từ modem chưa. Nếu modem nhận được tín
hiệu và gọi đi được nhưng không thể kết nối thì nguyên nhân phần nhiều là từ phía modem mà bạn đang
kết nối tới.
Để điều chỉnh âm lượng của modem, vào Control Panel/Modem, chọn Properties và điều chỉnh thanh
trượt. Nếu vẫn không thể kết nối được, hãy thử quay một số khác để kiểm tra.
4. Dây nối ngắn
Nếu có thể được, hãy dùng dây nối càng ngắn càng tốt, vì dùng dây dài, tín hiệu nhận được sẽ kém, cũng
có nghĩa là kết nối sẽ chậm hơn.
5. Hãy để modem được riêng biệt
Không nên cắm điện thoại vào chấu cắm Phone trên modem, điều đó có thể làm ảnh hưởng tới các kết nối
Internet/Fax/BBS. Đối với một số modem, khi bạn cắm điện thoại vào, nó chỉ có thể kết nối được ở tốc độ
31.200? Nhưng khi bạn rút điện thoại ra nó lại đạt tốc độ 33.600?
6. Chỉnh thông số MTU cực đại
Một số người nhận thấy rằng tác vụ truyền file trên Internet khá chậm, thường chỉ trong khoảng 900 -1800
ký tự (character), ngay cả với modem 56K. Nguyên nhân có thể liên quan đến một thông số của Win95/98
gọi là Maximum Transmission Unit (MTU). Hãy nhìn vào mục "Bytes received/sec" trong System Monitor và
so sánh thông số đó với thông số mà trình duyệt Web của bạn thông báo. Hai số này chỉ nên khác nhau
trong khoảng 10%-12%. Nếu thông số do System Monitor thông báo là 3300 thì thông số còn lại phải vào
khoảng 3000. Nếu như 2 thông số này sai lệch quá nhiều thì có thể là do thông số MTU của Windows
95/98. Microsoft vẫn chưa đưa ra chương trình nào để sửa thông số này, nhưng bạn có thể tải về từ địa
chỉ: />7. Bộ đệm lớn hơn
Trong bất cứ tác vụ truyền dữ liệu nào cũng sẽ có một phần dữ liệu bị mất đi trên đường truyền và không
có cách nào để lấy lại được. Nhưng bạn có thể tăng tỷ lệ nhận tín hiệu chính xác bằng cách bổ sung thêm
một dòng lệnh vào file SYSTEM.INI. Có điều trước khi bắt đầu, bạn cũng nên biết cách Windows điều
khiển luồng dữ liệu tới như thế nào. Modem của bạn gửi dữ liệu tới trình điều khiển COMM của Windows,
trình điều khiển này lưu dữ liệu vào một vùng đệm cho tới khi chương trình truyền thông của bạn lấy lại.
Nhưng thật không may là công việc này chỉ được làm khi chương trình rảnh rỗi, kết quả là nó không thể lấy
được dữ liệu từ trình điều khiển COMM thường xuyên như yêu cầu.
ở chế độ mặc định, Windows chỉ dành ra một phần bộ nhớ có khả năng lưu trữ 128 ký tự (character).
Nhưng một khi modem đã được nối mạng thì dòng dữ liệu đi vào máy bạn một cách liên tục. Máy tính có
thể tạm thời ngừng dòng dữ liệu đi vào này, nhưng làm như vậy sẽ mất thời gian nên dữ liệu vẫn tiếp tục
đi vào mà không được lưu giữ ở bộ đệm của trình điều khiển COMM. Nếu kết nối của bạn chậm hoặc
chương trình truyền thông nhanh thì bộ đệm chứa 128 ký tự có thể đủ, nhưng nếu ngược lại thì lượng bộ
nhớ đệm đó sẽ là quá nhỏ.
Bạn có thể khắc phục được vấn đề này theo cách sau:
+ Mở file SYSTEM.INI bằng một trình soạn thảo văn bản.
+ Tìm mục [386enh]
+ Thêm dòng có dạng như sau: COMxBuffer=num
trong đó "x" là một số từ 1 tới 4 cho biết tên của cổng COM mà modem của bạn sử dụng, còn "num" là số
trong khoảng 128 tới 10.000 để xác lập độ lớn của bộ đệm. Thường bạn nên đặt ở giá trị 10.000. Sau đó
nếu trong thời gian tải file về mà tốc độ truyền bị giảm dần thì hãy đặt một số nhỏ hơn cho đến khi vừa ý.
Bạn cần phải khởi động lại Windows để xác lập này có tác dụng.
8. Tiếp thêm sức mạnh cho các cổng COM
Thông thường, Windows 95/98 đặt cấu hình cho các cổng COM ở tốc độ 9.600bps, nhưng nếu bạn sử
dụng modem 14,4 Kbps thì nên tăng trị số này.
Mở Control Panel/System, kích chuột vào tab Device Manager, mở rộng nhánh Ports, nhấn đúp chuột vào
mỗi cổng COM, chọn thanh Port Setting và thay đổi thông số "Bits Per Second" lên ít nhất là 57.600 (hình
2), sau đó nhấn nút Advanced và đánh dấu chọn "Use FiFO buffers [requires 16550 compatible UART]".
9. Truyền dữ liệu nhanh hơn và tăng tốc kết nối
Với Windows 95/98, mở Control Panel/Modem, chọn nút Properties; trong thanh General, chọn "Maximum
Speed" là 115.200; trong thanh Connection, chọn Advanced và đánh dấu chọn "User Error Control",
"Compress Data" và "Use Flow Control (Hardware)".
10. Giảm thiểu nhiễu đường dây điện thoại
Nhiễu (tiếng ồn) đường dây điện thoại là một trong những yếu tố dễ phát hiện nhất. Nhiễu đường dây
không phải là vấn đề với các modem thuộc loại ISDN, DSL hoặc modem cáp mà với loại đường dây điện
thoại kiểu tuần tự (analog), như ở nước ta thì nó là một trong những nguyên nhân chính dẫn đến kết nối
chậm.
Để kiểm tra mức độ tiếng ồn, bạn nhấc ống nghe lên và lắng nghe âm thanh. Có thể bạn sẽ nghe thấy các
âm thanh rè rè khác nhau và khác âm thanh tín hiệu, đó có thể là do chất lượng dây điện thoại kém, do hơi
nước hoặc một vài nhân tố khác. Cách tốt nhất để giảm bớt tiếng ồn đường dây là cố gắng sử dụng dây
điện thoại càng ngắn càng tốt, nếu vẫn không được hãy gọi nhân viên sửa chữa điện thoại của Bưu điện
đến để kiểm tra chất lượng đường dây.
7 cách nâng c p PCấ
Xem bai viet bang font ABC
PC World VN 1/1999
Cho dù là CPU hay ổ CD-ROM, modem hay bộ nhớ, việc nâng cấp có thể là cần thiết nhưng đôi lúc
lại không.
Cỗ máy 486 cũ kỹ của bạn dường như có thể làm việc không nghỉ, nhưng nó không thể chạy Windows 98.
Còn chiếc Pentium-133 mà công ty mua hai năm trước đã tỏ ra uể oải, đặc biệt là khi bạn nạp Office 97.
Những ứng dụng phổ biến nhất đều bảo đảm giúp bạn nâng cao năng suất làm việc, nhưng với điều kiện
chúng không buộc máy tính của bạn phải chào thua ngay từ đầu.
Bạn hiểu cần phải có máy tính mới. Ai lại chẳng cần? Nhưng có lẽ nên tiêu số tiền đó vào chuyến du lịch
Paris thay vì mua một máy PII-450. Nếu chỉ nâng cấp một số bộ phận chọn lọc trong máy, bạn có thể nâng
cao sức mạnh của máy lên một ít mà vẫn còn đủ tiền để tản bộ trên quảng trường Elysées.
Tuy nhiên, nâng cấp cũng có giới hạn. Trong thời buổi có thể mua một máy Pentium II mới với giá dưới
1000 USD, bạn chẳng nên bỏ ra quá 200 USD để xào nấu lại một hệ thống đã cũ. Ráng tăng thêm chút bộ
nhớ hay mua hẳn một máy mới với những con chip cáu cạnh, đằng nào khôn ngoan hơn? Một video card
nhanh hay modem 56-kbp thần tốc có thể giúp bạn làm việc tốt hơn không? Hoặc một ổ cứng lớn hơn thì
sao? Hay một bộ DVD-ROM? Một cổng USB?
Trong bài hướng dẫn nâng cấp máy tính này, chúng tôi sẽ giúp bạn quyết định phải tập trung công sức và
tiền bạc vào đâu, hay liệu có thể không cần nâng cấp gì cả chăng. Chúng tôi cho bạn cái nhìn tổng quan về
những cải tiến chủ chốt trong hệ thống: bộ nhớ, CPU, lưu trữ, card đồ họa, modem, và nhiều thứ nữa. Bạn
hãy xem qua toàn bộ danh mục lựa chọn của chúng tôi để hình dung giải pháp tốt nhất cho hoàn cảnh của
bạn, sau đó nghiên cứu kỹ các bảng tóm tắt để nắm rõ những thách thức về kỹ thuật mà bạn sẽ phải giải
quyết.
Dù bạn muốn chạy phiên bản mới nhất của Microsoft Office, chuyển sang Windows NT hay chỉ cần chơi
Quake II, chúng tôi sẽ giúp bạn quyết định cần nâng cấp bộ phận nào trong máy, bộ phận nào thì cứ để
yên vị. Còn khoản tiền tiết kiệm được, cố nhiên là tự bạn quyết định sẽ tiêu vào việc gì.
Nâng cấp bộ nhớ
Vì giá của RAM hệ thống hiện đang thấp chưa từng có, nâng cấp hữu hiệu mà ít tốn kém nhất chính là
nâng cấp bộ nhớ. Dù bạn đang dùng máy Windows nào đi nữa, việc nâng cấp bộ nhớ sẽ làm chạy nhanh
hơn thấy rõ. Có thêm RAM mới, máy tính sẽ bớt chậm do phải lệ thuộc vào bộ nhớ ảo, vốn là biện pháp để
buộc ổ cứng đóng vai trò bộ nhớ thay thế khi RAM không còn chỗ trống. Nhờ có RAM mới, dữ liệu được
xử lý nhanh hơn, các thành phần khác trong hệ thống như CPU và card đồ họa có thể làm việc hết khả
năng tiềm tàng chứ không phải chầu chực chờ đĩa cứng.
Nếu đang ì ạch trên một máy 486 chỉ có 8MB RAM, bạn nên nâng cấp lên ít nhất 16 MB; và nếu lên hẳn 32
MB thì Windows 95 sẽ còn chạy tốt hơn nữa. Nếu thêm 16MB RAM vào một hệ Pentium đã có sẵn 16MB,
máy sẽ chạy tuyệt vời mà bạn chỉ mất không đầy 50 USD. Và nếu bắt đầu từ 32MB, bạn có thể cần tăng
lên 64MB, mà thêm 32MB còn rẻ tiền hơn một bữa tối cho hai người ở nhà hàng sang trọng. Và nếu muốn
chạy nhiều ứng dụng cùng một lúc, đặc biệt là các phần mềm ngốn nhiều RAM như Microsoft Power Point
hay Lotus Notes, bạn sẽ thấy có thêm bộ nhớ quả là hay hơn nhiều.
Bộ nhớ khác nhau
Trước khi nâng cấp, cần biết chính xác mình đang có loại bộ nhớ nào và cần thay bằng cái gì. Cách dễ
nhất là gọi Web site của một nhà sản xuất lớn về bộ nhớ, chẳng hạn Kingston Technology (www
.kingston.com) hay Crucial Technology (www.crucial.com). Chỉ cần nhập vào nhãn hiệu và model của máy
bạn, site đó sẽ cho biết máy bạn dùng loại RAM nào và báo giá cho nó. Hầu hết các máy Pentium và một
số Pentium MMX đều có EDO RAM được tổ chức trên một môđun bộ nhớ 72 chân một hàng (single inline).
Bạn phải lắp đặt các SIMM theo cặp; vì vậy, muốn nâng cấp lên 32MB chẳng hạn, bạn cần có hai SIMM
16MB. Các hệ Pentium MMX mới hơn và hầu hết hệ Pentium II đều dùng những SDRAM nhanh hơn,
được lắp trên môđun bộ nhớ 168 chân hai hàng (dual inline), và bạn có thể lắp mỗi lần một DIMM. Nếu là
máy loại 486 cũ, có lẽ bạn đang dùng SIMM 32 chân chứa Fast Page Mode DRAM loại cũ.
Trong khi hầu hết các hệ Pentium II và Pentium Pro đều dùng bộ nhớ loại parity hay error correcting code
để phát hiện những dữ liệu bị hỏng, nhiều hệ Pentium và Pentium MMX lại dùng bộ nhớ non-parity đơn
giản hơn. Bạn cần xác định rõ kiểu bảo vệ dữ liệu trong RAM hiện tại của mình là dạng nào và bảo đảm bộ
nhớ mới tương hợp với nó. Bạn có thể tự biết bằng cách đếm số chip trên môđun bộ nhớ. Nếu thấy một
bên có chín con chip, đây hẳn là loại bộ nhớ parity hay tự sửa lỗi, không thì nó thuộc loại non-parity.
Tốc độ của RAM
Một số hệ Pentium MMX có kèm EDO DRAM nhưng bao gồm cả một cặp ổ cắm DIMM để có thể gắn các
SDRAM nhanh hơn. Trong khi một số bo mạch chủ có thể chạy với cả SIMM lẫn DIMM cùng một lúc, bạn
có thể tránh những trục trặc có thể phát sinh cũng như làm chậm hệ thống bằng cách chỉ gắn một thứ mà
thôi. Nếu đang có bo mạch chủ 100MHz - kể cả Pentium II-350 và CPU AMD K6-2-350, bạn cần thận trọng
khi gắn SDRAM mới vào máy. Bus nhanh hơn thì cần bộ nhớ tinh vi hơn, thường gọi là PC100 SDRAM.
Còn PC66 SDRAM, vốn chậm hơn, rất có thể không chạy được nếu gắn vào bo mạch chủ nhanh hơn.
Tóm lại, dù muốn chạy chương trình minh họa, dùng bảng tính dày đặc đến hoa cả mắt hay chơi những
game mới nhất, bạn chỉ cần thêm bộ nhớ là có thể tăng tốc cho chiếc máy cũ của mình được rồi.
Tăng cường bộ xử lý
Máy chậm quá, bạn muốn tăng tốc phải không? Thay CPU xem chừng là một ý hay, nhưng thường thì
chẳng đáng làm vậy.
Vào cái thời một máy tính mới có giá ít nhất hai ngàn USD thì bỏ ra 200 đến 350 USD để nâng cấp CPU
hãy còn hợp lý. Nhưng hiện nay cách đó không còn hấp dẫn nữa. Máy 486 và Pentium đời đầu vốn cần
CPU mới hơn hết, cũng chính là những máy ít có khả năng chạy với CPU mới hơn cả. Thậm chí dù có
nâng cấp BIOS để có thể chạy CPU mới hoặc ngậm đắng nuốt cay mà cài hẳn một bo mạch chủ mới, bạn
vẫn cứ phải dùng một đĩa cứng nhỏ, RAM chậm rì và một video card đáng đưa vào hiệu đồ cổ. Dù có mua
được CPU mới với giá bèo nhất đi nữa thì tân trang lại bộ đồ lề cũ rích vẫn là lợi bất cập hại.
Trong trường hợp nâng cấp CPU, ứng viên số một là các hệ Pentium 75-MHz, 90-MHz và 100MHz nếu
chủ nhân chúng không đủ tiền mua máy mới. Nhưng Pentium hiện có của bạn càng cao cấp, bạn càng ít
có lợi hơn nếu thay CPU mới. Và đừng có ý định gắn bộ xử lý Pentium II mới nhất vào hệ Pentium cũ đang
dùng. Các CPU Pentium II và Celeron của Intel không cắm được vào ổ cắm chuẩn bộ xử lý Pentium hay
Pentium MMX của bạn.
Chọn CPU
Nếu vẫn nhất quyết nâng cấp, bạn sẽ phải chọn một trong hai cách: hoặc mua một bộ nâng cấp hoặc chỉ
mua CPU. Các bộ nâng cấp như MxPro-233 của Evergreen Technologies (199 USD, www.evergreen.com)
và 200-MHz Pentium OverDrive với công nghệ MMX của Intel (199USD, www.intel.com) thích hợp với các
hệ Pentium cũ và bao gồm mọi thứ cần thiết cho việc nâng cấp: CPU mới, quạt làm mát, hộp nóng (heat
sink) và phần mềm để đánh giá và thực hiện tương thích với BIOS trong hệ. Nếu CPU hiện có của bạn gắn
vào một môđun Socket 5, bạn sẽ cần một bộ nâng cấp trong đó có bộ chuyển điện thế chẳng hạn như
MxPro. Bạn có thể tiết kiệm vài đồng bằng cách chỉ mua con chip, nhưng vẫn phải mua quạt làm mát và
phải bảo đảm rằng CPU mới chạy được trong bo mạch chủ của bạn.
Tốc độ xung nhịp (clock) đóng vai trò quan trọng trong bất kỳ sự nâng cấp nào. CPU chạy càng nhanh,
máy của bạn làm việc càng ngon lành. Đồng thời, nếu nâng cấp sao cho mở rộng được cache sơ cấp (L1)
của CPU thì rất tốt, bởi bộ nhớ nhanh này có thể bù cho những bộ phận chậm hơn như RAM.
Nếu bạn có hệ Pentium Pro, hãy tính đến chuyện mua bộ Pentium II OverDrive Processor của Intel dành
cho máy Pentium Pro; bộ này cho phép bạn nâng tốc độ đồng hồ lên đến 333MHz (cao hơn giới hạn 200-
MHZ của Pentium Pro). Việc nâng cấp sẽ bổ sung các chỉ thị MMX và lõi PII để Windows 95 chạy nhanh
hơn. Có điều giá hơi cao: những 550 USD. Tuy nhiên, nó sẽ tiếp sức sống mới cho các máy PC già nua.
Kể từ đầu năm 1999, Evergreen sẽ phục vụ nâng cấp CPU trên một PCI card, nghĩa là bất cứ máy tính nào
chấp nhận card PCI (kể cả một số máy 486) đều có thể nâng cấp lên Pentium II. Giá cả sẽ thay đổi, nhưng
dù sao bạn vẫn có thể nâng cấp lên Celeron có 64MB RAM mà chỉ tốn từ 350 đến 500 USD.
Giải pháp đĩa cứng
Hệ điều hành Windows 98, các ứng dụng như Microsoft Office, và các tập tin dữ liệu cứ mãi phình ra
không ngừng, tất cả những thứ đó đều ngốn không gian đĩa. Điều này có nghĩa là đĩa cứng 2GB của bạn,
mới năm ngoái dường như quá lớn, giờ xem chừng đã bắt đầu chật chội.
Nếu máy bạn là loại tương đối mới và đã hết chỗ chứa thì bổ sung ổ cứng là một ý tưởng rất hay. Bạn thật
may mắn: đã xuất hiện thế hệ ổ cứng mới dung lượng vừa lớn vừa chạy nhanh mà giá lại chưa bao giờ
"mềm" như hiện nay. Bạn có thể bỏ ra 150 USD để sở hữu một ổ 4GB, nhưng tội gì không thêm 50 USD
nữa mà có thể sải một bước dài và tha hồ tung hoành về sau? Hiện các ổ cứng 6,5GB như Medalist Pro
6530 của Seagate (www.seagate.com) đang là cái đinh trên thị trường ổ cứng, giá khởi điểm không đầy
200 USD.