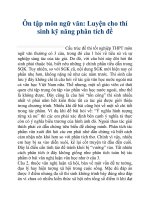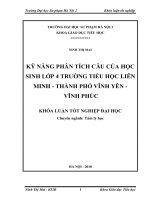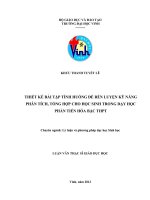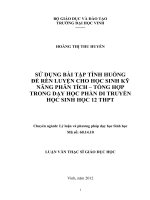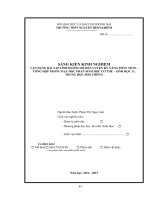1476146709_Chuyen de 4 Ky nang phan tich, quyet dinh chinh sach
Bạn đang xem bản rút gọn của tài liệu. Xem và tải ngay bản đầy đủ của tài liệu tại đây (199.99 KB, 16 trang )
Animated circle draws to highlight text
(Intermediate)
To reproduce the rectangle shape effects on this slide, do the following:
1.On the Home tab, in the Slides group, click Layout, and then click Blank.
2.On the Home tab, in the Drawing group, click Shapes, and then under Rectangles, click Rounded Rectangle (second option from the left). On the slide, drag to draw a rounded rectangle.
3.Drag the yellow diamond adjustment handle to the left to reduce the size of the corner radius.
•Select the rounded rectangle. Under Drawing Tools, on the Format tab, in the Size group, do the following:
•
In the Shape Height box, enter 1.17”.
1.
In the Shape Width box, enter 1.85”.
•With the rounded rectangle still selected, on the Home tab, in the Drawing group, click the arrow next to Shape Fill, point to Gradient, and click More Gradients. In the Format Shape dialog box, in the left pane, click Fill, in the Fill Pane, select Gradient fill, and then do the following:
•
In the Type list, select Linear.
1.
Click the button next to Direction, and then click Linear Down (first row, second option from the left).
2.
In the Angle text box, enter 270°.
•Under Gradient stops, click Add or Remove until two stops appear on the slider, and customize the gradient stops as follows:
•
Select Stop 1 on the slider, and then do the following:
•
In the Position box, enter 0%.
•
Click the button next to Color, and under Theme Colors, click Blue, Accent 1, Lighter 80% (second row, fifth option from the left).
•
Select Stop 2 on the slider, and then do the following:
•
In the Position box, enter 100%.
1.
Click the button next to Color, and click White, Background 1 (first row, first option from the left).
1.Also In the Format Shape dialog box, in the left pane, click Line Color, and then in the Line Color pane select No line.
2.Also In the Format Shape dialog box, in the left pane, click Shadow, and then in the Shadow pane, do the following:
•
In the Presets list, under Outer, select Offset Bottom (first row, second option from the left).
•
In the Transparency box, enter 0%.
1.
In the Size box, enter 100%.
•
In the Blur box, enter 8.5 pt.
•
In the Angle box, enter 90°.
1.
In the Distance box, enter 1 pt.
3.Also In the Format Shape dialog box, in the left pane, click 3-D Format, and then in the 3-D Format pane, do the following:
•Under Bevel, do the following:
•
In the Top list, under Bevel, select Art Deco (third row, fourth option from the left).
•
In Top, under Width, enter 5 pt.
•
In Top, under Height, enter 5 pt.
•
Under Contour, do the following:
•
Click the button next to Color, and then under Theme Colors select White, Background 1 (first row, first option from the left).
1.
In the Size box, enter 3.5 pt.
1.Under Surface, do the following:
1.
In the Material list, under Standard, select Matte (first row, first option from the left).
•
In the Lighting list, under Neutral, select Soft (first row, third option from the left).
•Right-click the rounded rectangle and select Edit Text.
1.Enter text in the text box, select your text, and on the Home tab, in the Font group, select Gills Sans MT Condensed from the Font list, select 28 from the Font Size list. In the Font Color list, under Theme Colors, select Black, Text 1, Lighter 50% (second row, second option from the left).
•On the Home tab, in the Paragraph group, click Center to center the text in rounded rectangle.
To reproduce the text below the rectangle on this slide, do the following:
•On the Insert tab, in the Text group, click Text Box, and then on the slide, drag to draw the text box.
•Enter text in the text box, select the text, and then on the Home tab, in the Font group, select Gill Sans MT from the Font list, and select 18 from the Font Size list.
•On the Home tab, in the Paragraph group, click Left to align the text left in the text box.
•Position the text box below the rectangle. On the slide, press and hold CTRL and select the text box and the rounded rectangle. On the Home tab, in the Drawing group, click Arrange, and then under Position Objects, point to Align, and do the following:
•
Click Align Selected Objects.
•
Click Align Left.
1.To reproduce the other rectangles and text on this slide, do the following:
•Press and hold CTRL and select both the rounded rectangle and text box, on the Home tab, in the Clipboard group, click the arrow below Copy, and click Duplicate. Position the second group in a row next to the first group. Repeat until you have a total of four groups.
•Select a rectangle. Under Drawing Tools, on the Format tab, in the Shape Styles group, click the arrow next to Shape Fill, point to Gradients, select More Gradients, and then for each rectangle do the following:
1.
For the second rectangle from the left, under Stop 1, click the button next to Color, and then under Theme Colors click Olive Green, Accent 3, Lighter 80% (second row, seventh option from the left).
•
For the third rectangle from the left, under Stop 1, click the button next to Color, and then under Theme Colors click Orange, Accent 6, Lighter 80% (second row, tenth option from the left).
•
For the fourth rectangle from the left, click the button next to Color, and click More Colors. Then, in the Colors dialog box, on the Custom tab, enter values for Red: 240, Green: 236, Blue: 220.
•To reproduce the circle shape effect on this slide, do the following:
•On the Home tab, in the Drawing group, click on Shapes, under Basic Shapes, select Oval (first row, second option from the left). On the slide, drag to create an oval shape on one of the rectangles.
•Under Drawing Tools, on the Format tab, in the Shape Styles group, click the arrow next to Shape Fill and select No Fill.
•Under Drawing Tools, on the Format tab, in the Shapes Styles group, click the arrow next to Shape Outline, and then under Theme Colors select Orange, Accent 6, Darker 25% (fifth row, tenth option from the left).
05/25/17
Animated circle draws to highlight text
(Intermediate)
To reproduce the rectangle shape effects on this slide, do the following:
1.On the Home tab, in the Slides group, click Layout, and then click Blank.
2.On the Home tab, in the Drawing group, click Shapes, and then under Rectangles, click Rounded Rectangle (second option from the left). On the slide, drag to draw a rounded rectangle.
3.Drag the yellow diamond adjustment handle to the left to reduce the size of the corner radius.
•Select the rounded rectangle. Under Drawing Tools, on the Format tab, in the Size group, do the following:
•
In the Shape Height box, enter 1.17”.
1.
In the Shape Width box, enter 1.85”.
•With the rounded rectangle still selected, on the Home tab, in the Drawing group, click the arrow next to Shape Fill, point to Gradient, and click More Gradients. In the Format Shape dialog box, in the left pane, click Fill, in the Fill Pane, select Gradient fill, and then do the following:
•
In the Type list, select Linear.
1.
Click the button next to Direction, and then click Linear Down (first row, second option from the left).
2.
In the Angle text box, enter 270°.
•Under Gradient stops, click Add or Remove until two stops appear on the slider, and customize the gradient stops as follows:
•
Select Stop 1 on the slider, and then do the following:
•
In the Position box, enter 0%.
•
Click the button next to Color, and under Theme Colors, click Blue, Accent 1, Lighter 80% (second row, fifth option from the left).
•
Select Stop 2 on the slider, and then do the following:
•
In the Position box, enter 100%.
1.
Click the button next to Color, and click White, Background 1 (first row, first option from the left).
1.Also In the Format Shape dialog box, in the left pane, click Line Color, and then in the Line Color pane select No line.
2.Also In the Format Shape dialog box, in the left pane, click Shadow, and then in the Shadow pane, do the following:
•
In the Presets list, under Outer, select Offset Bottom (first row, second option from the left).
•
In the Transparency box, enter 0%.
1.
In the Size box, enter 100%.
•
In the Blur box, enter 8.5 pt.
•
In the Angle box, enter 90°.
1.
In the Distance box, enter 1 pt.
3.Also In the Format Shape dialog box, in the left pane, click 3-D Format, and then in the 3-D Format pane, do the following:
•Under Bevel, do the following:
•
In the Top list, under Bevel, select Art Deco (third row, fourth option from the left).
•
In Top, under Width, enter 5 pt.
•
In Top, under Height, enter 5 pt.
•
Under Contour, do the following:
•
Click the button next to Color, and then under Theme Colors select White, Background 1 (first row, first option from the left).
1.
In the Size box, enter 3.5 pt.
1.Under Surface, do the following:
1.
In the Material list, under Standard, select Matte (first row, first option from the left).
•
In the Lighting list, under Neutral, select Soft (first row, third option from the left).
•Right-click the rounded rectangle and select Edit Text.
1.Enter text in the text box, select your text, and on the Home tab, in the Font group, select Gills Sans MT Condensed from the Font list, select 28 from the Font Size list. In the Font Color list, under Theme Colors, select Black, Text 1, Lighter 50% (second row, second option from the left).
•On the Home tab, in the Paragraph group, click Center to center the text in rounded rectangle.
To reproduce the text below the rectangle on this slide, do the following:
•On the Insert tab, in the Text group, click Text Box, and then on the slide, drag to draw the text box.
•Enter text in the text box, select the text, and then on the Home tab, in the Font group, select Gill Sans MT from the Font list, and select 18 from the Font Size list.
•On the Home tab, in the Paragraph group, click Left to align the text left in the text box.
•Position the text box below the rectangle. On the slide, press and hold CTRL and select the text box and the rounded rectangle. On the Home tab, in the Drawing group, click Arrange, and then under Position Objects, point to Align, and do the following:
•
Click Align Selected Objects.
•
Click Align Left.
1.To reproduce the other rectangles and text on this slide, do the following:
•Press and hold CTRL and select both the rounded rectangle and text box, on the Home tab, in the Clipboard group, click the arrow below Copy, and click Duplicate. Position the second group in a row next to the first group. Repeat until you have a total of four groups.
•Select a rectangle. Under Drawing Tools, on the Format tab, in the Shape Styles group, click the arrow next to Shape Fill, point to Gradients, select More Gradients, and then for each rectangle do the following:
1.
For the second rectangle from the left, under Stop 1, click the button next to Color, and then under Theme Colors click Olive Green, Accent 3, Lighter 80% (second row, seventh option from the left).
•
For the third rectangle from the left, under Stop 1, click the button next to Color, and then under Theme Colors click Orange, Accent 6, Lighter 80% (second row, tenth option from the left).
•
For the fourth rectangle from the left, click the button next to Color, and click More Colors. Then, in the Colors dialog box, on the Custom tab, enter values for Red: 240, Green: 236, Blue: 220.
•To reproduce the circle shape effect on this slide, do the following:
•On the Home tab, in the Drawing group, click on Shapes, under Basic Shapes, select Oval (first row, second option from the left). On the slide, drag to create an oval shape on one of the rectangles.
•Under Drawing Tools, on the Format tab, in the Shape Styles group, click the arrow next to Shape Fill and select No Fill.
•Under Drawing Tools, on the Format tab, in the Shapes Styles group, click the arrow next to Shape Outline, and then under Theme Colors select Orange, Accent 6, Darker 25% (fifth row, tenth option from the left).
05/25/17
Animated circle draws to highlight text
(Intermediate)
To reproduce the rectangle shape effects on this slide, do the following:
1.On the Home tab, in the Slides group, click Layout, and then click Blank.
2.On the Home tab, in the Drawing group, click Shapes, and then under Rectangles, click Rounded Rectangle (second option from the left). On the slide, drag to draw a rounded rectangle.
3.Drag the yellow diamond adjustment handle to the left to reduce the size of the corner radius.
•Select the rounded rectangle. Under Drawing Tools, on the Format tab, in the Size group, do the following:
•
In the Shape Height box, enter 1.17”.
1.
In the Shape Width box, enter 1.85”.
•With the rounded rectangle still selected, on the Home tab, in the Drawing group, click the arrow next to Shape Fill, point to Gradient, and click More Gradients. In the Format Shape dialog box, in the left pane, click Fill, in the Fill Pane, select Gradient fill, and then do the following:
•
In the Type list, select Linear.
1.
Click the button next to Direction, and then click Linear Down (first row, second option from the left).
2.
In the Angle text box, enter 270°.
•Under Gradient stops, click Add or Remove until two stops appear on the slider, and customize the gradient stops as follows:
•
Select Stop 1 on the slider, and then do the following:
•
In the Position box, enter 0%.
•
Click the button next to Color, and under Theme Colors, click Blue, Accent 1, Lighter 80% (second row, fifth option from the left).
•
Select Stop 2 on the slider, and then do the following:
•
In the Position box, enter 100%.
1.
Click the button next to Color, and click White, Background 1 (first row, first option from the left).
1.Also In the Format Shape dialog box, in the left pane, click Line Color, and then in the Line Color pane select No line.
2.Also In the Format Shape dialog box, in the left pane, click Shadow, and then in the Shadow pane, do the following:
•
In the Presets list, under Outer, select Offset Bottom (first row, second option from the left).
•
In the Transparency box, enter 0%.
1.
In the Size box, enter 100%.
•
In the Blur box, enter 8.5 pt.
•
In the Angle box, enter 90°.
1.
In the Distance box, enter 1 pt.
3.Also In the Format Shape dialog box, in the left pane, click 3-D Format, and then in the 3-D Format pane, do the following:
•Under Bevel, do the following:
•
In the Top list, under Bevel, select Art Deco (third row, fourth option from the left).
•
In Top, under Width, enter 5 pt.
•
In Top, under Height, enter 5 pt.
•
Under Contour, do the following:
•
Click the button next to Color, and then under Theme Colors select White, Background 1 (first row, first option from the left).
1.
In the Size box, enter 3.5 pt.
1.Under Surface, do the following:
1.
In the Material list, under Standard, select Matte (first row, first option from the left).
•
In the Lighting list, under Neutral, select Soft (first row, third option from the left).
•Right-click the rounded rectangle and select Edit Text.
1.Enter text in the text box, select your text, and on the Home tab, in the Font group, select Gills Sans MT Condensed from the Font list, select 28 from the Font Size list. In the Font Color list, under Theme Colors, select Black, Text 1, Lighter 50% (second row, second option from the left).
•On the Home tab, in the Paragraph group, click Center to center the text in rounded rectangle.
To reproduce the text below the rectangle on this slide, do the following:
•On the Insert tab, in the Text group, click Text Box, and then on the slide, drag to draw the text box.
•Enter text in the text box, select the text, and then on the Home tab, in the Font group, select Gill Sans MT from the Font list, and select 18 from the Font Size list.
•On the Home tab, in the Paragraph group, click Left to align the text left in the text box.
•Position the text box below the rectangle. On the slide, press and hold CTRL and select the text box and the rounded rectangle. On the Home tab, in the Drawing group, click Arrange, and then under Position Objects, point to Align, and do the following:
•
Click Align Selected Objects.
•
Click Align Left.
1.To reproduce the other rectangles and text on this slide, do the following:
•Press and hold CTRL and select both the rounded rectangle and text box, on the Home tab, in the Clipboard group, click the arrow below Copy, and click Duplicate. Position the second group in a row next to the first group. Repeat until you have a total of four groups.
•Select a rectangle. Under Drawing Tools, on the Format tab, in the Shape Styles group, click the arrow next to Shape Fill, point to Gradients, select More Gradients, and then for each rectangle do the following:
1.
For the second rectangle from the left, under Stop 1, click the button next to Color, and then under Theme Colors click Olive Green, Accent 3, Lighter 80% (second row, seventh option from the left).
•
For the third rectangle from the left, under Stop 1, click the button next to Color, and then under Theme Colors click Orange, Accent 6, Lighter 80% (second row, tenth option from the left).
•
For the fourth rectangle from the left, click the button next to Color, and click More Colors. Then, in the Colors dialog box, on the Custom tab, enter values for Red: 240, Green: 236, Blue: 220.
•To reproduce the circle shape effect on this slide, do the following:
•On the Home tab, in the Drawing group, click on Shapes, under Basic Shapes, select Oval (first row, second option from the left). On the slide, drag to create an oval shape on one of the rectangles.
•Under Drawing Tools, on the Format tab, in the Shape Styles group, click the arrow next to Shape Fill and select No Fill.
•Under Drawing Tools, on the Format tab, in the Shapes Styles group, click the arrow next to Shape Outline, and then under Theme Colors select Orange, Accent 6, Darker 25% (fifth row, tenth option from the left).
05/25/17
Animated circle draws to highlight text
(Intermediate)
To reproduce the rectangle shape effects on this slide, do the following:
1.On the Home tab, in the Slides group, click Layout, and then click Blank.
2.On the Home tab, in the Drawing group, click Shapes, and then under Rectangles, click Rounded Rectangle (second option from the left). On the slide, drag to draw a rounded rectangle.
3.Drag the yellow diamond adjustment handle to the left to reduce the size of the corner radius.
•Select the rounded rectangle. Under Drawing Tools, on the Format tab, in the Size group, do the following:
•
In the Shape Height box, enter 1.17”.
1.
In the Shape Width box, enter 1.85”.
•With the rounded rectangle still selected, on the Home tab, in the Drawing group, click the arrow next to Shape Fill, point to Gradient, and click More Gradients. In the Format Shape dialog box, in the left pane, click Fill, in the Fill Pane, select Gradient fill, and then do the following:
•
In the Type list, select Linear.
1.
Click the button next to Direction, and then click Linear Down (first row, second option from the left).
2.
In the Angle text box, enter 270°.
•Under Gradient stops, click Add or Remove until two stops appear on the slider, and customize the gradient stops as follows:
•
Select Stop 1 on the slider, and then do the following:
•
In the Position box, enter 0%.
•
Click the button next to Color, and under Theme Colors, click Blue, Accent 1, Lighter 80% (second row, fifth option from the left).
•
Select Stop 2 on the slider, and then do the following:
•
In the Position box, enter 100%.
1.
Click the button next to Color, and click White, Background 1 (first row, first option from the left).
1.Also In the Format Shape dialog box, in the left pane, click Line Color, and then in the Line Color pane select No line.
2.Also In the Format Shape dialog box, in the left pane, click Shadow, and then in the Shadow pane, do the following:
•
In the Presets list, under Outer, select Offset Bottom (first row, second option from the left).
•
In the Transparency box, enter 0%.
1.
In the Size box, enter 100%.
•
In the Blur box, enter 8.5 pt.
•
In the Angle box, enter 90°.
1.
In the Distance box, enter 1 pt.
3.Also In the Format Shape dialog box, in the left pane, click 3-D Format, and then in the 3-D Format pane, do the following:
•Under Bevel, do the following:
•
In the Top list, under Bevel, select Art Deco (third row, fourth option from the left).
•
In Top, under Width, enter 5 pt.
•
In Top, under Height, enter 5 pt.
•
Under Contour, do the following:
•
Click the button next to Color, and then under Theme Colors select White, Background 1 (first row, first option from the left).
1.
In the Size box, enter 3.5 pt.
1.Under Surface, do the following:
1.
In the Material list, under Standard, select Matte (first row, first option from the left).
•
In the Lighting list, under Neutral, select Soft (first row, third option from the left).
•Right-click the rounded rectangle and select Edit Text.
1.Enter text in the text box, select your text, and on the Home tab, in the Font group, select Gills Sans MT Condensed from the Font list, select 28 from the Font Size list. In the Font Color list, under Theme Colors, select Black, Text 1, Lighter 50% (second row, second option from the left).
•On the Home tab, in the Paragraph group, click Center to center the text in rounded rectangle.
To reproduce the text below the rectangle on this slide, do the following:
•On the Insert tab, in the Text group, click Text Box, and then on the slide, drag to draw the text box.
•Enter text in the text box, select the text, and then on the Home tab, in the Font group, select Gill Sans MT from the Font list, and select 18 from the Font Size list.
•On the Home tab, in the Paragraph group, click Left to align the text left in the text box.
•Position the text box below the rectangle. On the slide, press and hold CTRL and select the text box and the rounded rectangle. On the Home tab, in the Drawing group, click Arrange, and then under Position Objects, point to Align, and do the following:
•
Click Align Selected Objects.
•
Click Align Left.
1.To reproduce the other rectangles and text on this slide, do the following:
•Press and hold CTRL and select both the rounded rectangle and text box, on the Home tab, in the Clipboard group, click the arrow below Copy, and click Duplicate. Position the second group in a row next to the first group. Repeat until you have a total of four groups.
•Select a rectangle. Under Drawing Tools, on the Format tab, in the Shape Styles group, click the arrow next to Shape Fill, point to Gradients, select More Gradients, and then for each rectangle do the following:
1.
For the second rectangle from the left, under Stop 1, click the button next to Color, and then under Theme Colors click Olive Green, Accent 3, Lighter 80% (second row, seventh option from the left).
•
For the third rectangle from the left, under Stop 1, click the button next to Color, and then under Theme Colors click Orange, Accent 6, Lighter 80% (second row, tenth option from the left).
•
For the fourth rectangle from the left, click the button next to Color, and click More Colors. Then, in the Colors dialog box, on the Custom tab, enter values for Red: 240, Green: 236, Blue: 220.
•To reproduce the circle shape effect on this slide, do the following:
•On the Home tab, in the Drawing group, click on Shapes, under Basic Shapes, select Oval (first row, second option from the left). On the slide, drag to create an oval shape on one of the rectangles.
•Under Drawing Tools, on the Format tab, in the Shape Styles group, click the arrow next to Shape Fill and select No Fill.
•Under Drawing Tools, on the Format tab, in the Shapes Styles group, click the arrow next to Shape Outline, and then under Theme Colors select Orange, Accent 6, Darker 25% (fifth row, tenth option from the left).
05/25/17
Animated circle draws to highlight text
(Intermediate)
To reproduce the rectangle shape effects on this slide, do the following:
1.On the Home tab, in the Slides group, click Layout, and then click Blank.
2.On the Home tab, in the Drawing group, click Shapes, and then under Rectangles, click Rounded Rectangle (second option from the left). On the slide, drag to draw a rounded rectangle.
3.Drag the yellow diamond adjustment handle to the left to reduce the size of the corner radius.
•Select the rounded rectangle. Under Drawing Tools, on the Format tab, in the Size group, do the following:
•
In the Shape Height box, enter 1.17”.
1.
In the Shape Width box, enter 1.85”.
•With the rounded rectangle still selected, on the Home tab, in the Drawing group, click the arrow next to Shape Fill, point to Gradient, and click More Gradients. In the Format Shape dialog box, in the left pane, click Fill, in the Fill Pane, select Gradient fill, and then do the following:
•
In the Type list, select Linear.
1.
Click the button next to Direction, and then click Linear Down (first row, second option from the left).
2.
In the Angle text box, enter 270°.
•Under Gradient stops, click Add or Remove until two stops appear on the slider, and customize the gradient stops as follows:
•
Select Stop 1 on the slider, and then do the following:
•
In the Position box, enter 0%.
•
Click the button next to Color, and under Theme Colors, click Blue, Accent 1, Lighter 80% (second row, fifth option from the left).
•
Select Stop 2 on the slider, and then do the following:
•
In the Position box, enter 100%.
1.
Click the button next to Color, and click White, Background 1 (first row, first option from the left).
1.Also In the Format Shape dialog box, in the left pane, click Line Color, and then in the Line Color pane select No line.
2.Also In the Format Shape dialog box, in the left pane, click Shadow, and then in the Shadow pane, do the following:
•
In the Presets list, under Outer, select Offset Bottom (first row, second option from the left).
•
In the Transparency box, enter 0%.
1.
In the Size box, enter 100%.
•
In the Blur box, enter 8.5 pt.
•
In the Angle box, enter 90°.
1.
In the Distance box, enter 1 pt.
3.Also In the Format Shape dialog box, in the left pane, click 3-D Format, and then in the 3-D Format pane, do the following:
•Under Bevel, do the following:
•
In the Top list, under Bevel, select Art Deco (third row, fourth option from the left).
•
In Top, under Width, enter 5 pt.
•
In Top, under Height, enter 5 pt.
•
Under Contour, do the following:
•
Click the button next to Color, and then under Theme Colors select White, Background 1 (first row, first option from the left).
1.
In the Size box, enter 3.5 pt.
1.Under Surface, do the following:
1.
In the Material list, under Standard, select Matte (first row, first option from the left).
•
In the Lighting list, under Neutral, select Soft (first row, third option from the left).
•Right-click the rounded rectangle and select Edit Text.
1.Enter text in the text box, select your text, and on the Home tab, in the Font group, select Gills Sans MT Condensed from the Font list, select 28 from the Font Size list. In the Font Color list, under Theme Colors, select Black, Text 1, Lighter 50% (second row, second option from the left).
•On the Home tab, in the Paragraph group, click Center to center the text in rounded rectangle.
To reproduce the text below the rectangle on this slide, do the following:
•On the Insert tab, in the Text group, click Text Box, and then on the slide, drag to draw the text box.
•Enter text in the text box, select the text, and then on the Home tab, in the Font group, select Gill Sans MT from the Font list, and select 18 from the Font Size list.
•On the Home tab, in the Paragraph group, click Left to align the text left in the text box.
•Position the text box below the rectangle. On the slide, press and hold CTRL and select the text box and the rounded rectangle. On the Home tab, in the Drawing group, click Arrange, and then under Position Objects, point to Align, and do the following:
•
Click Align Selected Objects.
•
Click Align Left.
1.To reproduce the other rectangles and text on this slide, do the following:
•Press and hold CTRL and select both the rounded rectangle and text box, on the Home tab, in the Clipboard group, click the arrow below Copy, and click Duplicate. Position the second group in a row next to the first group. Repeat until you have a total of four groups.
•Select a rectangle. Under Drawing Tools, on the Format tab, in the Shape Styles group, click the arrow next to Shape Fill, point to Gradients, select More Gradients, and then for each rectangle do the following:
1.
For the second rectangle from the left, under Stop 1, click the button next to Color, and then under Theme Colors click Olive Green, Accent 3, Lighter 80% (second row, seventh option from the left).
•
For the third rectangle from the left, under Stop 1, click the button next to Color, and then under Theme Colors click Orange, Accent 6, Lighter 80% (second row, tenth option from the left).
•
For the fourth rectangle from the left, click the button next to Color, and click More Colors. Then, in the Colors dialog box, on the Custom tab, enter values for Red: 240, Green: 236, Blue: 220.
•To reproduce the circle shape effect on this slide, do the following:
•On the Home tab, in the Drawing group, click on Shapes, under Basic Shapes, select Oval (first row, second option from the left). On the slide, drag to create an oval shape on one of the rectangles.
•Under Drawing Tools, on the Format tab, in the Shape Styles group, click the arrow next to Shape Fill and select No Fill.
•Under Drawing Tools, on the Format tab, in the Shapes Styles group, click the arrow next to Shape Outline, and then under Theme Colors select Orange, Accent 6, Darker 25% (fifth row, tenth option from the left).
05/25/17
Animated circle draws to highlight text
(Intermediate)
To reproduce the rectangle shape effects on this slide, do the following:
1.On the Home tab, in the Slides group, click Layout, and then click Blank.
2.On the Home tab, in the Drawing group, click Shapes, and then under Rectangles, click Rounded Rectangle (second option from the left). On the slide, drag to draw a rounded rectangle.
3.Drag the yellow diamond adjustment handle to the left to reduce the size of the corner radius.
•Select the rounded rectangle. Under Drawing Tools, on the Format tab, in the Size group, do the following:
•
In the Shape Height box, enter 1.17”.
1.
In the Shape Width box, enter 1.85”.
•With the rounded rectangle still selected, on the Home tab, in the Drawing group, click the arrow next to Shape Fill, point to Gradient, and click More Gradients. In the Format Shape dialog box, in the left pane, click Fill, in the Fill Pane, select Gradient fill, and then do the following:
•
In the Type list, select Linear.
1.
Click the button next to Direction, and then click Linear Down (first row, second option from the left).
2.
In the Angle text box, enter 270°.
•Under Gradient stops, click Add or Remove until two stops appear on the slider, and customize the gradient stops as follows:
•
Select Stop 1 on the slider, and then do the following:
•
In the Position box, enter 0%.
•
Click the button next to Color, and under Theme Colors, click Blue, Accent 1, Lighter 80% (second row, fifth option from the left).
•
Select Stop 2 on the slider, and then do the following:
•
In the Position box, enter 100%.
1.
Click the button next to Color, and click White, Background 1 (first row, first option from the left).
1.Also In the Format Shape dialog box, in the left pane, click Line Color, and then in the Line Color pane select No line.
2.Also In the Format Shape dialog box, in the left pane, click Shadow, and then in the Shadow pane, do the following:
•
In the Presets list, under Outer, select Offset Bottom (first row, second option from the left).
•
In the Transparency box, enter 0%.
1.
In the Size box, enter 100%.
•
In the Blur box, enter 8.5 pt.
•
In the Angle box, enter 90°.
1.
In the Distance box, enter 1 pt.
3.Also In the Format Shape dialog box, in the left pane, click 3-D Format, and then in the 3-D Format pane, do the following:
•Under Bevel, do the following:
•
In the Top list, under Bevel, select Art Deco (third row, fourth option from the left).
•
In Top, under Width, enter 5 pt.
•
In Top, under Height, enter 5 pt.
•
Under Contour, do the following:
•
Click the button next to Color, and then under Theme Colors select White, Background 1 (first row, first option from the left).
1.
In the Size box, enter 3.5 pt.
1.Under Surface, do the following:
1.
In the Material list, under Standard, select Matte (first row, first option from the left).
•
In the Lighting list, under Neutral, select Soft (first row, third option from the left).
•Right-click the rounded rectangle and select Edit Text.
1.Enter text in the text box, select your text, and on the Home tab, in the Font group, select Gills Sans MT Condensed from the Font list, select 28 from the Font Size list. In the Font Color list, under Theme Colors, select Black, Text 1, Lighter 50% (second row, second option from the left).
•On the Home tab, in the Paragraph group, click Center to center the text in rounded rectangle.
To reproduce the text below the rectangle on this slide, do the following:
•On the Insert tab, in the Text group, click Text Box, and then on the slide, drag to draw the text box.
•Enter text in the text box, select the text, and then on the Home tab, in the Font group, select Gill Sans MT from the Font list, and select 18 from the Font Size list.
•On the Home tab, in the Paragraph group, click Left to align the text left in the text box.
•Position the text box below the rectangle. On the slide, press and hold CTRL and select the text box and the rounded rectangle. On the Home tab, in the Drawing group, click Arrange, and then under Position Objects, point to Align, and do the following:
•
Click Align Selected Objects.
•
Click Align Left.
1.To reproduce the other rectangles and text on this slide, do the following:
•Press and hold CTRL and select both the rounded rectangle and text box, on the Home tab, in the Clipboard group, click the arrow below Copy, and click Duplicate. Position the second group in a row next to the first group. Repeat until you have a total of four groups.
•Select a rectangle. Under Drawing Tools, on the Format tab, in the Shape Styles group, click the arrow next to Shape Fill, point to Gradients, select More Gradients, and then for each rectangle do the following:
1.
For the second rectangle from the left, under Stop 1, click the button next to Color, and then under Theme Colors click Olive Green, Accent 3, Lighter 80% (second row, seventh option from the left).
•
For the third rectangle from the left, under Stop 1, click the button next to Color, and then under Theme Colors click Orange, Accent 6, Lighter 80% (second row, tenth option from the left).
•
For the fourth rectangle from the left, click the button next to Color, and click More Colors. Then, in the Colors dialog box, on the Custom tab, enter values for Red: 240, Green: 236, Blue: 220.
•To reproduce the circle shape effect on this slide, do the following:
•On the Home tab, in the Drawing group, click on Shapes, under Basic Shapes, select Oval (first row, second option from the left). On the slide, drag to create an oval shape on one of the rectangles.
•Under Drawing Tools, on the Format tab, in the Shape Styles group, click the arrow next to Shape Fill and select No Fill.
•Under Drawing Tools, on the Format tab, in the Shapes Styles group, click the arrow next to Shape Outline, and then under Theme Colors select Orange, Accent 6, Darker 25% (fifth row, tenth option from the left).
05/25/17
Animated circle draws to highlight text
(Intermediate)
To reproduce the rectangle shape effects on this slide, do the following:
1.On the Home tab, in the Slides group, click Layout, and then click Blank.
2.On the Home tab, in the Drawing group, click Shapes, and then under Rectangles, click Rounded Rectangle (second option from the left). On the slide, drag to draw a rounded rectangle.
3.Drag the yellow diamond adjustment handle to the left to reduce the size of the corner radius.
•Select the rounded rectangle. Under Drawing Tools, on the Format tab, in the Size group, do the following:
•
In the Shape Height box, enter 1.17”.
1.
In the Shape Width box, enter 1.85”.
•With the rounded rectangle still selected, on the Home tab, in the Drawing group, click the arrow next to Shape Fill, point to Gradient, and click More Gradients. In the Format Shape dialog box, in the left pane, click Fill, in the Fill Pane, select Gradient fill, and then do the following:
•
In the Type list, select Linear.
1.
Click the button next to Direction, and then click Linear Down (first row, second option from the left).
2.
In the Angle text box, enter 270°.
•Under Gradient stops, click Add or Remove until two stops appear on the slider, and customize the gradient stops as follows:
•
Select Stop 1 on the slider, and then do the following:
•
In the Position box, enter 0%.
•
Click the button next to Color, and under Theme Colors, click Blue, Accent 1, Lighter 80% (second row, fifth option from the left).
•
Select Stop 2 on the slider, and then do the following:
•
In the Position box, enter 100%.
1.
Click the button next to Color, and click White, Background 1 (first row, first option from the left).
1.Also In the Format Shape dialog box, in the left pane, click Line Color, and then in the Line Color pane select No line.
2.Also In the Format Shape dialog box, in the left pane, click Shadow, and then in the Shadow pane, do the following:
•
In the Presets list, under Outer, select Offset Bottom (first row, second option from the left).
•
In the Transparency box, enter 0%.
1.
In the Size box, enter 100%.
•
In the Blur box, enter 8.5 pt.
•
In the Angle box, enter 90°.
1.
In the Distance box, enter 1 pt.
3.Also In the Format Shape dialog box, in the left pane, click 3-D Format, and then in the 3-D Format pane, do the following:
•Under Bevel, do the following:
•
In the Top list, under Bevel, select Art Deco (third row, fourth option from the left).
•
In Top, under Width, enter 5 pt.
•
In Top, under Height, enter 5 pt.
•
Under Contour, do the following:
•
Click the button next to Color, and then under Theme Colors select White, Background 1 (first row, first option from the left).
1.
In the Size box, enter 3.5 pt.
1.Under Surface, do the following:
1.
In the Material list, under Standard, select Matte (first row, first option from the left).
•
In the Lighting list, under Neutral, select Soft (first row, third option from the left).
•Right-click the rounded rectangle and select Edit Text.
1.Enter text in the text box, select your text, and on the Home tab, in the Font group, select Gills Sans MT Condensed from the Font list, select 28 from the Font Size list. In the Font Color list, under Theme Colors, select Black, Text 1, Lighter 50% (second row, second option from the left).
•On the Home tab, in the Paragraph group, click Center to center the text in rounded rectangle.
To reproduce the text below the rectangle on this slide, do the following:
•On the Insert tab, in the Text group, click Text Box, and then on the slide, drag to draw the text box.
•Enter text in the text box, select the text, and then on the Home tab, in the Font group, select Gill Sans MT from the Font list, and select 18 from the Font Size list.
•On the Home tab, in the Paragraph group, click Left to align the text left in the text box.
•Position the text box below the rectangle. On the slide, press and hold CTRL and select the text box and the rounded rectangle. On the Home tab, in the Drawing group, click Arrange, and then under Position Objects, point to Align, and do the following:
•
Click Align Selected Objects.
•
Click Align Left.
1.To reproduce the other rectangles and text on this slide, do the following:
•Press and hold CTRL and select both the rounded rectangle and text box, on the Home tab, in the Clipboard group, click the arrow below Copy, and click Duplicate. Position the second group in a row next to the first group. Repeat until you have a total of four groups.
•Select a rectangle. Under Drawing Tools, on the Format tab, in the Shape Styles group, click the arrow next to Shape Fill, point to Gradients, select More Gradients, and then for each rectangle do the following:
1.
For the second rectangle from the left, under Stop 1, click the button next to Color, and then under Theme Colors click Olive Green, Accent 3, Lighter 80% (second row, seventh option from the left).
•
For the third rectangle from the left, under Stop 1, click the button next to Color, and then under Theme Colors click Orange, Accent 6, Lighter 80% (second row, tenth option from the left).
•
For the fourth rectangle from the left, click the button next to Color, and click More Colors. Then, in the Colors dialog box, on the Custom tab, enter values for Red: 240, Green: 236, Blue: 220.
•To reproduce the circle shape effect on this slide, do the following:
•On the Home tab, in the Drawing group, click on Shapes, under Basic Shapes, select Oval (first row, second option from the left). On the slide, drag to create an oval shape on one of the rectangles.
•Under Drawing Tools, on the Format tab, in the Shape Styles group, click the arrow next to Shape Fill and select No Fill.
•Under Drawing Tools, on the Format tab, in the Shapes Styles group, click the arrow next to Shape Outline, and then under Theme Colors select Orange, Accent 6, Darker 25% (fifth row, tenth option from the left).
05/25/17
Animated circle draws to highlight text
(Intermediate)
To reproduce the rectangle shape effects on this slide, do the following:
1.On the Home tab, in the Slides group, click Layout, and then click Blank.
2.On the Home tab, in the Drawing group, click Shapes, and then under Rectangles, click Rounded Rectangle (second option from the left). On the slide, drag to draw a rounded rectangle.
3.Drag the yellow diamond adjustment handle to the left to reduce the size of the corner radius.
•Select the rounded rectangle. Under Drawing Tools, on the Format tab, in the Size group, do the following:
•
In the Shape Height box, enter 1.17”.
1.
In the Shape Width box, enter 1.85”.
•With the rounded rectangle still selected, on the Home tab, in the Drawing group, click the arrow next to Shape Fill, point to Gradient, and click More Gradients. In the Format Shape dialog box, in the left pane, click Fill, in the Fill Pane, select Gradient fill, and then do the following:
•
In the Type list, select Linear.
1.
Click the button next to Direction, and then click Linear Down (first row, second option from the left).
2.
In the Angle text box, enter 270°.
•Under Gradient stops, click Add or Remove until two stops appear on the slider, and customize the gradient stops as follows:
•
Select Stop 1 on the slider, and then do the following:
•
In the Position box, enter 0%.
•
Click the button next to Color, and under Theme Colors, click Blue, Accent 1, Lighter 80% (second row, fifth option from the left).
•
Select Stop 2 on the slider, and then do the following:
•
In the Position box, enter 100%.
1.
Click the button next to Color, and click White, Background 1 (first row, first option from the left).
1.Also In the Format Shape dialog box, in the left pane, click Line Color, and then in the Line Color pane select No line.
2.Also In the Format Shape dialog box, in the left pane, click Shadow, and then in the Shadow pane, do the following:
•
In the Presets list, under Outer, select Offset Bottom (first row, second option from the left).
•
In the Transparency box, enter 0%.
1.
In the Size box, enter 100%.
•
In the Blur box, enter 8.5 pt.
•
In the Angle box, enter 90°.
1.
In the Distance box, enter 1 pt.
3.Also In the Format Shape dialog box, in the left pane, click 3-D Format, and then in the 3-D Format pane, do the following:
•Under Bevel, do the following:
•
In the Top list, under Bevel, select Art Deco (third row, fourth option from the left).
•
In Top, under Width, enter 5 pt.
•
In Top, under Height, enter 5 pt.
•
Under Contour, do the following:
•
Click the button next to Color, and then under Theme Colors select White, Background 1 (first row, first option from the left).
1.
In the Size box, enter 3.5 pt.
1.Under Surface, do the following:
1.
In the Material list, under Standard, select Matte (first row, first option from the left).
•
In the Lighting list, under Neutral, select Soft (first row, third option from the left).
•Right-click the rounded rectangle and select Edit Text.
1.Enter text in the text box, select your text, and on the Home tab, in the Font group, select Gills Sans MT Condensed from the Font list, select 28 from the Font Size list. In the Font Color list, under Theme Colors, select Black, Text 1, Lighter 50% (second row, second option from the left).
•On the Home tab, in the Paragraph group, click Center to center the text in rounded rectangle.
To reproduce the text below the rectangle on this slide, do the following:
•On the Insert tab, in the Text group, click Text Box, and then on the slide, drag to draw the text box.
•Enter text in the text box, select the text, and then on the Home tab, in the Font group, select Gill Sans MT from the Font list, and select 18 from the Font Size list.
•On the Home tab, in the Paragraph group, click Left to align the text left in the text box.
•Position the text box below the rectangle. On the slide, press and hold CTRL and select the text box and the rounded rectangle. On the Home tab, in the Drawing group, click Arrange, and then under Position Objects, point to Align, and do the following:
•
Click Align Selected Objects.
•
Click Align Left.
1.To reproduce the other rectangles and text on this slide, do the following:
•Press and hold CTRL and select both the rounded rectangle and text box, on the Home tab, in the Clipboard group, click the arrow below Copy, and click Duplicate. Position the second group in a row next to the first group. Repeat until you have a total of four groups.
•Select a rectangle. Under Drawing Tools, on the Format tab, in the Shape Styles group, click the arrow next to Shape Fill, point to Gradients, select More Gradients, and then for each rectangle do the following:
1.
For the second rectangle from the left, under Stop 1, click the button next to Color, and then under Theme Colors click Olive Green, Accent 3, Lighter 80% (second row, seventh option from the left).
•
For the third rectangle from the left, under Stop 1, click the button next to Color, and then under Theme Colors click Orange, Accent 6, Lighter 80% (second row, tenth option from the left).
•
For the fourth rectangle from the left, click the button next to Color, and click More Colors. Then, in the Colors dialog box, on the Custom tab, enter values for Red: 240, Green: 236, Blue: 220.
•To reproduce the circle shape effect on this slide, do the following:
•On the Home tab, in the Drawing group, click on Shapes, under Basic Shapes, select Oval (first row, second option from the left). On the slide, drag to create an oval shape on one of the rectangles.
•Under Drawing Tools, on the Format tab, in the Shape Styles group, click the arrow next to Shape Fill and select No Fill.
•Under Drawing Tools, on the Format tab, in the Shapes Styles group, click the arrow next to Shape Outline, and then under Theme Colors select Orange, Accent 6, Darker 25% (fifth row, tenth option from the left).
05/25/17
Animated circle draws to highlight text
(Intermediate)
To reproduce the rectangle shape effects on this slide, do the following:
1.On the Home tab, in the Slides group, click Layout, and then click Blank.
2.On the Home tab, in the Drawing group, click Shapes, and then under Rectangles, click Rounded Rectangle (second option from the left). On the slide, drag to draw a rounded rectangle.
3.Drag the yellow diamond adjustment handle to the left to reduce the size of the corner radius.
•Select the rounded rectangle. Under Drawing Tools, on the Format tab, in the Size group, do the following:
•
In the Shape Height box, enter 1.17”.
1.
In the Shape Width box, enter 1.85”.
•With the rounded rectangle still selected, on the Home tab, in the Drawing group, click the arrow next to Shape Fill, point to Gradient, and click More Gradients. In the Format Shape dialog box, in the left pane, click Fill, in the Fill Pane, select Gradient fill, and then do the following:
•
In the Type list, select Linear.
1.
Click the button next to Direction, and then click Linear Down (first row, second option from the left).
2.
In the Angle text box, enter 270°.
•Under Gradient stops, click Add or Remove until two stops appear on the slider, and customize the gradient stops as follows:
•
Select Stop 1 on the slider, and then do the following:
•
In the Position box, enter 0%.
•
Click the button next to Color, and under Theme Colors, click Blue, Accent 1, Lighter 80% (second row, fifth option from the left).
•
Select Stop 2 on the slider, and then do the following:
•
In the Position box, enter 100%.
1.
Click the button next to Color, and click White, Background 1 (first row, first option from the left).
1.Also In the Format Shape dialog box, in the left pane, click Line Color, and then in the Line Color pane select No line.
2.Also In the Format Shape dialog box, in the left pane, click Shadow, and then in the Shadow pane, do the following:
•
In the Presets list, under Outer, select Offset Bottom (first row, second option from the left).
•
In the Transparency box, enter 0%.
1.
In the Size box, enter 100%.
•
In the Blur box, enter 8.5 pt.
•
In the Angle box, enter 90°.
1.
In the Distance box, enter 1 pt.
3.Also In the Format Shape dialog box, in the left pane, click 3-D Format, and then in the 3-D Format pane, do the following:
•Under Bevel, do the following:
•
In the Top list, under Bevel, select Art Deco (third row, fourth option from the left).
•
In Top, under Width, enter 5 pt.
•
In Top, under Height, enter 5 pt.
•
Under Contour, do the following:
•
Click the button next to Color, and then under Theme Colors select White, Background 1 (first row, first option from the left).
1.
In the Size box, enter 3.5 pt.
1.Under Surface, do the following:
1.
In the Material list, under Standard, select Matte (first row, first option from the left).
•
In the Lighting list, under Neutral, select Soft (first row, third option from the left).
•Right-click the rounded rectangle and select Edit Text.
1.Enter text in the text box, select your text, and on the Home tab, in the Font group, select Gills Sans MT Condensed from the Font list, select 28 from the Font Size list. In the Font Color list, under Theme Colors, select Black, Text 1, Lighter 50% (second row, second option from the left).
•On the Home tab, in the Paragraph group, click Center to center the text in rounded rectangle.
To reproduce the text below the rectangle on this slide, do the following:
•On the Insert tab, in the Text group, click Text Box, and then on the slide, drag to draw the text box.
•Enter text in the text box, select the text, and then on the Home tab, in the Font group, select Gill Sans MT from the Font list, and select 18 from the Font Size list.
•On the Home tab, in the Paragraph group, click Left to align the text left in the text box.
•Position the text box below the rectangle. On the slide, press and hold CTRL and select the text box and the rounded rectangle. On the Home tab, in the Drawing group, click Arrange, and then under Position Objects, point to Align, and do the following:
•
Click Align Selected Objects.
•
Click Align Left.
1.To reproduce the other rectangles and text on this slide, do the following:
•Press and hold CTRL and select both the rounded rectangle and text box, on the Home tab, in the Clipboard group, click the arrow below Copy, and click Duplicate. Position the second group in a row next to the first group. Repeat until you have a total of four groups.
•Select a rectangle. Under Drawing Tools, on the Format tab, in the Shape Styles group, click the arrow next to Shape Fill, point to Gradients, select More Gradients, and then for each rectangle do the following:
1.
For the second rectangle from the left, under Stop 1, click the button next to Color, and then under Theme Colors click Olive Green, Accent 3, Lighter 80% (second row, seventh option from the left).
•
For the third rectangle from the left, under Stop 1, click the button next to Color, and then under Theme Colors click Orange, Accent 6, Lighter 80% (second row, tenth option from the left).
•
For the fourth rectangle from the left, click the button next to Color, and click More Colors. Then, in the Colors dialog box, on the Custom tab, enter values for Red: 240, Green: 236, Blue: 220.
•To reproduce the circle shape effect on this slide, do the following:
•On the Home tab, in the Drawing group, click on Shapes, under Basic Shapes, select Oval (first row, second option from the left). On the slide, drag to create an oval shape on one of the rectangles.
•Under Drawing Tools, on the Format tab, in the Shape Styles group, click the arrow next to Shape Fill and select No Fill.
•Under Drawing Tools, on the Format tab, in the Shapes Styles group, click the arrow next to Shape Outline, and then under Theme Colors select Orange, Accent 6, Darker 25% (fifth row, tenth option from the left).
05/25/17
Animated circle draws to highlight text
(Intermediate)
To reproduce the rectangle shape effects on this slide, do the following:
1.On the Home tab, in the Slides group, click Layout, and then click Blank.
2.On the Home tab, in the Drawing group, click Shapes, and then under Rectangles, click Rounded Rectangle (second option from the left). On the slide, drag to draw a rounded rectangle.
3.Drag the yellow diamond adjustment handle to the left to reduce the size of the corner radius.
•Select the rounded rectangle. Under Drawing Tools, on the Format tab, in the Size group, do the following:
•
In the Shape Height box, enter 1.17”.
1.
In the Shape Width box, enter 1.85”.
•With the rounded rectangle still selected, on the Home tab, in the Drawing group, click the arrow next to Shape Fill, point to Gradient, and click More Gradients. In the Format Shape dialog box, in the left pane, click Fill, in the Fill Pane, select Gradient fill, and then do the following:
•
In the Type list, select Linear.
1.
Click the button next to Direction, and then click Linear Down (first row, second option from the left).
2.
In the Angle text box, enter 270°.
•Under Gradient stops, click Add or Remove until two stops appear on the slider, and customize the gradient stops as follows:
•
Select Stop 1 on the slider, and then do the following:
•
In the Position box, enter 0%.
•
Click the button next to Color, and under Theme Colors, click Blue, Accent 1, Lighter 80% (second row, fifth option from the left).
•
Select Stop 2 on the slider, and then do the following:
•
In the Position box, enter 100%.
1.
Click the button next to Color, and click White, Background 1 (first row, first option from the left).
1.Also In the Format Shape dialog box, in the left pane, click Line Color, and then in the Line Color pane select No line.
2.Also In the Format Shape dialog box, in the left pane, click Shadow, and then in the Shadow pane, do the following:
•
In the Presets list, under Outer, select Offset Bottom (first row, second option from the left).
•
In the Transparency box, enter 0%.
1.
In the Size box, enter 100%.
•
In the Blur box, enter 8.5 pt.
•
In the Angle box, enter 90°.
1.
In the Distance box, enter 1 pt.
3.Also In the Format Shape dialog box, in the left pane, click 3-D Format, and then in the 3-D Format pane, do the following:
•Under Bevel, do the following:
•
In the Top list, under Bevel, select Art Deco (third row, fourth option from the left).
•
In Top, under Width, enter 5 pt.
•
In Top, under Height, enter 5 pt.
•
Under Contour, do the following:
•
Click the button next to Color, and then under Theme Colors select White, Background 1 (first row, first option from the left).
1.
In the Size box, enter 3.5 pt.
1.Under Surface, do the following:
1.
In the Material list, under Standard, select Matte (first row, first option from the left).
•
In the Lighting list, under Neutral, select Soft (first row, third option from the left).
•Right-click the rounded rectangle and select Edit Text.
1.Enter text in the text box, select your text, and on the Home tab, in the Font group, select Gills Sans MT Condensed from the Font list, select 28 from the Font Size list. In the Font Color list, under Theme Colors, select Black, Text 1, Lighter 50% (second row, second option from the left).
•On the Home tab, in the Paragraph group, click Center to center the text in rounded rectangle.
To reproduce the text below the rectangle on this slide, do the following:
•On the Insert tab, in the Text group, click Text Box, and then on the slide, drag to draw the text box.
•Enter text in the text box, select the text, and then on the Home tab, in the Font group, select Gill Sans MT from the Font list, and select 18 from the Font Size list.
•On the Home tab, in the Paragraph group, click Left to align the text left in the text box.
•Position the text box below the rectangle. On the slide, press and hold CTRL and select the text box and the rounded rectangle. On the Home tab, in the Drawing group, click Arrange, and then under Position Objects, point to Align, and do the following:
•
Click Align Selected Objects.
•
Click Align Left.
1.To reproduce the other rectangles and text on this slide, do the following:
•Press and hold CTRL and select both the rounded rectangle and text box, on the Home tab, in the Clipboard group, click the arrow below Copy, and click Duplicate. Position the second group in a row next to the first group. Repeat until you have a total of four groups.
•Select a rectangle. Under Drawing Tools, on the Format tab, in the Shape Styles group, click the arrow next to Shape Fill, point to Gradients, select More Gradients, and then for each rectangle do the following:
1.
For the second rectangle from the left, under Stop 1, click the button next to Color, and then under Theme Colors click Olive Green, Accent 3, Lighter 80% (second row, seventh option from the left).
•
For the third rectangle from the left, under Stop 1, click the button next to Color, and then under Theme Colors click Orange, Accent 6, Lighter 80% (second row, tenth option from the left).
•
For the fourth rectangle from the left, click the button next to Color, and click More Colors. Then, in the Colors dialog box, on the Custom tab, enter values for Red: 240, Green: 236, Blue: 220.
•To reproduce the circle shape effect on this slide, do the following:
•On the Home tab, in the Drawing group, click on Shapes, under Basic Shapes, select Oval (first row, second option from the left). On the slide, drag to create an oval shape on one of the rectangles.
•Under Drawing Tools, on the Format tab, in the Shape Styles group, click the arrow next to Shape Fill and select No Fill.
•Under Drawing Tools, on the Format tab, in the Shapes Styles group, click the arrow next to Shape Outline, and then under Theme Colors select Orange, Accent 6, Darker 25% (fifth row, tenth option from the left).
05/25/17
Animated circle draws to highlight text
(Intermediate)
To reproduce the rectangle shape effects on this slide, do the following:
1.On the Home tab, in the Slides group, click Layout, and then click Blank.
2.On the Home tab, in the Drawing group, click Shapes, and then under Rectangles, click Rounded Rectangle (second option from the left). On the slide, drag to draw a rounded rectangle.
3.Drag the yellow diamond adjustment handle to the left to reduce the size of the corner radius.
•Select the rounded rectangle. Under Drawing Tools, on the Format tab, in the Size group, do the following:
•
In the Shape Height box, enter 1.17”.
1.
In the Shape Width box, enter 1.85”.
•With the rounded rectangle still selected, on the Home tab, in the Drawing group, click the arrow next to Shape Fill, point to Gradient, and click More Gradients. In the Format Shape dialog box, in the left pane, click Fill, in the Fill Pane, select Gradient fill, and then do the following:
•
In the Type list, select Linear.
1.
Click the button next to Direction, and then click Linear Down (first row, second option from the left).
2.
In the Angle text box, enter 270°.
•Under Gradient stops, click Add or Remove until two stops appear on the slider, and customize the gradient stops as follows:
•
Select Stop 1 on the slider, and then do the following:
•
In the Position box, enter 0%.
•
Click the button next to Color, and under Theme Colors, click Blue, Accent 1, Lighter 80% (second row, fifth option from the left).
•
Select Stop 2 on the slider, and then do the following:
•
In the Position box, enter 100%.
1.
Click the button next to Color, and click White, Background 1 (first row, first option from the left).
1.Also In the Format Shape dialog box, in the left pane, click Line Color, and then in the Line Color pane select No line.
2.Also In the Format Shape dialog box, in the left pane, click Shadow, and then in the Shadow pane, do the following:
•
In the Presets list, under Outer, select Offset Bottom (first row, second option from the left).
•
In the Transparency box, enter 0%.
1.
In the Size box, enter 100%.
•
In the Blur box, enter 8.5 pt.
•
In the Angle box, enter 90°.
1.
In the Distance box, enter 1 pt.
3.Also In the Format Shape dialog box, in the left pane, click 3-D Format, and then in the 3-D Format pane, do the following:
•Under Bevel, do the following:
•
In the Top list, under Bevel, select Art Deco (third row, fourth option from the left).
•
In Top, under Width, enter 5 pt.
•
In Top, under Height, enter 5 pt.
•
Under Contour, do the following:
•
Click the button next to Color, and then under Theme Colors select White, Background 1 (first row, first option from the left).
1.
In the Size box, enter 3.5 pt.
1.Under Surface, do the following:
1.
In the Material list, under Standard, select Matte (first row, first option from the left).
•
In the Lighting list, under Neutral, select Soft (first row, third option from the left).
•Right-click the rounded rectangle and select Edit Text.
1.Enter text in the text box, select your text, and on the Home tab, in the Font group, select Gills Sans MT Condensed from the Font list, select 28 from the Font Size list. In the Font Color list, under Theme Colors, select Black, Text 1, Lighter 50% (second row, second option from the left).
•On the Home tab, in the Paragraph group, click Center to center the text in rounded rectangle.
To reproduce the text below the rectangle on this slide, do the following:
•On the Insert tab, in the Text group, click Text Box, and then on the slide, drag to draw the text box.
•Enter text in the text box, select the text, and then on the Home tab, in the Font group, select Gill Sans MT from the Font list, and select 18 from the Font Size list.
•On the Home tab, in the Paragraph group, click Left to align the text left in the text box.
•Position the text box below the rectangle. On the slide, press and hold CTRL and select the text box and the rounded rectangle. On the Home tab, in the Drawing group, click Arrange, and then under Position Objects, point to Align, and do the following:
•
Click Align Selected Objects.
•
Click Align Left.
1.To reproduce the other rectangles and text on this slide, do the following:
•Press and hold CTRL and select both the rounded rectangle and text box, on the Home tab, in the Clipboard group, click the arrow below Copy, and click Duplicate. Position the second group in a row next to the first group. Repeat until you have a total of four groups.
•Select a rectangle. Under Drawing Tools, on the Format tab, in the Shape Styles group, click the arrow next to Shape Fill, point to Gradients, select More Gradients, and then for each rectangle do the following:
1.
For the second rectangle from the left, under Stop 1, click the button next to Color, and then under Theme Colors click Olive Green, Accent 3, Lighter 80% (second row, seventh option from the left).
•
For the third rectangle from the left, under Stop 1, click the button next to Color, and then under Theme Colors click Orange, Accent 6, Lighter 80% (second row, tenth option from the left).
•
For the fourth rectangle from the left, click the button next to Color, and click More Colors. Then, in the Colors dialog box, on the Custom tab, enter values for Red: 240, Green: 236, Blue: 220.
•To reproduce the circle shape effect on this slide, do the following:
•On the Home tab, in the Drawing group, click on Shapes, under Basic Shapes, select Oval (first row, second option from the left). On the slide, drag to create an oval shape on one of the rectangles.
•Under Drawing Tools, on the Format tab, in the Shape Styles group, click the arrow next to Shape Fill and select No Fill.
•Under Drawing Tools, on the Format tab, in the Shapes Styles group, click the arrow next to Shape Outline, and then under Theme Colors select Orange, Accent 6, Darker 25% (fifth row, tenth option from the left).
05/25/17
Animated circle draws to highlight text
(Intermediate)
To reproduce the rectangle shape effects on this slide, do the following:
1.On the Home tab, in the Slides group, click Layout, and then click Blank.
2.On the Home tab, in the Drawing group, click Shapes, and then under Rectangles, click Rounded Rectangle (second option from the left). On the slide, drag to draw a rounded rectangle.
3.Drag the yellow diamond adjustment handle to the left to reduce the size of the corner radius.
•Select the rounded rectangle. Under Drawing Tools, on the Format tab, in the Size group, do the following:
•
In the Shape Height box, enter 1.17”.
1.
In the Shape Width box, enter 1.85”.
•With the rounded rectangle still selected, on the Home tab, in the Drawing group, click the arrow next to Shape Fill, point to Gradient, and click More Gradients. In the Format Shape dialog box, in the left pane, click Fill, in the Fill Pane, select Gradient fill, and then do the following:
•
In the Type list, select Linear.
1.
Click the button next to Direction, and then click Linear Down (first row, second option from the left).
2.
In the Angle text box, enter 270°.
•Under Gradient stops, click Add or Remove until two stops appear on the slider, and customize the gradient stops as follows:
•
Select Stop 1 on the slider, and then do the following:
•
In the Position box, enter 0%.
•
Click the button next to Color, and under Theme Colors, click Blue, Accent 1, Lighter 80% (second row, fifth option from the left).
•
Select Stop 2 on the slider, and then do the following:
•
In the Position box, enter 100%.
1.
Click the button next to Color, and click White, Background 1 (first row, first option from the left).
1.Also In the Format Shape dialog box, in the left pane, click Line Color, and then in the Line Color pane select No line.
2.Also In the Format Shape dialog box, in the left pane, click Shadow, and then in the Shadow pane, do the following:
•
In the Presets list, under Outer, select Offset Bottom (first row, second option from the left).
•
In the Transparency box, enter 0%.
1.
In the Size box, enter 100%.
•
In the Blur box, enter 8.5 pt.
•
In the Angle box, enter 90°.
1.
In the Distance box, enter 1 pt.
3.Also In the Format Shape dialog box, in the left pane, click 3-D Format, and then in the 3-D Format pane, do the following:
•Under Bevel, do the following:
•
In the Top list, under Bevel, select Art Deco (third row, fourth option from the left).
•
In Top, under Width, enter 5 pt.
•
In Top, under Height, enter 5 pt.
•
Under Contour, do the following:
•
Click the button next to Color, and then under Theme Colors select White, Background 1 (first row, first option from the left).
1.
In the Size box, enter 3.5 pt.
1.Under Surface, do the following:
1.
In the Material list, under Standard, select Matte (first row, first option from the left).
•
In the Lighting list, under Neutral, select Soft (first row, third option from the left).
•Right-click the rounded rectangle and select Edit Text.
1.Enter text in the text box, select your text, and on the Home tab, in the Font group, select Gills Sans MT Condensed from the Font list, select 28 from the Font Size list. In the Font Color list, under Theme Colors, select Black, Text 1, Lighter 50% (second row, second option from the left).
•On the Home tab, in the Paragraph group, click Center to center the text in rounded rectangle.
To reproduce the text below the rectangle on this slide, do the following:
•On the Insert tab, in the Text group, click Text Box, and then on the slide, drag to draw the text box.
•Enter text in the text box, select the text, and then on the Home tab, in the Font group, select Gill Sans MT from the Font list, and select 18 from the Font Size list.
•On the Home tab, in the Paragraph group, click Left to align the text left in the text box.
•Position the text box below the rectangle. On the slide, press and hold CTRL and select the text box and the rounded rectangle. On the Home tab, in the Drawing group, click Arrange, and then under Position Objects, point to Align, and do the following:
•
Click Align Selected Objects.
•
Click Align Left.
1.To reproduce the other rectangles and text on this slide, do the following:
•Press and hold CTRL and select both the rounded rectangle and text box, on the Home tab, in the Clipboard group, click the arrow below Copy, and click Duplicate. Position the second group in a row next to the first group. Repeat until you have a total of four groups.
•Select a rectangle. Under Drawing Tools, on the Format tab, in the Shape Styles group, click the arrow next to Shape Fill, point to Gradients, select More Gradients, and then for each rectangle do the following:
1.
For the second rectangle from the left, under Stop 1, click the button next to Color, and then under Theme Colors click Olive Green, Accent 3, Lighter 80% (second row, seventh option from the left).
•
For the third rectangle from the left, under Stop 1, click the button next to Color, and then under Theme Colors click Orange, Accent 6, Lighter 80% (second row, tenth option from the left).
•
For the fourth rectangle from the left, click the button next to Color, and click More Colors. Then, in the Colors dialog box, on the Custom tab, enter values for Red: 240, Green: 236, Blue: 220.
•To reproduce the circle shape effect on this slide, do the following:
•On the Home tab, in the Drawing group, click on Shapes, under Basic Shapes, select Oval (first row, second option from the left). On the slide, drag to create an oval shape on one of the rectangles.
•Under Drawing Tools, on the Format tab, in the Shape Styles group, click the arrow next to Shape Fill and select No Fill.
•Under Drawing Tools, on the Format tab, in the Shapes Styles group, click the arrow next to Shape Outline, and then under Theme Colors select Orange, Accent 6, Darker 25% (fifth row, tenth option from the left).
05/25/17
Animated circle draws to highlight text
(Intermediate)
To reproduce the rectangle shape effects on this slide, do the following:
1.On the Home tab, in the Slides group, click Layout, and then click Blank.
2.On the Home tab, in the Drawing group, click Shapes, and then under Rectangles, click Rounded Rectangle (second option from the left). On the slide, drag to draw a rounded rectangle.
3.Drag the yellow diamond adjustment handle to the left to reduce the size of the corner radius.
•Select the rounded rectangle. Under Drawing Tools, on the Format tab, in the Size group, do the following:
•
In the Shape Height box, enter 1.17”.
1.
In the Shape Width box, enter 1.85”.
•With the rounded rectangle still selected, on the Home tab, in the Drawing group, click the arrow next to Shape Fill, point to Gradient, and click More Gradients. In the Format Shape dialog box, in the left pane, click Fill, in the Fill Pane, select Gradient fill, and then do the following:
•
In the Type list, select Linear.
1.
Click the button next to Direction, and then click Linear Down (first row, second option from the left).
2.
In the Angle text box, enter 270°.
•Under Gradient stops, click Add or Remove until two stops appear on the slider, and customize the gradient stops as follows:
•
Select Stop 1 on the slider, and then do the following:
•
In the Position box, enter 0%.
•
Click the button next to Color, and under Theme Colors, click Blue, Accent 1, Lighter 80% (second row, fifth option from the left).
•
Select Stop 2 on the slider, and then do the following:
•
In the Position box, enter 100%.
1.
Click the button next to Color, and click White, Background 1 (first row, first option from the left).
1.Also In the Format Shape dialog box, in the left pane, click Line Color, and then in the Line Color pane select No line.
2.Also In the Format Shape dialog box, in the left pane, click Shadow, and then in the Shadow pane, do the following:
•
In the Presets list, under Outer, select Offset Bottom (first row, second option from the left).
•
In the Transparency box, enter 0%.
1.
In the Size box, enter 100%.
•
In the Blur box, enter 8.5 pt.
•
In the Angle box, enter 90°.
1.
In the Distance box, enter 1 pt.
3.Also In the Format Shape dialog box, in the left pane, click 3-D Format, and then in the 3-D Format pane, do the following:
•Under Bevel, do the following:
•
In the Top list, under Bevel, select Art Deco (third row, fourth option from the left).
•
In Top, under Width, enter 5 pt.
•
In Top, under Height, enter 5 pt.
•
Under Contour, do the following:
•
Click the button next to Color, and then under Theme Colors select White, Background 1 (first row, first option from the left).
1.
In the Size box, enter 3.5 pt.
1.Under Surface, do the following:
1.
In the Material list, under Standard, select Matte (first row, first option from the left).
•
In the Lighting list, under Neutral, select Soft (first row, third option from the left).
•Right-click the rounded rectangle and select Edit Text.
1.Enter text in the text box, select your text, and on the Home tab, in the Font group, select Gills Sans MT Condensed from the Font list, select 28 from the Font Size list. In the Font Color list, under Theme Colors, select Black, Text 1, Lighter 50% (second row, second option from the left).
•On the Home tab, in the Paragraph group, click Center to center the text in rounded rectangle.
To reproduce the text below the rectangle on this slide, do the following:
•On the Insert tab, in the Text group, click Text Box, and then on the slide, drag to draw the text box.
•Enter text in the text box, select the text, and then on the Home tab, in the Font group, select Gill Sans MT from the Font list, and select 18 from the Font Size list.
•On the Home tab, in the Paragraph group, click Left to align the text left in the text box.
•Position the text box below the rectangle. On the slide, press and hold CTRL and select the text box and the rounded rectangle. On the Home tab, in the Drawing group, click Arrange, and then under Position Objects, point to Align, and do the following:
•
Click Align Selected Objects.
•
Click Align Left.
1.To reproduce the other rectangles and text on this slide, do the following:
•Press and hold CTRL and select both the rounded rectangle and text box, on the Home tab, in the Clipboard group, click the arrow below Copy, and click Duplicate. Position the second group in a row next to the first group. Repeat until you have a total of four groups.
•Select a rectangle. Under Drawing Tools, on the Format tab, in the Shape Styles group, click the arrow next to Shape Fill, point to Gradients, select More Gradients, and then for each rectangle do the following:
1.
For the second rectangle from the left, under Stop 1, click the button next to Color, and then under Theme Colors click Olive Green, Accent 3, Lighter 80% (second row, seventh option from the left).
•
For the third rectangle from the left, under Stop 1, click the button next to Color, and then under Theme Colors click Orange, Accent 6, Lighter 80% (second row, tenth option from the left).
•
For the fourth rectangle from the left, click the button next to Color, and click More Colors. Then, in the Colors dialog box, on the Custom tab, enter values for Red: 240, Green: 236, Blue: 220.
•To reproduce the circle shape effect on this slide, do the following:
•On the Home tab, in the Drawing group, click on Shapes, under Basic Shapes, select Oval (first row, second option from the left). On the slide, drag to create an oval shape on one of the rectangles.
•Under Drawing Tools, on the Format tab, in the Shape Styles group, click the arrow next to Shape Fill and select No Fill.
•Under Drawing Tools, on the Format tab, in the Shapes Styles group, click the arrow next to Shape Outline, and then under Theme Colors select Orange, Accent 6, Darker 25% (fifth row, tenth option from the left).
05/25/17
Animated circle draws to highlight text
(Intermediate)
To reproduce the rectangle shape effects on this slide, do the following:
1.On the Home tab, in the Slides group, click Layout, and then click Blank.
2.On the Home tab, in the Drawing group, click Shapes, and then under Rectangles, click Rounded Rectangle (second option from the left). On the slide, drag to draw a rounded rectangle.
3.Drag the yellow diamond adjustment handle to the left to reduce the size of the corner radius.
•Select the rounded rectangle. Under Drawing Tools, on the Format tab, in the Size group, do the following:
•
In the Shape Height box, enter 1.17”.
1.
In the Shape Width box, enter 1.85”.
•With the rounded rectangle still selected, on the Home tab, in the Drawing group, click the arrow next to Shape Fill, point to Gradient, and click More Gradients. In the Format Shape dialog box, in the left pane, click Fill, in the Fill Pane, select Gradient fill, and then do the following:
•
In the Type list, select Linear.
1.
Click the button next to Direction, and then click Linear Down (first row, second option from the left).
2.
In the Angle text box, enter 270°.
•Under Gradient stops, click Add or Remove until two stops appear on the slider, and customize the gradient stops as follows:
•
Select Stop 1 on the slider, and then do the following:
•
In the Position box, enter 0%.
•
Click the button next to Color, and under Theme Colors, click Blue, Accent 1, Lighter 80% (second row, fifth option from the left).
•
Select Stop 2 on the slider, and then do the following:
•
In the Position box, enter 100%.
1.
Click the button next to Color, and click White, Background 1 (first row, first option from the left).
1.Also In the Format Shape dialog box, in the left pane, click Line Color, and then in the Line Color pane select No line.
2.Also In the Format Shape dialog box, in the left pane, click Shadow, and then in the Shadow pane, do the following:
•
In the Presets list, under Outer, select Offset Bottom (first row, second option from the left).
•
In the Transparency box, enter 0%.
1.
In the Size box, enter 100%.
•
In the Blur box, enter 8.5 pt.
•
In the Angle box, enter 90°.
1.
In the Distance box, enter 1 pt.
3.Also In the Format Shape dialog box, in the left pane, click 3-D Format, and then in the 3-D Format pane, do the following:
•Under Bevel, do the following:
•
In the Top list, under Bevel, select Art Deco (third row, fourth option from the left).
•
In Top, under Width, enter 5 pt.
•
In Top, under Height, enter 5 pt.
•
Under Contour, do the following:
•
Click the button next to Color, and then under Theme Colors select White, Background 1 (first row, first option from the left).
1.
In the Size box, enter 3.5 pt.
1.Under Surface, do the following:
1.
In the Material list, under Standard, select Matte (first row, first option from the left).
•
In the Lighting list, under Neutral, select Soft (first row, third option from the left).
•Right-click the rounded rectangle and select Edit Text.
1.Enter text in the text box, select your text, and on the Home tab, in the Font group, select Gills Sans MT Condensed from the Font list, select 28 from the Font Size list. In the Font Color list, under Theme Colors, select Black, Text 1, Lighter 50% (second row, second option from the left).
•On the Home tab, in the Paragraph group, click Center to center the text in rounded rectangle.
To reproduce the text below the rectangle on this slide, do the following:
•On the Insert tab, in the Text group, click Text Box, and then on the slide, drag to draw the text box.
•Enter text in the text box, select the text, and then on the Home tab, in the Font group, select Gill Sans MT from the Font list, and select 18 from the Font Size list.
•On the Home tab, in the Paragraph group, click Left to align the text left in the text box.
•Position the text box below the rectangle. On the slide, press and hold CTRL and select the text box and the rounded rectangle. On the Home tab, in the Drawing group, click Arrange, and then under Position Objects, point to Align, and do the following:
•
Click Align Selected Objects.
•
Click Align Left.
1.To reproduce the other rectangles and text on this slide, do the following:
•Press and hold CTRL and select both the rounded rectangle and text box, on the Home tab, in the Clipboard group, click the arrow below Copy, and click Duplicate. Position the second group in a row next to the first group. Repeat until you have a total of four groups.
•Select a rectangle. Under Drawing Tools, on the Format tab, in the Shape Styles group, click the arrow next to Shape Fill, point to Gradients, select More Gradients, and then for each rectangle do the following:
1.
For the second rectangle from the left, under Stop 1, click the button next to Color, and then under Theme Colors click Olive Green, Accent 3, Lighter 80% (second row, seventh option from the left).
•
For the third rectangle from the left, under Stop 1, click the button next to Color, and then under Theme Colors click Orange, Accent 6, Lighter 80% (second row, tenth option from the left).
•
For the fourth rectangle from the left, click the button next to Color, and click More Colors. Then, in the Colors dialog box, on the Custom tab, enter values for Red: 240, Green: 236, Blue: 220.
•To reproduce the circle shape effect on this slide, do the following:
•On the Home tab, in the Drawing group, click on Shapes, under Basic Shapes, select Oval (first row, second option from the left). On the slide, drag to create an oval shape on one of the rectangles.
•Under Drawing Tools, on the Format tab, in the Shape Styles group, click the arrow next to Shape Fill and select No Fill.
•Under Drawing Tools, on the Format tab, in the Shapes Styles group, click the arrow next to Shape Outline, and then under Theme Colors select Orange, Accent 6, Darker 25% (fifth row, tenth option from the left).
05/25/17
Animated circle draws to highlight text
(Intermediate)
To reproduce the rectangle shape effects on this slide, do the following:
1.On the Home tab, in the Slides group, click Layout, and then click Blank.
2.On the Home tab, in the Drawing group, click Shapes, and then under Rectangles, click Rounded Rectangle (second option from the left). On the slide, drag to draw a rounded rectangle.
3.Drag the yellow diamond adjustment handle to the left to reduce the size of the corner radius.
•Select the rounded rectangle. Under Drawing Tools, on the Format tab, in the Size group, do the following:
•
In the Shape Height box, enter 1.17”.
1.
In the Shape Width box, enter 1.85”.
•With the rounded rectangle still selected, on the Home tab, in the Drawing group, click the arrow next to Shape Fill, point to Gradient, and click More Gradients. In the Format Shape dialog box, in the left pane, click Fill, in the Fill Pane, select Gradient fill, and then do the following:
•
In the Type list, select Linear.
1.
Click the button next to Direction, and then click Linear Down (first row, second option from the left).
2.
In the Angle text box, enter 270°.
•Under Gradient stops, click Add or Remove until two stops appear on the slider, and customize the gradient stops as follows:
•
Select Stop 1 on the slider, and then do the following:
•
In the Position box, enter 0%.
•
Click the button next to Color, and under Theme Colors, click Blue, Accent 1, Lighter 80% (second row, fifth option from the left).
•
Select Stop 2 on the slider, and then do the following:
•
In the Position box, enter 100%.
1.
Click the button next to Color, and click White, Background 1 (first row, first option from the left).
1.Also In the Format Shape dialog box, in the left pane, click Line Color, and then in the Line Color pane select No line.
2.Also In the Format Shape dialog box, in the left pane, click Shadow, and then in the Shadow pane, do the following:
•
In the Presets list, under Outer, select Offset Bottom (first row, second option from the left).
•
In the Transparency box, enter 0%.
1.
In the Size box, enter 100%.
•
In the Blur box, enter 8.5 pt.
•
In the Angle box, enter 90°.
1.
In the Distance box, enter 1 pt.
3.Also In the Format Shape dialog box, in the left pane, click 3-D Format, and then in the 3-D Format pane, do the following:
•Under Bevel, do the following:
•
In the Top list, under Bevel, select Art Deco (third row, fourth option from the left).
•
In Top, under Width, enter 5 pt.
•
In Top, under Height, enter 5 pt.
•
Under Contour, do the following:
•
Click the button next to Color, and then under Theme Colors select White, Background 1 (first row, first option from the left).
1.
In the Size box, enter 3.5 pt.
1.Under Surface, do the following:
1.
In the Material list, under Standard, select Matte (first row, first option from the left).
•
In the Lighting list, under Neutral, select Soft (first row, third option from the left).
•Right-click the rounded rectangle and select Edit Text.
1.Enter text in the text box, select your text, and on the Home tab, in the Font group, select Gills Sans MT Condensed from the Font list, select 28 from the Font Size list. In the Font Color list, under Theme Colors, select Black, Text 1, Lighter 50% (second row, second option from the left).
•On the Home tab, in the Paragraph group, click Center to center the text in rounded rectangle.
To reproduce the text below the rectangle on this slide, do the following:
•On the Insert tab, in the Text group, click Text Box, and then on the slide, drag to draw the text box.
•Enter text in the text box, select the text, and then on the Home tab, in the Font group, select Gill Sans MT from the Font list, and select 18 from the Font Size list.
•On the Home tab, in the Paragraph group, click Left to align the text left in the text box.
•Position the text box below the rectangle. On the slide, press and hold CTRL and select the text box and the rounded rectangle. On the Home tab, in the Drawing group, click Arrange, and then under Position Objects, point to Align, and do the following:
•
Click Align Selected Objects.
•
Click Align Left.
1.To reproduce the other rectangles and text on this slide, do the following:
•Press and hold CTRL and select both the rounded rectangle and text box, on the Home tab, in the Clipboard group, click the arrow below Copy, and click Duplicate. Position the second group in a row next to the first group. Repeat until you have a total of four groups.
•Select a rectangle. Under Drawing Tools, on the Format tab, in the Shape Styles group, click the arrow next to Shape Fill, point to Gradients, select More Gradients, and then for each rectangle do the following:
1.
For the second rectangle from the left, under Stop 1, click the button next to Color, and then under Theme Colors click Olive Green, Accent 3, Lighter 80% (second row, seventh option from the left).
•
For the third rectangle from the left, under Stop 1, click the button next to Color, and then under Theme Colors click Orange, Accent 6, Lighter 80% (second row, tenth option from the left).
•
For the fourth rectangle from the left, click the button next to Color, and click More Colors. Then, in the Colors dialog box, on the Custom tab, enter values for Red: 240, Green: 236, Blue: 220.
•To reproduce the circle shape effect on this slide, do the following:
•On the Home tab, in the Drawing group, click on Shapes, under Basic Shapes, select Oval (first row, second option from the left). On the slide, drag to create an oval shape on one of the rectangles.
•Under Drawing Tools, on the Format tab, in the Shape Styles group, click the arrow next to Shape Fill and select No Fill.
•Under Drawing Tools, on the Format tab, in the Shapes Styles group, click the arrow next to Shape Outline, and then under Theme Colors select Orange, Accent 6, Darker 25% (fifth row, tenth option from the left).
05/25/17
Animated circle draws to highlight text
(Intermediate)
To reproduce the rectangle shape effects on this slide, do the following:
1.On the Home tab, in the Slides group, click Layout, and then click Blank.
2.On the Home tab, in the Drawing group, click Shapes, and then under Rectangles, click Rounded Rectangle (second option from the left). On the slide, drag to draw a rounded rectangle.
3.Drag the yellow diamond adjustment handle to the left to reduce the size of the corner radius.
•Select the rounded rectangle. Under Drawing Tools, on the Format tab, in the Size group, do the following:
•
In the Shape Height box, enter 1.17”.
1.
In the Shape Width box, enter 1.85”.
•With the rounded rectangle still selected, on the Home tab, in the Drawing group, click the arrow next to Shape Fill, point to Gradient, and click More Gradients. In the Format Shape dialog box, in the left pane, click Fill, in the Fill Pane, select Gradient fill, and then do the following:
•
In the Type list, select Linear.
1.
Click the button next to Direction, and then click Linear Down (first row, second option from the left).
2.
In the Angle text box, enter 270°.
•Under Gradient stops, click Add or Remove until two stops appear on the slider, and customize the gradient stops as follows:
•
Select Stop 1 on the slider, and then do the following:
•
In the Position box, enter 0%.
•
Click the button next to Color, and under Theme Colors, click Blue, Accent 1, Lighter 80% (second row, fifth option from the left).
•
Select Stop 2 on the slider, and then do the following:
•
In the Position box, enter 100%.
1.
Click the button next to Color, and click White, Background 1 (first row, first option from the left).
1.Also In the Format Shape dialog box, in the left pane, click Line Color, and then in the Line Color pane select No line.
2.Also In the Format Shape dialog box, in the left pane, click Shadow, and then in the Shadow pane, do the following:
•
In the Presets list, under Outer, select Offset Bottom (first row, second option from the left).
•
In the Transparency box, enter 0%.
1.
In the Size box, enter 100%.
•
In the Blur box, enter 8.5 pt.
•
In the Angle box, enter 90°.
1.
In the Distance box, enter 1 pt.
3.Also In the Format Shape dialog box, in the left pane, click 3-D Format, and then in the 3-D Format pane, do the following:
•Under Bevel, do the following:
•
In the Top list, under Bevel, select Art Deco (third row, fourth option from the left).
•
In Top, under Width, enter 5 pt.
•
In Top, under Height, enter 5 pt.
•
Under Contour, do the following:
•
Click the button next to Color, and then under Theme Colors select White, Background 1 (first row, first option from the left).
1.
In the Size box, enter 3.5 pt.
1.Under Surface, do the following:
1.
In the Material list, under Standard, select Matte (first row, first option from the left).
•
In the Lighting list, under Neutral, select Soft (first row, third option from the left).
•Right-click the rounded rectangle and select Edit Text.
1.Enter text in the text box, select your text, and on the Home tab, in the Font group, select Gills Sans MT Condensed from the Font list, select 28 from the Font Size list. In the Font Color list, under Theme Colors, select Black, Text 1, Lighter 50% (second row, second option from the left).
•On the Home tab, in the Paragraph group, click Center to center the text in rounded rectangle.
To reproduce the text below the rectangle on this slide, do the following:
•On the Insert tab, in the Text group, click Text Box, and then on the slide, drag to draw the text box.
•Enter text in the text box, select the text, and then on the Home tab, in the Font group, select Gill Sans MT from the Font list, and select 18 from the Font Size list.
•On the Home tab, in the Paragraph group, click Left to align the text left in the text box.
•Position the text box below the rectangle. On the slide, press and hold CTRL and select the text box and the rounded rectangle. On the Home tab, in the Drawing group, click Arrange, and then under Position Objects, point to Align, and do the following:
•
Click Align Selected Objects.
•
Click Align Left.
1.To reproduce the other rectangles and text on this slide, do the following:
•Press and hold CTRL and select both the rounded rectangle and text box, on the Home tab, in the Clipboard group, click the arrow below Copy, and click Duplicate. Position the second group in a row next to the first group. Repeat until you have a total of four groups.
•Select a rectangle. Under Drawing Tools, on the Format tab, in the Shape Styles group, click the arrow next to Shape Fill, point to Gradients, select More Gradients, and then for each rectangle do the following:
1.
For the second rectangle from the left, under Stop 1, click the button next to Color, and then under Theme Colors click Olive Green, Accent 3, Lighter 80% (second row, seventh option from the left).
•
For the third rectangle from the left, under Stop 1, click the button next to Color, and then under Theme Colors click Orange, Accent 6, Lighter 80% (second row, tenth option from the left).
•
For the fourth rectangle from the left, click the button next to Color, and click More Colors. Then, in the Colors dialog box, on the Custom tab, enter values for Red: 240, Green: 236, Blue: 220.
•To reproduce the circle shape effect on this slide, do the following:
•On the Home tab, in the Drawing group, click on Shapes, under Basic Shapes, select Oval (first row, second option from the left). On the slide, drag to create an oval shape on one of the rectangles.
•Under Drawing Tools, on the Format tab, in the Shape Styles group, click the arrow next to Shape Fill and select No Fill.
•Under Drawing Tools, on the Format tab, in the Shapes Styles group, click the arrow next to Shape Outline, and then under Theme Colors select Orange, Accent 6, Darker 25% (fifth row, tenth option from the left).