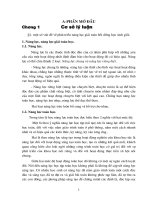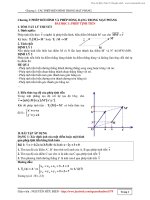Các phép tạo hình trong nhóm compound objects trong 3Dsmax
Bạn đang xem bản rút gọn của tài liệu. Xem và tải ngay bản đầy đủ của tài liệu tại đây (3.96 MB, 39 trang )
Các phép tạo hình trong nhóm Compound Objects (3dSmax)
Được viết bởi Admin - ngày 16/04/2009 - trong chủ đề 3D max | 3703 lượt xem
Trước khi bước vào bài học chính, mình muốn giới thiệu các bạn qua các giao diện dùng
để tạo ra các vật thể nguyên sinh.
-Thứ nhất là các khối 3d nguyên sinh
Để hiệu chỉnh kích thước của các vật thể các bạn vào bảng hiệu chỉnh modify hoặc phím
tắt là số 1
-Thứ hai là các đường shape
-Ở đây mình muốn nhắc đến cho các bạn một công cụ mà rất ít người sử dụng đến đó là
công cụ Section nó có chức năng là tạo ra một mặt phẳng và khi mặt bẳng này cắt khối
3d tại ví trí nào thì nó sẽ tạo cho chúng ta một giao tuyến giữa mặt phẳng và khối 3d
Bài viết có sử dụng một số tư liệu đến từ nguồn 3dgood.net
Để vào sử dụng được phép tạo hình Compound Objects các bạn vào tab creat chọn
Compound hoặc là vào bảng creat trong bảng Command panel và chọn Compound
Objects như hình
Art Crystal
Aug 11 2008, 02:00 AM
Thứ nhất: Loft ( phép lợp )
Phép lợp này dựa trên một đường dẫn khép kín hay mở gọi là path, và phép Loft sẽ tạo
một tiết diện theo hình thứ hai gọi là shape.
Ví dụ 1:
Ví dụ minh họa sau sẽ làm cho bạn hiểu rõ hơn về tác dụng của Loft
Bước đầu tiên bạn tạo 1 đường line cong, tạo 1 rectang và 1 cái hình bán nguyệt như
mình. Chọn đường line và vào mục compound object chọn Loft
Bạn vào bảng modify ấn chọn Get Shape và tiếp tục chọn hình chữ nhật. Như các bạn
thấy hình chữ nhật đã lấy đường line cong kia làm đường dẫn để nó trượt theo và tạo
thành khối 3d.
Ấn F3 để có thể nhìn thấy được lưới của khối vật thể 3d, và các bạn để ý đến cái dấu
chéo màu vàng, ở trong bảng Path Parameters khi tôi tăng Path từ 0 lên 60 (giới hạn là
100) thì cái dấu chéo vàng đó sẽ được di chuyển theo phần trăm tương ứng trên đường
cong ở chính giữa khối.
Tiếp tục bạn ấn vào Get shape lần nữa và chọn hình bán nguyệt. Như các bạn thấy, tại vị
trí có tích dấu vàng chéo đó nó sẽ thêm tiếp diện cong hình bán nguyệt nữa. Và giữa
khối vuông và khối cong sẽ có sự chuyển tiếp đều
Ví dụ 2:
Sử dụng deformations scale giúp chúng ta tạo hình dễ dàng hơn
Trên khung nhìn top ta tạo một đường cong theo hình dáng quả chuối và 1 tứ giác 4
cạnh được bo tròn như hình. Sau đó dùng phép loft ta sẽ được một đoạn tứ giác tròn
hình cong. Mở deformations scale trong panel Modify. Hộp thoại Scale deformation cho
phép chỉnh sửa đường bao tạo hình dễ dàng đoạn lục giác cong thành trái chuối .
Muốn tạo thêm điểm để dễ dàng tạo hình thì các bạn chọn biểu tượng được đánh dấu
dưới hình minh họa. Và để cho các điểm là tiếp tuyến đường cong thì chọn điểm đó và
click chuột phải chọn Bezier-Smooth
Với các tác dụng của loft các bạn có thể tự tạo cho mình một con đường, một đường ống
dẫn nước v.v....
Với các lệnh Twist, Teeter, Bevel, Fit các bạn hãy tự nghiên cứu để biết được các tác
dụng nhằm phục vụ cho mục đích
Thứ hai: Boolean (cộng, trừ, giao nhau v.v.. )
Đối với dân đồ họa thì khi nhắc đến phép hiệu chỉnh này thì nó có nghĩa tương đương
như là ***c khối, nhưng việc tạo hình từ các đường shape và phép hiệu chỉnh editpoly đã
làm cho Boolean trở nên mờ nhạt và ít sử dụng.
Điều kiện để hai đối tượng 3d có thể boolean được với nhau là phải kín. Nếu không kết
quả tính toán sẽ không được như mong muốn.
Thí dụ: bạn tạo 2 khối box với kích thước khác nhau và cho nó giao nhau bạn như hình
vẽ
Trong bảng modify ấn Pick Operand B và chọn vật thể cần ***c khối. Ta sẽ được kết quả
như trên. Trường hợp nếu bạn mà bị đảo ngược thứ tự ***c khối thì vào bảng họn kiểm
Subtraction (B-A) ở trong mục Operation.
Tương tự các bạn có thể tạo được một cái như thế này
Thứ ba: Terrain ( Tạo địa hình )
Bản đồ địa lí thiết lập các đường đồng mức và chúng ta dựa vào các đường đồng mức
đó để nhận biết độ dốc của địa hình một cách nhanh ***ng. Với phép tạo hình Terrain này
sẽ giúp chúng ta tạo ra được địa hình một cách nhanh ***ng và khá chính xác. Ví dụ tôi
sẽ tạo một bản đồ địa hình với các đường đồng mức như sau. Tôi sẽ dùng các đường
Circle (đường tròn) và convert nó về Edit spline bằng cách chọn đường tròn đó click
chuột phải rồi chọn Edit spline
Trong bảng Modify của đường tròn đó, các bạn chọn phép hiệu chỉnh cấp độ 1 là Vertex,
trên đường tròn sẽ hiện lên các điểm tọa độ của đường tròn, dùng công cụ move để di
chuyển nó nhằm tạo ra một đường đồng mức có tính bất kì.
Sau đó các bạn giữ Shift + công cụ Scale gần bên cạnh Move, dùng chuột kéo nó bé lại.
Như thế bạn vừa có thể copy một đối tượng vừa có thể thu nhỏ một đối tượng với lệnh
Shift + Scale.
Sau đó các bạn dùng công cụ move di chuyển các đường đồng mức và tạo cao độ cho
nó. Để cho Terrain làm việc tốt thì các bạn không nên để các đường đồng mức cắt nhau.
Thao tác tiếp theo là cho tất cả các spline trên thành một đối tượng bằng cách lấy 1
đường spline, click chuột phải và chọn Attack
Tiếp tục click chuột phải chọn Properties và chọn kiểm Vertex ticks
Trong bảng modify list các bạn thêm phép hiệu chỉnh Normalize Spl. . Lệnh này có tác
dụng sẽ chia những đường đồng mức đó thành những cạnh bé hơn, đồng nghĩa với việc
tăng các vertex lên. Điều này sẽ làm cho địa hình núi của bạn trông sẽ mềm hơn.
Trong bảng modify của Normalize Spl. bạn càng tăng thông số Seg length thì số vertex
sẽ được giảm đi và ngược lại.
Mở compound object ra, chọn đường spline và chọn terrain.
Các bạn thấy đấy, với terrain các bạn có thể tạo ra được một địa hình núi khá chính xác
nếu như các bạn làm việc với các đường đồng mức thật sự.
Art Crystal
Thứ tư : Connect (Kết nối)
Để hiểu hơn về chức năng của Connect chúng ta sẽ tạo hai khối trụ đặt vuông góc để
gắn kết chúng lại.
Trước khi gắn kết chúng ta cần phải xóa đi các mặt bị khuất sau này thì lệnh connect mới
hiểu được nơi cần gắn kết.
Trước tiên convert cả hai khối trụ về Edit Poly. Chọn 2 khối trụ, click chuột phải chọn
convert to --> editable poly
Chọn từng vật thể một bạn chọn cấp độ 4 cho nó, tức là cấp độ Polygon, ở cấp độ này
mình sẽ làm việc với từng mặt phẳng trên vật thể.
Chọn những face như hình minh họa, sau đó bạn delete nó đi.
Tương tự như thế với những khối trụ còn lại. Ta sẽ được hai khối trụ sẽ được xóa mặt
như hình minh họa.
Nào, chúng ta hãy vào Compound Objects, chọn một khối trụ và chọn connect, vào trong
bảng modify của connect ấn nút Pick Operand và click chuột vào khối trụ còn lại. Và các
bạn đã vừa tạo cho mình một cái gì đó giống cái búa hay hai cái ống nước giao
nhau
Thứ năm : Scatter ( Rải hạt )
Scatter thường được dùng để tạo ra các tán lá cây, những viên sỏi rải rác v.v... nhưng để
sử dụng tốt thì phải đào sâu nghiên cứu. Trong phạm vi bài viết này tôi chỉ xin phép giới
thiệu qua các chức năng cơ bản của Scatter, nhằm giúp các bạn tiếp cận với nó dễ dàng
hơn.
Ở ví dụ này tôi sẽ tạo những viên sỏi nằm rải rác trên 1 khối cầu.
Ban đầu tôi tạo một viên sỏi bằng cách tạo một khối cầu rồi vào bảng modify list chọn
phép hiệu chỉnh FFD 4x4x4
Chọn cấp độ 1 cho phép hiệu chỉnh FFD 4x4x4 là Control Points, sau khi chọn cấp độ đó
thì bạn có thể di chuyển các điểm trên khung bao xung quanh khối cầu, và tôi đã tạo đc 1
viên sỏi như hình
Tiếp tục tạo một khối cầu lớn
Vào Compound Object, bạn chọn viên sỏi ấn Scatter. Trong bảng modify của nó bạn ấn
nút Pick Distribution Object và dùng chuột click vào khối cầu. Lúc này những viên sỏi sẽ
được nằm rải rác trên khối cầu như hình.
Một số thông số khi sử dụng Scatter