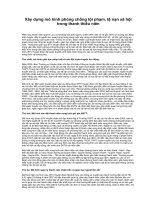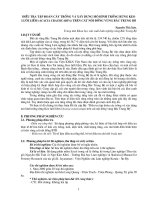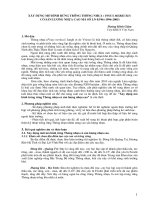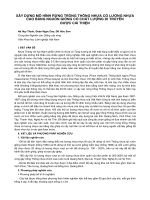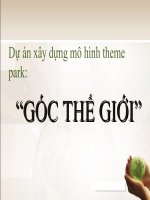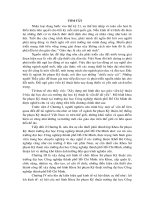XÂY DỰNG mô HÌNH vật THỂ BA CHIỀU, vẽ HÌNH CHIẾU THỨ BA và HÌNH cắt TRONG vẽ kỹ THUẬT
Bạn đang xem bản rút gọn của tài liệu. Xem và tải ngay bản đầy đủ của tài liệu tại đây (769.11 KB, 10 trang )
Tạp chí Đại học Thủ Dầu Một, số 1 (14) – 2014
XÂY DỰNG MÔ HÌNH VẬT THỂ BA CHIỀU, VẼ HÌNH
CHIẾU THỨ BA VÀ HÌNH CẮT TRONG VẼ KỸ THUẬT
Ngô Bảo
Trường Đại học Thủ Dầu Một
TĨM TẮT
Phần mềm SolidWorks 2009 là một ứng dụng cơng nghệ tin học trong việc vẽ hình
chiếu trục đo, vẽ hình chiếu thứ ba và vẽ mọi hình chiếu, hình cắt theo ý muốn, góp phần
giải quyết khó khăn trong dạy và học mơn vẽ kỹ thuật. Bài báo này giới thiệu cách sử dụng
phần mềm SolidWorks 2009 để vẽ hình chiếu trục đo khi biết trước hai hình chiếu vng
góc gồm hai bước: Bước 1, vẽ hình chiếu trục đo với 15 thao tác; Bước 2, dùng hình chiếu
trục đo để vẽ ba hình chiếu vng góc với 5 thao tác. Với việc sử dụng phẩn mềm
SolidWorks 2009, ta sẽ giải quyết được khó khăn của mơn vẽ kỹ thuật trong các trường hợp
vẽ hình chiếu trục đo, vẽ hình chiếu thứ ba khi cho trước hai hình chiếu vng góc và vẽ ba
hình chiếu vng góc khi cho trước hình chiếu trục đo.
Từ khóa: Hình chiếu trục đo, hình chiếu vng góc, hình chiếu đứng, hình chiếu cạnh,
hình chiếu bằng, vật thể ba chiều.
*
và hướng dẫn cho sinh viên cùng làm. Tuy
1. Đặt vấn đề
Khi dạy và học mơn Vẽ kỹ thuật, chúng nhiên, việc dùng máy tính để vẽ chỉ được áp
ta đều gặp dạng bài tập vẽ hình chiếu trục dụng khi sinh viên có kiến thức cơ sở về vẽ
đo, vẽ ba hình chiếu vng góc, vẽ hình cắt, bằng tay.
vẽ hình chiếu thứ ba khi biết trước hai hình
Sinh viên các ngành kỹ thuật quen
chiếu…
thuộc với phần mềm Autocad. Đây là phần
Hiện tại, các giáo trình vẽ kỹ thuật chỉ mềm đồ họa dùng cho vẽ 2D và 3D. Tuy
hướng dẫn cho sinh viên cách vẽ các bài tập nhiên, cách vẽ các hình chiếu (bằng, đứng,
nói trên bằng tay, khơng dạy vẽ bằng phần cạnh) và hình cắt của Autocad khơng được
mềm máy tính. Vì thế, rất ít sinh viên vẽ đúng tiện lợi như phần mềm Solidworks.
hình chiếu thứ ba. Hầu hết các giáo viên và
Solidworks là một trong những phần
sinh viên đều thừa nhận rằng vẽ hình chiếu mềm đồ họa mạnh mẽ nhất hiện nay,
thứ ba là rất khó, khi vẽ xong rồi cũng khơng chun dùng để vẽ vật thể ba chiều, mơ
biết chắc kết quả có đúng hay khơng.
phỏng lắp ráp các chi tiết máy, tạo bản vẽ
Rõ ràng, vẽ hình chiếu thứ ba là khó với hai chiều từ mơ hình ba chiều…
tất cả mọi người, vì phải tưởng tượng từ
Solidworks rất hữu ích cho ta khi vẽ các
hình hai chiều sang hình ba chiều.
hình chiếu, hình cắt. Solidworks đã cho ta
Ngày nay, việc sử dụng máy tính và cài lời giải đúng về hình chiếu thứ ba, tạo cho
đặt các phần mềm ứng dụng khơng còn xa người dạy và học mơn Vẽ kỹ thuật tâm lý
lạ với sinh viên. Dùng máy tính để hỗ trợ vẽ thoải mái, hiệu quả học tập cao.
và kiểm tra xem hình chiếu thứ ba có đúng
Sau đây, chúng tơi trình bày cách sử
hay khơng là việc giảng viên cần phải làm dụng phần mềm SolidWorks 2009 để vẽ
67
Journal of Thu Dau Mot University, No 1 (14) – 2014
hình chiếu trục đo, vẽ hình chiếu thứ ba và
vẽ mọi hình chiếu, hình cắt theo ý muốn.
2. Vẽ hình chiếu trục đo khi biết trước
hai hình chiếu vuông góc
Để sát với môn học Vẽ kỹ thuật, chúng
tôi sử dụng hình ở trong sách Bài tập vẽ kỹ
thuật xây dựng, Đặng Văn Cứ (chủ biên),
NXB Giáo dục. Hình như sau:
Trên thanh công cụ Command Manager
có thư mục chủ và thư mục con. Ta dùng
chủ yếu hai phần của thư mục chủ sau:
52
14
50
Ø36
20
27
12
86
100
Thư mục chủ
– Sketch: Vẽ phác thảo. Trong thư mục
này có rất nhiều thư mục con với các biểu
tượng công cụ vẽ như hình 2. Ta muốn vẽ
hình nào thì nhấp chuột trái vào biểu tượng
hình đó.
– Features: Vẽ khối vật thể. Khi nhấp
chuột vào thư mục này thì có rất nhiều công
cụ vẽ khối như là: Extrude Boss/Base (tạo
khối), Extrude Cut (cắt khối), Revolve
Boss/Base (tạo khối tròn xoay)…
20
40
58
Thư mục con
Hình 2
54
Hình 1
Cho hai hình chiếu vuông góc như ở
hình 1, giáo viên yêu cầu sinh viên về nhà
vẽ hình chiếu vuông góc thứ ba. Với bài tập
này, rất nhiều sinh viên vẽ sai các đường
khuất, đường thấy. Sinh viên cũng không có
cách nào để kiểm tra xem mình vẽ đúng hay
sai. Sau đây là từng bước dùng phần mềm
SolidWorks 2009 để thực hiện cách vẽ các
hình chiếu.
Bước 1: Vẽ hình chiếu trục đo
1.1. Khởi động phần mềm SolidWorks
2009. Theo trình tự, ta thực hiện: Vào menu
File → New → Part → OK → xuất hiện
màn hình trắng chuẩn bị vẽ. Hầu hết các
lệnh vẽ đều nằm trong thanh công cụ
Command Manager như hình 2.
1.2. Nhấp chuột vào Sketch trên thư
mục chủ của thanh công cụ Command
Manager → nhấp tiếp chuột vào Sketch trên
thư mục con → xuất hiện trên màn hình ba
mặt phẳng vuông góc nhau như hình 3
(Front Plane, Top Plane, Right Plane) →
Nhấp chọn Front Plane → ta được màn hình
sẵn sàng để vẽ.
1.3. Ta bắt đầu vẽ hình chiếu trục đo từ
hai hình chiếu vuông góc ở hình 1. Có nhiều
cách yêu cầu Solidworks 2009 vẽ hình này.
Theo tác giả, thực hiện từng bước sau đây là
ngắn gọn và dễ hiểu nhất:
68
Tạp chí Đại học Thủ Dầu Một, số 1 (14) – 2014
chuyển sang chế độ tạo khối → nhấp chọn
một cạnh mặt bên, mặt này sẽ biến thành
khối → ta nhập số 9 vào ô có biểu tượng
kích thước
của hộp thoại Extrude phía
bên trái màn hành như hình 6 để chỉ khối có
độ dày 9mm.
Hình 3
Dùng biểu tượng đường thẳng để vẽ
phác mặt bên như hình 4, chỉ cần vẽ gần
giống, không quan tâm tới kích thước:
Hình 6
Tiếp theo, ta nhấn nút trên hộp thoại
Extrude phía trái màn hình để kết thúc lệnh,
ta được khối như hình 7.
Hình 4
1.4. Vẫn ở chế độ vẽ phác (tức cả hai
chữ Sketch ở thư mục chủ và thư mục con
đều hiện hành), ta tiến hành chỉnh kích
thước cho mặt bên bằng cách nhấp chuột
chọn Smart Dimension trên thanh công cụ
Command Manager → chuột biến thành con
trỏ có mang theo biểu tượng kích thước →
ta lần lượt nhấp vào các cạnh của mặt bên,
khi nhấp cạnh nào thì cạnh đó đổi màu, kéo
chuột ra ngoài một ít và gõ các kích thước
như hình 5.
(1)
Hình 7
Ở hình 7, ta có thể lăn chuột giữa để
phóng to, thu nhỏ đối tượng; giữ chuột giữa
và kéo để di chuyển hay quay đối tượng.
1.6. Tiếp theo, ta vẽ phần giữa của chi
tiết ở hình 1. Ta nhấp chọn mặt (1) ở hình 7,
mặt này sẽ biến thành màu xanh, ta chọn
tiếp vào nút
(Normal To) trên thanh
Standard Views (hình 8) để quay mặt (1) về
chế độ nhìn trực diện.
Hình 5
Xong, nhấp chọn Exit Sketch trên thanh
công cụ Command Manager để thoát khỏi
chế độ vẽ phác mặt bên.
1.5. Chọn Features trên thư mục chủ
của thanh công cụ Command Manager →
chọn tiếp Extrude Boss/Base (tạo khối) để
Hình 8
69
Journal of Thu Dau Mot University, No 1 (14) – 2014
1.7. Nhấp chuột vào Sketch trên thư
mục chủ của thanh công cụ Command
Manager → nhấp tiếp chuột vào Sketch trên
thư mục con → màn hình chuyển sang chế
độ vẽ phác. Tương tự như phần trước, ta
dùng biểu tượng đường thẳng
bộ vùng (2) như hình 9.
40 vào ô có biểu tượng kích thước
của
hộp thoại Extrude phía bên trái màn hình để
chỉ độ dày khối cần tạo là 40 mm. Sau đó
nhấn nút
trên hộp thoại này để kết thúc
lệnh, ta được khối như hình 11.
để vẽ sơ
(2)
(2)
Hình 9
1.8. Vẫn ở chế độ vẽ phác, ta tiến hành
chỉnh kích thước cho vùng (2) mới vừa vẽ ở
hình 9 bằng cách nhấp chuột chọn nút Smart
Dimension của thanh công cụ Command
Manager → chuột biến thành con trỏ có
mang theo biểu tượng kích thước → ta lần
lượt nhấp vào các cạnh của vùng (2), khi
nhấp vào cạnh nào thì cạnh đó đổi màu, ta
kéo chuột ra ngoài một ít và chỉnh các kích
thước như hình 10.
Nhấp chuột vào nút Exit Sketch trên
thanh công cụ Command Manager để thoát
khỏi chế độ vẽ phác.
(1)
Hình 11
1.10. Ta tạo khối bên còn lại bằng cách
lấy đối lấy đối xứng khối (1) qua mặt trung
trực của khối (2) ở hình 11. Ta tạo mặt
trung trực cho khối (2) như sau:
Chọn menu Insert → Reference
Geometry → Plane → nhấp chuột vào 3
điểm A, B, C là trung điểm 3 cạnh của khối
(2) để tạo thành mặt phẳng như hình 12.
Xong, chọn nút của hộp thoại Plane phía
bên trái màn hình để kết thúc việc tạo mặt
trung trực.
(2)
Mặt
trung
trực
C
B
A
Hình 10
1.9. Tiếp theo, ta chọn nút Features trên
thư mục chủ của thanh công cụ Command
Manager → chọn tiếp nút
Extrude
Boss/Base để chuyển sang chế độ tạo khối
→ nhấp chọn một cạnh của vùng (2) ở hình
9, vùng này sẽ biến thành khối, ta nhập số
(1)
Hình 12
Tiếp theo, ở mặt trung trực mới vừa tạo
(SolidWorks tự động đặt tên mặt trung trực là
Plane 1) → chọn nút Linear Pattern trên
70
Tạp chí Đại học Thủ Dầu Một, số 1 (14) – 2014
thanh công cụ Command Manager → chọn
tiếp Mirror → chọn vào khối (1) ở hình 12,
lập tức SolidWorks tạo bóng của khối đối
xứng có màu vàng. Chọn nút
của hộp
thoại Mirror phía bên trái màn hình để kết
thúc lệnh. Kết quả ta được như hình 13.
biểu tượng
để vẽ sơ bộ một một hình chữ
nhật. Xong, nhấp chọn Smart Dimension để
chỉnh kích thước như hình 14.
Nhấp chuột vào Exit Sketch để thoát
khỏi chế độ vẽ phác.
1.12. Tiếp theo, ta chọn Features trên
thư mục chủ của thanh công cụ Command
Manager → chọn tiếp Extrude Cut (cắt
khối) trên thư mục con → Nhấp chọn một
cạnh hình chữ nhật vừa vẽ, lập tức hình biến
thành khối, ta nhập số 14 vào ô có biểu
tượng kích thước
của hộp thoại Extrude
phía bên trái màn hình để chỉ rãnh muốn cắt
sâu 14 mm. Sau đó nhấn nút
trên hộp
thoại này để kết thúc lệnh, ta được khối đã
được cắt rãnh như hình 15.
(2)
Hình 13
Nhưng sau khi tạo khối đối xứng xong,
thì mặt phẳng Plane 1 vẫn còn, ta giấu mặt
này đi bằng cách vào nhấp chuột phải vào
Plane 1 → xuất hiện hộp thoại → nhấp chuột
trái chọn biểu tượng chiếc mắt kính
trong
hộp thoại này, lập tức Plane 1 sẽ biến mất.
1.11. Ta nhấp chọn mặt (2) của hình 13,
mặt này sẽ biến thành màu xanh, ta chọn
(1)
tiếp vào nút
(Normal To) trên thanh
Standard Views (hình 8) để quay mặt (2)
sang chế độ nhìn trực diện.
Hình 15
1.13. Ta nhấp chọn mặt (1) của hình 15,
mặt này sẽ biến thành màu xanh, ta chọn
tiếp vào nút
(Normal To) trên thanh
Standard Views (hình 8) để quay mặt (1)
sang chế độ nhìn trực diện.
Bây giờ, ta vẽ lỗ 36 xuyên suốt vật thể.
Nhấp chuột vào Sketch trên thư mục chủ
của thanh công cụ Command Manager →
nhấp tiếp chuột vào Sketch trên thư mục
con → màn hình chuyển sang chế độ vẽ
phác. Ta dùng biểu tượng
để vẽ sơ bộ
một một đường tròn có tâm là trung điểm
đoạn AB như hình 16 (SolidWorks tự động
truy bắt trung điểm). Tiếp theo, nhấp vào
Hình 14
Bây giờ, ta vẽ rãnh rộng 40 mm, ở giữa
phía trên vật thể. Nhấp chuột vào Sketch trên
thư mục chủ của thanh công cụ Command
Manager → nhấp tiếp chuột vào Sketch trên
thư mục con → màn hình chuyển sang chế độ
vẽ phác. Tương tự như phần trước, ta dùng
71
Journal of Thu Dau Mot University, No 1 (14) – 2014
nút Smart Dimension trên thanh công cụ
Command Manager để chỉnh đường kính
của đường tròn vừa vẽ là 36.
A
màn hình hộp thoại Dimension (hình 19)
→ nhấp chọn tiếp nút Reference dimension.
B
Hình 16
Nhấp chuột vào nút Exit Sketch để
thoát khỏi chế độ vẽ phác.
1.14. Tiếp theo, nhấp chọn Features trên
thư mục chủ của thanh công cụ Command
Manager → nhấp chọn tiếp Extrude Cut để
cắt khối → nhấp chọn đường tròn tròn vừa
vẽ, lập tức đường tròn này biến thành khối
trụ. Ta chọn vào thẻ Through All (cắt hết)
trong thanh cuộn ở hộp thoại Extrude phía
trái màn hình như hình 17.
Hình 18
Hình 19
Lần lượt nhấp chọn các điểm đầu và
điểm cuối để ghi toàn bộ kích thước cho vật
thể như hình 20.
Hình 17
Sau đó, nhấn nút
trên hộp thoại này
để kết thúc lệnh, ta được khối vật thể đã vẽ
xong như hình 18.
1.15. Ta ghi kích thước cho vật thể mới vừa
vẽ như sau:
Nhấp chọn Sketch trên thư mục chủ của
thanh công cụ Command Manager → chọn
tiếp Smart Dimension → xuất hiện bên trái
Hình 20
72
Tạp chí Đại học Thủ Dầu Một, số 1 (14) – 2014
Nhấp đúp chuột trái vào chữ vatthe ở
hộp thoại Model View (hình 22), kéo chuột
sang khung bản vẽ bên phải và nhấp thả vào
3 vị trí của hình chiếu đứng, chiếu bằng,
chiếu cạnh, cuối cùng là nhấp thả chuột ở vị
trí thứ 4 để được hình chiếu trục đo.
Đến đây, ta đã vẽ xong hình chiếu trục
đo. Ta đặt tên file vừa vẽ là vatthe và lưu
vào thư mục nào đó trong máy tính. Quy
trình vẽ của phần mềm SolidWorks đơn
giản hơn rất nhiều so với vẽ bằng phần mềm
AutoCad.
Bước 2: Dùng hình chiếu trục đo để vẽ
ba hình chiếu vuông góc
2.1. Từ màn hình SolidWorks ở chế độ
hình 20 → chọn menu File → New → xuất
hiện bảng New SolidWorks Document →
chọn Drawing → OK→ xuất hiện bảng
Sheet Format/Size → kéo thanh cuộn ở mục
Standard sheet size, chọn thẻ A4-Landscape
như hình 21. Xong, nhấn OK.
Lúc này, ta có trang giấy A4 nằm ngang
với đầy đủ khung tên, sẵn sàng cho ta vẽ.
2.3. Tiếp theo, ta nhấp chuột trái chọn
vào một hình chiếu nào đó → bên trái màn
hình xuất hiện hộp thoại Drawing View như
hình 23, ta chọn vào nút Hidden Lines
Visible để thể hiện nét khuất. Làm tương tự
với các hình chiếu còn lại.
Nhấn nút
ở hộp thoại phía bên trái
màn hình để kết thúc lệnh.
Hình 21
2.2. Nhấp chọn View Layout trên thư
mục chủ của thanh công cụ Command
Manager → nhấp chọn tiếp Model View →
xuất hiện bên trái màn hình hộp thoại
Model View như hình 22.
Hình 23
Kết quả ta được bản vẽ gồm các hình
chiếu như hình 24. Hình này chưa có đường
tâm và đường kích thước.
2.4. Ta vẽ các đường tâm và ghi kích
thước cho bản vẽ hình 24 như sau:
- Vẽ đường tâm: Nhấp chuột vào Sketch
trên thư mục chủ của thanh công cụ
Command Manager → nhấp tiếp chuột vào
biểu tượng Centerline
trên thư mục con
→ con trỏ sẽ biến thành cây viết, ta kéo
chuột vẽ các đường tâm như hình 26.
– Ghi kích thước: Nhấp chọn
Annotation trên thư mục chủ của thanh
công cụ Command Manager → chọn tiếp
Smart Dimension → xuất hiện bên trái
Hình 22
73
Journal of Thu Dau Mot University, No 1 (14) – 2014
Hình 24
màn hình hộp thoại Dimension như hình
cắt. Nhấn nút
trên hộp thoại Section
25 → nhấp chuột trái chọn điểm đầu và
View phía bên trái màn hình để kết thúc
điểm cuối các cạnh để ghi kích thước tất cả
lệnh. Tiến hành vẽ thêm đường tâm và
các hình chiếu như hình 26. Xong, nhấn nút
chỉnh kích thước, ta được bản vẽ đầy đủ
như hình 27.
trên hộp thoại Dimension phía bên trái
màn hình để kết thúc lệnh.
Đến đây, ta đã hoàn thành việc vẽ hình
chiếu trục đo và các hình chiếu vuông góc.
Đặc biệt là ta đã dùng hình chiếu trục đo để
vẽ hình chiếu vuông góc thứ ba bảo đảm
chính xác hoàn toàn.
2.5. Trong trường hợp yêu cầu dùng
hình cắt để biểu diễn hình chiếu thứ ba thì
ta làm như sau:
Trên màn hình ở hình 26, ta nhấp chọn
hình chiếu thứ ba, nhấn phím Delete để xóa
nó đi. Xong, chọn View Layout trên thư
mục chủ của thanh công cụ Command
Manager → chọn tiếp Section View trên
thư mục con → con trỏ sẽ biến thành cây
viết, ta kẻ một đường theo mặt cắt A – A,
rê chuột sang phải, nhấn chuột trái và thả,
Hình 25
ta sẽ được hình chiếu thứ 3 có dạng là hình
74
Tạp chí Đại học Thủ Dầu Một, số 1 (14) – 2014
Hình 26
Hình 27
75
Journal of Thu Dau Mot University, No 1 (14) – 2014
– Lập bản vẽ đầy đủ gồm ba hình
chiếu vuông góc có kèm theo hình vật thể
3D ở vị trí thứ tư.
– Vẽ đúng hình cắt.
Đồng thời, bài báo này cũng chia sẽ
với độc giả về kinh nghiệm khai thác phần
mềm SolidWorks 2009 để vẽ hình 3D, tạo
điều kiện cho độc giả có thêm tư liệu thiết
thực, đáp ứng yêu cầu trong giảng dạy và
học tập.
3. Kết luận
Bài báo này giải quyết được khó khăn
cho việc dạy và học môn Vẽ kỹ thuật về
các vấn đề:
– Vẽ hình chiếu trục đo khi cho trước
hai hình chiếu vuông góc.
– Vẽ hình chiếu thứ ba khi cho trước
hai hình chiếu vuông góc.
– Vẽ ba hình chiếu vuông góc khi cho
trước hình chiếu trục đo.
*
DEVELOPING THREE-DIMENSIONAL OBJECT MODELS, THE THIRD
DIMENSION AND SECTIONAL DRAWING IN TECHNICAL DRAWING
Ngo Bao
Thu Dau Mot University
ABSTRACT
SolidWorks 2009 software is an application of information technology to measurement
axis projection drawing, third dimension projection drawing, drawing of all protections
and sectional drawing as desired, contributing to resolve problems in the teaching and
learning of technical drawing. This article introduces how to use the SolidWorks 2009
software to draw a measurement axis projection when knowing two perpendicular
projections in 2 steps: Step 1, draw a measurement axis projection in 15 actions; Step 2,
use the measurement axis projection to draw three perpendicular projections in 5 actions.
With the use of the SolidWorks 2009 software, we will solve difficulties of technical
drawing in the case of the measurement axis projection drawing, third dimension drawing
upon given two perpendicular projections and drawing three perpendicular projections
upon given the measurement axis projection.
TÀI LIỆU THAM KHẢO
[1] Đặng Văn Cứ, Nguyễn Quang Cự, Đoàn Như Kim, Bài tập vẽ kỹ thuật xây dựng, tập 1,
NXB Giáo dục, 2009.
[2] Nguyễn Trọng Hữu, Hướng dẫn sử dụng SolidWorks 2010, NXB Giao thông vận tải,
2010.
[3] Nguyễn Hữu Lộc, Thiết kế mô hình ba chiều với AutoCad, NXB Thành phố Hồ Chí
Minh, 2003.
[4] SolidWorks 2009, Getting started.
76