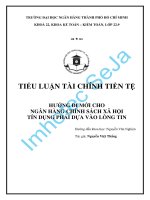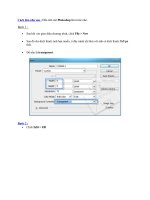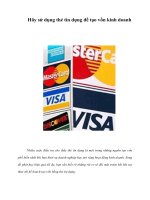Dùng WordArt tạo chữ lồng ảnh.doc
Bạn đang xem bản rút gọn của tài liệu. Xem và tải ngay bản đầy đủ của tài liệu tại đây (80.34 KB, 1 trang )
Dùng WordArt tạo chữ lồng ảnh
Tôi thích thủ thuật này
Trình ứng dụng WordArt đi kèm bộ giải pháp MS Office không chỉ mang đến cho người sử dụng những kiểu
chữ uốn lượn sinh động với màu sắc bắt mắt mang tính nghệ thuật, mà còn cho phép lồng ảnh vào chữ hay
tô nền của chữ như chức năng của các chương trình xử lý đồ họa Photoshop hay Corel...
Để thực hiện, đầu tiên hãy chuẩn bị 1 số hình ảnh cho phù hợp với đoạn văn bản mà bạn
cần lồng vào. Sau đó các bạn hãy mở một ứng dụng trong bộ Office ra, như MS Word
chẳng hạn và chèn Word Art bằng cách vào trình đơn Insert/Picture/Word Art.
Tiếp theo bạn gõ vào nội dung, ở đây lấy ví dụ là “Chúc bạn thành công!", rồi chọn kích
thước và phông chữ tùy ý, xong chọn OK.
Ảnh: wordart
Bước kế tiếp, bạn nhấn phím chuột phải lên Word Art đó và chọn mục Format WordArt...
Tại hộp thoại WordArt định dạng này nhấp chọn thẻ Colors and Lines. Tại đây, bạn xuống
phần Fill, trong hộp Color liền kề hãy chọn Fill Effect.
Sau đó, bạn hãy chọn thẻ Picture, vào nút Select Picture... để chọn hình ảnh cần lồng vào.
Khi chọn lựa hình xong, tại ô Picture các bạn sẽ thấy hình ảnh mình vừa chọn, bạn nhấn
nút OK để hoàn tất.
Để cho dòng chữ nghệ thuật này thêm đẹp các bạn có thể dùng chức năng WordArt Shape
trên thanh chỉnh sửa WordArt để thêm vào dạng 3D hay trang trí đường viền v.v...
Những mẫu chữ như vậy có thể được sử dụng cho những đề mục văn bản làm nổi bật tích
chất đặc sắc của mỗi đoạn văn, bảng tính hay bản thuyết trình.