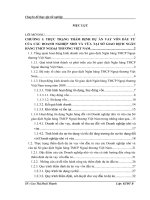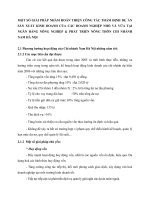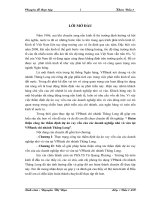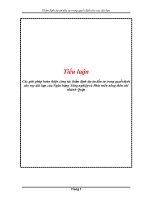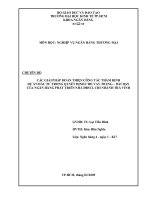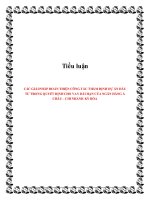NHẬP CÁC RÀNG BUỘC CỦA CÁC CÔNG TÁC TRONG MỘT DỰ ÁN
Bạn đang xem bản rút gọn của tài liệu. Xem và tải ngay bản đầy đủ của tài liệu tại đây (640.19 KB, 16 trang )
1.
2.
3.
4.
5.
Thiết lập quan hệ phụ thuộc giữa công tác
Tạo các liên kết phụ thuộc
Thay đổi, xem xét, gỡ bỏ những liên kết phụ thuộc
Chia tách công tác
Các kiểu ràng buộc khác nhau và cách gán
Một dự án luôn luôn tồn tại những yêu cầu
mắt xích ít nhất cho một vài các công tác.
Lúc nào cũng vậy, một hay nhiều công tác
không thể lên kế hoạch để bắt đầu cho đến
khi một hay nhiều công tác khác hoàn tất.
Mối quan hệ giữa các công tác được biết
như mối quan hệ lệ thuộc.
Liên kết lệ thuộc
Khi các công tác được liên kết cho thấy
một mối quan hệ lệ thuộc giữa công
tác đứng đầu và công tác được liên kết
theo mối quan hệ :
Predecessor task: công tác đứng trước.
successor task: công tác lệ thuộc
1.
Cho phép chậm trễ và chồng chéo
Không phải lúc nào trong dự án mối
quan hệ ràng buộc giũa 2 công tác
cũng là hôm nay A xong thì ngày mai
B bắt đầu.
Một công tác sớm hoặc trễ được tạo
bằng cách nhập vào một số âm hoặc
dương trong trường lag.
•Dự án dùng hai từ mã rút gọn cho 4 loại phụ
thuộc, như trình bày ở bảng dưới.
•Chữ đầu là công tác trước và chữ thứ 2 là công
tác phụ thuộc.
5.
Menu command (edit, link tasks)
Standard toolbar tool (link tasks)
Hộp thoại task information (nhãn
Predecessor)
Chia cách màn hình (task form view) <Window> <Split>.
Nhập bảng (gantt chart hoặc khung
6.
nhìn task sheet) bảng nhập liệu
Dùng chuột.
1.
2.
3.
4.
Mặc định, Autolink là có tác dụng, nhưng
chúng ta có thể làm mất khả năng hoạt động
của nó bằng cách thay đổi trạng thái của lựa
chọn Autolink theo các bước sau:
1. Chọn tool, option, xuất hiện hộp thoại Option.
2. Chọn nhãn schedule.
3. Xoá bỏ lựa chọn Autolink Inserted or move
Tasks.
4. Để những thay đổi các tác dụng cho tất cả các
dự án mới, chọn nút set as default. Ngược lại
những thay đổi chỉ có tác dụng cho dự án hiện
tại.
5. Chon OK.
Lưu ý quan trọng:
Một công tác có thể có nhiều điểm phân tách.
Khi chúng ta liên kết một công tác
phân tách, chúng ta không thể tạo liên
kết tới từng phần của công tác.
•
•
•
•
Kích hoạt khung nhìn gantt chart
Chọn edit, split task, click nút split
task trên thanh công cụ standard, hoặc
nhấp phải trên công tác và chọn split
task từ menu tắt.
Trong trục thời gian của khung nhìn gantt
chart, chỉ con trỏ chuột trên thanh công tác
mà chúng ta muốn tách, hộp thông tin task
information cho phép bạn xác định nơi mà
bạn muốn điểm tách xuất hiện.
Click thanh công tác và phân đoạn thứ 2 bắt
đầu xấp xỉ 24h. Chúng ta cũng có thể click và
rê thanh công tác để đạt được ngày giờ mong
đợi.
Để di chuyển phân tách, rê một phân đoạn
và một phân đoạn khác, bất cứ lúc nào bạn
rê , hộp tasplit tasks information xuất hiện.
Để di chuyển một phần split task mà không
di chuyển các phần khác, đặ con trỏ chuột
lên công tác, con trỏ chuột chuyển thành
mũi tên 4 chiều, kích và rê thanh công tác
qua trái hay phải để thay đổi ngày bắt đầu
của phần này công tác. Rê phần đầu tiên
của công tác sẽ di chuyển toàn bộ các phần
của công tác. Nhấn phím Shift khi chúng ta
rê công tác cuối của một công tác phân
tách sẽ si chuyển toàn bộ công tác.
Để thay đổi thời gian phân tách,
làmtheo các bước sau:
Trong trục thời gian, di chuyển
chuột trên bất kì phần nào của công
tác phân tách. Co trỏ chuột thay đổi
thành hình mũi tên phảivới một
đường đối diện nó.
Để thời gian ngắn lại, rê con chuột
qua bên trái, để thời gian dài ra rê
chuột qua phải. Khi chúng ta rê, hộp
thoại split task sẽ xác định khoảng
thời gian mới.
Kiểu ràng
buộc
(Constraint
Type)
Mức độ linh
động
(Degree of
Flexibility)
Mô tả (Description)
As soon as
possible
Linh động nhất
Là ràng buộc mặc đònh. Các task
được lập tiến độ với thời điểm
bắt đầu sớm nhất dựa trên quan
hệ của chúng
As late as
possible
Linh động nhất
Các task được lập tiến độ với thời
điểm bắt đầu muộn nhất dựa
trên quan hệ của chúng
Start no Earlier
than
Kém linh động
Một task được bắt đầu đúng hoặc sau
một ngày cụ thể
Start no later
than
Kém linh động
Một task được bắt đầu đúng hoặc
trước một ngày cụ thể
Finish no Earlier
than
Kém linh động
Một task được kết thúc đúng hoặc sau
một ngày cụ thể
Finish no later
than
Kém linh động
Một task được kết thúc đúng hoặc
trước một ngày cụ thể
Must start on
Linh động tối
thiểu
Cụ thể hóa một ngày mà phải được
tôn trọng khi việc lập tiến độ bắt
Nhập những ràng buột công tác bằng hộp
thoại task information
1.Chọn
công tác chúng ta muốn ràng
buột
2.Hiển thị hộp thoại task information.
3.Chọn nhãn Advanced
4.Từ danh sách các loại ràng buột,
chọn loại thích hợp.
5.Trong hộp contrain task date, nhập
ngày ràng buột, nếu cần thiết.
6.Chọn OK hay nhấn enter để hoàn tất.
Nhập những ràng buột công tác bằng
task detail form
1. Chia
màn hình và kích hoạt bảng phía dưới
2. Chọn view,more views, xuất hiện hộp thoại
more views.
3. Chọn task details form
4. Chọn apply để hiển thị task details form.
5. Chọn cột constraint và click mũi tên danh
sách liệt kê hay nhấn Alt+↓ để hiển thị
danh sách tuỳ chọn danh sách.
6. Chọn loại danh sách thích hợp.
7. Nhập ngày ràng buột, nếu yêu cầu, trong
cột ngày.
8. Chọn OK hay nhấn enter để hoàn tất.
Gỡ bỏ các ràng buột công tác
1. Chọn công tác
2. Trong khung nhìn task details form,
chọn cột constraint. Hoặc trong hộp
thoại task information, chọn nhãn
Advanced và chọn loại ràng buột từ
danh sách liệt kê.
3. Chọn as soon as possible từ danh sách,
không cần thiết gỡ bỏ ngày trong cột
ngày, MP sẽ tự động làm điều đó cho
chúng ta.
4. Xác định các thay đổi bằng cách chọn OK
hay nhấn enter.