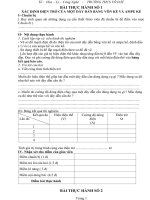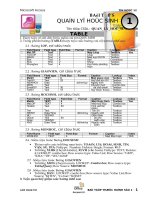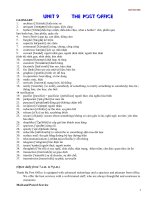Bai tap thuc hanh Excel
Bạn đang xem bản rút gọn của tài liệu. Xem và tải ngay bản đầy đủ của tài liệu tại đây (263.13 KB, 10 trang )
Bài thực hành môn học Máy tính Kinh doanh 1 Phần MS Excel
PHẦN MICROSOFT EXCEL
BÀI THỰC HÀNH 1
A. Nội dung:
Làm quen với giao diện Excel, các khái niệm hàng (row), cột (column), ô (cell), sheet,
thanh công thức, đòa chỉ tương đối, tuyệt đối, hỗn hợp.
Nhập dữ liệu kiểu chuỗi, kiểu số, kiểu công thức.
Sử dụng một số hàm cơ bản như Sum, Max, Min, Average, Round, If, Rank.
Đònh dạng bảng tính: canh biên ô, canh giữa khối, kẻ khung.
B. Yêu cầu:
1 Khởi động Excel, đặt tên file là thuchanh1.xls và tên của Sheet là Bang diem 1, nhập vào
nội dung như bảng dưới. (Chú ý nhập dữ liệu theo đòa chỉ đã ghi trước trong bài).
A B C D E F G H I
1 DANH SÁCH HỌC SINH KHOÁ 1
2
3
Tổng học bổng: 10000000
4
5 STT Tên Nữ Sinh Toán Lý Hoá Tbình Học bổng
6
1 An x 1980 9.5 7.2 8.8
7
2 Anh x 1988 9.6 8.2 7.8
8
3 Mai x 1975 6.8 9.1 8.0
9 4 Trung 1972 6.3 6.3 6.1
10 5 Trang x 1981 8.0 9.0 8.8
11
6 Hoàng 1978 4.6 3.7 5.8
12
7 Tuấn 1980 7.8 8.6 6.4
13
8 Dũng 1977 8.0 8.2 7.9
14 9 Châu x 1982 9.2 7.5 8.4
15 10 Nga x 1983 9.6 7.7 7.7
16
Điểm cao nhất
17
Điểm thấp nhất
18 Điểm trung bình
19 Tổng điểm trung bình
Hướng dẫn:
Khởi động Excel. Chọn lệnh File - Save, trong mục file name gõ vào thuchanh1, nhấp
chọn Save.
Nhấp nút chuột phải vào tên Sheet1, chọn Rename, gõ vào tên mới của Sheet là Bang
diem 1.
Tại ô A1, gõ vào DANH SÁCH HỌC SINH KHOÁ 1
Tại ô F3, gõ vào Tổng học bổng: rồi nhấp chọn công cụ Underline (chữ gạch dưới).
Tại ô I3, gõ vào 10000000
Trang 1
Bài thực hành môn học Máy tính Kinh doanh 1 Phần MS Excel
Nhập dữ liệu vào bảng tính rồi canh biên như mẫu, chú ý: Điểm cao nhất nhập tại ô
A16, Điểm thấp nhất (A17), Điểm trung bình (A18), Tổng điểm trung bình (A19).
Để canh dữ liệu vào giữa môt khối ô, ví dụ Điểm cao nhất, thực hiện chọn các ô từ
A16 đến D16 rồi nhấp chọn công cụ Merge and Center (<-a->). Thực hiện tương tự cho
các mục khác.
Để kẻ khung, chọn khối dữ liệu cần kẻ rồi chọn lệnh từ menu: Format-Cells-Border.
2 Tính điểm trung bình biết các môn Toán hệ số 2, môn Lý và Hoá đều hệ số 1, kết quả làm
tròn lấy 2 số lẻ thập phân.
Hướng dẫn:
Tại ô H6 nhập vào =ROUND((E6*2+F6+G6)/4,2)
Chép công thức vừa tạo đến các ô dưới: chọn ô H6, nhấn Ctrl - C, chọn các ô từ H7
đến H15, nhấn Ctrl - V.
3 Tính điểm cao nhất, thấp nhất, trung bình cho 3 môn học (điểm trung bình lấy 1 số lẻ).
Hướng dẫn:
Tại ô E16 gõ vào: =MAX(E6:E15) rồi chép công thức này sang các ô f16, g16, h16.
Tại ô E17 gõ vào: =MIN(E6:E15) rồi chép công thức này sang các ô f17, g17, h17.
Tại ô E18 gõ vào: =ROUND(AVERAGE(E6:E15),1) rồi chép công thức này sang các
ô f18, g18, h18.
4 Tính học bổng, biết học bổng được dựa theo tổng học bổng và chia đều theo tỷ lệ thuận của
điểm trung bình.
Hướng dẫn:
Học bổng của từng học sinh sẽ bằng tổng học bổng/tổng điểm trung bình rồi nhân với
điểm trung bình của từng học viên.
Tính tổng điểm trung bình tại ô H19 bằng hàm Sum =SUM(H6:H15)
Tại ô I6 nhập vào công thức =I$3*H6/H$19 rồi chép công thức này xuống các ô từ I7
đến I15.
Chọn các ô từ I6 đến I15, nhấp chuột vào công cụ Increase Decimal và Decrease
Decimal để chọn thể hiện 2 số lẻ thập phân, nhấp canh phải (Align Right) các ô này.
5 Thêm cột Xếp loại (ở cột J) rồi tính cho cột này như sau:
Tbình từ 8.0 đến 10: Giỏi Tbình từ 6.5 đến 7.9: Khá
Tbình từ 5.0 đến 6.4: Tbình Tbình dưới 5: Không đạt
Hướng dẫn:
Tại ô J6 gõ vào công thức:
=IF(H6>=8,"GIỎI",IF(H6>=6.5,"KHÁ",IF(H6>=5,"TBÌNH","KHÔNG ĐẠT")))
Sao chép công thức ở ô H6 đến các ô từ H7 đến H15.
6 Thêm cột Xếp hạng (ở cột K) rồi dùng hàm Rank để xếp hạng dựa theo điểm Tbình của các
học viên. Điểm cao nhất hạng 1, kế đến hạng 2, 3…
Hướng dẫn:
Tại ô K6 gõ vào công thức: =RANK(H6,H$6:H$15)
Sao chép công thức ở ô K6 đến các ô từ K7 đến K15.
Nhấp chọn công cụ Save để lưu bảng tính đang soạn thảo.
Trang 2
Bài thực hành môn học Máy tính Kinh doanh 1 Phần MS Excel
BÀI THỰC HÀNH 2
A. Nội dung: Nhập dữ liệu và đònh dạng bảng.
B. Yêu cầu:
1. Khởi động Excel, đặt tên file là lichcongtac.xls, nhập vào bảng tính và trình bày theo nội dung
và hình thức như mẫu sau. (Chú ý nhập dữ liệu theo đòa chỉ đã ghi trước trong bài).
A B C D E F G H I J
1
LỊCH CÔNG TÁC
2
3 HỌ Thứ 2 Thứ 3 Thứ 4 Thứ 5 Thứ 6 Thứ 7 Chủ nhật
STT TÊN
4
TÊN ĐỆM
29/09 30/09 01/10 02/10 03/10 04/10 05/10
5 1 Nguyễn Anh
HÀ NỘI ĐÀ LẠT
6 2 Lê Mai
TP.HCM HUẾ
7 3 Hà Trung
HÀ NỘI
8 4 Lý Trang
HUẾ PHAN THIẾT
9 5 Dương Hoàng
NHA TRANG TP.HCM
10 6 Văn Tuấn
TP.HCM
11 7 Lý Dũng
QUY NHƠN HUẾ
12 8 Trần Châu
HUẾ ĐÀ NẴNG
13 9 Đinh Nga
ĐÀ LẠT HẢI PHÒNG
Hướng dẫn:
Để canh biên và canh hướng của dữ liệu, chọn từ menu: Format-Cells-Alignment.
Để tô nền cho các ô, chọn từ menu: Format-Cells-Patterns.
Để kẻ khung cho bảng, chọn từ menu: Format-Cells-Border.
Tựa bài: sử dụng công cụ Text Box trong thanh công cụ Drawing để tạo. Để xuống hàng
ngay trong cùng 1 ô, dùng Alt-Enter (gõ H, nhấn Alt-Enter, gõ TÊN ĐỆM,
nhấn Enter).
2. Điều chỉnh trang bảng tính sao cho bảng tính được bố trí theo chiều ngang của trang giấy, nằm
gọn vừa vặn trong 1 trang giấy A4, lề trên dưới trái phải là 1 inche.
Hướng dẫn:
Chọn từ menu: File-Page Setup
Trong trang Page, chọn Orentation là Landscape và Paper Size là A4.
Trong trang Margin, chọn các mục Top, Bottom, Left, Right lần lượt là 1 (inche) hoặc 2.5
(cm).
Sử dụng chuột để điều chỉnh bề rộng các cột và bề cao các hàng sao cho cân đối trong trang
bảng tính. Nhấp vào công cụ Save để lưu sau khi hoàn thành bảng tính.
Trang 3
Bài thực hành môn học Máy tính Kinh doanh 1 Phần MS Excel
BÀI THỰC HÀNH 3
A. Nội dung: Nhập dữ liệu và thực hiện tính toán giữa các Sheet khác nhau. B.
Yêu cầu:
1. Tạo tập tin bảng tính tonkho.xls và nhập vào Sheet1 (đặt tên Sheet là TON KHO T1) nội
dung bảng tính như dưới đây:
A B C D E F G
1
2 THEO DO'I XUẤT NHẬP TỒN KHO THÁNG 1
3
4
SỐ LƯNG
5 STT VẬT TƯ ĐVT TỒN ĐẦU NHẬP
XUẤT TỒN CUỐI
6
1 Xi măng Bao 560 480 200
7
2 Cát Khối 30 25 35
8
3 Gạch ống Viên 2750 1300 3000
9 4 Gạch thẻ Viên 4780 3560 6000
10 5 Sắt Kg 560 350 500
2. Tính TỒN CUỐI, biết: TỒN CUỐI = TỒN ĐẦU + NHẬP - XUẤT
3. Ở Sheet2 tạo bảng tính với tên Sheet là TON KHO T2 có nội dung giống như của tháng 1,
chú ý:
TỒN ĐẦU = TỒN CUỐI của tháng 1
NHẬP, XUẤT: cho tuỳ ý trong giới hạn (XUẤT<=TỒN KHO + NHẬP).
TỒN CUỐI = TỒN ĐẦU + NHẬP - XUẤT
4. Ở Sheet3 tạo bảng tính với tên Sheet là TON KHO T3 theo cách tạo của TON KHO T2
5. Ở Sheet4 tạo bảng tính với tên Sheet là TON KHO QUY 1 có nội dung như của tháng 1,
chú ý:
TỒN ĐẦU = TỒN ĐẦU của tháng 1
NHẬP, XUẤT: do 3 tháng cộng lại
TỒN CUỐI = TỒN ĐẦU + NHẬP - XUẤT, giá trò tính được phải bằng với TỒN CUỐI
T3 mới là kết quả đúng.
Hướng dẫn:
Nhập và đònh dạng xong dữ liệu (nhập, canh biên, chỉnh bề rộng cột, kẻ khung) ở Sheet
TON KHO T1, thực hiện sao chép Sheet này sang Sheet 2, đổi tên Sheet 2 là TON KHO
T2, sửa đổi dữ liệu lại cho phù hợp. Thực hiện tương tự cho Sheet 3 (TON KHO T3) và
Sheet 4 (TON KHO QUY 1).
Khi truy xuất đến dữ liệu ở một Sheet khác, sử dụng cúp pháp: Tên Sheet!Tên ô.
Ví dụ: TON KHO T1!D6 chỉ đến ô D6 ở Sheet TON KHO T1.
Trang 4
Bài thực hành môn học Máy tính Kinh doanh 1 Phần MS Excel
BÀI THỰC HÀNH 4
A. Nội dung:
Nhập dữ liệu.
Xử lý dữ liệu dạng ngày tháng.
Sử dụng các hàm xử lý chuỗi (Left, Right, Mid) và hàm tìm kiếm Vlookup, Hlookup.
Thực hiện các tính toán trong bảng.
Sao chép và đổi tên của Sheet.
B. Yêu cầu:
1. Tạo bảng tính như mẫu dưới đây, đặt tên file là thukhachsan.xls và tên của Sheet là Tinh
toan. Chú ý nhập dữ liệu theo đòa chỉ trong bài để dễ theo dõi.
A B C D E F G H I
1
BẢNG KHÁCH THUÊ PHÒNG CỦA KHÁCH SẠN NGÀN SAO
2
3
Stt
Họ và tên Ngày đến Ngày đi Số Mã Tiền Chi phí Tiền
ngày phòng thuê phục vụ trả
4
1 Trương Kim 20/07/2004 17/08/2004 A01
5
2 Phạm Phương 12/09/2004 19/09/2004 A02
6
3 Đoàn Hữu 03/07/2004 20/08/2004 B05
7
4 Trần Cao 15/08/2004 16/08/2004 B02
8
5 Mai Hạnh 13/08/2004 15/09/2004 B12
9
6 Lê Thu 21/09/2004 28/09/2004 C01
10 Tổng cộng
11
12
BẢNG 2: BẢNG GIÁ THUÊ
VÀ PHỤC VỤ
13 Loại Đơn giá Chi phí
phòng
(USD)
phục vụ
14 A 18 10%
15 B 14 8%
16 C 10 5%
Hướng dẫn:
Dữ liệu trong cột Ngày đến và Ngày đi là dữ liệu kiểu Ngày tháng. Để nhập vào theo như
mẫu, chọn các ô từ C4 đến D9, chọn từ menu lệnh: Format-Cells-Number-Custom, trong
hộp Type gõ vào dd/mm/yyyy.
Trang 5