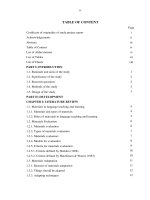Giáo trình tin học dùng cho sinh viên hệ cđ
Bạn đang xem bản rút gọn của tài liệu. Xem và tải ngay bản đầy đủ của tài liệu tại đây (5.47 MB, 107 trang )
TRƢỜNG ĐẠI HỌC QUẢNG BÌNH
KHOA KỸ THUẬT - CÔNG NGHỆ THÔNG TIN
GIÁO TRÌNH
(Lƣu hành nội bộ)
TIN HỌC
(Dành cho sinh viên hệ CĐ)
Tác giả biên soạn: ThS. Nguyễn Duy Linh
MỤC LỤC
Năm 2015
T IN H Ọ C
MỤC LỤC
CHƢƠNG I. CÁC KHÁI NIỆM CƠ BẢN VỀ TIN HỌC .............................................................................1
1.1. Thông tin và xử lý thông tin .................................................................................................................... 3
1.2. Máy tính điện tử ...................................................................................................................................... 4
1.3. Biểu diễn thông tin trong máy tính điện tử ............................................................................................. 9
CHƢƠNG II. HỆ ĐIỀU HÀNH .....................................................................................................................11
2.1. Các khái niệm cơ bản về Hệ điều hành ................................................................................................. 11
2.2. Hệ điều hành Windows ......................................................................................................................... 11
2.3. Một số chương trình ứng dụng trên Windows ...................................................................................... 15
2.4. Chương trình tiện ích Windows Explorer ............................................................................................. 21
BÀI TẬP ...........................................................................................................................................................22
CHƢƠNG III. CHƢƠNG TRÌNH SOẠN THẢO VĂN BẢN MICROSOFT WORD .............................25
3.1. Giới thiệu Microsoft Word .................................................................................................................... 25
3.2. Các thao tác cơ bản về soạn thảo văn bản ............................................................................................. 30
3.3. Đinh dạng văn bản ................................................................................................................................ 33
3.4. Chèn các đối tượng và đồ họa ............................................................................................................... 49
3.5. Bảng biểu .............................................................................................................................................. 55
3.6. Các chức năng tiện ích và in ấn............................................................................................................. 59
BÀI TẬP ...........................................................................................................................................................70
CHƢƠNG IV. BẢNG TÍNH ĐIỆN TỬ EXCEL .........................................................................................76
4.1. Giới thiệu Microsoft Excel .................................................................................................................... 76
4.2. Các thao tác xử lý dữ liệu bảng tính...................................................................................................... 79
4.3. Hàm số .................................................................................................................................................. 87
4.4. Chèn các đối tượng và đồ họa ............................................................................................................... 93
4.5. Cơ sở dữ liệu ......................................................................................................................................... 96
4.6. In ấn....................................................................................................................................................... 97
BÀI TẬP .........................................................................................................................................................102
TÀI LIỆU THAM KHẢO ............................................................................................................................107
Biên soạn: Nguyễn Duy Linh, Khoa Kỹ thuật – Công nghệ , Trường ĐH Quảng Bình
2
T IN H Ọ C
CHƢƠNG I. CÁC KHÁI NIỆM CƠ BẢN VỀ TIN HỌC
1.1. Thông tin và xử lý thông tin
1.1.1. Thông tin
Khái niệm về thông tin
Khái niệm thông tin (information) được sử dụng thường ngày. Con người có nhu cầu đọc báo, nghe
đài, xem phim, đi tham quan, du lịch, tham khảo ý kiến người khác,... để nhận được thêm thông tin
mới. Thông tin mang lại cho con người sự hiểu biết, nhận thức tốt hơn về những đối tượng trong đời
sống xã hội, trong thiên nhiên,... giúp cho họ thực hiện hợp lý công việc cần làm để đạt tới mục đích
một cách tốt nhất.
Thông tin là tất cả các sự việc, sự kiện, ý tưởng, phán đoán làm tăng thêm sự hiểu biết của con
người.
Dữ liệu (data) là sự biểu diễn của thông tin và được thể hiện bằng các tín hiệu vật lý.
Thông tin chứa đựng ý nghĩa còn dữ liệu là các sự kiện không có cấu trúc và không có ý nghĩa nếu
chúng không được tổ chức, xử lý.
Hệ thống thông tin (information system) là một hệ thống ghi nhận dữ liệu, xử lý chúng để tạo nên
thông tin có ý nghĩa hoặc dữ liệu mới.
Xử lý
Dữ liệu
Nhập
Thông tin
Xuất
Hệ thống thông tin
Nhập
Đơn vị đo thông tin
Đơn vị dùng để đo thông tin gọi là bit. Một bit tương ứng với một chỉ thị hoặc một thông báo nào đó
về sự kiện có 1 trong 2 trạng thái có số đo khả năng xuất hiện đồng thời là Tắt (Off) / Mở (On) hay
Đúng (True) / Sai (False).
Ví dụ: Một mạch đèn có 2 trạng thái là:
- Tắt (Off) khi mạch điện qua công tắc là hở
- Mở (On) khi mạch điện qua công tắc là đóng
Số học nhị phân sử dụng hai ký số 0 và 1 để biểu diễn các số. Vì khả năng sử dụng hai số 0 và 1 là
như nhau nên một chỉ thị chỉ gồm một chữ số nhị phân có thể xem như là đơn vị chứa thông tin nhỏ
nhất.
Bit là chữ viết tắt của BInary digiT. Trong tin học, người ta thường sử dụng các đơn vị đo thông tin
lớn hơn như sau:
Tên
Ký hiệu
Giá trị
Byte
B
8 bit
Kilo Byte
KB
210 B = 1024B
Mega Byte
MB
220 B
Giga Byte
GB
230 B
Tetra Byte
TB
240 B
Sơ đồ tổng quát của một quá trình xử lý thông tin
Mọi quá trình xử lý thông tin bằng máy tính hay bằng con người đều được thực hiện theo một
quy trình sau:
Dữ liệu (data) được nhập ở đầu vào (Input). Máy tính hay con người sẽ thực hiện quá trình xử lý nào
đó để nhận được thông tin ở đầu ra (Output). Quá trình nhập dữ liệu, xử lý và xuất thông tin đều có
thể được lưu trữ.
Biên soạn: Nguyễn Duy Linh, Khoa Kỹ thuật – Công nghệ , Trường ĐH Quảng Bình
3
T IN H Ọ C
Mô hình tổng quát quá trình xử lý thông tin
Xử lý thông tin bằng máy tính điện tử
Thông tin là kết quả bao gồm nhiều quá trình xử lý các dữ liệu và thông tin có thể trở thành dữ liệu
mới để theo một quá trình xử lý dữ liệu khác tạo ra thông tin mới hơn theo ý đồ của con người.
Con người có nhiều cách để có dữ liệu và thông tin. Người ta có thể lưu trữ thông tin qua tranh vẽ,
giấy, sách báo, hình ảnh trong phim, băng từ,... Trong thời đại hiện nay, khi lượng thông tin đến với
chúng ta càng lúc càng nhiều thì con người có thể dùng một công cụ hỗ trợ cho việc lưu trữ, chọn
lọc và xử lý lại thông tin gọi là máy tính điện tử (Computer). Máy tính điện tử giúp con người tiết
kiệm rất nhiều thời gian, công sức và tăng độ chính xác cao trong việc tự động hóa một phần hay
toàn phần của quá trình xử lý dữ liệu hay thông tin.
1.1.2. Tin học (informatics)
Các lĩnh vực nghiên cứu của Tin học
Tin học (Informatics) được định nghĩa là ngành khoa học nghiên cứu các phương pháp, công nghệ
và kỹ thuật xử lý thông tin tự động. Công cụ chủ yếu của tin học là máy tính điện tử và các thiết bị
truyền tin khác. Việc nghiên cứu chính của tin học nhắm vào hai kỹ thuật phát triển song song:
− Kỹ thuật phần cứng (hardware engineering): nghiên cứu chế tạo các thiết bị, linh kiện điện tử,
công nghệ vật liệu mới... hỗ trợ cho máy tính và mạng máy tính, đẩy mạnh khả năng xử lý toán học
và truyền thông thông tin.
− Kỹ thuật phần mềm (software engineering): nghiên cứu phát triển các hệ điều hành, ngôn ngữ lập
trình cho các bài toán khoa học kỹ thuật, mô phỏng, điều khiển tự động, tổ chức dữ liệu và quản lý
hệ thống thông tin.
Ứng dụng của Tin học
Tin học hiện đang được ứng dụng rộng rãi trong tất cả các ngành nghề khác nhau của xã hội từ
khoa học kỹ thuật, y học, kinh tế, công nghệ sản xuất đến khoa học xã hội, nghệ thuật,... như:
− Tự động hóa công tác văn phòng
− Thống kê
− Công nghệ thiết kế
− Giáo dục
− Quản trị kinh doanh
− An ninh quốc phòng, …
Đặc biệt ngày nay, với việc ứng dụng Internet, nhân loại đang được hưởng lợi từ những dịch vụ
mới như:
− Thư điện tử
− Thư viện điện tử
− E_Learning
− Thương mại điện tử
− Chính phủ điện tử, …
1.2. Máy tính điện tử
1.2.1. Lịch sử của máy tính điện tử
Do nhu cầu cần tăng độ chính xác và giảm thời gian tính toán, con người đã quan tâm chế tạo
các công cụ tính toán từ xưa: bàn tính tay của người Trung Quốc, máy cộng cơ học của nhà toán học
Pháp Blaise Pascal (1623 - 1662), máy tính cơ học có thể cộng, trừ, nhân, chia của nhà toán học Đức
Gottfried Wilhelmvon Leibniz (1646 - 1716), máy sai phân để tính các đa thức toán học ...
Tuy nhiên, máy tính điện tử thực sự bắt đầu hình thành vào thập niên 1950 và đến nay đã trải qua 5
Biên soạn: Nguyễn Duy Linh, Khoa Kỹ thuật – Công nghệ , Trường ĐH Quảng Bình
4
T IN H Ọ C
thế hệ và được phân loại theo sự tiến bộ về công nghệ điện tử và vi điện tử cũng như các cải tiến về
nguyên lý, tính năng và loại hình của nó.
Thế hệ 1 (1950 - 1958): máy tính sử dụng các bóng đèn điện tử chân không, mạch riêng rẽ, vào
số liệu bằng phiếu đục lỗ, điều khiển bằng tay. Máy có kích thước rất lớn, tiêu thụ năng lượng nhiều,
tốc độ tính chậm khoảng 300 - 3.000 phép tính/s. Loại máy tính điển hình thế hệ 1 như EDVAC
(Mỹ) hay BESM (Liên Xô cũ),...
Thế hệ 2 (1958 - 1964): máy tính dùng bộ xử lý bằng đèn bán dẫn, mạch in. Máy tính đã có
chương trình dịch như Cobol, Fortran và hệ điều hành đơn giản. Kích thước máy còn lớn, tốc độ tính
khoảng 10.000 -100.000 phép tính/s. Điển hình như loại IBM-1070 (Mỹ) hay MINSK (Liên Xô
cũ),...
Thế hệ 3 (1965 - 1974): máy tính được gắn các bộ vi xử lý bằng vi mạch điện tử cỡ nhỏ có thể
có được tốc độ tính khoảng 100.000 - 1 triệu phép tính/s. Máy đã có các hệ điều hành đa chương
trình, nhiều người dùng đồng thời hoặc theo kiểu phân chia thời gian. Kết quả từ máy tính có thể in
ra trực tiếp ở máy in. Điển hình như loại IBM-360 (Mỹ) hay EC (Liên Xô cũ),...
Thế hệ 4 (1974 - 1990): máy tính bắt đầu có các vi mạch đa xử lý có tốc độ tính hàng chục triệu
đến hàng tỷ phép tính/s. Giai đoạn này hình thành 2 loại máy tính chính: máy tính cá nhân để bàn
(Personal Computer - PC) hoặc xách tay (Laptop hoặc Notebook computer) và các loại máy tính
chuyên nghiệp thực hiện đa chương trình, đa xử lý,... hình thành các hệ thống mạng máy tính
(Computer Networks), và các ứng dụng phong phú đa phương tiện.
Thế hệ 5 (1990 - nay): bắt đầu các nghiên cứu tạo ra các máy tính mô phỏng các hoạt động của
não bộ và hành vi con người, có trí khôn nhân tạo với khả năng tự suy diễn phát triển các tình huống
nhận được và hệ quản lý kiến thức cơ bản để giải quyết các bài toán đa dạng.
1.2.2. Phân loại máy tính điện tử:
• Phân loại truyền thống:
– Máy vi tính (Microcomputer)
– Máy tính nhỏ (Minicomputer)
– Máy tính lớn (Mainframe Computer)
– Siêu máy tính (Supercomputer)
• Phân loại máy tính hiện đại
– Máy tính để bàn (Desktop Computers)
– Máy chủ (Servers)
– Máy tính nhúng (Embedded Computers)
Máy tính để bàn (Desktop Computers)
• Là loại máy tính phổ biến nhất
• Các loại máy tính để bàn
– Máy tính cá nhân (Personal Computer – PC)
– Máy tính trạm làm việc (Workstation Computer)
• 1981: IBM giới thiệu máy tính IBM-PC sử dụng bộ xử lý Intel 8088
• 1984: Apple đưa ra máy tính Macintosh sử dụng bộ xử lý Motorola 68000
Máy chủ (Servers)
• Thực chất là máy phục vụ
• Dùng trong mạng theo mô hình Client/Server (Khách hàng/Người phục vụ)
• Tốc độ và hiệu năng tính toán cao
• Dung lượng bộ nhớ lớn
• Độ tin cậy cao
Máy tính nhúng (Embedded Computers)
• Được đặt trong thiết bị khác để điều khiển thiết bị đó làm việc
Biên soạn: Nguyễn Duy Linh, Khoa Kỹ thuật – Công nghệ , Trường ĐH Quảng Bình
5
T IN H Ọ C
•
Được thiết kế chuyên dụng
Ví dụ: . Điện thoại di động, Bộ điều khiển trong máy giặt, điều hoà nhiệt độ, Router - bộ
định tuyến trên mạng
1.2.3. Các khối chức năng và các bộ phận chính của máy tính điện tử
Mỗi loại máy tính có thể có các hình dạng hoặc cấu trúc khác nhau, tùy theo mục đích sử dụng
nhưng nhìn một cách tổng quát, máy tính điện tử là một hệ xử lý thông tin tự động gồm 3 phần
chính:
* Bộ xử lý trung ương (CPU - Central Processing Unit)
* Khối bộ nhớ (Memory): để chứa chương trình và dữ liệu
* Khối vào ra (Input/Output): bao gồm màn hình, máy in, bàn phím,...
Sơ đồ cấu trúc máy tính điện tử
1.2.3.1. Bộ lý trung ƣơng (CPU)
Bộ xử lý trung ương chỉ huy các hoạt động của máy tính theo lệnh và thực hiện các phép tính.
CPU có 3 bộ phận chính: khối điều khiển, khối tính toán số học và logic và một số thanh ghi.
· Khối điều khiển (CU: Control Unit) là trung tâm điều hành máy tính. Nó có nhiệm vụ giải mã các
lệnh, tạo ra các tín hiệu điều khiển công việc của các bộ phận khác của máy tính theo yêu cầu của
người sử dụng hoặc theo chương trình đã cài đặt.
· Khối tính toán số học và logic (ALU: Arithmetic-Logic Unit) bao gồm các thiết bị thực hiện các
phép tính số học (cộng, trừ, nhân, chia, ...), các phép tính logic (AND, OR, NOT, XOR) và các phép
tính quan hệ (so sánh lớn hơn, nhỏ hơn, bằng nhau, ...)
· Các thanh ghi (registers) được gắn chặt vào CPU bằng các mạch điện tử làm nhiệm vụ bộ nhớ
trung gian. Các thanh ghi mang các chức năng chuyên dụng giúp tăng tốc độ trao đổi thông tin trong
máy tính.
Ngoài ra, CPU còn được gắn với một đồng hồ (clock) hay còn gọi là bộ tạo xung nhịp. Tần số đồng
hồ càng cao thì tốc độ xử lý thông tin càng nhanh. Thường thì đồng hồ được gắn tương xứng với cấu
hình máy và có các tần số dao động (cho các máy PC 386 DX trở lên) là 33 MHz, 66 MHz, 100
MHz, 120 MHz, 133 MHz, ... hoặc cao hơn.
1.2.3.4. Bộ nhớ
Bộ nhớ là thiết bị lưu trữ thông tin trong quá trình máy tính xử lý. Bộ nhớ bao gồm bộ nhớ trong
và bộ nhớ ngoài.
Bộ nhớ trong gồm ROM và RAM :
- ROM (Read Only Memory) là Bộ nhớ chỉ đọc thông tin dùng để lưu trữ các chương trình hệ thống,
chương trình điều khiển việc nhập xuất cơ sở (ROM-BIOS : ROM-Basic Input/Output System).
Thông tin được giữ trên ROM thường xuyên ngay cả khi mất điện. Bộ nhớ này được các công ty sản
xuất máy tính cài đặt sẵn trên máy thường có kích cỡ 16 KB (loại IBM PC XT), hoặc 32 KB, 64 KB
(loại IBM PC AT). Người sử dụng máy tính không thể tự thay đổi nội dung thông tin trong ROM.
- RAM (Random Access Memory) là Bộ nhớ truy xuất ngẫu nhiên, được dùng để lưu trữ dữ kiện và
Biên soạn: Nguyễn Duy Linh, Khoa Kỹ thuật – Công nghệ , Trường ĐH Quảng Bình
6
T IN H Ọ C
chương trình trong quá trình thao tác và tính toán. RAM có đặc điểm là nội dung thông tin chứa
trong nó sẽ mất đi khi mất điện hoặc tắt máy.
Dung lượng bộ nhớ cho các máy tính hiện nay (loại PC AT 486 trở lên) thông thường vào khoảng 4
MB, 8 MB, 16 MB, 32 MB hoặc 64 MB và có thể hơn nữa.
Bộ nhớ ngoài: như đĩa từ, băng từ ... Ðể lưu trữ thông tin và có thể chuyển các thông tin này qua
máy tính khác, người ta sử dụng các đĩa, băng từ như là các bộ nhớ ngoài. Các bộ nhớ này có dung
lượng chứa lớn, không bị mất đi khi không có nguồn điện. Trên các máy vi tính phổ biến hiện nay
có các loại đĩa từ sau:
- Ðĩa cứng (hard disk): có nhiều loại dung lượng từ vài trăm đến vài ngàn MB, đến nay đã có đĩa
cứng hơn vài trăm GB.
- Ðĩa mềm (floppy disk): phổ biến có 2 loại đĩa có đường kính 5.25 inches (dung lượng 360 KB
hoặc 1.2 MB) và loại 3.5 inches (dung lượng 720 KB hoặc 1.44 MB)
Ðĩa mềm máy tính loại 3.5 inches và 5.25 inches
- Ðĩa quang (Compact disk): loại 4.72 inches có dung lượng vào khoảng 600 MB. Ðĩa quang thường
chỉ được đọc và không ghi được (CD-ROM) là thiết bị phổ biến với các phần mềm phong phú mang
nhiều thông tin, hình ảnh, âm thanh không thể thiếu được trong các phương tiện đa truyền thông
(multimedia).
Tốc độ quay của đĩa mềm 5.25 in. khoảng 300 vòng/phút, đĩa 3.5 in. khoảng 600 vòng/phút. Tốc độ
quay của đĩa cứng rất cao thường đạt trên 3600 vòng/phút. Vì vậy, thông tin chứa trên đĩa cứng sẽ
được truy cập nhanh hơn trên đĩa mềm rất nhiều.
Hiện nay trên thị trường còn có loại đĩa nén, có kích thước như loại đĩa 1.44 MB, nhưng có dung
lượng đến 100 MB và dễ dàng mang đi các nơi.
1.2.4. Các thiết bị ngoại vi
Các thiết bị nhập thông tin chính:
- Bàn phím (Keyboard): là thiết bị nhập dữ liệu và câu lệnh, bàn phím máy vi tính phổ biến hiện nay
là một bảng chứa 104 phím có các tác dụng khác nhau.
Có thể chia làm 3 nhóm phím chính:
Bàn phím
+ Nhóm phím đánh máy: gồm các phím chữ, phím số và phím các ký tự đặc biệt (~, !, @, #, $, %,
^,&, ?, ...).
+ Nhóm phím chức năng (function key): gồm các phím từ F1 đến F12 và các phím khác như
(phím di chuyển từng điểm), phím PgUp (lên trang màn hình), PgDn (xuống trang màn
hình), Insert (chèn), Delete (xóa), Home (về đầu), End (về cuối), ...
+ Nhóm phím đệm số (numeric keypad) như NumLock (cho các ký tự số), CapsLock (tạo các chữ
Biên soạn: Nguyễn Duy Linh, Khoa Kỹ thuật – Công nghệ , Trường ĐH Quảng Bình
7
T IN H Ọ C
in), ScrollLock (chế độ cuộn màn hình) thể hiện ở các đèn chỉ thị.
Ngoài 3 phím có đèn chỉ thị trên ta còn các nút điều khiển sau:
- Phím Shift: kèm với các phím chữ sẽ tạo ra chữ in hoa hoặc thường, đổi phím số thành các ký hiệu
tương ứng trên nó.
- Phím
BackSpace: lùi điểm nháy đồng thời xóa ký tự đứng trước nó.
- Phím Enter: nút thi hành lệnh hoặc xuống hàng.
- Phím Space: thanh dài nhất, tạo ký tự rỗng.
- Phím PrintScreen: nút in nội dung màn hình ra giấy.
- Phím Pause: dừng thi hành chương trình.
- Phím Ctrl (Control) và Alt (Alternate): là phím dùng để phối hợp các phím khác tùy chương trình
sử dụng.
- Phím Esc (Escape): phím thoát, được dùng khi có chỉ định rõ.
- Phím Tab: phím nhảy cách, thường 8 khoảng (khoảng nhảy có thể khác đi tùy chương trình hay
người sử dụng định).
- Con chuột (Mouse): là thiết bị cần thiết phổ biến hiện nay, nhất là các máy tính chạy trong môi
trường Windows.
Con chuột có kích thước vừa nắm tay di chuyển trên một tấm phẳng (mouse pad) theo hướng nào thì
dấu nháy hoặc mũi tên trên màn hình sẽ di chuyển theo hướng đó tương ứng với vị trí của của viên
bi hoặc tia sáng (optical mouse) nằm dưới bụng của nó. Một số máy tính có con chuột được gắn trên
bàn phím.
Con chuột
- Máy quét (scanner): là thiết bị dùng để nhập văn bản hay hình vẽ, hình chụp vào máy tính. Thông
tin nguyên thủy trên giấy sẽ được quét thành các tín hiệu số tạo thành các tập tin ảnh (image file).
Scanner đi kèm với phần mềm để nhận diện các tập tin ảnh hoặc văn bản.
Máy quét
- Digitizer: dùng để nhập dữ liệu đồ họa theo tọa độ X-Y vào máy tính, thường được dùng trong vẽ
bản đồ.
- Bút quang (Light pen): dùng nhập điểm bằng cách chấm lên màn hình.
- Touch screen: màn hình đặc biệt có thể dùng ngón tay để chạm lên các điểm.
Các thiết bị xuất thông tin chính:
- Màn hình (Screen hay Monitor): là thiết bị xuất chuẩn, dùng để thể hiện thông tin cho người sử
dụng xem.
Biên soạn: Nguyễn Duy Linh, Khoa Kỹ thuật – Công nghệ , Trường ĐH Quảng Bình
8
T IN H Ọ C
Màn hình
Thông tin được thể hiện ra màn hình bằng phương pháp ánh xạ bộ nhớ (memory mapping), với cách
này màn hình chỉ việc đọc liên tục bộ nhớ và hiển thị (display) bất kỳ thông tin nào hiện có trong
vùng nhớ ra màn hình. Vì vậy để xuất thông tin ra màn hình ta chỉ cần xuất ra vùng nhớ tương ứng.
- Máy in (printer): là thiết bị xuất để đưa thông tin ra giấy. Máy in phổ biến hiện nay là loại máy in
ma trận điểm (dot matrix) loại 9 kim và 24 kim, máy in phun mực, máy in laser trắng đen hoặc màu.
Máy in
- Máy vẽ (plotter): loại máy đặc biệt dùng các bút màu để vẽ đồ họa, chữ ...
- Ðĩa từ, băng từ (diskette, tape) ... : dùng để chứa thông tin xuất
1.3. Biểu diễn thông tin trong máy tính điện tử
Hệ đếm là tập hợp các ký hiệu và quy tắc sử dụng tập ký hiệu đó để biểu diễn và xác định các giá trị
các số. Mỗi hệ đếm có một số ký số (digits) hữu hạn. Tổng số ký số của mỗi hệ đếm được gọi là cơ
số (base hay radix), ký hiệu là b.
Hệ đếm phổ biến hiện nay là hệ đếm thập phân.
1.3.1. Hệ đếm thập phân (Decimal system)
Hệ đếm thập phân hay hệ đếm cơ số 10 là một trong các phát minh của người Ả rập cổ, bao gồm 10
ký số theo ký hiệu sau: 0, 1, 2, 3, 4, 5, 6, 7, 8, 9
Trong ngành Toán - Tin học hiện nay phổ biến 4 hệ đếm như sau :
Hệ đếm
Hệ nhị phân
Hệ bát phân
Hệ thập phân
Hệ thập lục phân
Cơ số
2
8
10
16
Ký số và trị tuyệt đối
0, 1
0, 1, 2, 3, 4, 5, 6, 7
0, 1, 2, 3, 4, 5, 6, 7, 8, 9
0, 1, 2, 3, 4, 5, 6, 7, 8, 9, A, B, C, D, E, F
1.3.2. Hệ đếm nhị phân (Binary number system)
Với b = 2, chúng ta có hệ đếm nhị phân. Ðây là hệ đếm đơn giản nhất với 2 chữ số là 0 và 1. Mỗi
Biên soạn: Nguyễn Duy Linh, Khoa Kỹ thuật – Công nghệ , Trường ĐH Quảng Bình
9
T IN H Ọ C
chữ số nhị phân gọi là BIT (viết tắt từ chữ Binary digit). Hệ nhị phân tương ứng với 2 trạng thái của
các linh kiện điện tử trong máy tính chỉ có: đóng (có điện) ký hiệu là 1 và tắt (không điện) ký hiệu là
0. Vì hệ nhị phân chỉ có 2 trị số là 0 và 1, nên khi muốn diễn tả một số lớn hơn, hoặc các ký tự phức
tạp hơn thì cần kết hợp nhiều bit với nhau.
Ta có thể chuyển đổi hệ nhị phân theo hệ thập phân quen thuộc.
Ví dụ:
Số
sẽ tương đương với giá trị thập phân là :
Như vậy:
11101.11(2) = 1x16 + 1x8 + 1x4 + 0x2 + 1x1 + 1x0.5 + 1x0.25 = 29.75 (10)
tương tự số 10101 (hệ 2) sang hệ thập phân sẽ là:
10101(2) = 1x24 + 0x23 + 1x22 + 0x21 + 1x20 = 8 + 0 + 4 + 0 + 1 = 13(10)
Biên soạn: Nguyễn Duy Linh, Khoa Kỹ thuật – Công nghệ , Trường ĐH Quảng Bình
10
T IN H Ọ C
CHƢƠNG II. HỆ ĐIỀU HÀNH
2.1. Các khái niệm cơ bản về Hệ điều hành
Hệ điều hành (Operating System) là tập hợp các chương trình tạo sự liên hệ giữa người sử dụng
máy tính và máy tính thông qua các lệnh điều khiển. Không có hệ điều hành thì máy tính không thể
hoạt động được. Chức năng chính của hệ điều hành là:
- Thực hiện các lệnh theo yêu cầu của người sử dụng máy tính,
- Quản lý, phân phối và thu hồi bộ nhớ ,
- Điều khiển các thiết bị ngoại vi như ổ đĩa, máy in, bàn phím, màn hình,...
- Quản lý tập tin,...
Hiện nay có nhiều hệ điều hành khác nhau như MS-DOS, UNIX, LINUX, Windows 95, Windows
98 , Windows 2000, Windows XP, Windows 2003, Windows Vista, Windows7...
2.2. Hệ điều hành Windows
2.2.1. Giới thiệu về hệ điều hành Windows
Windows là một hệ điều hành (HĐH) do hãng Microsoft sản xuất và hiện nay là HĐH được sử
dụng rộng rãi trên thế giới. Nó dễ học và dễ sử dụng hơn hệ điều hành MS-DOS nhờ giao diện đồ
hoạ thông quan hệ thống bảng chọn và các hộp thoại với tính năng thẩm mỹ cao.
Windows làm việc theo chế độ cửa sổ, tại mỗi thời điểm người sử dụng được cung cấp một cửa sổ
để làm việc với một ứng dụng. Có thể thi hành hai hay nhiều chương trình cùng một lúc trong
Windows. Mỗi chương trình có vùng cửa sổ riêng trên màn hình, ngay cả chương trình không thuộc
họ HĐH Windows.
Có thể liệt kê ra một số loại thuộc hệ điều hành Windows hiện nay: Win95 (viết tắt của Windows
95), Win98, Win98SE, Win2000, WinXP,…
Với Windows ta có thể thực hiện trực tiếp trên nó các ứng dụng như:
- Quản lý các tệp, thư mục trên đĩa (Windows Explore)
- Soạn thoả văn bản (Microsoft Word, Notepad,…)
- Tạo bảng tính, tính toán, tổng hợp, trích rút dữ liệu, vẽ biểu đồ,… (Excel)
- Vẽ hình (Paint)
- Tính toán đơn giản (Caculator), làm lịch công tác, lịch hẹn (Calendar), …
Đặc trưng cơ bản của hệ điều hành Windows
- Sử dụng giao điện đồ hoạ (GUI-Graphic User Interface); giao diện lập trình ứng dụng (API).
- Tận dụng phần cứng và khai thác tối đa tài nguyên hệ thống (bộ nhớ, đĩa,…)
- Cho phép tại mỗi thời điểm làm việc với nhiều chương trình ứng dụng.
- Các chương trình làm việc độc lập với các thiết bị hệ thống,…
2.2.2. Khởi động và thoát khỏi Windows
2.2.2.1. Khởi động
Việc khởi động Windows rất đơn giản. chỉ việc bật công tắc nguồn máy tính và chờ một lúc.
Nếu máy của đã được cài Windows thì HĐH Windows sẽ tự khởi động.
Nếu hệ thống không tự động đăng nhập sẽ có một trong hai khả năng sau đây hệ thống yêu cầu :
Trường hợp 1: Hiện danh sách tài khoản, có thể di chuyển chuột tới tên tài khoản cần vào (hoặc
ảnh tương ứng với tên tài khoản) để nháy chọn. Màn hình đăng nhập có dạng:
Trường hợp 2: Người sử dụng phải có một tài khoản (Account) gồm tên (User name) và mật khẩu
Biên soạn: Nguyễn Duy Linh, Khoa Kỹ thuật – Công nghệ , Trường ĐH Quảng Bình
11
T IN H Ọ C
(Password). Màn hình đăng nhập có dạng:
Nhập tên và mật khẩu vào ô tương ứng rồi nhấn OK hoặc Click vào tên và nhập mật khẩu để đăng
nhập vào hệ thống.
Sau khi đăng nhập thành công, màn hình làm việc của Windows có dạng:
* Chú ý:
Khi thấy đèn ổ cứng không sáng, các phím đều không có tác dụng và con trỏ chuột không di chuyển
trên màn hình, điều đó chứng tỏ máy đang bị treo. Hãy bấm đồng thời các phím Ctrl + Alt + Delete
để gọi cửa sổ đóng chương trình Windows Task Manager.
Khi cửa sổ hiển thị, click vào các chương trình mà muốn đóng lại và click vào nút lệnh End Task.
Biên soạn: Nguyễn Duy Linh, Khoa Kỹ thuật – Công nghệ , Trường ĐH Quảng Bình
12
T IN H Ọ C
Nếu không bấn phím End Task mà bấm phím Ctrl + Alt + Delete một lần nữa thì máy tính sẽ khởi
động lại.
2.2.2.2. Thoát khỏi Windows
Để thoát khỏi Windows, ta thực hiện như sau:
- Bước 1: Click chuột vào nút Start trên thanh Taskbar.
- Bước 2: Click chuột vào mục Turn Off Computer
- Bước 3: Click chuột vào mục Turn Off
Chú ý:
- Nếu muốn khởi động lại máy tính thì chọn Restart.
- Chọn Cancel để quay lại màn hình làm việc của Windows.
- Stand By là chế độ để máy tạm nghỉ, ở chế độ này tiêu thụ ít điện năng nhất và máy tính có thể
hoạt động trở lại ngay lập tức.
2.2.3. Màn hình giao tiếp của hệ điều hành Windows
- Màn hình nền (Desktop): là toàn bộ vùng màn hình trên đó có đặt các đối tượng như thanh tác vụ,
các biểu tượng và các hộp thoại đang xuất hiện.
- Biểu tượng (Icon): mỗi chương trình hay một tác vụ đều có một tên gọi và một hình vẽ mô tả chức
năng của chúng.
- My Computer: Biểu tượng cho phép có thể truy cập tới các hệ thống trên máy tính của như: đĩa
mềm, đĩa cứng, máy in,…
- Recycle Bin: Biểu tượng thùng rác. Nó lưu trử bất cứ tập tin hay thư mục nào đã xoá. Điều này
cho phép cứu lại các tập tin hay thư mục mà đã lỡ xoá nhầm hay muốn phục hồi lại.
- Lệnh tắt (Shortcut): là một lối tắt tạo ra để có thể gọi đến các ứng dụng hay dùng của trên màn
hình nền.
- Thực đơn (Menu): liệt kê các công việc (chức năng) mà có thể chọn.
- Nhắp chuột (Click): nhấp nút trái chuột một lần (thường có tác dụng chọn một đối tượng nào đó:
biểu tượng, menu,…).
Biên soạn: Nguyễn Duy Linh, Khoa Kỹ thuật – Công nghệ , Trường ĐH Quảng Bình
13
T IN H Ọ C
- Nhắp đúp chuột (Double Click): nhấp nhanh nút trái chuột hai lần liên tiếp (thường có tác dụng
khởi động một ứng dụng nào đó).
- Kéo rê và thả chuột (Drag and drop): nhấn nút trái chuột vào đối tượng đã được chọn và kéo rê đối
tượng đến một vị trí mới. Dùng để di chuyển hay co dãn đối tượng.
- Hộp thoại (Dialog boxes): cửa sổ hộp thoại thông báo hoặc yêu cầu xác nhận hành động nào đó.
- Thanh tác vụ (Taskbar): nằm ở đáy màn hình. Hiển thị nút khởi động Start, các chương trình ứng
dụng đang làm việc và một số thông tin khác.
- Nút khởi động và kết thúc (Start): Để bắt đầu hay kết thúc một công việc với Windows, hãy Click
chuột vào nút Start. Khi đó trên màn hình sẽ hiển thị hộp thực đơn liệt kê các công việc mà
Windows đã gợi ý sẵn cho .
2.2.4. Thao tác với các tệp và thƣ mục
* Tạo một thƣ mục mới:
Bước 1: Click chuột vào thư mục chứa thư mục cần tạo ở nửa trái của cửa sổ và vào menu
File\New\Folder
Bước 2: Một biểu tượng thư mục mới được tạo ra có con trỏ chờ gõ tên thư mục mới vào.
Bước 3: Đánh vào tên thư mục mới tạo.
Biên soạn: Nguyễn Duy Linh, Khoa Kỹ thuật – Công nghệ , Trường ĐH Quảng Bình
14
T IN H Ọ C
* Thao tác lựa chọn tệp và thƣ mục:
- Lựa chọn một đối tượng: Click chuột vào đối tượng
- Lựa chọn nhiều đối tượng ở nửa phải cửa sổ: Nếu các đối tượng liên tục nhau thì chọn đối tượng
đầu, giữ phím Shift rồi chọn đối tượng cuối. Nếu các đối tượng không liên tục, giữ phím Ctrl trong
khi chọn các đối tượng.
* Đổi tên tệp, thƣ mục:
- Chọn tên tệp hay thư mục cần đổi tên.
- Vào menu File\Rename hoặc Click phải vào tệp hay thư mục cần đổi tên, chọn Rename.
- Gõ tên tệp hay thư mục mới.
* Xoá tệp, thƣ mục:
- Chọn tệp hay thư mục cần xoá. Vào menu File\Delete hoặc Click phải chuột chọn Delete hoặc ấn
phím Delete trên bàn phím. Xuất hiện hộp thoại yêu cầu xác nhận việc xoá:
Chọn Yes để chấp nhận việc xoá, chọn No để bỏ qua.
* Sao chép hay di chuyển tệp và thƣ mục:
- Chọn đối tượng cần sao chép hay di chuyển.
- Thực hiện theo một trong hai cách sau:
+ Drag and Drop (kéo rê) đối tượng đến thư mục chứa đối tượng ở nửa trái của cửa sổ, thả chuột nếu
muốn di chuyển, nếu muốn sao chép thì giữ thêm phím Ctrl.
+ ẤN tổ hợp phím Ctrl + X (di chuyển) hoặc Ctrl + C (sao chép). Chuyển đến thư mục chứa đối
tượng, ấn Ctrl + V.
2.3. Một số chƣơng trình ứng dụng trên Windows
* Mở một cửa sổ
Mỗi khi thực hiện một chương trình hoặc một ứng dụng, Dclick (nháy đúp) vào biểu tượng của
chương trình, chương trình sẽ gọi một cửa sổ. Ví dụ: Dclick vào biểu tượng My Computer, trên màn
hình sẽ xuất hiện cửa sổ My Computer:
* Đóng một cửa sổ
Sau khi kết thúc công việc, có thể thoát khỏi cửa sổ làm việc bằng cách:
Biên soạn: Nguyễn Duy Linh, Khoa Kỹ thuật – Công nghệ , Trường ĐH Quảng Bình
15
T IN H Ọ C
- Cách 1: Click vào nút Close
ở góc bên phải trên cùng của cửa sổ.
- Cách 2: Vào menu File, chọn Close
- Cách 3: Nhấn tổ hợp phím Alt + F4
* Thay đổi kích thƣớc cửa sổ
- Cách 1: Dùng các nút điều khiển cửa sổ ở góc trên, bên phải cửa sổ để thu nhỏ, phóng to, trở về
kích thước ban đầu.
Nút dấu cửa sổ tới thanh Taskbar
Nút đóng cửa sổ
Nút phóng to toàn màn hình / Thu nhỏ
- Cách 2: Dùng chuột để thay đổi kích thước cửa sổ, thực hiện như sau:
+ Đưa con trỏ chuột tới biên cửa sổ cần thay đổi kích thước cho đến khi con trỏ có dạng mũi tên hai
chiều (
, ,
hoặc
).
+ Kéo chuột để được kích thước mong muốn.
* Di chuyển cửa sổ
Di chuyển cửa sổ bằng cách đưa con trỏ lên thanh tiêu đề của cửa sổ và kéo thả đến vị trí mong
muốn.
* Tuỳ chọn hiển thị của màn hình
Có thể hình dung màn hình nền của HĐH Windows như mặt bàn làm việc của mọi người. Nếu
nhiều người dùng chung một máy tính thì Windows cho phép mỗi người có một màn hình nền riêng
biệt, đó chính là tính chất cá nhân hoá môi trường làm việc được HĐH Windows hổ trợ.
Click phải chuột tại một vị trí bất kỳ trên màn hình nền, lúc đó xuất hiện một menu dọc (thực đơn
dọc).
Biên soạn: Nguyễn Duy Linh, Khoa Kỹ thuật – Công nghệ , Trường ĐH Quảng Bình
16
T IN H Ọ C
Chọn mục Properties, trên màn hình xuất hiện hộp chọn thuộc tính màn hình Display Properties.
Hộp thoại Display Properties có các thẻ: Thẻ Themes, thẻ Desktop, thẻ Screen Saver, thẻ
Appearance, Settings. Mỗi thẻ chứa những lựa chọn khác nhau để giúp điều chỉnh việc hiển thị
thông tin trên màn hình.
Thẻ Desktop: cho phép người sử dụng thay đổi ảnh nền của màn hình nền trong mục Background
hoặc chọn Browse để chọn một hình ảnh tuỳ ý ở trên máy tính, thay đổi cách hiển thị ảnh trên màn
hình nền khi thao tác với mục Position. Click OK để chấp nhận.
Thẻ bảo vệ màn hình (Screen Saver): Cho phép thiết lập các kiểu bảo vệ màn hình, tiết kiệm điện
năng cho máy tính trong những thời gian máy đã khởi động nhưng không sử dụng trong một thời
gian dài.
Biên soạn: Nguyễn Duy Linh, Khoa Kỹ thuật – Công nghệ , Trường ĐH Quảng Bình
17
T IN H Ọ C
Chọn kiểu bảo vệ màn hình ở mục Screen Saver
Chọn Settings để thay đổi các hiệu ứng về màu sắc, tần số xuất hiện,…
Click vào Preview để xem các thay đổi vừa thực hiện
Chọn số phút chờ tín hiệu từ thiết bị vào ở mục Wait. Sau số phút qui định, hệ thống tự chuyển màn
hình sang chế độ bảo vệ.
Thiết lập chế độ tiết kiệm điện năng cho màn hình, ổ đĩa cứng và cả hệ thống bằng cách click nút
Power và sau đó điều chỉnh khoảng thời gian ngừng cung cấp điện năng cho các thiết bị màn hình, ổ
cứng.
*Thiết lập cửa sổ hệ thống theo mẫu có sẵn (Appearance):
*Thay đổi độ phân giải màn hình (Settings)
Thông thường, Windows XP vận hành ở chế độ phân giải 800x600 và chế độ màu là 16 bit hoặc 32
bit hoặc 256 màu. Nhưng ta có thể tăng hoặc giảm độ phân giải và số màu.
Cách thực hiện: chọn Tab Setting ở cửa sổ Display Properties, lúc đó cửa sổ Display Properties có
dạng:
Biên soạn: Nguyễn Duy Linh, Khoa Kỹ thuật – Công nghệ , Trường ĐH Quảng Bình
18
T IN H Ọ C
Thay đổi độ phân giải bằng cách kéo thanh Screen resolution.
Thay đổi số màu hiển thị bằng cách Click vào danh sách Color quality và chọn chế độ màu.
Nhấn OK để xác lập tuỳ chọn.
* Che dấu thanh Taskbar
Theo mặc định thanh Taskbar sẽ luôn luôn nằm trên màn hình. Nhưng đôi khi lại muốn dấu nó đi.
Thanh Taskbar khi được dấu sẽ lại hiển thị khi dời chuột đến đáy màn hình.
Cách thực hiện: Click vào Start\Setting\Control Panel. Xuất hiện hộp thoại:
Nháy đúp chuột lên biểu tượng Taskbar and Start menu. Xuất hiện hộp thoại:
Biên soạn: Nguyễn Duy Linh, Khoa Kỹ thuật – Công nghệ , Trường ĐH Quảng Bình
19
T IN H Ọ C
Chọn hoặc bỏ chọn những mục có sẵn. Chức năng nếu được chọn là:
- Lock the taskbar: khoá thanh taskbar (không cho phép thay đổi)
- Auto-hide the taskbar: ẩn thanh taskbar khi nó không được sử dụng
- Keep the taskbar on top of other windows: thanh taskbar luôn nổi (không bị lấp dưới cửa sổ đang
mở)
- Group similar taskbar buttons: tự động phân nhóm trên thanh taskbar các chương trình đang mở
- Show Quick launch: hiện một số Shortcut thường dùng trên thanh taskbar (chỉ việc nháy đơn chuột
chọn vào shortcut chương trình tương ứng sẽ được mở)
- Show the clock: hiện thị giờ trên thanh taskbar, phía bên phải
- Hide inactive icons: ẩn một số biểu tượng chương trình bên phải thanh taskbar, muốn xem đầy đủ
có thể chọn vào nút mũi tên <
Nhấn OK để xác lập tuỳ chọn.
* Điều chỉnh thời gian hệ thống
Cách thực hiện: Click vào Start\Setting\Control Panel. Xuất hiện hộp thoại:
Nháy đúp chuột lên biểu tượng Date and Time. Xuất hiện hộp thoại:
Biên soạn: Nguyễn Duy Linh, Khoa Kỹ thuật – Công nghệ , Trường ĐH Quảng Bình
20
T IN H Ọ C
- Mục Date: chọn tháng, năm
- Nháy chọn ngày trong lịch
- Nháy chọn vào ô giờ, phút, giây nếu cần sửa
Có hai chế độ giờ: AM- Buổi sáng; PM: Buổi chiều
Nhấp nút OK để chấp nhận các tuỳ chọn trên.
2.4. Chƣơng trình tiện ích Windows Explorer
Windows Explorer là một chương trình được hỗ trợ từ phiên bản Windows 95 cho phép người
sử dụng thao tác với các tài nguyên có trong máy tính như tập tin, thư mục, ổ đĩa và những tài
nguyên khác có trong máy của cũng như các máy tính trong hệ thống mạng (nếu máy tính của có
nối mạng).
Với Windows Explorer, các thao tác như sao chép, xóa, đổi tên thư mục và tập tin,... được thực
hiện một cách thuận tiện và dễ dàng.
* Khởi động Windows Explore
có thể thực hiện một trong những cách sau:
- Chọn lệnh Start/ Programs/ Accessories/ Windows Explorer
- Click phải chuột lên Start, sau đó chọn Explore
- Click phải chuột lên biểu tượng My Computer, sau đó chọn Explore …
* Cấu tạo của cửa sổ Windows Explore
Cửa sổ Windows Explorer chia làm hai phần:
Biên soạn: Nguyễn Duy Linh, Khoa Kỹ thuật – Công nghệ , Trường ĐH Quảng Bình
21
T IN H Ọ C
- Phần bên trái: liệt kê các tài nguyên hiện có của máy: ổ đĩa mềm, đĩa cứng, CD Rom, Control
Panel, máy in,… Trước mỗi đối tượng đều có một ký hiệu: nếu là dấu + chứng tỏ đối tượng đó
không hiển thị các thành phần trong nó, nếu là dấu – các thành phần trong nó sẽ được liệt kê ngay
bên dưới
- Phần bên phải: hiển thị các thành phần trong thư mục, hay đối tượng đang được chọn bên cửa sổ
trái. Muốn xem nội dung thư mục bên cửa sổ trái thì nháy chuột chọn thư mục đó và xem hiển thị ở
phần bên phải.
BÀI TẬP
Bài tập 1: Khởi động Windows, nhấp chuột vào các icon My Computer, My Documents, Recycle
Bin...trên desktop, quan sát sự thay đổi giao diện khi nhấp đôi chuột trái vào từng icon.
Bài tập 2: Kích hoạt trình đơn cảm ngữ cảnh (Popup menu) trên desktop, trên icon Microsoft Word.
Quan sát, so sánh nội dung popup menu trong từng trường hợp. Phóng to, thu gọn, thu nhỏ, di
chuyển, thay đổi kích thước các cửa sổ. Khảo sát hệ thống trình đơn, kích hoạt các hộp thoại, các
thành phần hiển thị (Combo box, List box, Check box, Radio button...).
Bài tập 3: Kích hoạt trình đơn Start. Duyệt các mục Programs, Documents, Settings, Find, Run...
Kéo-thả icon Outloook Express từ desktop vào Launch bar. Gỡ bỏ icon trên Launch bar. Kích hoạt
menu popup, giải phóng các ứng dụng thường trú trên System Tray.
Bài tập 4: Tạo shortcut cho Windows Explorer và Calculator trên desktop.
Hướng dẫn:
1. StartProgramsWindows Explorer[Popup menu]Send to Desktop
2. Desktop[Popup menu]NewShortcut[Find “Calc.exe”]OK
Bài tập 5: Kích hoạt trình My Computer. Tạo cây thư mục có dạng như sau:
Hướng dẫn:
1. Vào folder A:, nhấn chuột phải, chọn „New Folder‟
2. Ðổi tên „New Folder‟ thành „Nhân viên‟
3. Nhấp đôi trên folder „Nhân viên‟, kích hoạt menu popup, chọn
„New Folder‟.
4. Ðổi tên „New Folder‟ thành „Bien che‟...
Bài tập: Tạo tập tin Bien che.txt trong thư mục „Bien che‟, tập tin
Hop dong.txt trong thư mục „Hop dong‟ chứa danh sách nhân viên
biên chế, nhân viên hợp đồng.
Hướng dẫn:
1. Nhấn chuột phải trên folder „Bien che‟ chọn „New Văn bản
document‟
2. Ðổi tên thành „Bien che‟
3. Nhấp đôi vào file „Bien che‟. Soạn thảo nội dung. Lưu vào đĩa....
4. Chép tập tin „Bien che.txt‟ vào folder „Thang 01‟, „Hop dong.txt vào „Thang 02‟. Dời 2 tập tin từ
folder ban đầu vào „Luu tru‟. Ðổi tên thành „Bien che.bak‟ và „Luu tru.bak‟. Ðặt thuộc tính chỉ đọc
(Read-only) cho các tập tin này.
Bài tập 7: Xóa cây thư mục đã tạo. Thực hiện lại Câu 4, 5, 6 bằng Windows Explorer.
Bài tập 8: Tạo tập tin „C:\Temp\Vi du.txt‟. Xóa tập tin. Vào „Recycle Bin‟, thực hiện các lệnh Phục
hồi (Restore), Xóa hẵn (Delete), Dọn dẹp (Empty). Kiểm tra kết quả.
Bài tập 9: Thực hiện ứng dụng Microsoft Word từ:
1. Desktop;
2. Launch bar;
3. StartProgramsMicrosoft Word;
Biên soạn: Nguyễn Duy Linh, Khoa Kỹ thuật – Công nghệ , Trường ĐH Quảng Bình
22
T IN H Ọ C
4. FindFile or Folder[Winword.exe]Find now[Double click on found Item
(Winword.exe)];
5. StartRun[Microsoft Word full path]OK.
Bài tập 10: Hãy tạo trên màn hình nền Desktop hai biểu tượng Short cut để chạy hệ soạn thảo văn
bản Winword.exe và bảng tính Excel.exe.
Đường dẫn của các trình ứng dụng văn phòng như: Word, Excel, Power Point, Access, Font page….
là C:\Program Files\Microsoft Office\Office.
(Có thể đánh đường dẫn trong hộp thoại Command line hoặc chọn đường dẫn trong mục Browse).
Bài tập 11: Khởi động trình duyệt Windows Explorer và thực các công việc sau:
- Nhấn chuột vào các dấu + trên thanh Folder nằm bên trái màn hình và xem nội dung có bên cửa sổ
phải;
- Nhấn chuột vào các dấu - để đóng các thư mục;
- Duyệt ổ đĩa C và mở thư mục Program Files.
- Sử dụng các nút Back, Forward và Up để duyệt qua các thư mục con đó;
- Bật tắt các thanh Status (thanh trạng thái), Standard Buttons (nút chuẩn) và thanh Address (thanh
địa chỉ).
Bài tập 12: Tuỳ biến Thanh Task Bar theo các cách sau:
- Tự động ẩn hiện;
- Bật /tắt đồng hồ hệ thống;
- Luôn luôn ở đỉnh;
- Hiện các biểu tượng ở dạng nhỏ.
Bài tập 13: Đặt màn hình nền, chế độ bảo vệ cho Windows
- Đưa một ảnh có trên máy của ra làm nền Desktop;
- Đặt thời gian nghỉ của màn hình là 15 phút và một hình ảnh bất kỳ trong thời gian nghỉ, có thể là
dòng văn bản do chính đặt;
- Ðặt nền cho desktop. Thiết lập chế độ bảo vệ màn hình tự kích hoạt sau 10 phút, tự nghỉ (Stanby)
sau 30 phút;
- Thay đổi các thành phần hiển thị (Caption, Title, Menubar, Dialog box, Scroll bar...), sau đó thiết
lập về trạng thái mặc định;
- Thiết lập chế độ hiển thị 16 bit màu, độ phân giải 800600;
- Đặt số lượng màu của màn hình ở chế độ True Color ( 16 bit màu hoặc 32 bit; màu).
- Thiết lập chế độ hiển thị small font. Chọn tần số quét thích hợp (thay đổi các giá trị từ 60Hz, 70Hz,
Default hoặc Optimized).
Chú ý: Cẩn trọng khi kích vào mục: Password Protect. Vì đây là mục thiết lập mật khẩu bảo vệ màn
hình khi tạm không tương tác (sử dụng) máy tính, nếu thiết lập phải nhớ mật khẩu.
Sau khi thực hành phải đặt lại các thay đổi ban đầu.
Bài tập 14: Mở ổ đĩa C trong My Computer
Đặt khung nhìn của cửa sổ ổ đĩa C ở dạng sau:
- Biểu tượng dạng nhỏ;
- Biểu tượng dạng lớn;
- Liệt kê ở dạng chi tiết;
- Biểu tượng xem hình ảnh ở dạng thu nhỏ.
Bài tập 15: Mở ổ đĩa C trong My Computer
Sắp xếp các thư mục và tập tin ở các dạng sau:
- Sắp xếp theo vần abc;
- Sắp xếp theo kích cỡ của thư mục và tập tin;
- Sắp xếp theo ngày tháng tạo ra chúng.
Biên soạn: Nguyễn Duy Linh, Khoa Kỹ thuật – Công nghệ , Trường ĐH Quảng Bình
23
T IN H Ọ C
Bài tập 16: Thay đổi một số biểu tượng
- Thay đổi các biểu tượng My Computer, My Document, Recycle Bin, Network Neighborhood;
- Một số biểu tượng khác;
- Trở lại mặc định ban đầu.
Bài tập 17: Làm việc với các đối tượng trong Control Panel
Khởi động Control Panel sau đó hãyđặt các thuộc tính sau:
- Xem và sửa lại đồng hồ máy tính cho đúng với ngày, tháng, năm hiện tại;
- Hiệu chỉnh một vài thông số của chuột như sau:
+ Tốc độ kích đúp chuột chậm hơn;
+ Đổi vị trí chuột trái thành chuột phải (Đối với người thuận tay trái);
+ Thay đổi một vài hình dạng khác mà thích.
- Hãy hiệu chỉnh một vài thông số của bàn phím như sau:
+ Tốc độ trỏ Văn bản nháy nhanh hơn;
+ Tốc độ bắt phím nhanh hơn;
Biên soạn: Nguyễn Duy Linh, Khoa Kỹ thuật – Công nghệ , Trường ĐH Quảng Bình
24
T IN H Ọ C
CHƢƠNG III. CHƢƠNG TRÌNH SOẠN THẢO VĂN BẢN
MICROSOFT WORD
3.1. Giới thiệu Microsoft Word
Soạn thảo văn bản là công việc được sử dụng rất nhiều trong các cơ quan, xí nghiệp cũng như
nhu cầu của bất kỳ cá nhân nào hiện nay.
Ngày nay, khi mà công nghệ thông tin đang phát triển rầm rộ, công nghệ thay đổi từng ngày,
những bài toán, những khó khăn của con người đang dần dần được máy tính hoá, thì việc soạn thảo
những văn bản bằng máy tính đã trở thành những công việc rất bình thường cho bất kỳ ai biết sử
dụng máy tính. Một trong những phần mềm máy tính được sử dụng rộng rãi nhất hiện nay là
Microsoft Word của hãng Microsoft hay còn gọi phần mềm Winword.
Ra đời từ cuối những năm 1980, đến nay phần mềm Winword đã đạt được tới sự hoàn hảo
trong lĩnh vực soạn thảo văn bản cũng như trong lĩnh vực văn phòng của bộ phần mềm Microsoft
Office nói chung. Có thể liệt kê các đặc điểm nổi bật của phần mềm này như sau:
- Cung cấp đầy đủ nhất các kỹ năng soạn thảo và định dạng văn bản đa dạng, dễ sử dụng;
- Khả năng đồ hoạ đã mạnh dần lên, kết hợp với công nghệ OLE (Objects Linking and
Embeding) có thể chèn được nhiều hơn những gì ngoài hình ảnh và âm thanh lên tài liệu word như:
biểu đồ, bảng tính, .v.v..
- Có thể kết xuất, nhập dữ liệu dưới nhiều loại định dạng khác nhau. Đặc biệt khả năng chuyển
đổi dữ liệu giữa Word với các phần mềm khác trong bộ Microsoft Office đã làm cho việc xử lý các
ứng dụng văn phòng trở nên đơn giản và hiệu quả hơn.
- Dễ dàng kết chuyển tài liệu thành dạng HTML để chia sẻ dữ liệu trên mạng nội bộ, cũng như
mạng Internet.
Những điểm mới trong Microsoft Word 2010
- Tối ưu Ribbons
Với thanh menu theo giao diện Ribbon, các chức năng sẽ được chia ra theo từng tab riêng biệt trên
menu chứ không hiển thị ra toàn bộ như kiểu menu cũ.
Biên soạn: Nguyễn Duy Linh, Khoa Kỹ thuật – Công nghệ , Trường ĐH Quảng Bình
25