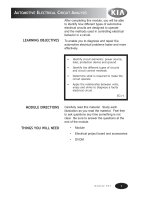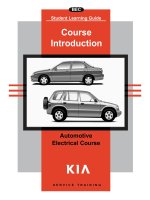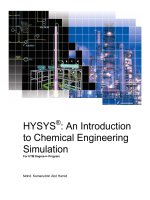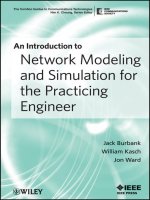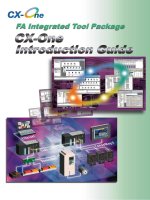Integrated simulation introduction guide v408 e1 02
Bạn đang xem bản rút gọn của tài liệu. Xem và tải ngay bản đầy đủ của tài liệu tại đây (1.61 MB, 16 trang )
Contents
1.Executing
1.Executing the
the Integrated
Integrated Simulation
Simulation
(starting
-Programmer)
(starting up
up the
the CX
CX-Programmer)
P2
2.Opening
2.Opening aa project
project and
and Starting
Starting up
up the
the Integrated
Integrated Simulation
Simulation
P3
3.Operation
3.Operation Check
Check
P4
4.Resizing
4.Resizing // Always
Always on
on Top
Top /Saving
/Saving aa location
location
P5
Resizing
Resizing
P5
Always
Always on
on Top
Top
P6
Saving
-Programmer
CX
Saving aa location
location and
and restarting
restarting itit on
on the
the CXCX-Programmer
P6
5.Quitting
-Designer
CX
5.Quittingthe
theIntegrated
IntegratedSimulation
Simulationand
andrestarting
restartingititon
onthe
theCXCX-Designer
P7
Existing
-Designer and
Existing the
the CX
CX-Designer
and restarting
restarting
P7
Editing
-Designer
Editing aa screen
screen on
on the
the CX
CX-Designer
P7
Saving
Saving
P7
Starting
Starting up
up the
the integrated
integrated simulation
simulation
P8
6.PLC
6.PLC Error
Error Simulator
Simulator
Starting
Starting up
up the
the PLC
PLC Error
Error Simulator
Simulator
P9
Generate
Generate Error
Error (CPU
(CPU Fatal
Fatal Error)
Error)
P 10
Clear
Clear Error
Error
P 11
Generate
Non Fatal
Fatal Error)
Error)
Generate Error
Error ((Non
P 12
Clear
Clear Error
Error
P 13
7.Saving
7.Saving an
an error
error log
log data
data in
in the
the file
file
1
P9
P 14
1.Exectuing
the Integrated
Simulation
2.Starting up
the integrated
simulation
3.Operation
check
4.Resizing,
Always on
Top,
Saving
5.Quitting the
integrated
simulation
and restarting
6. PLC Error
Simulator
7.Saving
an error
log data
1.
1. Easy-to-use
Easy-to-use the
the Integrated
Integrated Simulation
Simulation (Starting
(Starting up
up the
the CX-Programmer)
CX-Programmer)
New!
Select [Start]-[Program]
-[OMRON]-[CX-One]
-[CX-Programmer]
-[CX-Programmer]
2
Starting up the integrated simulation:
・CX-OneV2.0: Only from the CX-Designer
・CX-OneV2.1: Not only from the CX-Designer but the CX-Programmer
1.Exectuing
the Integrated
Simulation
2.Starting up
the integrated
simulation
3.Operation
check
2.
2. Opening
Opening aa project
project and
and starting
starting up
up
the
the integrated
integrated simulation.
simulation.
4.Resizing,
Always on
Top,
Saving
5.Quitting the
integrated
simulation
and restarting
6. PLC Error
Simulator
7.Saving
an error
log data
Executing the “Integrated Simulation” that is easier
to use.
Left-click an icon with the
mouse to open the project.
Open the ladder program
data.
C:\Program Files\OMRON
\CX-One\Sample Program
\Simulation_DEMO_2007.cxp
Click
One point!
Cannot find an icon! Then...
Select [View]-[Toolbars] on
the menu.
Confirm the program.
Enable to switch all
tool bars and display
/nondisplay of window.
Left-click an icon with
mouse to start up the
integration simulation.
Select the CX-Designer
which interact with.
C:\Program Files\OMRON
\CX-One\Sample Program
\Simulation_DEMO_2007.IPP
Click
Click
to start up the integrated
simulation
3
1.Exectuing
the Integrated
Simulation
2.Starting up
the integrated
simulation
3.
3. Operation
Operation Check
Check
3.Operation
check
4.Resizing,
Always on
Top,
Saving
5.Quitting the
integrated
simulation
and restarting
6. PLC Error
Simulator
7.Saving
an error
log data
Ladder program is operated simultaneous with a screen.
No operation
required.
Wait for about 30
second..
The following
operations are
automatically
executed.
Starting up the CXSimulator ,Connection,
Ladder transfer,
Starting up the CXDesigner, Test screen
(TEST MODE screen)
【 Test tool 】
The address used on the
screen is displayed
The CX-Programmer (CXSimulator) of the back is [Monitor
mode].
PV on the screen is
added automatically
by pressing the
“RUN” button.
The ”STOP” button
lights up when PV
reaches SP
The message is displayed when PV
exceeds 20, or PV reaches SP.
Click the “RUN” button
PV returns to 0 by
pressing the “RESET”
button.
Click the “RESET” button
4
The “Stop” button lights up
when PV reaches SV
1.Exectuing
the Integrated
Simulation
2.Starting up
the integrated
simulation
3.Operation
check
4.Resizing,
Always on
Top,
Saving
5.Quitting the
integrated
simulation
and restarting
6. PLC Error
Simulator
4.
4. Resizing/Always
Resizing/Always on
on Top
Top /Saving
/Saving aa location
location
New!
The following contents are available on the TEST
MODE screen (test screen) of the CX-Designer.
1) Resizing 2)Always on Top 3)Saving a
location
4.1.
4.1. Resizing
Resizing aa screen
screen
Click [View]-[Zoom]
on the menu of
“TEST MODE”.
Select [Fit] on the
[Zoom] dialog and
press the [OK]
button.
Point the cursor to
the lower right of
“TEST MODE”. The
shape of a mouse
icon is changed to a
right and left arrow.
Drag to the upper
left corner with the
left mouse button
clicked.
The size can be
changed when
releasing the left
mouse button.
Can scale it to a
desired size.
5
7.Saving
an error
log data
1.Exectuing
the Integrated
Simulation
2.Starting up
the integrated
simulation
3.Operation
check
4.Resizing,
Always on
Top,
Saving
5.Quitting the
integrated
simulation
and restarting
6. PLC Error
Simulator
7.Saving
an error
log data
4.2.Always
4.2.Always on
on Top
Top
Select [Option][Always on Top] on
the menu of the
“TEST MODE”.
The test screen is
always displayed to
the front even if
pressing the window
of the CXProgrammer.
The test screen is
always displayed to
the front and isn’t
hidden by other
windows.
4.3.
4.3. Saving
Saving aa location
location
and
and restarting
restarting the
the
Integrated
Integrated Simulation
Simulation
on
on the
the CX-Programmer
CX-Programmer
Move “TEST MODE”.
Select [File]-[Quit] on
the menu of “TEST
MODE” .
Click [Yes] to close the
test screen.
Click an icon [PLCPT Integrated
Simulation] on the
CX-Programmer.
Click [OK] on the
message.
The integrated
simulation is restarted.
The test screen is
displayed its location
and screen size in
status when quitting.
6
1.Exectuing
the Integrated
Simulation
2.Starting up
the integrated
simulation
5.
5. Quitting
Quitting the
the integrated
integrated
simulation
simulation and
and restarting
restarting itit
with
CX-Designer
with CX-Designer
3.Operation
check
4.Resizing,
Always on
Top,
Saving
5.Quitting the
integrated
simulation
and restarting
6. PLC Error
Simulator
7.Saving
an error
log data
[Quitting the integrated simulation]-[Editing a screen][Restarting the integrated simulation with CX-Designer]
5.1
5.1 Quitting
Quitting the
the CX-Designer
CX-Designer and
and
restarting
restarting
Use this when the edition of the screen data is occurred.
In this manual, you’ll exit the screen and restart the integrated
simulation.
Click [x] on the upperright corner of “TEST
MODE” or select [File][Quit] on the test
screen to exit “TEST
MODE”.
The message is
displayed.
Click
5.2
5.2 Editing
Editing aa screen
screen
on
the
on the CX-Designer
CX-Designer
“CX-Select the label
background of “CX-One
Integrated Simulation”
with the CX-Designer.
Select a object and
double-click with the mouse
Select “green”
Click
5.3
5.3 Saving
Saving
Click an icon with the
mouse with CXDesigner.
7
A background color of label will be changed to green.
The screen edition has been
completed.
1.Exectuing
the Integrated
Simulation
2.Starting up
the integrated
simulation
3.Operation
check
5.4
5.4 Restarting
Restarting up
up the
the
integrated
simulation
integrated simulation
4.Resizing,
Always on
Top,
Saving
5.Quitting the
integrated
simulation
and restarting
6. PLC Error
Simulator
Execute the [Integrated Simulation] again.
It’s unnecessary to specify the
ladder program because the CXProgrammer and the CX-Simulator
have been already operating.
Restart up the integrated
simulation
Left-click an icon with
the mouse on the CXDesigner
Start up the integrated
simulation.
The screen edition is reflected and the [Integrated Simulation] can be easily
restarted.
[Note]
The [Integrated Simulation] can be easily restarted from either
the CX-Programmer or the CX-Designer.
8
7.Saving
an error
log data
1.Exectuing
the Integrated
Simulation
2.Starting up
the integrated
simulation
4.Resizing,
Always on
Top,
Saving
3.Operation
check
6.
6. PLC
PLC Error
Error
Simulation
Simulation
New!
5.Quitting the
integrated
simulation
and restarting
6. PLC Error
Simulator
7.Saving
an error
log data
The simulator can easily have PLC error occur and
you will be able to confirm the operation of an
error monitoring program on the computer.
6.1.Starting
6.1.Starting up
up the
the PLC
PLC Error
Error
Simulation
Simulation
Select [Simulation][PLC Error
Simulator] on the
menu of the CXProgrammer.
After starting up,
select a flag in the
error list. In this
manual, select “CPU
Bus Unit/Rack
Number Duplication
Error”.
Start up the [PLC Error Simulator]
Sub Error Detail Information
Set the required details of an error
that was selected in the error list,
such as a unit number. The selected
items are different according to an
error. It is not displayed when an
error in the error list is not selected.
Error List
Classify “Cpu Fatal Errors”
“Non Fatal Errors” in
categories and display the
list. Click an error that you
want to occur.
Error Simulator Log
Display the information, such as
the generated error and its data.
Able to save it with the CSV file
to write the test report.
9
[Generate Error] button
Display the information, such as
the error that was occurred after
selecting in the error list and its
data. Able to save it with the CSV
file to write the test report.
[Clear Error] button
Clear an error
selected in the error
list.
[Clear All] button
Clear an error
selected in the error
list.
1.Exectuing
the Integrated
Simulation
2.Starting up
the integrated
simulation
3.Operation
check
4.Resizing,
Always on
Top,
Saving
5.Quitting the
integrated
simulation
and restarting
6. PLC Error
simulator
7.Saving
an error
log data
6.2.
6.2. Generate
Generate Error
Error ((CPU
CPU Fatal
Fatal Error)
Error)
Occur the [CPU Fatal Error] on the simulation, and confirm the status for the CX-Programmer and CXDesigner (TEST MODE).
Set as follow on the
PLC Error Simulator.
・Error List:
Category:
Cpu_Fatal_Setup_Erro
rs
Error: CPU Bus
Unit/Rack Number
Duplication Error
・Sub Error Detail
Information: Unit
Number 0
Press the [Generate
Error] button.
The [PLC Error] is occurred on the
simulation.
The generated error is turned to
yellow.
An error is displayed in
the log.
The error message will blink in the lower left-hand corner of the CX-Programmer.
Double-click [Error
log] on the project
work space of the
CX-Programmer.
10
The generated error message is displayed.
1.Exectuing
the Integrated
Simulation
2.Starting up
the integrated
simulation
3.Operation
check
4.Resizing,
Always on
Top,
Saving
5.Quitting the
integrated
simulation
and restarting
6. PLC Error
Simulator
7.Saving
an error
log data
6.3.Clear
6.3.Clear Error
Error
Clear the generated error after checking its simulation.
Press the [Clear Error]
button on the [PLC
Error Simulator]
An error is cleared and the screen will be
changed to the following display.
Turn to purple and you
can recognize that an
error was cleared.
Press [Return] to return
the previous screen.
The [Clear Error] is
registered in the log.
11
1.Exectuing
the Integrated
Simulation
2.Starting up
the integrated
simulation
3.Operation
check
4.Resizing,
Always on
Top,
Saving
5.Quitting the
integrated
simulation
and restarting
6. PLC Error
Simulator
7.Saving
an error
log data
6.4.Generate
6.4.Generate Error
Error (Non
(Non Fatal
Fatal Error)
Error)
Occur the [Non Fatal Error] on the simulation, and confirm the status for the CX-Programmer, and CXDesigner (TEST MODE)
Set as follow on PLC
Error Simulator.
・Error list:
Category:
Cpu_Non_Fatal_Setup
_Errors
Error: Special I/O
Unit Setting Flag
・Sub Error Detail
Information: Unit
Number 0
Press the [Generate
Error] button.
The [PLC error] is occurred on the simulation
The generated error is turned to yellow.
The error is added to the
log.
The error message will blink in the lower left-hand corner of the CX-Programmer.
Double-click [Error
log] on the project
work space of the
CX-Programmer.
12
The generated error message is displayed.
1.Exectuing
the Integrated
Simulation
2.Starting up
the integrated
simulation
3.Operation
check
4.Resizing,
Always on
Top,
Saving
5.Quitting the
integrated
simulation
and restarting
6. PLC Error
Simulator
7.Saving
an error
log data
6.5.Clear
6.5.Clear Error
Error
Clear the generated error after checking its simulation.
Press the [Clear Error]
button on the [PLC
Error Simulator].
An error is cleared and the screen
will be changed to the following
display.
Press [Return] to return
the previous screen.
Turn to purple and you
can recognize that error
was cleared.
The [Clear Error] is
registered.
13
1.Exectuing
the Integrated
Simulation
2.Starting up
the integrated
simulation
3.Operation
check
4.Resizing,
Always on
Top,
Saving
5.Quitting the
integrated
simulation
and restarting
6. PLC Error
Simulator
7.Saving
an error
log data
7.
7. Saving
Saving an
an error
error log
log data
data in
in the
the file.
file.
Save the error information occurred in the past in CSV file for the validation result of error
procedure. (This helps to prepare the text report.)
[Note]
Select [File]-[Save
Log As…] on PLC
Error Simulator.
Though the file name can be entered the
first time, and after the second time it will
be overwritten and saved.
Enter
[ErrorSimulatorLog]
on the “Save as”
dialog and press
the “Save” button.
Save as
[ErrorSimulatorLog.cs
v]
Open the
[ErrorSimulatorLog.
csv] file on
Microsoft Excel.
CSV
CSV
It’s possible to check the error information (log list) occurred in the past on Excel.
[Note]
You can also save the generated error logs in the following timing.
・When selecting [File]-[Exist] on the menu.
・When pressing the [Clear All] button.
That’s All! Thanks you.
14
OMRON Corporation
Industrial Automation Company
Control Devices Division H.Q.
HMI Devices Department
Shiokoji Horikawa, Shimogyo-ku,
Kyoto, 600-8530 Japan
Tel: (81) 75-344-7145/Fax: (81) 75-344-7149
2-2-1 Nishikusatsu, Kusatsu-shi,
Shiga, 525-0035 Japan
Tel: (81) 77-565-5225/Fax: (81) 77-565-5567
Regional Headquarters
OMRON EUROPE B.V.
Wegalaan 67-69-2132 JD Hoofddorp
The Netherlands
Tel: (31)2356-81-300/Fax: (31)2356-81-388
OMRON ELECTRONICS LLC
One Commerce Drive Schaumburg,
IL 60173-5302 U.S.A.
Tel: (1) 847-843-7900/Fax: (1) 847-843-7787
Authorized Distributor:
OMRON ASIA PACIFIC PTE. LTD.
No. 438A Alexandra Road # 05-05/08 (Lobby 2),
Alexandra Technopark, Singapore 119967
Tel: (65) 6835-3011/Fax: (65) 6835-2711
OMRON (CHINA) CO., LTD.
Room 2211, Bank of China Tower,
200 Yin Cheng Zhong Road,
PuDong New Area, Shanghai, 200120, China
Tel: (86) 21-5037-2222/Fax: (86) 21-5037-2200
OMRON
OMRON Industrial
Industrial Automation
Automation Global:
Global: www.ia.omron.com
www.ia.omron.com
In the interest of product improvement,
specifications are subject to change without notice.
Cat. No. V408-E1-02