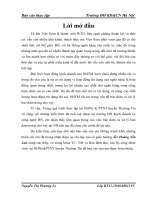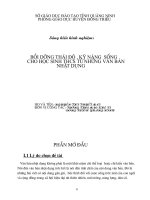Ly thuyet Word nâng cao 1_các tùy chọn và xử lý văn bản tiện dụng
Bạn đang xem bản rút gọn của tài liệu. Xem và tải ngay bản đầy đủ của tài liệu tại đây (1.62 MB, 38 trang )
Trường ĐH Khoa Học Tự Nhiên Tp. Hồ Chí Minh
TRUNG TÂM TIN HỌC
Ứng dụng CNTT nâng cao
Bài 4: Các tùy chọn và xử lý văn bản tiện dụng
2016
Nội dung
Các tùy chọn & xử lý văn bản tiện dụng
1. Các tùy chọn trong Word Options
2. Sử dụng AutoCorrect và AutoText
3. So sánh văn bản
4. Ghi nhận những thay đổi trong văn bản
5. Tạo các ghi chú/chú thích
6. Chèn lưu đồ - sơ đồ tổ chức vào văn bản
7. Bảo vệ văn bản
8. Chèn một ứng dụng khác vào tài liệu
9. Cất tài liệu sang định dạng pdf
31/08/2016
2
1. Các tùy chọn trong Word Options
Công dụng
Thiết lập các tùy chọn cho Word để đạt được hiệu quả tốt nhất
Cách khai báo
Chọn File Options
Thay đổi màu sắc
màn hình giao diện
31/08/2016
3
1. Các tùy chọn trong Word Options (tt)
Proofing
Khai báo chế độ tự
động chỉnh sửa khi
nhập văn bản
Đánh dấu kiểm tra
chính tả và ngữ
pháp tiếng Anh khi
nhập liệu
31/08/2016
4
1. Các tùy chọn trong Word Options (tt)
Save
Lựa chọn cấu trúc file
Word mặc định khi lưu
Thiết lập thời gian Word
tự độ lưu để có thể tự
phục hồi (AutoRecover)
khi Word bị lỗi hoặc bị
mất điện
Thiết lập nơi lưu trữ của
file Recover
Thiết lập thư mục và ổ
đĩa mặc định khi lưu và
mở file
31/08/2016
5
1. Các tùy chọn trong Word Options (tt)
Advanced
-
-
-
-
Thay thế ký tự nhập cho
vùng đang chọn.
Khi chọn cho phép tự
động chọn nguyên từ.
Cho phép di chuyển
đoạn văn bản bằng cách
kéo và thả
Sử dụng Ctrl + Click khi
sử dụng liên kết
Tự động tạo ra khung giữ
chỗ khi chèn các
AutoShape
Sử dụng phím Insert để
chuyển đổi chế độ nhập
văn bản từ Insert qua
Overtype
31/08/2016
6
1. Các tùy chọn trong Word Options (tt)
Advanced (tt)
Lựa chọn chế độ hình
mặc định khi chèn vào
văn bản
Nếu sao chép văn bản
bị khoảng cách giữa
các ký tự thì bỏ lựa
chọn này.
Hiển thị ký hiệu
Bookmark tại những vị
trí được đánh dấu
Hiển thị khung bao
quanh vùng văn bản
31/08/2016
7
1. Các tùy chọn trong Word Options (tt)
Advanced (tt)
Khai báo số lượng tập
tin Word sử dụng gần
nhất trong mục Recent
Thay đổi đơn vị đo trên
thước (Inches, Points,
Centimeters, …)
Luôn tạo ra một bản
sao lưu dự phòng khi
thực hiện lệnh Save
Cho phép lưu ở chế độ
nền
31/08/2016
8
1. Các tùy chọn trong Word Options (tt)
Customize Ribbon
Tạo thêm các Ribbon
tùy ý theo cách riêng
của người dùng
Khai báo phím tắt cho
các lệnh trong Word.
31/08/2016
9
1. Các tùy chọn trong Word Options (tt)
Quick Access Toolbar
Thêm hoặc bớt các lệnh
của Word vào thanh
truy cập nhanh
31/08/2016
10
Nội dung
Các tùy chọn & xử lý văn bản tiện dụng
1. Các tùy chọn trong Word Options
2. Sử dụng AutoCorrect và AutoText
3. So sánh văn bản
4. Ghi nhận những thay đổi trong văn bản
5. Tạo các ghi chú/chú thích
6. Chèn lưu đồ - sơ đồ tổ chức vào văn bản
7. Bảo vệ văn bản
8. Chèn một ứng dụng khác vào tài liệu
9. Cất tài liệu sang định dạng pdf
31/08/2016
11
2. Sử dụng AutoCorect và AutoText
AutoCorrect
Bạn có thể thiết lập chức năng AutoCorrect nhằm thay thế một vài ký tự viết tắt
cho các từ đó bởi các từ đủ nghĩa (mà thông thường các từ này dài hơn).
● Cách tạo:
Chọn File\Options\Proofing AutoCorrect Options…
31/08/2016
12
2. Sử dụng AutoCorect và AutoText (tt)
AutoCorrect (tt)
● Cách tạo:
Correct TWo INitial CApitals: nếu hai
ký tự đầu tiên trong một từ được gõ
bằng chữ in, Word sẽ thay chữ in thứ
hai bằng chữ thường.
Capitalize first letter of sentences:
Word nhận biết sau dấu chấm sẽ bắt
đầu một câu mới và ký tự đầu câu sẽ
được đổi thành chữ in nếu chúng ta gõ
bằng chữ thường.
Capitalize first letter of table cells:
Word tự động thay ký tự đầu các ô
trong bảng thành chữ in.
31/08/2016
13
2. Sử dụng AutoCorect và AutoText (tt)
AutoCorrect (tt)
● Cách tạo:
Capitalize names of days : Ký tự đầu
tiên của thứ (ngày trong tuần được gõ
bằng tiếng Anh) sẽ đổi thành chữ in.
Correct accidental usage of cAPS
LOCK key : khi đèn Caps Lock trên bàn
phím sáng, lúc này chúng ta có thể gõ
nhầm trạng thái của bàn phím bằng cách
giữ phím Shift gõ ký tự đầu tiên của một
từ, sau đó nhả phím Shift gõ các ký tự
còn lại của từ. Sau khi gõ xong từ này
Word sẽ thay từ đã gõ về đúng dạng
đồng thời tắt luôn đèn Caps Lock.
Replace text as you type : tự động thay
từ sai thành từ đúng khi nhập liệu
31/08/2016
14
2. Sử dụng AutoCorrect và AutoText (tt)
AutoCorrect (tt)
● Ví dụ:
Tại mục Replace text as you type:
ô Replace : nhập ký tự cần thay (hoặc ký tự tắt).
ô With : nhập từ đúng (hoặc chuỗi diễn giải ký tự tắt). (Có thể chọn
chữ cần sửa trên văn bản rồi mới mở hộp thoại AutoCorrect)
Chọn nút Add để thêm vào danh sách, OK để hoàn thành.
● Sử dụng
Khi gõ ký tự cần sửa hoặc ký tự tắt,
nhấn phím cách (Space) Word sẽ
tự động sửa theo như đã định.
Ví dụ: tt (thay bằng) thông tin
Khi đưa con trỏ đến nội dung đã điền,
có thể quay lại bước chưa thay thế hoặc
dừng việc tự động chỉnh sửa.
31/08/2016
15
2. Sử dụng AutoCorrect và AutoText (tt)
AutoText
Autotext là chức năng soạn thảo văn bản tự động giúp chúng ta soạn thảo một
cách nhanh chóng đối với các từ/cụm từ được lặp lại thường xuyên trong văn
bản.
● Cách tạo:
Chọn đoạn văn bản muốn
ghi nhớ -> nhấn Alt+F3 hoặc
Insert\Quick Parts\AutoText
Save Selection to AutoText Gallery
Nhập tên đại
diện cho đoạn
văn bản (>6
ký tự)
31/08/2016
16
2. Sử dụng AutoCorect và Autotext (tt)
AutoText (tt)
● Sử dụng:
Nhập tên của AutoText -> nhấn F3 hoặc Enter
● Xóa
Chọn Insert\ Quick Parts\ Building Blocks Organizer
chọn AutoText muốn xóa Delete
31/08/2016
17
Nội dung
Các tùy chọn & xử lý văn bản tiện dụng
1. Các tùy chọn trong Word Options
2. Sử dụng AutoCorrect và AutoText
3. So sánh văn bản
4. Ghi nhận những thay đổi trong văn bản
5. Tạo các ghi chú/chú thích
6. Chèn lưu đồ - sơ đồ tổ chức vào văn bản
7. Bảo vệ văn bản
8. Chèn một ứng dụng khác vào tài liệu
9. Cất tài liệu sang định dạng pdf
31/08/2016
18
3. So sánh văn bản
Công dụng
Giúp tìm sự khác biệt giữa
2 văn bản
Cách thực hiện
● Chọn Review\Compare
Chọn văn
bản gốc
● Chọn nút “More >>” để
thiết lập thêm các thành
phần cần so sánh
31/08/2016
Chọn văn
bản cần so
sánh với
văn bản gốc
19
3. So sánh văn bản (tt)
● Sau khi click nút OK
Nếu không tìm thấy sự khác biệt
Nếu thấy Word sẽ chỉ cho ta thấy từng vị trí của sự khác biệt
31/08/2016
20
Nội dung
Các tùy chọn & xử lý văn bản tiện dụng
1. Các tùy chọn trong Word Options
2. Sử dụng AutoCorrect và AutoText
3. So sánh văn bản
4. Ghi nhận những thay đổi trong văn bản
5. Tạo các ghi chú/chú thích
6. Chèn lưu đồ - sơ đồ tổ chức vào văn bản
7. Bảo vệ văn bản
8. Chèn một ứng dụng khác vào tài liệu
9. Cất tài liệu sang định dạng pdf
31/08/2016
21
4. Ghi nhận những thay đổi trên văn bản
Công dụng
Giúp ghi lại tất cả những thay đổi trên văn bản (định dạng, thêm, xóa). Sau
này có thể chấp nhận hay hủy những thay đổi đó trên văn bản
Cách thực hiện
● Chọn Review\ Track Changes
● Sau đó tất cả những thay đổi
đều được ghi nhận
31/08/2016
22
Nội dung
Các tùy chọn & xử lý văn bản tiện dụng
1. Các tùy chọn trong Word Options
2. Sử dụng AutoCorrect và AutoText
3. So sánh văn bản
4. Ghi nhận những thay đổi trong văn bản
5. Tạo các ghi chú/chú thích
6. Chèn lưu đồ - sơ đồ tổ chức vào văn bản
7. Bảo vệ văn bản
8. Chèn một ứng dụng khác vào tài liệu
9. Cất tài liệu sang định dạng pdf
31/08/2016
23
5. Tạo các ghi chú/chú thích
Comment _Ghi chú
●
Công dụng
●
Tạo các ghi chú cho các từ hay đoạn văn trên văn bản
Cách thực hiện
Chọn đoạn văn hay từ muốn tạo ghi chú
Review\ Comments New Comment
31/08/2016
24
5. Tạo các ghi chú/chú thích
Comment _Ghi chú
●
Cách sửa:
Nhấp chuột vào ghi chú
để sửa nội dung khi cần
hoặc chuột phải vào từ có
●
ghi chú Edit Comment
Cách xóa:
*Chuột phải vào từ có ghi
chú Delete Comment
hoặc chọn Delete từ thẻ
Review: xóa 1 ghi chú
*Chọn Delete All
Comments in Document:
xóa tất cả ghi chú trong
văn bản
31/08/2016
25