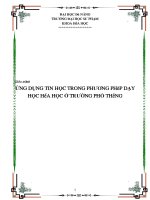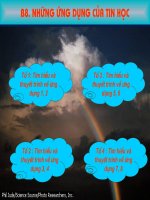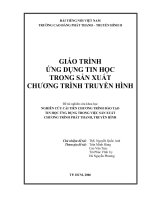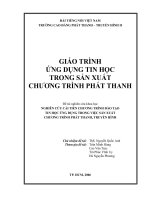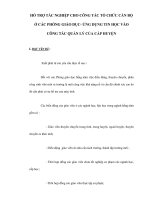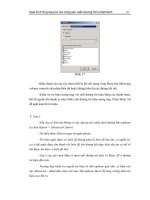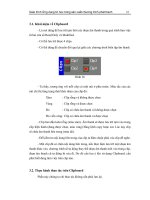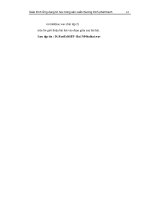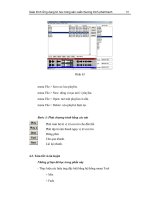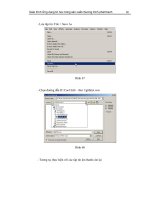GIÁO TRÌNH ỨNG DỤNG TIN học TRONG dạy học SINH học
Bạn đang xem bản rút gọn của tài liệu. Xem và tải ngay bản đầy đủ của tài liệu tại đây (2.59 MB, 68 trang )
TRƯỜNG ĐẠI HỌC QUẢNG BÌNH
KHOA NÔNG - LÂM - NGƯ
GIÁO TRÌNH
( Lưu hành nội bộ)
ỨNG DỤNG TIN HỌC TRONG DẠY
HỌC SINH HỌC
( Dành cho Đại học sư phạm Sinh học )
Tác giả: Lê Thị Thu Phương
Trần Lý Tưởng
Năm 2016
LỜI NÓI ĐẦU
Ngày nay, những thành tựu của khoa học-công nghệ đang đưa thế giới chuyển từ kỷ
nguyên công nghiệp sang kỷ nguyên thông tin và kinh tế tri thức, tác động tới tất cả mọi lĩnh vực, làm
biến đổi nhanh chóng và sâu sắc đời sống vật chất và tinh thần của xã hội. Kho tàng kiến thức của
nhân loại ngày càng đa dạng và phong phú. Trong điều kiện đó, việc toàn cầu hóa và hội nhập kinh tế
là xu thế tất yếu khách quan của các nước đang phát triển. Các phương tiện truyền thông, mạng viễn
thông, Internet tạo điều kiện thuận lợi cho giao lưu, hội nhập văn hóa và cũng là điều kiện thuận lợi
cho việc đổi mới và phát triển giáo dục. Nhà trường từ chỗ hoạt động khép kín chuyển sang mở cửa
rộng rãi, đối thoại với xã hội, gắn bó chặt chẽ với nghiên cứu và ứng dụng; Giáo viên thay vì chỉ
truyền đạt tri thức, chuyển sang cung cấp cho người học phương pháp thu nhận thông tin một cách tự
lực, có phân tích và tổng hợp.
Trong bối cảnh quốc tế đó, để đáp ứng nhu cầu của sự phát triển đất nước, nền giáo dục
Việt Nam phải thực hiện một sự đổi mới sâu sắc và toàn diện về nội dung lẫn phương pháp dạy học
như tinh thần của nghị quyết TW2 - khóa VIII của Đảng Cộng Sản Việt Nam đã nêu: “Đội mới
mạnh mẽ phương pháp giáo dục - đào tạo, khắc phục lối truyền thụ một chiều, rèn luyện thành nếp
tư duy sáng tạo của người học, từng bước áp dụng các phương pháp tiên tiến và phương tiện hiện
đại vào QTDH, đảm bảo điều kiện thời gian tự học, tự nghiên cứu cho học sinh, nhất là SV ĐH”. Vì
vậy, với mong muốn đóng góp một phần nhỏ vào việc nâng cao hiệu quả dạy học, bài giảng Ứng
dụng tin học trong dạy học sinh học hy vọng có thể tạo ra những bậc thang ban đầu để các giáo
viên, sinh viên tiếp cận với các phương pháp dạy học hiện đại, khuyến khích tăng cường sử dụng
công nghệ thông tin (CNTT) vào quá trình dạy học để nâng cao hiệu quả dạy học.
Sinh học là môn khoa học thực nghiệm, với con đường hình thành kiến thức, kĩ năng
thông qua quan sát thực tế và quan sát các thí nghiệm sinh lí, tìm hiểu cấu tạo và tập tính, khái quát
thành đặc điểm chung. Để phát huy tính tích cực hoạt động nhận thức của học sinh phải tăng cường
sử dụng các phần mềm hỗ trợ trong dạy học nói chung và Sinh học nói riêng để đạt được mục tiêu
của quá trình dạy học.
NHÓM TÁC GIẢ
Chương 1
TỔNG QUAN VỀ CNTT TRONG DẠY HỌC SINH HỌC
1.1. Những ưu điểm và hạn chế khi ứng dụng CNTT vào dạy học
1.1.1. Ưu điểm
Hiện nay, CNTT đang được ứng dụng rộng rãi trong việc dạy học Sinh học ở các trường phổ
thông. Nhiều giáo viên đã biết sử dụng phần mềm Microsoft PowerPoint để thiết kế bài giảng điện
tử, cài đặt thêm tư liệu, hình ảnh, băng hình, trình chiếu đề cương bài giảng gọn đẹp sinh động thuận
tiện. Các phần mềm được sử dụng để dạy học môn Sinh học để thực hiện các thí nghiệm ảo liên
quan đến một số hoạt động sinh lý của sinh vật, trình chiếu một số đoạn phim liên quan đến tập tính
của một số sinh vật và ngành sinh vật hoặc bài tập thực hành, đặt câu hỏi thảo luận... Vì vậy người
dạy tiết kiệm được thời gian và có điều kiện đi sâu vào bản chất bài học, và do đó chất lượng dạy
học ngày càng được nâng cao.
Với sự hỗ trợ của CNTT trong một thời gian ngắn của một tiết học có thể hướng dẫn cho học
sinh tiếp cận một lượng kiến thức to lớn, phong phú, và sinh động. Một hình ảnh, một đoạn phim có
thể thay thê cho rât nhiều lời giảng. Những hình ảnh mô phỏng thực tế một cách hợp lý, sinh động
sẽ thu hút được sự hứng thú, và quan tâm học tập của học sinh, tạo cho lớp học sôi nổi, các em tiếp
thu bài giảng nhanh hơn, giờ dạy có hiệu quả hơn.
1.1.2. Nhươc điểm
- Đòi hỏi giáo viên phải có kiến thức cơ bản về CNTT, nhiều giáo viên ngại tìm hiểu, cập
nhật và khai thác CNTT vào dạy học.
- Giáo viên mất rất nhiều thời gian để chuẩn bị giáo án. Quá trình tìm kiếm nguồn tư liệu,
phim, hình ảnh tốn thời gian hơn so với soạn một giáo án thông thường nên một số giáo viên còn
ngại ứng dụng.
- Khi trình chiếu trong giờ dạy học trên lớp, học sinh hay tò mò chú ý đến phim, hình ảnh,
hiệu ứng mà ít để ý đến nội dung bài học và ít ghi chép các nôi dung quan trọng của bài học.
-Hiệu quả của một số tiết dạy chưa cao và không nổi bật so với các phương pháp khác.
1.2. Một số lưu ý khi ứng dụng CNTT vào dạy học sinh học.
Mỗi phương pháp dạy học đều có những điểm mạnh, điểm yếu, nên ta cần phải biết phát huy
mặt mạnh và hạn chế mặt yếu, cụ thể:
- Việc chuẩn bị bài giảng có ứng dụng CNTT đổi mới phương pháp dạy học, giáo viên cần
lưu ý là việc ứng dụng CNTT vào dạy học cần kết hợp một cách hài hòa giữa ý tưởng thiết kế nội
dung bài giảng và kỹ thuật vi tính. Một mặt phải đảm bảo đặc trưng bộ môn, chuyển tải được các
đơn vị kiến thức cơ bản cần thiết, mặt khác phải đảm bảo tính thẩm mỹ, khoa học và thuận tiện
trong việc sử dụng. Điều này đòi hỏi khi thiết kế giáo án điện tử cần nắm bắt tính hệ thống và kết
cấu của một bài giảng điện tử, những thông tin, hình ảnh, đoạn phim phải được chọn lọc, phải thiết
thực và phù hợp với nội dung bài giảng. Xem xét nội dung bài học, có những nội dung nào cần sự
hỗ trợ của CNTT. Chỉ nên ứng dụng khi dạy các quá trình khó mô tả bằng lời, các đồ thị, biểu đồ,
phim, hình ảnh minh họa...
- Trong ứng dụng CNTT vào đổi mới phương pháp dạy học, phải chú ý CNTT chỉ là
phương tiện hỗ trợ đối với phương pháp dạy học chứ không phải là yếu tố quyết định. Máy tính
không thể thay thế vai trò của người thầy mà trái lại cần phát huy hiệu quả hoạt động của giáo viên
trong quá tình dạy học. Vì vậy trong bài giảng nên kết hợp sử dụng cả phương pháp truyền thống và
CNTT. Không nhất thiết phải soạn giảng hoàn toàn trên máy tính mà có thể ứng dụng ở một số nội
dung cần thiết như trình chiếu hình ảnh, phim, bài tập, thí nghiệm sinh lý..., còn phân nội dung kiến
thức cơ bản vẫn ghi ở bảng như tiết dạy thông thường.
- Khó khăn của học sinh trong tiết học CNTT là việc ghi chép bài trên lớp, giáo viên nên
ghi lên bảng những nội dung quan trọng của tiết dạy để học sinh có thể ghi chép được. Do thời gian
dành cho các thao tác của giáo viên được rút ngắn nên cần lưu ý đến tiến độ bài giảng phải phù hợp
với tốc độ thao tác của học sinh.
- Việc sử dụng kệnh màu, kênh chữ phải hài hòa, hợp lý, rõ ràng.
1.3. Một số phần mềm ứng dụng hỗ trợ trong dạy học sinh học
1.3.1. Phần mần PowerPoint
PowerPoint là một phần mềm trình diễn, có thể sử dụng tiện lợi trong dạy học, phần mềm có
ưu điểm là:
-Hiệu ứng hình ảnh, màu sắc, âm thanh phong phú, có tác dụng làm giờ học sinh động, hấp
dẫn học sinh.
-Có thể chèn ảnh, sơ đồ, lát cắt, bảng số liệu thống kê, hay video, clip trên một phông nên có
màu săc hài hòa, giúp GV dễ hơn trong việc giải thích, mở rộng kiên thức.
-Cho phép kết nối nội dung dạy học để tạo thành một chương trình logic, mở rộng, liên kết
giữa các kiến thức.
-Cho phép kết nối với trang web, một file bất kỳ trong tệp dữ liệu để tìm kiếm thông tin.
Đồng thời,tạo cơ sở xây dựng các nhiệm vụ hướng dẫn học sinh tự học.
-Cho phép kêt nối các phân mêm dạy học khác trong dạy học Sinh học.
1.3.2. Phần mềm VIOLET
Violet là phần mềm công cụ giúp cho GV có thể tự xây dựng được các bài giảng trên máy
tính một cách nhanh chóng và hiệu quả. So với các công cụ khác, Violet chú trọng hơn trong việc
tạo ra các bài giảng có âm thanh, hình ảnh, chuyển động và tương tác... rất phù hợp với HS từ tiểu
học đến THPT.
Tương tự phần mềm PowerPoint, Violet có đầy đủ các chức năng dùng để tạo các trang nội
dung bài giảng như: Cho phép nhập các dữ liệu văn bản, công thức, các file dữ liệu multimedia
(hình ảnh, âm thanh, phim, hoạt hình Flash...), sau đó lắp ghép các dữ liệu, sắp xếp thứ tự, căn chỉnh
hình ảnh, tạo các hiệu ứng chuyển độngvà biến đổi, thực hiện các tương tác với người dùng...Riêng
đối với việc xử lý những dữ liệu multimedia, Violet tỏ ra mạnh hơn so với PowerPoint, ví dụ như
cho phép thể hiện và điều khiển các fíle Flash hoặc cho phép thao tác qúa trình chạy của các đoạn
phim.v.v...
1.3.3. Phần mềm MACROMEDIA FLASH
Macromida Flash là phần mềm vẽ hình cho phép tạo hình ảnh động,có các hiệu ứng chuyển
động và biến đổi , lập trình để tạo ra các hoạt động mô phỏng và tương tác một cách sinh động, hấp
dẫn. Flash là công cụ mạnh nhất có thể tạo ra hoạt hình lẫn mô phỏng. Người học có thể tương tác
với các đối tượng trong các file flash mô phỏng và tạo ra các hoạt hình (animation) trong khi thiết
kế các thí nghiệm. Không nên dùng Flash để tạo ra một bài giảng vì nó sẽ tốn khá nhiều công sức,
mà chỉ dùng để tạo ra các tư liệu rồi kết hợp với Violet hoặc PowerPoint để tạo thành một bài giảng
hoàn chỉnh.
Với phần mềm Macromida Flash, chúng ta có thể thiết kế các quá trình, cơ chế, thí
nghiệm...hoặc tất cả những yếu tố có tính động để dạy sinh học cho học sinh từ lớp 6 đến lớp 12 và
sinh viên ở các trường Đại học, Cao đẳng...
1.4. Giới thiệu sơ lược về máy chiếu (Projector) dùng trong dạy học
1.4.1. Cấu tạo
Máy chiếu Projector được thiết kế với nhiều hình dạng khác nhau ngay cả khi có cùng một
nhãn hiệu. Tuỳ theo chủng loại hay giá thành mà chúng có những tính năng khác nhau. Với những
máy hiện đại chúng còn có cả chức năng chiếu phim dương bản, chiếu đa vật thể... tuy nhiên máy
chiếu Projector đều có chung những đặc điểm: Có dạng hình khối, gọn, trọng lượng 1.7 Kg đến9 Kg,
phần đèn chiếu (Lens), bảng điều khiển, cổng tín hiệu ra màn hình, ra phông chiếu, rãnh thông gió...
Hình 1.1: Các bộ phận cơ bản mặt trước của máy
- Foot Adjuster Release Button: điều chỉnh sự cao thấp của chân đế.
- Foot Adjuster: Thay đổi độ cao thấp, giữ thăng bằng cho máy chiếu
- lens: phóng to các hình ảnh ra phông chiếu.
- Focusing Ring: điều khiển tiêu điểm ra màn hình.
- Zooming Lever: điều khiển kích thước ra màn hình.
Hình 1.2. Các bộ phận cơ bản mặt sau của máy chiếu
- Audio In: Nhận tín hiệu dạng âm thanh từ các thiết bị khác vào máy chiếu.
- Monitor Out Terminal: Đưa tín hiệu từ máy chiếu ra màn hình.
- Computer In Terminal: Các tín hiệu từ máy tính sẽ được đưa vào máy chiếu qua cổng này.
- Video Terminal: Chỉ nhận tín hiệu hình từ thiết bị video (đầu băng, đầu đĩa...).
- S-Video Terminal: Nhận tín hiệu hình, tiếng từ thiết bị video (đầu băng, đầu đĩa...).
- Control Terminal: Nhận tín hiệu điều khiển máy tính thông qua thiết bị điều khiển.
Hình 1.3. Cấu tạo mặt trên và điều khiển từ xa của máy chiếu
Mặt phía trên của máy chiếu
+ Fan: đèn báo có/không sự hoạt động của quạt thổi mát trong máy chiếu.
+ Temp: đèn báo nhiệt độ (nóng) trong máy vượt quá sự cho phép và khi đó máy chiếu sẽ tự
động ngắt.
+ Lamp: đèn chỉ báo sáng khi đang hoạt động ở trạng thái máy tính để trễ màn hình.
+ On: đèn báo máy đã được bật lên (hoạt động).
+ Input: Nút chuyển đổi các trạng thái làm việc (INPUT, VIDEO, RGB).
+ On/Standby: Nút bật/tắt máy chiếu.
+ Menu: thực đơn lựa chọn các chế độ điều khiển.
+ Auto Keystone: màn hình đang hiển thị sẽ được tự động trả về chế độ ban đầu.
+ Auto Set: chế độ màn hình đang làm việc sẽ được tự động lựa chọn một cách phù hợp nhất.
+ Room +: phóng to kích thước màn hình đang làm việc.
+ Room -: thu nhỏ kích thước màn hình đang làm việc.
+ Vol +: hiệu chỉnh âm thanh to lên khi đang làm việc.
+ Vol -: hiệu chỉnh âm thanh nhỏ đi khi đang làm việc.
Thiết bị điều khiển từ xa (Remote control)
- Phần đỉnh (Top View): chứa mắt từ với nhiệm vụ chuyển các lệnh từ điều khiển tới mắt
nhận trên máy chiếu.
- Main Control: chứa các nút điều chỉnh tương tự như trên máy chiếu, ngoài ra còn có thêm một
số chức năng khác:
+ Laser : Sử dụng tia laser để chỉ (khi sử dụng chức năng này trên màn hình của phông sẽ
xuất hiện chấm đỏ của tia laser) chi tiết các nội dung có trên màn hình.
+ Chức năng cho chạy, tạm dừng và chấm dứt hình (chỉ sử dụng khi chèn thêm các đoạn
video vào màn hình) tại 2 nút có hình tam giác
- Control Setup: Đặt các chế độ điều khiển ở dạng cố định (những trạng thái sau khi được
thay đổi sẽ có tác dụng cho cả những lần sử dụng sau này).
+ Freeze: chế độ màn hình ổn định
+ Mute: bật/tắt chức năng của âm thanh.
+ Resize: thay đổi kích thước màn hình
+ Off: chấm dứt sự thay đổi kích thước màn hình.
1.4.2. Sử dụng và bảo quản
- Đặt máy chắc chắn và cố định ở vị trí thích hợp, bỏ lắp bảo vệ ra khỏi bóng đèn, cắm điện
nguồn và các loại cáp tín hiệu trước khi bật máy.
- Khi màn hình khởi động xong (các tia sáng đã ổn định) ta mới điều chỉnh độ cao thấp (sử
dụng phần chân đế và phải hết sức nhẹ nhàng), to nhỏ, đậm nhạt...
- Máy đang hoạt động tuyệt nhiên không được dịch chuyển vị trí của máy (khi đó bóng đèn
chiếu rất nóng vì vậy dễ hỏng hoặc cháy).
- Kết thúc công việc phải luôn sử dụng chức năng ngắt "On/Standby" màn hình trước (đèn
"On" sẽ chuyển từ xanh sang vàng) lúc này các quạt gió trong máy vẫn tiếp tục thổi mát các thiết bị
bên trong cho đến khi đèn "On" chuyển sang đỏ hoặc tắt và khi đó ta mới được phép ngắt máy khỏi
nguồn điện.
- Để tránh mờ, xước bóng đèn chiếu khi không sử dụng phải luôn đậy lắp nhựa bảo vệ.
* Bảo quản máy chiếu
- Là thiết bị điện tử do đó phải hết sức cẩn thận khi mang vác, vận chuyển đặc biệt lưu ý
tránh va chạm với bề mặt có bóng đèn chiếu.
- Cất giữ nơi khô ráo sạch sẽ, không để vật nặng đè lên trên.
Chng 2
NG DNG PHN MM MICROSOFT POWERPOINT THIT K BI
GING SINH HC
Mục tiêu
1. Biết cách khởi động PowerPoint.
2. Có các thành các kỹ năng tạo và l-u giữ bài giảng bằng PowerPoint.
3. Biết cách sử dụng các hiệu ứng PowerPoint để tăng hiệu quả của bài học.
2.1.
Khởi động Powerpoint
Có hai cách khởi động:
Cách 1. Click vào biểu t-ợng Microsoft PowerPoint trên màn hình (nếu biểu t-ợng đã đ-ợc gửi
ra destop)
Cách 2. Chọn Start\Program\Microsoft PowerPoint.
2.2.
Khởi tạo một tài liệu mới
Ngay sau khi khởi động màn hình giao diện của Powerpoint xuất hiện:
Hình 2.1. Cửa sổ Microsoft PowerPoint
Trong cửa sổ giao diện, có 3 ph-ơng án để ng-ời sử dụng lựa chọn:
- Autocontent wizard: các mẫu đ-ợc thiết kế sẵn.
- Template: những silide định dạng sẵn.
- Blank Presentation: hộp thoại New Slide.
Khi chọn Blank Presentation hộp thoại New Slide xuất hiện. Người sử dụng có thể chọn mẫu
trình bày trang phù hợp (mẫu 1 th-ờng sử dụng để tạo trang tiêu đề, mẫu cuối dùng để soạn thảo bài
giảng) và chọn OK.
Hình 2.2. Hộp thoại Newslide
Mỗi một trang trong PowerPoint đ-ợc gọi là một Slide, nội dung trình bày sẽ đ-ợc thiết lập
trong các Slide này và sau đó bạn thiết lập các thông số hiệu ứng cho chúng.
Chú ý: Khi đang làm việc trong môi tr-ờng của Microsoft PowerPoint, muốn mở một tài liệu
mới: Chọn File\New (Ctrl+N) hoặc click vào
2.3.
biểu t-ợng trên thanh công cụ.
L-u một file (bài giảng)
Chọn File\Save (Ctrl+S) hoặc click
thanh công cụ. Xuất hiện hộp thoại
vào biểu t-ợng trên
Save:
Trong cửa sổ Save chọn ổ đĩa và th- mục muốn l-u trong khung
Save in. Nhập tên muốn lưu trong khung File name, chọn Save. Từ
lần ghi tiếp theo máy sẽ không hỏi lại tên.
Muốn l-u thêm bài giảng d-ới một tên khác: chọn File\Save as
xuất hiện hộp thoại, ta tiến hành ghi nh- trên.
Chọn ổđĩ
a, đ- ờng
dẫn cần l- u tập tin
Nhập tê n tệp tin
Hình 2.3. Hộp thoại Save
2.4.
Mở một file đã có
Chọn File\Open (Ctrl+O) hoặc click biểu
thanh công cụ. Xuất hiện hộp thoại Open:
t-ợng
trên
Chọn ổ đĩa,
đ-ờng dẫn chứa
tập tin
Chọn file cần
mở
Nhập tên
tệp tin
cần mở
Hình 2.4 Hộp thoại Open
Trong cửa sổ Open chọn ổ đĩa và th- mục l-u file cần mở trong khung Look in. Nhập tên
muốn mở vào khung File name hoặc nháy chuột vào tên file cần mở, chọn Open.
2.5.
Quản lý các Slide
Thay đổi Slide hiện hành
Cách 1: Để đ-a một trang Slide thành trang hiện thời ta bấm phím PageUp, PageDown.
Cách 2: Trong màn hình Slide Sorter View nháy chuột vào Slide cần chọn.
Tạo thêm Slide
B-ớc 1: Chọn Slide hiện hành
B-ớc 2: Chọn Insert\New Slide hoặc ấn tổ hợp phím Ctrl+M
Khi đó một Slide mới sẽ chèn vào sau Slide hiện hành
Thay đổi vị trí các Slide
Trong màn hình Slide Sorter View, click và Drag Slide muốn di chuyển đến vị trí mới, khi đó
các Slide khác sẽ tự động thay đổi lại số thứ tự.
Xoá Slide
B-ớc 1: Chọn Slide cần xoá.
B-ớc 2: Cách 1: ấn phím Delete
Cách 2: Click phải chuột chọn Cut
Cách 3: Chọn Edit\Cut
Sao chép Slide
B-ớc 1: Chọn Sile cần sao chép.
B-ớc 2: Thực hiện thao tác Copy
Cách 1: ấn Ctrl+C
Cách 2: Click phải chuột chọn Copy
Cách 3: Chọn Edit\Copy
B-ớc 3: Nháy chuột vào Slide tr-ớc vị trí cần chèn.
B-ớc 4: Thực hiện thao tác dán
Cách 1: ấn Ctrl+V
Cách 2: Click phải chuột chọn Paste
Cách 3: Chọn Edit\Paste
2.6.
Nhập và định dạng Văn bản
2.6.1.Chọn màu nền
Chọn mẫu nền cho Slide
Chọn Format\Apply Design Xuất hiện hộp thoại: Chọn mẫu nền phù hợp. Chọn Apply.
Chọn mẫu nền
mà bạ n cần
Hình 2.5. Hộp thoại Apply Design
Chọn màu nền cho Slide
Chọn Format\Background: Xuất hiện hộp thoại: Click chuột vào tam giác đen và chọn mầu
nền theo ý muốn.
Nếu trong dãy màu ch-a có mầu nh- ý, click chuột vào More Colors sẽ xuất hiện bảng mầu. Dùng
chuột chọn màu, khi đó ô bên phải, phía d-ới có 2 màu: New là màu mới, Current là màu cũ.
Chọn Fill Effects để đặt các hiệu quả hình ảnh đặc biệt nh-: màu tăng, giảm, các loại gạch
nềnvà xem mẫu tr-ớc ở cửa sổ Sample.
Hình 2.6. Chọn màu nền cho Slide
Thay đổi sơ đồ màu
- Sơ đồ màu quy -ớc các màu sử dụng trên Slide nh- màu của nền trang, màu của văn bản
trong các khung, màu đ-ờng, màu tô của các đối t-ợng đồ hoạ,
Click chuột vào
đây
Chọn mầu ở
đây
Hình 2.7. Hộp thoại chọn mầu quy -ớc
- Nếu muốn thay đổi sơ đồ màu:
Chọn Format\Slide Color Scheme. Xuất hiện hộp thoại: Chọn 1 trong 7 sơ đồ chuẩn có sẵn.
Hình 2.8. Hộp thoại Standard Color Scheme
Nếu chọn Custom xuất hiện cửa sổ chứa danh mục sơ đồ màu và nút Change Color để sửa
màu cho từng mục trong sơ đồ. Bấm Apply thì sơ đồ chọn chỉ áp dụng cho Slide hiện thời, còn
Apply to All thì sẽ áp dụng cho tất cả mọi Slide của tài liệu.
Hình 2.9. Hộp thoại Custom Color Scheme
2.6.2. Nhập văn bản
Để nhập văn bản, bạn click chuột vào biểu t-ợng Text Box trên thanh công cụ hoặc chọn
Insert\Text Box, sau đó click và kéo chuột để tạo thành khung và tiến hành soạn thảo nh- trong Word.
2.6.3. Định dạng văn bản
Định dạng kí tự
B-ớc 1: Đánh dấu phần văn bản cần định dạng
B-ớc 2: Chọn Format\Font, xuất hiện hộp thoại: Chọn font nh- trong Word.
Ngoài ra có thể sử dụng các biểu t-ợng trên thanh công cụ:
Canh đầu dòng (Alignment)
B-ớc 1: Chọn phần văn bản cần canh dòng.
B-ớc 2: Chọn Format\Alignment, xuất hiện:
Left: Canh đều bên trái.
Center: Canh đều ở giữa.
Right: Canh đều bên phải.
Justify: Canh đều hai bên.
Khoảng cách giữa các dòng
Muốn dãn dòng cho hợp lý thực hiện thao tác sau
B-ớc 1: Chọn phần văn bản cần dãn dòng.
B-ớc 2: Chọn Format\Line Spacing:
Xuất hiện hộp thoại Line Spacing
Line Spacing: Khoảng cách giữa các dòng.
Before Pragraph: Khoảng cách phía trên đoạn văn bản.
After Pragraph: Khoảng cách phía d-ới đoạn văn bản.
Đổi dạng chữ (Change Case)
B-ớc 1: Chọn phần văn bản cần đổi dạng chữ.
B-ớc 2: Chọn Format\Change Case, xuất hiện:
1
2
1- Viết hoa đầu câu
2- Viết th-ờng
3- Viết hoa
4- Viết hoa đầu từ
5- Viết th-ờng đầu từ
3
4
Tạo Bullets và Numbering
5
B-ớc 1: Chọn phần văn bản cần tạo Bullets và Numbering.
B-ớc 2:Chọn Format\ Bullets và Numbering, xuất hiện hộp thoại:
Chọn định dạng cần thiết lập.
Color: Chọn màu hiển thị.
Picture: Chọn hình ảnh mà Powerpoint đ-a ra sẵn để thay cho định dạng đang chọn.
Customize: Chọn thay đổi định dạng theo ý bạn trong Symbol.
2.7.
Tạo các đối t-ợng đồ hoạ
Nếu trên màn hình ch-a có thanh công cụ đồ hoạ:
Chọn View\Toolbars\Drawing, xuất hiện:
Vẽ đ-ờng thẳng, hình chữ nhật, hình elip
B-ớc 1: Click chuột vào biểu t-ợng cần vẽ.
B-ớc 2: Đ-a con trỏ đến vị trí muốn vẽ trong Slide, Click và drag để vẽ.
Chú ý: - Tr-ớc khi vẽ, nếu ấn và giứ phím Shift sẽ vẽ đ-ợc hình vuông và hình tròn, nếu giữ
phím Ctrl thì tâm của đối t-ợng sẽ ở ngay vị trí bắt đầu vẽ.
- Trong tr-ờng hợp muốn vẽ một đối t-ợng nhiều lần liên tiếp, thay vì click chuột để chọn biểu
t-ợng vẽ, bạn click đúp chuột và sau đó vẽ bình th-ờng cho đến khi hoàn thành, click đúp chuột tại
điểm vẽ để kết thúc.
Sử dụng các hình mẫu
Trong mục AutoShapes trên thanh công
cụ đồ hoạ có rất nhiều hình mẫu, muốn vẽ hình
nào bạn chọn biểu t-ợng hình đó và vẽ.
Thay đổi nét vẽ
B-ớc 1: Chọn đối t-ợng cần thay đổi.
B-ớc 2: Chọn biểu t-ợng trên thanh công cụ:
1 2 3 4 5
1. Chän ®é lín cho nÐt vÏ
2. Chän kiÓu nÐt vÏ.
3. Chän ®Çu nÐt vÏ ( h×nh mòi tªn,…).
4. T¹o bãng cho nÐt vÏ.
5. T¹o h×nh næi 3 chiÒu.
T« mµu cho ®èi t-îng
B-íc 1: Chän ®èi t-îng cÇn thay ®æi.
B-íc 2: Chän biÓu t-îng trªn thanh c«ng cô:
1
1. T« mÇu nÒn.
2
3
2. T« mµu viÒn.
3. Chän mµu cho ch÷ (trong hép Text Box)
NÕu muèn cã thªm mµu ®Ó lùa chän, click chuét vµo môc More Fill
Colors.
2.8.
Sö dông WordArt
Click chuét vµo biÓu t-îng WordArt trªn thanh c«ng cô ®å ho¹, xuÊt hiÖn:
Chọn dạng WordArt muốn tạo và nhấn OK, xuất hiện:
Chọn Font, Size, và viết chữ vào ô. Sau đó bấm chuột vào vị trí bất kỳ bên ngoài khung để trở
về soạn thảo.
Muốn hiệu chỉnh một đối t-ợng WordArt, click chuột vào đối t-ợng cần hiệu chỉnh, xuất
hiện thanh công cụ (nếu không thấy xuất hiện, click phải chuột, chọn Show WordArt Toolbars):
1
2
3 4
5
6
7 8
9
10
1.Chèn thêm WordArt
2.Sửa nội dung
3.Chọn lại WordArt
4.Định dạng WordArt
5.Chọn kiểu hiệu ứng
6.Xoay WordArt (click và drag để xoay)
7.Đổi dạng chữ th-ờng thành chữ hoa và ng-ợc lại
8.Đổi dạng chữ hàng ngang thành hàng dọc và ng-ợc lại
9.Canh đầu dòng (trái, phải, giữa,)
10.Hiệu chỉnh dạng WordArt
2.9.
Chèn một số đối t-ợng
2.9.1. Chèn hình Clip Art
Chọn Insert\Picture\Clip Art, xuất hiện hộp thoại:
Click dup vào hình ảnh cần chọn.
2.9.2. Chọn tập tin ảnh
Chọn Insert\Picture\From File, xuất hiện hộp thoại:
Chọn file ảnh cần chèn, nháy chuột vào Insert.
2.9.3 Chèn phim và âm thanh
1
2
3
Chọn Insert\Movies and Sound, xuất hiện:
4
5
Chèn phim từ th- viện ch-ơng trình của Microsoft Office
6
1. Chèn tệp tin dạng *.avi tự chọn
2. Chèn tệp tin sound từ th- viện ch-ơng trình của Microsoft Office
3. Chèn tệp tin âm thanh tự chọn
4. Chèn âm thanh từ đĩa Audio CD (muốn chèn bạn phải cho đĩa audio CD vào ổ CDROM)
5. Ghi âm thanh để chèn vào, có thể là lời thuyết minh của bạn.
2.9.4.Vẽ biểu đồ
Chọn Insert\Chart, xuất hiện cửa
khung DataSheet t-ơng tự nh- trong
sổ:Nhập dữ liệu vào
Excel.
Chọn dạng biểu đồ
Chú ý: Nếu khung DataSheet ẩn đi sẽ không thấy trình đơn Chart, click đúp vào biểu đồ sẽ xuất
hiện.
Chän tr×nh ®¬n Chart\Chart Type…
Hép tho¹i Chart Type xuÊt hiÖn:
Chän c¸c mÉu biÓu ®å cã s½n trong líp Standard Types, click OK.
NhËp tiªu ®Ò cho biÓu ®å
Chän tr×nh ®¬n Chart\Chart Options…
XuÊt hiÖn hép tho¹i:
Chän líp Titles: - NhËp tªn biÓu ®å Trong môc Chart Title
- NhËp tªn cho c¸c trôc X, Y, Z.
Chọn Font chữ
Vào trình đơn Format\Font, chọn kiểu chữ, cỡ chữ, màu chữ,.. và nhấn OK
Chú ý:
- Khi muốn chọn Font cho cả biểu đồ, phải click chọn biểu đồ.
- Muốn chọn Font, màu cho từng đối t-ợng trong biểu đồ, click chọn dối t-ợng đó rồi chọn lại
Font, màu bình th-ờng.
- Khi hiệu chỉnh biểu đồ xong, click vào vị trí trống trên màn hình để kết thúc, bảng DataSheet
sẽ ẩn đi và màn hình trở lại bình th-ờng. Khi muốn hiệu chỉnh lại, click đúp chuột vào biểu đồ để
chuyển sang chế độ hiệu chỉnh.
2.9.5.Quản lý các đối t-ợng
Chọn đối t-ợng
- Click vào đối t-ợng cần chọn, nếu đối t-ợng là dạng chữ bạn cần click vào đ-ờng viền Text
box để chọn.
- Muốn chọn nhiều đối t-ợng: Giữ phím Shift và nhấn vào các đối t-ợng cần chọn.
Tạo nhóm
Click chuột phải vào một trong các đối t-ợng đã chọn,
xuất hiện Menu, bạn chọn Grouping\Group. Để bỏ nhóm,
thực hiện t-ơng tự và chọn Ungroup. Muốn lấy lại
nhómban đầu sau khi đã bỏ chọn Regroup.
Sắp xếp các đối t-ợng
Trên một trang thiết kế có nhiều các đối t-ợng. ở
chế độ mặc định đối t-ợng nào tạo ra sau sẽ nằm trên các
đối t-ợng đ-ợc tạo ra tr-ớc và có thể che khuất các đối t-ợng tạo ra tr-ớc. Để sắp xếp lại vị trí cho
các đối t-ợng ta thực hiện nh- sau:
- Chọn đối t-ợng
1. Đ-a đối t-ợng lên phía trên
1
2. Đẩy đối t-ợng xuống sau cùng
2
3 .
- Click phải chuột lên đối t-ợng, chọn Order
Sao chép đối t-ợng
3. Đ-a đối t-ợng lên một vị trí
4. Đ-a đối t-ợng xuống một vị trí
4
Chọn đối t-ợng và:
- Nhấn Ctrl+C (Edit\Copy) để copy đối t-ợng
- Nhấn Ctrl+V (Edit\Paste) để dán đổi t-ợng.
- Nhấn Ctrl+D để tự copy và dán đối t-ợng
- ấn phím Delete để xoá đối t-ợng
2.10.
Thiết lập các hiệu ứng
2.10.1. Tạo hiệu ứng cho đối t-ợng
Tạo hiệu ứng cho đối t-ợng là hình ảnh
- Chọn đối t-ợng cần tạo hiệu ứng
- Chọn Slide\Custom Animation, xuất hiện:
- Trong khung Animation order: Thứ tự xuất hiện các đối t-ợng. Nếu có nhiều đối t-ợng,
chúng sẽ xuất hiện theo thứ tự trong danh sách, có thể thay đổi thứ tự này.
- Chọn Effects: Các hiệu ứng hình ảnh và âm thanh.
* Animation: Các hiệu ứng xuất hiện đối t-ợng.
Ví dụ:
Fly from botom (Bay từ d-ới lên); Fly from top (Bay từ trên xuống).
* Sound: Âm thanh kèm theo khi xuất hiện đối t-ợng.
Ví dụ:
Applause (Tiếng vỗ tay); Camera (Tiếng chụp ảnh).
* After animation: Trạng thái đối t-ợng sau hiệu ứng.
Ví dụ:
Dont Dim (Không biến mất); Mouse Click (Biến mất sau khi nhắp chuột).
- Chọn Timing: Các điều kiện thời gian khởi tạo các hiệu ứng đã lựa chọn.
Chọn Animate:
- On mouse click (Hiệu ứng đ-ợc chọn khi nhấn chuột).
- Automatically: Tự động thực hiện sau một thời gian (giây) đ-ợc đặt tr-ớc.
Sau khi chọn các hiệu ứng, có thể click nút Preview để xem tr-ớc hiệu ứng vừa đặt . Chọn OK
để chấp nhận hiệu ứng và Cancel để huỷ bỏ.
Tạo hiệu ứng cho đối t-ợng là hộp văn bản
- Thực hiện t-ơng tự nh- trên.
All at once: Tất cả xuất hiện một
lần.
By Word: Xuất hiện từng từ một.
By Letter: Xuất hiện từng kí tự
một.
- Trong phần đặt kiểu xuất hiện văn bản:
2. 10.2.Chèn nút điều khiển
Powerpoint cho phép bạn chèn các nút điều khiển mà không cần phải lập trình thêm.
Chọn Slide Show\Action Buttons, chọn nút:
Khi bạn chọn một nút,xuất hiện hộp thoại sẽ đ-a ra cho bạn 2 lớp để chọn biến cố:
- Mouse click: biến cố click chuột.
- Mouse over: biến cố đ-a trỏ chuột đến.
Trong phần Action on click có các lệnh sau:
Hyperlink to: Liên kết đến Đến trang sau
1. Về trang tr-ớc
2. Về đầu trang.
3. Về cuối trang
4. Kết thúc trình chiếu
- Run Program: Chạy ch-ơng trình khác
Nhập đ-ờng dẫn và tên tệp ch-ơng trình hoặc click nut Browse để tìm và chọn tệp tin.
- Object Action: Bạn chọn loại đối t-ợng nào thì sẽ có các lệnh khác nhau cho đối t-ợng đó.
- Play Sound: Chọn loại âm thanh.
2.11.
Thiết lập trình chiếu
Đặt hiệu
ứng hoạt
cảnh
Đặt âm thanh
khi chuyển
Slide
Đặt điều kiện
chuyển Slide
Thời gian
Tốc độ
thực hiện
hoạt cảnh