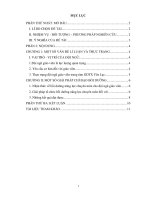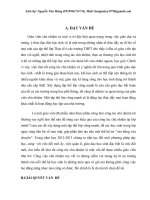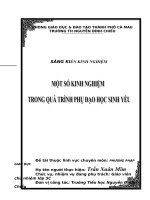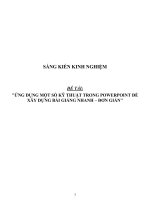SKKN trao đổi một số kinh nghiệm trong quá trình thiết kế bài giảng e learning
Bạn đang xem bản rút gọn của tài liệu. Xem và tải ngay bản đầy đủ của tài liệu tại đây (1.93 MB, 27 trang )
A. PHẦN MỞ ĐẦU
I. Lí do chọn đề tài:
Nhân loại của chúng ta đang trong cuộc Cách mạng công nghiệp lần
thứ 4 - ứng dụng Công nghệ thông tin vào quá trình tự động hóa sản xuất.
Việc đổi mới giáo dục đào tạo hướng cho thế hệ trẻ nắm vững CNTT để ứng
dụng vào sản xuất, hòa nhập vào đời sống, xã hội có vai trò vô cùng quan
trọng, trở thành xu thế toàn cầu.
Tại Việt Nam, ứng dụng những thành tựu mới nhất về khoa học và công
nghệ, cụ thể là các phương thức giáo dục, đào tạo ngày càng được cải tiến nhằm
nâng cao chất lượng, tiết kiệm thời gian và tiền bạc cho người học, thích ứng với
sự phát triển của giáo dục thời đại trong bối cảnh kinh tế tri thức phát triển mạnh
mẽ như hiện nay. e - Learning đang là xu hướng chung của giáo dục thế giới,
việc triển khai e - Learning trong giáo dục, đào tạo là một hướng đi tất yếu nhằm
đưa giáo dục Việt Nam tiếp cận nền giáo dục hiện đại của thế giới.
E - Learning là một phương thức đào tạo hiện đại dựa trên công nghệ
thông tin. Với sự bùng nổ phát triển của công nghệ hiện nay, e - Learning ngày
càng được ưa chuộng bởi tính linh hoạt và tiện dụng về thời gian lẫn địa điểm.
Nó giúp giải quyết nhiều vấn đề khó khăn khi người học có thể có thể học mọi
lúc mọi nơi, ở văn phòng, ở nhà hoặc bất kỳ địa điểm nào thuận tiện và có thể
học nhiều lần, nhất là khả năng làm cho bài giảng trở nên trực quan, sinh động,
giáo viên có thể định hướng học sinh tiếp cận với nguồn tri thức phong phú, mở
rộng cơ hội tiếp cận với các khóa học với chi phí tối thiểu. Đây là điều mà các
phương pháp giáo dục truyền thống không có được.
Nhưng để tạo ra được một bài giảng e - Learning hay và hoàn chỉnh phải
mất rất nhiều thời gian và công sức, ngoài kiến thức về chuyên môn giáo viên
còn phải có sự hiểu biết về bộ môn Tin học. Do đó giáo viên gặp rất nhiều khó
khăn khi soạn bài giảng. Qua việc soạn các bài giảng e - Learning, tôi rút ra
được một số kinh nghiệm và tôi muốn chia sẻ với các đồng nghiệp để các thầy
cô có thể vận dụng các kinh nghiệm này của tôi tạo ra những bài học hay và bổ
ích cho học sinh.
1/27
II. Mục tiêu, nhiệm vụ của đề tài:
- Trao đổi một số kinh nghiệm trong quá trình thiết kế bài giảng e Learning
- Giúp giáo viên có một số kỹ năng cơ bản để thiết kế được bài giảng
- Giúp giáo viên khắc phục được một số lỗi hay mắc phải trong quá trình
thiết kế bài giảng
- Giúp giáo viên thiết kế được một bài giảng hay và hoàn chỉnh, góp phần
nâng cao chất lượng dạy và học trong nhà trường
III. Phạm vi nghiên cứu:
- Nội dung bài giảng qua tài liệu “Mậu Lương thôn lệ” do Viện Hán Nôm
phiên dịch và chứng nhận ngày 08/2/2012 từ sách “Mậu Lương thôn lệ toàn
tập”, kí hiệu A.741 lưu trữ tại Viện nghiên cứu Hán Nôm. Hồ sơ di tích và các
sắc phong Đình Mậu Lương, Kiến Hưng, Hà Đông, Hà Nội
- Cách sử dụng phần mềm Adobe Presenter 10;
- Cách sử dụng phần mềm Total Video Converter;
- Qua thực tế thiết kế các bài giảng “ước chung lớn nhất – Toán 6” , “Mậu
Lương – Đất và người – Dư địa chí Việt Nam” và quá trình hỗ trợ đồng nghiệp
thiết kế bài giảng.
- Qua sự phản hồi tích cực của học sinh trong nhà trường về hiệu quả các
bài giảng mà giáo viên trong nhà trường đã thiết kế
- Thời gian nghiên cứu: Năm học 2015 – 2016, 2016 - 2017.
B. PHẦN NỘI DUNG:
I. Cơ sở lý luận của đề tài:
1. Một trong những nhiệm vụ của năm học 2016 – 2017 là “Ứng dụng
công nghệ thông tin trong dạy, học và quản lý giáo dục”. Việc sử dụng tăng
cường các thiết bị dạy học hiện đại, các thiết bị có yếu tố công nghệ thông tin
như phần mềm dạy học đã được triển khai rộng rãi tại các trường học trên toàn
quốc. Bên cạnh đó, giáo viên cũng được khuyến khích tham gia đóng góp các
bài trình chiếu, bài giảng e - Learning, khai thác thư viện bài giảng điện tử…,
góp phần nâng cao chất lượng giáo dục trong các nhà trường.
2/27
2. Ứng dụng CNTT trong dạy học là một trong những phương pháp giáo
dục phát huy tính tích cực, tự giác, chủ động, sáng tạo của học sinh; phù hợp với
đặc điểm của từng lớp học, môn học; bồi dưỡng phương pháp tự học, rèn luyện
kĩ năng vận dụng kiến thức vào thực tiễn; tác động đến tình cảm, đem lại niềm
vui, hứng thú học tập cho học sinh.
3. Nhà trường đã trang bị phòng máy tính, hỗ trợ Dcom 3G, bộ máy tính,
máy chiếu trên từng lớp học,… để giáo viên sử dụng trong quá trình dạy học của
mình. Tuy nhiên, vẫn có không ít giáo viên lúng túng và thụ động khi ứng dụng
CNTT vào bài giảng. Trong khi nhiều giáo viên lớn tuổi không mặn mà do trình
độ CNTT có hạn. Nhà trường khuyến khích giáo viên ứng dụng CNTT vào từng
bài giảng; đồng thời, tăng cường bồi dưỡng năng lực CNTT cho giáo viên, cụ
thể giáo viên đã được tập huấn các chuyên đề về Tin học do phòng GD và Sở
GD & ĐT tổ chức. Nhà trường đã xây dựng những quy định cụ thể để nâng dần
kiến thức và kỹ năng về CNTT của giáo viên và yêu cầu mỗi người phải tích cực
tham gia vào phong trào ứng dụng CNTT nhằm đổi mới phương pháp dạy học…Và việc ứng dụng CNTT là một trong những tiêu chí để đánh giá thi đua
trong năm học.
II. Thực trạng:
Ngày nay khoa học kỹ thuật phát triển mạnh mẽ như vũ bão, để tiếp cận
được với nền tri thức trong thời đại mới thì con người phải không ngừng trau
dồi, học tập và rèn luyện. Ngoài việc học ở trường, học sinh còn có thể nâng cao
sự hiểu biết, trình độ học vấn của mình bằng cách tự học ở nhà, học qua mạng,
học trực tuyến. E - Learning là một phương thức đào tạo hiện đại dựa trên công
nghệ thông tin, giúp người học có thể học ở mọi lúc, mọi nơi, giảm được chi phí
cho người học. Do đó thiết kế bài giảng e – Learning đã và đang được cả ngành
giáo dục quan tâm, chú trọng. Hằng năm phòng giáo dục, bộ giáo dục và đào tạo
tổ chức các cuộc thi thiết kế bài giảng e - Learning ở các cấp học trên phạm vi
toàn quốc nhưng số lượng giáo viên tham gia thi thiết kế bài giảng còn hạn chế
cũng bởi vì mặc dù có nhiều giáo viên giỏi về chuyên môn và khả năng sư phạm
nhưng chưa biết cách thiết kế một bài giảng e – Learning hoặc trong quá trình
3/27
thiết kế bài giảng gặp một vài tình huống lại không biết cách khắc phục nên vẫn
không thể hoàn thành được bài giảng của mình. Xuất phát từ thực trạng đó, tôi
xin mạnh dạn chia sẻ “một số kinh nghiệm khi thiết kế bài giảng điện tử e –
Learning” mà tôi đã đúc kết được trong những lần thiết kế bài giảng e –
Learning ở những cuộc thi vừa qua.
III. Giải pháp, biện pháp:
1. Mục tiêu của giải pháp, biện pháp:
- Giúp giáo viên có thể thiết kế được bài giảng e – Learning hoàn chỉnh
- Học sinh có kỹ năng tự học, kiểm tra được kiến thức của mình tiếp thu
được qua các bài giảng e - Learning
- Nâng cao chất lượng dạy và học trong nhà trường
2. Nội dung và cách thức thực hiện giải pháp, biện pháp:
a) Cách soạn bài giảng điện tử e - Learning:
* Chuẩn bị :
- Máy tính có gắn các thiết bị Web Cam hoặc Camera và Microphone
hoặc điện thoại di động có chức năng ghi âm, quay phim, chụp ảnh
- Phần mềm Powerpoint
- Phần mềm thiết kế bài giảng e - Learning: Hiện nay có rất nhiều phần
mềm dùng để thiết kế bài giảng e - Learning, nhưng phần mềm Adobe Presenter
có dễ sử dụng và có nhiều tính năng vượt trội hơn cả. Do đó trong nội dung này
tôi sẽ nêu kinh nghiệm thiết kế bài giảng e – learning với phần mềm Adobe
Presenter, phiên bản 10 trở lên
* Các bước cơ bản để sử dụng thiết kế một bài giảng e - Learning
- Bước 1: Tạo bài trình chiếu bằng PowerPoint, có thể tận dụng bài trình
chiếu cũ để tiết kiệm thời gian trong khâu chuẩn bị, tuy nhiên cũng cần phải có
một số điều chỉnh để thích hợp như: Đưa Logo của trường vào, đưa hình ảnh tác
giả, chỉnh lại màu sắc cho thích hợp.
(Kinh nghiệm: Nên tạo bài mới để thực hiện dễ dàng hơn, nhất là đối với
những giáo viên có kỹ năng tương tác với phần mềm còn hạn chế)
4/27
- Bước 2: Biên tập. Đưa multimedia vào bài giảng: cụ thể là đưa video và
âm thanh vào, ví dụ âm thanh thuyết minh bài giảng; đưa các tệp flash; đưa câu
hỏi tương tác (quizze), câu hỏi khảo sát và có thể ghép tệp âm thanh đã ghi sẵn
sao cho phù hợp với đúng hoạt hình.
- Bước 3: Xem lại bài giảng và công bố trên mạng.
Chúng ta có thể xem bài giảng trên máy tính sau khi đóng gói hoặc đưa bài
giảng điện tử e – Learning soạn bằng Adobe Presenter vào các hệ thống quản lý
học tập Learning Management Systems (LMS) theo chuẩn SCORM và AICC.
b) Một số kinh nghiệm khi tạo Slide.
Để thiết kế một bài giảng e - Learning thành công thì việc tạo các slide là
rất quan trọng. Do vậy cần phải chú ý một số nguyên tắc khi tạo các slide như sau:
- Trang mở đầu: Có tên bài và tên tác giả, thông báo copyright nếu thấy cần.
- Trang kết thúc: Cám ơn.
- Tài liệu tham khảo: Có thể là tài liệu .doc, có thể là đường link tới trang
web hay các hình ảnh. Thường nằm ở trang gần kết thúc
- Đưa logo của trường, hay của riêng bạn vào
- Tạo các trang phân cách chủ để nếu bài quá dài
- Tạo các câu hỏi tương tác (quizze) giúp người học chủ động, hứng thú
theo dõi bài giảng
- Chọn màu nền tối, chữ sáng hoặc ngược lại để làm nổi bật các nội dung
cần truyền đạt, gây hứng thú cho học sinh khi học bài.
- Tránh dùng hiệu ứng bóng mờ
- Tránh dùng quá nhiều font chữ trên một slide, sử dụng font có sẵn, tránh
sử dụng font lạ
- Tiêu đề nên để > 32 point, các mục còn lại nên để cỡ 24 point
- Không nên dùng tất cả chữ hoa
- Mỗi slide không nên trình bày nhiều chữ (khoảng 5 – 7 dòng)
- Nội dung nên vắn tắt nhưng rõ ràng
- Đưa biểu đồ, hình ảnh, clip minh họa phải hợp lý liên quan đến nội dung
bài học và giải thích được
5/27
Ví dụ minh họa: Khi trình bày mục 2. Miếu làng Mậu Lương
Tiêu đề: Font Times New Roman, cỡ chữ 32 point
Phần nội dung: 5 dòng, Font Times New Roman và cỡ chữ 24
Minh họa: Đoạn clip quay miếu làng Mậu Lương
c) Một số thiết lập ban đầu cho bài giảng:
* Đặt tiêu đề cho màn hình:
Nhấn vào nút lệnh Adobe Presenter -
sẽ cho màn hình sau:
- Dòng Appearance: Đặt tiêu đề cho bài giảng hiển thị trên giao diện trong
hộp Title.
- Đặt title (Tiêu đề) cho bài giảng. Tiêu đề này xuất hiện trên giao diện và tab
trình duyệt.
* Đặt chế độ chạy khi xuất bản
6/27
Chọn sang thẻ Playback
* Đính kèm tệp tin
Thẻ Attackment để đính kèm thêm tài liệu văn bản hoặc bảng tính bằng
nút lệnh
. Hộp thoại sẽ xuất hiện cho phép người dùng lựa chọn tệp
tin từ bất cứ nguồn tài nguyên nào (trên máy, trên website khác).
Click vào đây để lựa
chọn đối tượng cần chèn
thêm.
File: Tệp tin trên máy
Link: Tệp tin từ website
khác
* Khai báo thông tin giáo viên:
- Vào menu Addobe Presenter , chọn lệnh Setting. Trong hộp thoại Setting
chọn lệnh Presenter, trong thẻ Presenter chọn Add, sẽ cho màn hình sau,
chúng ta tiến hành điền các thông tin như hướng dẫn
Nhấn chọn Default để mặc định cho thông tin giáo viên vừa khai báo
7/27
Trong trường hợp có nhiều người cùng thực hiện bài giảng này thì có thể
thực hiện thêm người trình bày bằng cách tương tự.
Ví dụ minh họa:
* Chọn giao diện cho bài giảng khi xuất bản:
Chọn Themes (giao diện) phù hợp bằng cách điều chỉnh lại màu sắc trong khu
vực Appearance
- Theme: Chọn lại màu cho giao diện
- Glow: Chọn màu cho hộp lựa chọn một dòng nào đó trên thêm
- Font: màu của chữ hiển thị trên giao diện
- Background: màu của nền, có thể dùng một hình ảnh nào đó trong máy
tính của mình bằng cách chọn Background Image
- Mục Modify Text Labels: chỉnh sửa lại các tiêu đề hiển thị trên giao diện
- Mục Show Slidebar: Chọn Left/Right để cho phép hiển thị cột thông tin
bên trái hoặc phải của bài giảng.
8/27
d) Cách thiết kế một số bài tập trắc nghiệm.
* Việt hóa các thông báo, nút lệnh trong bài trắc nghiệm
Để tiến hành Việt hóa các thông báo, ta chọn Quiz rồi chọn Edit, rồi lần lượt
chọn các nút Question Review Messages và Quiz Result Messages như hình dưới:
Để tiến hành thiết lập tỉ lệ điểm Đạt yêu cầu và số lần làm bài, ta chọn nút
Pass or Fail Options rồi thiết lập % điểm đạt yêu cầu và số lần làm bài tại Allow user.
Việt hóa cho nhãn Default Labels (Thông báo sau khi chọn phương án trả lời)
Thực hiện như sau: Vào thẻ Adobe Presenter – chọn nút lệnh Manage – chọn
lệnh Quizzes – chọn lệnh Add Question – Hộp thoại hiển thị:
Thuyết minh:
Câu hỏi lựa chọn
Câu hỏi đúng/sai
Điền vào chỗ khuyết
Trả lời ngắn với ý kiến của mình.
Ghép đôi
Đánh giá mức độ.
Không có câu trả lời đúng hay sai
9/27
Từ bản Presenter 9.0 trở đi bổ sung thêm 3 dạng trắc nghiệm:
* Câu hỏi nhiều lựa chọn (Multiple choice):
Là loại câu hỏi có nhiều lựa chọn để trả lời, trong đó có thể chỉ có một lựa
chọn được chọn là câu trả lời chính xác hoặc cũng có thể có nhiều lựa chọn
chính xác.
Ví dụ minh họa: Tạo câu hỏi
Đáp án đúng là D. Phường Kiến Hưng.
- Thực hiện như sau: Chọn dạng Multiple choice – Hộp thoại hiển thị:
10/27
- Question: Nhập câu hỏi
- Score: số điểm đạt được khi trả lời đúng
- Nhập các đáp án vào A), B), C), D)
- Đánh dấu chọn vào đáp án đúng (đáp án D)
- Type: Chọn một hoặc nhiều đáp án
- Shuffle Answers: Xáo trộn các câu trả lời
- Add: Thêm các lựa chọn
- Delete: Xóa các lựa chọn
- Nhấp OK
Tuy nhiên, nếu chỉ là việc lựa chọn đáp án như một bài kiểm tra bình
thường thì sẽ dẫn đến tính khô cứng của câu hỏi. Không phát huy được tính gợi
mở cho người học. Không có tác dụng phản hồi lại thông tin giúp người học tiến
bộ được. Chính vì thế, chúng ta có thể tương tác ngược lại với người học thông
qua thẻ Option. Một chức năng vô cùng độc đáo tạo ra sức mạnh đặc trưng cho
bài giảng điện tử.
11/27
Để thể hiện tốt tính tương tác thì ngay mỗi lựa chọn trả lời, cần bổ sung
những thông tin phản hồi tương ứng. Giúp người học nhận ra họ trả lời đúng là
vì sao? Trả lời sai cũng vì sao thông qua nút lệnh
cho từng câu trả lời.
Khi click vào nút lệnh này, một bảng với chức năng tương tự được hiển thị
ra để người soạn câu hỏi có thể phản hồi lại thông tin một cách đầy đủ nhất tới
người học.
Dưới đây là một ví dụ mình họa với một câu trả lời. Các chức năng cũng
tương tự như phần trình bày trên nên tôi không thực hiện cụ thể với ví dụ ở dưới
Thông tin phản hồi cho người học
Sau khi hoàn thành xong các tương tác thích hợp thì một điều cũng cần
thực hiện nữa đó là:
Thiết lập tên câu hỏi trong chế độ báo cáo, (phản hồi lại thông tin cho
người trình bày, phần này sẽ thể hiện kỹ lưỡng trong mục sau) Ở đây ta chỉ quan
tâm đến việc đặt tên cho câu hỏi để thích hợp trong phần báo cáo mà thôi.
Vì thẻ Option và Reporting ở các loại câu hỏi đều giống nhau, cho nên từ
lúc này tôi chỉ còn giới thiệu khái quát cách thức tạo từng loại câu hỏi. Các chức
năng tương tác đều được thực hiện như trên đã trình bày nhằm tránh lặp lại gây
nhàm chán cho người đọc.
12/27
* Câu hỏi dạng đúng – sai (True – False)
Là loại câu hỏi đưa ra sự giải quyết nhanh chóng, hoặc đúng hoặc sai.
Người học cần cân nhắc để có thể thực hiện chọn một trong hai đáp án.
Ví dụ minh họa: Tạo câu hỏi
Đáp án đúng là : Sai
Thực hiện như sau: Chọn dạng True/False – Hộp thoại hiển thị:
13/27
- Question: Nhập câu hỏi
- Nhập câu đáp án “Đúng, Sai” vào A), B)
- Nhấp chọn vào đáp án đúng
- Nhấp chọn OK
* Câu hỏi dạng điền khuyết:
Là loại câu hỏi mang nội dung điền vào chỗ trống. Người học sẽ hoàn
thành bài tập này thông qua vấn đề điền được các nội dung thích hợp vào ô lựa
chọn do người soạn câu hỏi đặt ra.
Ví dụ minh họa: tạo câu hỏi
Đáp án: Hùng …Thục
Thực hiện như sau: Chọn dạng Fill – in – the – blank – Hộp thoại hiển thị:
14/27
- Phrase: Nhập nội dung câu trả lời
- Chọn từ cần điền vào chỗ trống và nhấp Add Blank
- Chọn Ok
* Câu hỏi dạng ghép đôi (Matching)
Là loại câu hỏi có sự ghép giữa hai nhóm đối tượng để cho ra kết quả đúng
nhất. Người học sẽ ghép những yếu tố ở cột 1 với cột 2 để cho ra kết quả.
Ví dụ: Tạo câu hỏi
Đáp án đúng là: 1 – a; 2 – c; 3 – a
Thực hiện như sau :
Chọn dạng Matching Question :
15/27
- Cột A : nội dung cột A
- Cột B: nội dung cột B
- Ghi đáp án đúng của cột B trước cột A
- Nhấp OK.
* Câu hỏi có trả lời gắn với ý kiến của mình
Là loại câu hỏi mà người học có thể trả lời với ý kiến của mình. Trong đó
người soạn câu hỏi có thể tạo ra những câu trả lời có thể chấp nhận.
* Loại câu hỏi điều tra, thăm dò, đánh giá mức độ tiếp thu:
Là loại câu hỏi thăm dò ý kiến của người học. Không có câu trả lời nào là
sai trong này. Người học đưa ra các quan điểm của mình trong từng nội dung mà
người soạn thảo câu hỏi đưa ra.
Mức độ ý kiến mà người học có thể đưa ra trong trường hợp này là:
16/27
1)
2)
3)
4)
5)
Không đồng ý
Không đồng ý ở một vài chỗ
Không có đánh giá (Không ý kiến gì)
Chỉ đồng ý ở một vài chỗ
Đồng ý.
* Câu hỏi sắp xếp thứ tự:
Bước 1: Click chọn “Add Question\chọn mục “Sequence" Click chọn
“Create Graded Question". Hộp thoại xuất hiện
Bước 2: Nhập các thông tin trên hộp thoại
- Name: nhập tên câu hỏi.
- Question: nhập câu hỏi và lời hướng dẫn
- Score: nhập điểm số cho câu hỏi này
Bước 3: Click nút lệnh Add
Bước 4: Lần lượt nhập các đối tượng cần sắp xếp theo đúng thứ tự đáp án
Ví dụ minh họa: tạo câu hỏi sau:
17/27
Thực hiện như sau:
Sắp xếp các số sau theo thứ tự tăng dần
A) 5
B) -3
C) -2
D) 0
* Câu hỏi dạng kéo thả:
- Drag Item: Đối tượng được kéo thả bao gồm cả hình ảnh và chữ
- Mục Drop Target: Đối tượng cố định để thả vào
- Background Imager: Tạo ảnh nền cho trò chơi bằng cách chọn một bức
ảnh có độ phân giải không vượt quá 1280 x 1024px
- Return to start if dropped outside: nếu chọn thì khi kéo thả sai, đối tượng
kéo sẽ tự động trở về vị trí ban đầu
- Reveal one at a time: nếu chọn thì các đối tượng kéo sẽ hiện ra lần lượt
- Snap drag to drop target: Chọn cách bắt đối tượng kéo vào đối tượng thả
và căn chỉnh
- Chọn >> để chuyển sang cửa sổ bố trí, sắp xếp các đối tượng
e) Cách tạo âm thanh, chỉnh sửa âm thanh và chèn vào bài giảng.
18/27
- Sau khi đã thiết các bài tập xong, công việc tiếp theo là phải tạo âm
thanh cho bài giảng. Việc tạo âm thanh cho bài giảng có thể thực hiện theo nhiều
cách khác nhau, chẳng hạn:
+ Ghi âm trực tiếp khi máy tính có hỗ trợ âm thanh.
+ Ghi âm bằng phương tiện hỗ trợ âm thanh khác (máy ghi âm, điện thoại
di động có hỗ trợ ghi âm, ….) sau đó chèn vào bài giảng. Lưu ý: đối với các âm
thanh được ghi âm nếu không tương thích với bài giảng thì chúng ta hãy sử dụng
phần mềm converter để đổi đuôi âm thanh là được.
- Cách chèn âm thanh vào bài giảng:
Từ menu của Adobe Presenter, click chọn các mục Audio với 4 công việc
như sau:
- Các bước thực hiện:
Bước 1: Tạo một nội dung cần thuyết minh: phần hiển thị trên slide và
phần kịch bản thuyết minh
Bước 2: Ghi âm: trực tiếp (record) hoặc gián tiếp(Import)
Bước 3: Chỉnh sửa âm thanh thuyết minh (Edit)
Bước 4: Tạo hiệu ứng cho nội dung thuyết minh
Bước 5: Đồng bộ âm thanh và hiệu ứng (sync)
* Chú ý: Âm thanh chèn vào bằng chức năng Import Audio phải chuyển
sang định dạng mp3, wav. Tệp tin âm thanh chèn sau sẽ ghi đè vào tệp tin âm
thanh trước đó.
- Khi đã chèn lời giảng cho từng slide xong, nhưng một số slide bạn
muốn chèn thêm một đoạn nhạc hay đoạn bài hát sau lời giảng thì chỉ việc thực
hiện một số thao tác đơn giản như sau:
+ Tạo ra một slide trống ( liền ngay slide cần chèn nhạc để tiện cho việc
copy).
19/27
+ Chèn bài hát vào slide trống.
+ Chọn chỉnh sửa âm thanh (Exit Audio)
+ Giữ và dê chuột trái để bôi đen đoạn bài hát cần copy, sau đó chọn lệnh
copy trên biểu tượng.
+ Để con trỏ vào vị trí cần dán đoạn bài hát (sau lời giảng của giáo viên),
chọn lệnh Paste, tiếp tục bấn OK là xong.
+ Xoá bỏ slide trống đã tạo.
- Chỉ những thao tác đơn giản như vậy chúng ta đã chèn thêm được một
đoạn bài hát sau lời giảng của giáo viên. Ngoài ra chúng ta có thể sử dụng phần
mềm khác để ghép âm thanh, tạo cho việc chèn âm thanh vào bài giảng theo ý
muốn, chẳng hạn phần mềm Camtasia Studio.
f) Chèn video vào bài giảng:
Bạn có thể ghi hình video giáo viên giảng bài vào mỗi slide. Có thể dùng
webcam, máy quay hoặc điện thoại (có hỗ trợ chức năng quay phim) để ghi video
3. Đóng gói bài giảng:
Đến đây, chúng ta đã tạm hoàn thành một bài giảng điện tử. Công việc
còn lại là kiểm tra và công bố bài giảng lên mạng.
Nhấp Adobe Presenter - nhấp vào nút lệnh
. Hộp thoại sau xuất hiện:
- My Computer: Lưu trên máy tính
- Location: Đường dẫn đến thư mục chứa kết quả xuất bản.
20/27
- Publish Format: SWF: bài giảng mở trên các trình duyệt web có hỗ trợ
Flash Player; HTML5: hỗ trợ mở bài giảng trên các thiết bị cầm tay như mobile,
ipad, …; Both: bao gồm SWF và HTML5.
Có thể nén nội dung bài giảng lại dưới dạng tập tin nén (mặc định *.zip)
hoặc đóng gói sản phẩm lên đĩa CD. Sau khi bấm nút Publish, máy xử lý và
thông báo khi hoàn thành
Xem thử kết quả:
4. Một số tình huống và cách khắc phục trong quá trình thiết kế bài giảng
- Lỗi không còn âm thanh trên các slide. Nguyên nhân do trước đây tệp
tin chứa bài giảng chúng ta lưu ở một thư mục khác, sau đó chúng ta di chuyển
tệp tin chứa bài giảng tới một thư mục khác thì các tệp tin âm thanh không thể
phát được trên các slide
Cách khắc phục: Mở thư mục trước đây đã lưu bài giảng, copy các tệp tin
âm thanh paste đến thư mục mới
21/27
- Lỗi không chạy được video: nguyên nhân do đuôi các tệp tin video
không tương thích với phần mềm. Cách khắc phục: Nên dùng video đuôi . MP4
(sử dụng phần mềm Convert để đổi tệp tin sang đuôi .MP4).
- Lỗi xuất bản xong bài giảng quay đều mãi: Sau khi publish, bài giảng cứ
quay đều quay đều không chạy hoặc video sau khi xuất bản của adobe presenter
cũng không chạy. Do Adobe Flash Player đã cập nhật bản 23 Bản này yêu cầu
bảo mật cao nên bài giảng trên máy tính không load được.
Cách khắc phục: Muốn bài giảng chạy được như thông thường, các thầy
cô làm như sau:
+ Bước 1: Truy cập vào trang của macromedia:
/>ager04.html
+ Bước 2: nhấp chọn Global Secrurity Settings panel
+ Bước 3: Bấm vào dòng giữa Alway alow
+ Bước 4. Bấm vào Edit locations chọn Add locations
22/27
+ Bước 5: Gõ vào ô là : C:/ rồi bấm Confirm
+ Bước 6: Làm tương tự với ổ D, E,..
+ Bước 7: Cuối cùng ta được hình sau:
Bây giờ mở bài giảng là hết quay vòng rồi.
Lưu ý. Nếu ta làm các bước như trên với Cốc Cốc thì lúc mở bài dùng Cốc
Cốc. Nếu ta làm với Chrome thì lúc mở bài dùng Chrome nhé. Tốt nhất là làm cả
với Cốc cốc, google Chrome, và Internet explorer để mở bàng cái gì cũng chạy.
Lỗi khi xuất bài giảng xuất hiện thông báo“Adobe Presenter is unable to
publish this presentation. Please check that you have enough disk space and you
have appropriate permissions for the destination folder”.
23/27
Lỗi này thường xuất hiện ở những trường hợp:
+ Bài giảng có nhiều slide. Cách khắc phục: giảm số slide xuống thấp
nhất có thể.
+ Một slide chứa nội dung gây lỗi, có thể do một hiệu ứng nào đó không
thể chuyển đổi thành dạng flash. Cách khắc phục: copy 5 slide 1 ra 1 file mới rồi
xuất bản, Nếu không bị lỗi thì lại copy tiếp thêm 5 slide nữa xuất bản. Khi nào
thấy lỗi thì có nghĩa là trong 5 slide đó có 1 số slide bị lỗi thì mình sẽ thử từng
slide. Tìm ra được slide bị lỗi thì xóa đi làm lại.
+ Có nhiều file nháp trong ổ C. Cách khắc phục: Vào đường dẫn
C:\Users\rony\AppData\Local\Temp rồi xóa hết (bấm Shift + del) các file trong
đó đi. Rồi xuất bản lại. Do phần mềm Presenter trong quá trình làm việc nó sẽ
sinh ra rất nhiều file nháp.
+ Office đang sử dụng. Cách khắc phục: cài Office 2013 dùng sẽ ổn
định nhất.
5. Kinh nghiệm đổi đuôi video sang Mp4 bằng Total Video Converter
Trong một số trường hợp tệp tin video của chúng ta có phần đuôi định
dạng không tương thích với phần mềm Adobe Presenter, nên chúng ta cần phải
chuyển phần đuôi của video về Mp4 hoặc FLV. Sau đây là cách thực hiện
- Bước 1: Tải và cài đặt phần mềm Total Video Converter trên máy tính
- Bước 2: Sau khi cài đặt xong, khởi động phần mềm
- Bước 3: Tại cửa sổ chính nhấn vào New Task. Hộp thoại Open mở ra, tìm
đến thư mục chứa Video mà bạn cần chuyển đổi. Nhấn chọn Video rồi click
vào Open.
24/27
- Bước 4: Nhấn chọn tab Video File trong phần Convert To. Sau đó
chọn MP4 làm định dạng cần chuyển sang rồi chọn chuẩn mã hóa là MPEG4 MP4.
- Bước 5: Tại cửa sổ chính nhấn vào Browse rồi tìm đến thư mục cần lưu
file Video sau khi được chuyển đổi sang MP4. Nhấn OK để hoàn thành.
- Bước 6: Nhấn vào Convert Now để chương trình tiến hành chuyển đổi
Video. Lúc này xuất hiện cửa sổ thông báo tiến trình đang chuyển đổi, sau khi
hoàn thành Converting...[100%] bạn có thể truy cập vào thư mục chứa file MP4
để kiểm tra.
Như vậy là bạn đã có file MP4 chất lượng bằng phần mềm Total Video
Converter. Ngoài ra bạn cũng có thể chuyển đổi sang các định dạng khác bằng
phần mềm Total Video Converter như: 3GP, AVI, FLV...
IV. Kết quả khảo nghiệm, giá trị khoa học của đề tài:
1. Kết quả khảo nghiệm:
- Với việc vận dụng những kiến thức đã học, qua các đợt tập huấn về kỹ
năng CNTT, được sự quan tâm chỉ đạo của BGH nhà trường cho nên bước đầu
tôi đã đạt được kết quả đáng khích lệ. Sau khi thiết kế xong bài giảng e –
learning “ Mậu Lương – Đất và người”, năm học 2016 - 2017 tôi đã đạt giải ba
cấp thành phố Hà Nội và bài giảng đang được gửi đi tham dự hội thi “thiết kế
bài giảng e – learning” cấp quốc gia. Mặt khác tôi còn hỗ trợ và chia sẻ kinh
nghiệm của mình cho đồng nghiệp qua các chuyên đề được thực hiện tại trường.
Kết quả khảo nghiệm về khả năng vận dụng những kỹ năng cơ bản vào thiết kế
bài giảng e – learning trước và sau khi vận dụng “kinh nghiệm thiết kế bài giảng
e – learning” của giáo viên trong nhà trường như sau:
+ Về giáo viên:
Số GV tham gia
Số GV không thiết
Số GV thiết kế
thi thiết kế bài
kế được bài giảng
được bài giảng
Trước khi vận dụng
giảng
6.7%
69.2%
24.1%
Sau khi vận dụng
13.3%
40.2%
46.5%
+ Về học sinh:
25/27