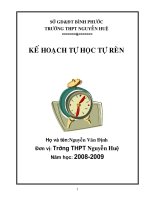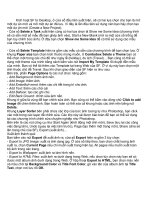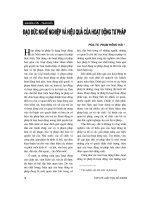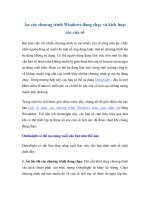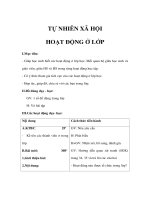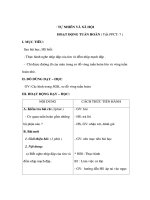Kích hoạt SF từ Desktop.doc
Bạn đang xem bản rút gọn của tài liệu. Xem và tải ngay bản đầy đủ của tài liệu tại đây (61.73 KB, 1 trang )
Kích hoạt SF từ Desktop, ở cửa sổ đầu tiên xuất hiện, sẽ có hai lựa chọn cho bạn là mở
một dự án mới và mở một dự án đã lưu. Vì đây là lần đầu tiên sử dụng nên bạn hãy chọn tạo
một dự án mới (Create a New Project).
- Cửa sổ Selete a Task xuất hiện cũng có hai lựa chọn là Show me Some Idea (chương trình
sẽ có sẵn một số mẫu để bạn ghép ảnh vào), Start a New Blank (mở ra một cửa sổ trống để
bạn tùy chỉnh bức ảnh). Ở đây bạn chọn Show me Some Idea để có thể sử dụng các mẫu của
chương trình.
- Cửa sổ Selete Template hiện ra gồm các mẫu có sẵn của chương trình để bạn chọn lựa. Ở
khung Paper size bạn chọn kích thước mong muốn, ở Combobox Selete a Theme bạn có thể
chọn một trong các chủ đề như ngày lễ (holiday), du lịch (Travel)… Bạn cũng có thể sử dụng
một theme của mình bằng cách bấm vào nút Import My Template rồi duyệt đến mẫu của mình.
Bạn có thể tải thêm các Template tại trang Web của SF. Ở ví dụ này bạn chọn một ảnh thuộc
chủ đề Travel. Sau khi chọn giao diện của SF hiện ra như sau:
Bên trái, phần Page Options là các nút chức năng gồm:
- Add Background: thêm ảnh nền.
- Add Image: thêm ảnh.
- Add Embellish-ment: thêm các chi tiết trang trí cho ảnh.
- Add Text: thêm các chữ cái
- Add Balloon: tạo các ghi chú
- Edit Back Ground: chỉnh sửa ảnh nền.
Khung ở giữa là vùng để bạn chỉnh sửa ảnh. Bạn cũng có thể bấm vào dòng chữ Click to add
Image để chèn thêm ảnh. Bạn hoàn toàn có thể xóa cả khung hoặc các ảnh nền bằng nút
Delete.
Khung Layer Sorter bên phải chứa các lớp của bức ảnh tương tự như Photoshop, bạn click
vào một trong các layer để chỉnh sửa. Các lớp này sẽ được bảo toàn để bạn có thể sử dụng tại
các chương trình chỉnh sửa chuyên nghiệp như Photoshop.
Bên trên là các nút công cụ như Start Again (khởi động một ảnh mới), Save (lưu lại các công
việc đang làm), Undo (quay lại việc làm trước), Page (tạo thêm một trang mới), Share (chia sẻ
lên trang chủ của SF), Export (xuất ảnh)…
Xuất ảnh thành quả:
Bạn bấm vào nút Export để xuất ảnh ra, cửa sổ Export hiện ra gồm 3 tùy chọn:
- Export to JPG Image: xuất ra ảnh dạng jpg. Ở cửa sổ tiếp theo, bạn chọn chất lượng ảnh xuất
ra, chọn Current Page nếu chỉ muốn xuất trang hiện tại, All pages nếu muốn xuất toàn bộ ảnh
trong các trang.
- Export to Wallpaper: xuất ảnh ra làm hình nền.
- Export to HTML Files: xuất ảnh ra dưới dạng trang Web, nếu chọn tùy chọn này bạn sẽ có
được một album ảnh dưới dạng trang Web. Ở hộp thoại Export to HTML, bạn chọn màu nền
và màu chữ tại Background Color và Title Font Color, gõ vào tên của album ảnh tại Title
Text, chọn nơi lưu rồi OK.