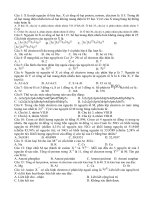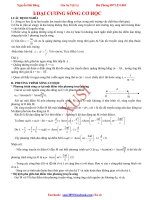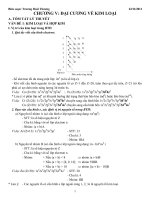bài tập tin học đại cương
Bạn đang xem bản rút gọn của tài liệu. Xem và tải ngay bản đầy đủ của tài liệu tại đây (1.8 MB, 26 trang )
Bài thực hành tin đại cương
A.GIỚI THIỆU MS WORD
• Phần mềm MS Word là phần mềm soạn thảo văn bản trong bộ phần mềm Tin học văn phòng
của Microsoft ( Microsoft Office).
• Các tính năng cơ bản sau đây:
o Giao diện đồ họa
o Có các bộ chương trình tiện ích hỗ trợ
o Có chương trình kiểm tra lỗi chính tả, gõ tắt, macro,…
CÁC THAO TÁC CƠ BẢN
Khởi động WinWord
- Sử dụng StartUp
- Start -> All Program -> Microsoft Office -> Microsoft Word
- Shortcut W
- Khởi động MS Word trong cửa sổ Window Explorer
Giao diện của Word 2007
Giao diện có sự thay đổi so với word 2003, thay đổi lớn nhất là thanh Ribbon nằm trên cùng cửa sổ
chương trình.
Thanh Ribbon có 3 thành phần căn bản, sẽ rất có ích nếu bạn biết mỗi phần được gọi là gì và cách sử
dụng chúng.
1. Tab (thẻ) có 7 Tab cơ bản nằm ngang phía trên, mỗi Tab đại diện cho một vùng hoạt động.
2. Group (nhóm) mỗi Tab bao gồm nhiều Group tập họp các đối tượng có liên quan mật thiết với nhau.
3. Command (lệnh) mỗi Command có thể là một nút, một vùng để nhập nội dung hoặc
một Menu (trình đơn).
Mọi thứ trên một Tab đều được lựa chọn cẩn thận dựa trên các hoạt động của người dùng. Ví dụ Tab
Home chứa những lệnh có tần suất sử dụng nhiều nhất chẳng hạn như các lệnh trong nhóm Font để định
dạng văn bản như: Font, Font Size, Bold, Italic, v.v...
Các thao tác với tệp văn bản:
• Tạo văn bản mới:
•
•
•
•
Các cách:
- Khởi động Microsoft Word
- Chọn File > New.Kích đúp vào Blank Document
- Chọn File > New > Blank Document > Create.
- Gõ tổ hợp phím Ctrl+N.
Mở văn bản có sẵn trên đĩa
Chọn File > Open. Xuất hiện hộp thoại Open, chọn file cần mở.
Hoặc ấn tổ hợp phím Ctrl+O để mở hộp thoại Open rồi chọn file cần mở.
Mở văn bản dùng mới
Các cách:
- Chọn File > Recent. Kích đúp vào tên tệp văn bản dưới Recent Documents.
- Chọn File, kích đúp vào tên tệp văn bản trong danh sách truy cập nhanh.
- Chọn File > Options > Advanced
Ghi tệp, xóa tệp và đóng tệp
- Cách ghi tệp
- Kích nút Save trên Quick Access Toolbar
- Nhấn tổ hợp phím Ctrl+S
- Chọn File > Save
- Sao chép tệp/ghi với tên khác
- File > Save As
- Ấn phím F12
- Xóa tệp
- Chọn File > Open (hoặc Ctrl + O hoặc Ctrl + F12)
- Chọn ổ đĩa hoặc cặp hồ sơ chứa tệp cần xóa
- Kích chuột phải vào tên tệp > delete
- Đóng tệp vừa làm
File > Close
Đặt mật khẩu cho tệp
- Chọn File > Info.
- Kích Protect Document > Encrypt with password
- Trong hộp thoại Encrypt Document gõ mật khẩu và kích OK.
- Xác nhận mật khẩu và kích OK.
Đóng cửa sổ ứng dụng MSWord
Các cách:
- Chọn File > Edit.
-
Ấn tổ hợp phím Alt + F4.
Nhấn tổ hợp phím Alt + F, nhấn tiếp phím X.
Kí nút Close.
NHẬP VÀ ĐIỀU CHỈNH NỘI DUNG VĂN BẢN
Nhập văn bản thông thường
• Cài các phần mềm hỗ trợ tiếng Việt có thể là Unikey, VietKey, ACB,..
• Khởi động bộ gõ tiếng việt và chọn chế độ gõ tiếng Việt.
• Chọn kiểu gõ dấu tiếng Việt (TELEX)
• Các nguyên tắc khi gõ văn bản:
Khi gõ văn bản không dùng phím Enter để điều khiển xuống dòng.
Giữa các từ chỉ dùng một dấu trắng để phân cách. Không sử dụng dấu trắng đầu dòng
-
cho việc căn chỉnh lề.
Các dấu ngắt câu như chấm (.), phẩy (,), hai chấm (:), chấm phảy (;), chấm than (!), hỏi
chấm (?) phải được gõ sát vào từ đứng trước nó, tiếp theo là một dấu trắng nếu sau đó
vẫn còn nội dung.
Các dấu mở ngoặc và mở nháy đều phải được hiểu là ký tự đầu từ, do đó ký tự tiếp theo
phải viết sát vào bên phải của các dấu này. Tương tự, các dấu đóng ngoặc và đóng nháy
phải hiểu là ký tự cuối từ và được viết sát vào bên phải của ký tự cuối cùng của từ bên
trái.
Nhập kí tự đặc biệt:
• Insert > Symbol > chọn kí tự cần chèn
• Chọn tiếp phông chữ cần thiết trong hộp thoại cần thiết trong hộp thoại Font, chọn kí tự
•
•
•
•
•
•
•
cần chèn và kích nút Insert
Kích nút Close để đóng hộp thoại
Hiệu chỉnh văn bản
Chế độ chèn/ đè: phím Insert
Chèn thêm nội dung
Xóa bớt nội dung
Sử dụng các phím thích hợp
Các thao tác với khối văn bản
Tạo khối văn bản
Di chuyển khối
o Sử dụng nút chuột trái
- Chọn khối văn bản cần di chuyển
- Rê khối được chọn tới vị trí mới
o Sử dụng nút phải chuột:
- Chọn khối văn bản cần di chuyển
- Rê khối bằng nút chuột phải tới vị trí mới, thả tay và chọn Move Here tại thực
đơn ngắn
o Sử dụng clipboard
- Chọn khối văn bản cần di chuyển
- Cắt vào bộ nhớ đệm bằng cách kích vào nút trên thẻ Home hoặc nhấn tổ hợp
phím CTRL + X
- Đặt con trỏ văn bản ở vị trí đích
Dán từ bộ nhớ đệm bằng cách kích nút Paste trên thẻ Home hoặc nhấn tổ hợp
phím CTRL + V
• Sao chép khối
o Sử dụng nút chuột trái:
- Chọn khối văn bản cần sao chép
- Giữ phím CTRL, rê chuột tới vị trí mới , lần lượt thả tay nhấn chuột và
phím
o Sử dụng phím chuột phải:
- Chọn khối văn bản cần sao chép
- Rê khối bằng nút phải chuột đến vị trí đặt mới, thả tay và chọn Copy Here
tại thực đơn ngắn
o Sử dụng clipboard
- Chọn khối văn bản cần sao chép
- Cắt vào bộ nhớ đệm bằng cách kích vào nút trên thẻ Home hoặc trên thực
đơn ngắn của khối vừa được chọn hoặc nhấn tổ hợp phím CTRL+C
- Đặt con trỏ văn bản vào vị trí đích
- Dán từ bộ nhớ đệm bằng cách kích vào nút Paste trên thẻ Home hoặc nhấn
tổ hợp phím CTRL + V
• Xóa khối
o Chọn khối văn bản cần xóa
o Nhấn phím DELETE
-
ĐỊNH DẠNG VĂN BẢN
Định dạng kí tự:
• Sử dụng các nút: Home > Font
• Sử dụng các phim tắt
• Sử dụng hộp hội thoại Font: Home > Font (hoặc nhấn tổ hợp phím Ctrl + D), xuất hiện hộp
thoại Font
Các phím tắt trên thẻ Home dùng để định dạng kí tự:
Tên gọi
Font
Font Size
Grow Font
Shrink Font
Change Case
Phím tắt
Ctrl + shift + F
Ctrl + shift +P
Ctrl+ ]
Ctrl+ [
Bold
Italic
Underline
Subscript
Ctrl+ B
Ctrl + I
Ctrl+ U
Chức năng
Chọn font chữ
Chọn cỡ chữ
Tăng cỡ chữ 1 đơn vị
Giảm cỡ chữ 1 đơn vị
Chuyển đổi chữ hoa, chữ
thường và các quy tắc viết
hoa khác
Bật / tắt chữ in đậm
Bật/ tắt chữ in nghiêng
Bật/ tắt chữ gạch chân
Định dạng đoạn văn bản:
• Sử dụng các nút trên thước để điều chỉnh của đoạn
• Sử dụng các nút lệnh trên Ribbon và tổ hợp phím tắt
• Sử dụng hộp thoại Paragraph: Home>Paragraph
Các nút và phím tắt:
Tên gọi
Align Text Left
Center
Align Text Right
Justify
Phím tắt
Ctrl + L
Ctrl+ E
Ctrl + R
Ctrl+ J
Decrease indent
Increase indent
Line and paragraph spacing
Shift + Tab
Tab
Chức năng
Căn lề trái
Căn giữa
Căn lề phải
Dóng đều 2 lề trái phải của
đoạn
Giảm lề đoạn
Tăng lề đoạn
Thay đổi khoảng giữa các
dòng trong đoạn
• Sử dụng nút và các phím tắt trên thẻ Page Layout để định dạng đoạn văn bản
Tạo bullet và đánh số thứ tự tự động
• Home > Bullets
• Home > Numbering
Tạo đường viền và nền:
• Home > Pargraph > Bottom Border
• Chọn Border and Shading
Word 2003 : Format > Border and Shading
SỬ DỤNG ĐIỂM DỪNG TAB
Các thông số của điểm dừng TAB
• Vị trí điểm dừng: ngầm định, cách đều nhau, người dùng có thể thay đổi phụ thuộc vào
yêu cầu cụ thể của văn bản.
Kiểu dóng hàng tại điểm dừng
- Left: dóng trái tại vị trí điểm dừng
- Right: dóng phải tại vị trí điểm dừng
- Center: dóng giữa tại vị trí điểm dừng
- Decimal: các dấu thập phân của các số được dóng thẳng tại vị trí điểm dừng
- Bar: một đường kẻ dọc được tạo ra tại vị trí điểm dừng
Đường dẫn TAB
• None, hoặc có đường dẫn TAB dưới dạng chạm chấm(…), gạch nối (-----) hoặc gạch
liền nét (-).
Đặt điểm dừng TAB bằng chuột trên ruler
•
Dùng chuột chọn kiểu dóng hàng cho TAB ở phía trái ngoài cùng của thước.
•
Kích chuột vào vị trí cần đặt điểm dừng trên thước theo yều cầu soạn thảo cụ thể.
Sử dụng hộp hội thoại TAB
•
Mở hộp thoại TAB
Home > Paragraph > Tabs
• Chọn các thông số trong hộp thoại
• Kích OK để đóng hộp thoại
Nhập văn bản sử dụng điểm dừng TAB
Xoá điểm dừng TAB
Điều chỉnh điểm dừng TAB
•
TẠO VÀ HIỆU CHỈNH BẢNG BIỂU
Tạo bảng
Hiệu chỉnh bảng
Thay đổi thuộc tính của bảng
IN VĂN BẢN
Điều chỉnh các thông số của trang in
Chèn số trang
Bước 1:
Click chuột trái đến số trang bạn cần đánh, ở đây mình lấy ví dụ là 1 bài khóa luận tốt
nghiệp, số trang bắt đầu tính từ Chương 1
Bước 2:
Chọn Page Layout => Breaks => Next Page
Bước 3:
Sau khi tạo section ở bước 1, chọn tiếp insert => Page numbers => format page numbers => tại
ô start at: chọn 1
Bước 4:
Như vậy quá trình tạo số trang và section đã hoàn thành, bây giờ bạn có thể đánh số trang bằng
header, footer, page number thoải mả (ở đây mình chọn footer để đánh số trang)i:
Bước 5:
Định dạng lại số trang ở footer (nếu xuất hiện 2 section như trong hình vẽ có nghĩa bước 1 bạn
đã làm đúng):
Bước 6:
Đây là 1 bước cực kỳ quan trọng, nó giúp bạn xóa liên kết giữa section 1 và 2 => đây là tiền đề
để xóa trang không cần đánh
Bước 7:
Xóa những trang không cần đánh, cụ thể là các trang ở phía trên chương 1
Bước 8:
Đến đây là xong và bạn chỉ cần đóng footer
Bước 9:
Làm tường tự với những trang không cần đánh, ở đây là từ phần kết luận đến hết khóa luận tốt
nghiệp
Tiêu đề trên/ dưới trang
Xem trước khi in
In ấn
B. GIỚI THIỆU CƠ BẢN VỀ MS EXCEL
Microsoft excel là 1 phần mềm hay 1 chương trình ứng dụng, mà khi chạy chương trình ứng dụng
này sẽ tạo ra 1 bảng tính và bảng tính này giúp ta dễ dàng hơn trong việc thực hiện:
-
Tính toán đại số, phân tích dữ liệu
-
Lập bảng biểu báo cáo, tổ chức danh sách
-
Truy cập các nguồn dữ liệu khác nhau
-
Vẽ đồ thị và các sơ đồ
-
Tự động hoá công việc bằng các macro
-
Và nhiều ứng dụng khác để giúp ta có thể phân tích nhiều loại hình bài toán khác nhau
Giao diện excel 2007
CÁC KHÁI NIÊM CƠ BẢN TRONG EXCEL
Trang tính (worksheet/ sheet)
• Là nơi lưu trữ và làm việc với dữ liệu
• Một sheet có nhiều ô và được tổ chức thành các cột và các dòng
• Trang đồ thị cũng là 1 sheet trong Workbook nhưng nó chỉ chứa 1 đồ thị
Tệp bảng tính (workbook)
•
Là 1 tệp tin cho phép thực hiện các thao tác lưu trữ dự liệu, tính toán, vẽ đồ thị…
•
Chứa rất nhiều worksheet/ chart sheet.
•
Giá trị ngầm định của mỗi bảng tính là 3 sheet
Dòng (row) , cột ( colum)
• Dòng là tập hợp các ô theo chiều ngang, để thay đổi chiều cao của dòng chọn:
Home > Format > Row Height, hoặc đặt con trỏ tại vạch ngăn các dòng để con trỏ biến
thành mũi tên 2 chiều rồi rê chuột để thay đổi chiều cao cho phù hợp
• Cột là tập hợp các ô theo chiều dọc, để thay đổi độ rộng cột chọn
Home > Format > Column Width… hoặc đặt con trỏ tại vạch ngăn cách cột để con trỏ
biến thành mũi tên 2 chiều rồi rê chuột để thay đổi chiều cao cho phù hợp
Vùng (Range)
• Là tập hợp các ô liền nhau thành 1 hình chữ nhật, để chứa 1 nhóm các dữ liệu có liên
quan với nhau, được xác định bởi <ô bên trái>:<ô bên phải>
Đặt tên cho vùng
o C1: gõ tên vùng tại hộp Name Box
o C2: Kích nút chuột phải > Define Name
o C3: Formulas> Define Name
CÁC THAO TÁC CƠ BẢN TRONG EXCEL
Chọn đối tượng
• Chọn một ô: đặt chuột vào ô đó, hoặc di chuyển con trỏ tới ô bằng các phím mũi tên
• Chọn cột/dòng: Rê chuột qua các cột/ dòng cần lựa chọn trên vùng tiêu đề cột/dòng
• Chọn
o C1: rê chuột qua vùng cần chọn
•
Dùng các phím mũi tên
Chọn 1 ô, giữ phím SHIFT, kích chuột phải tại ô ở góc đối diện
• Chọn toàn bộ trang tính
o C1: nhấn chuột vào giao tiêu đề cột và dòng
o C2: Kích chuột phải tại Sheet tab > Select All
o C3: nhấn tổ hợp phím CTRL+ A
• Chọn các ô rời rạc: chọn 1 ô , nhấn phím CTRL, chọn các ô khác
Xóa ô
• Chọn ô cần xóa
• Kích chuột phải > Delete
• Chọn tùy chọn trong hộp thư thoại > OK
Chèn ô
o
o
Đặt con trỏ tại ô cần thêm, vào Insert -> Cells… hoặc click chuột phải vào ô cần thêm
chọn Insert
Shift cells down: chèn thêm ô và dữ liệu sẽ bị đẩy xuống dưới
Shift cells right: chèn thêm ô và dữ liệu sẽ đẩy sang bên phải
Các thao tác với dữ liệu
Xóa dữ liệu:
- C1: chọn dữ liệu cần xóa , nhấn DEL
- C2: chọn dữ liệu cần xóa, nhấn chuột phải > clear contents
Hiệu chỉnh dữ liệu
- Chọn ô cần sửa
- Nhấn F2 hoặc nháy đúp vào thanh công thức
- Sửa lại dữ liệu rùi ENTER
Khôi phục dữ liệu: EDIT > Undo hoặc nút Undo hoặc CTRL+ Z
Di chuyển dữ liệu
- C1: dùng chuột : chọn vùng dữ liệu cần di chuyển, đưa con trỏ chuột có dạng mũi
tên , rê tới vị trí mới
- C2: dùng chuột phải: chọn vùng cần di chuyển, đưa con trỏ chuột có dạng mũi tên,
dùng nút phải chuột rể chuột tới vị trí mới, chọn Move Here
Sao chép dữ liệu
- C1: dùng chuột: chọn vùng dữ liệu cần sao chép, đưa con trỏ chuột có dạng mũi tên,
giữ CTRL, rê tới vị trí mới
- C2: dùng chuột phải: chọn vùng dữ liệu cần sao chép, đưa con trỏ chuột có dạng
mũi tên, dùng chuột phải rê tới vị trí mới , chọn Copy Here
Dán đặc biệt
Lấp đầy dữ liệu
Sử dụng mốc điền (Fillhandle)
- Chọn 1 hoặc 2 ô chứa giá trị đầu của dãy
- Kéo mốc điền
Sắp xếp dữ liệu
- C1: sử dụng các nút A ->Z / Z->A
-
C2: sử dụng hộp hội thoại Sort: Home > Sort & Filter > Custom Sort
Lọc dữ liệu tự động
Home > Sort & Filter > Filter
Lọc dữ liệu nâng cao
Sắp xếp dữ liệu theo khóa phân nhóm
Data > Subtotal
Tạo dòng tổng con
Consolidate
Định dạng bảng tính
CÔNG THỨC VÀ HÀM MẪU
Công thức và địa chỉ ô
Địa chỉ
Hàm mẫu trong exel và cách sử dụng hàm mẫu
Một số hàm quen thuộc
• Một số hàm toán học
ABS (number): Tính trị tuyệt đối của một số (giá trị tuyệt đối của một số là số luôn luôn
dương).
CEILING (number, significance) : Làm tròn lên một số (cách xa khỏi số 0) đến bội số gần
nhất củasignificance.
COMBIN (number, number_chosen) : Trả về số tổ hợp được chọn từ một số các phần tử.
Thường dùng để xác định tổng số nhóm có được từ một số các phần tử.
EVEN (number) : Làm tròn một số đến số nguyên chẵn gần nhất
EXP (number) : Tính lũy thừa cơ số e của một số
FACT (number) : Tính giai thừa của một số
FACTDOUBLE (number) : Tính giai thừa cấp hai của một số
FLOOR (number, significance) : Làm tròn xuống một số đến bội số gần nhất
GCD (number1, number2, ...) : Tìm ước số chung lớn nhất của các số
INT (number) : Làm tròn một số xuống số nguyên gần nhất
LCM (number1, number2, ...) : Tìm bội số chung nhỏ nhất của các số
LN (number) : Tính logarit tự nhiên của một số
LOG (number) : Tính logarit của một số
LOG10 (number) : Tính logarit cơ số 10 của một số
MDETERM (array) : Tính định thức của một ma trận
MINVERSE (array) : Tìm ma trận nghịch đảo của một ma trận
MMULT (array1, array2) : Tính tích hai ma trận
MOD (number, divisor) : Lấy phần dư của một phép chia.
MROUND (number, multiple) : Làm tròn một số đến bội số của một số khác
MULTINOMIAL (number1, number2, ...) : Tính tỷ lệ giữa giai thừa tổng và tích giai thừa
các số
ODD (number): Làm tròn một số đến số nguyên lẻ gần nhất
PI () : Trả về giá trị con số Pi
POWER (number, power) : Tính lũy thừa của một số
PRODUCT(number1, number2, ...) : Tính tích các số
QUOTIENT (numberator, denominator) : Lấy phần nguyên của một phép chia
RAND () : Trả về một số ngẫu nhiên giữa 0 và 1
RANDBETWEEN (bottom, top) : Trả về một số ngẫu nhiên giữa một khoảng tùy chọn
ROMAN (number, form) : Chuyển một số (Ả-rập) về dạng số La-mã theo định dạng tùy
chọn
ROUND (number, num_digits) : Làm tròn một số theo sự chỉ định
ROUNDDOWN (number, num_digits) : Làm tròn xuống một số theo sự chỉ định
ROUNDUP (number, num_digits) : Làm tròn lên một số theo sự chỉ định
SERIESSUM (x, n, m, coefficients) : Tính tổng lũy thừa của một chuỗi số
SIGN (number) : Trả về dấu (đại số) của một số
SQRT (number) : Tính căn bậc hai của một số
SQRTPI (number) : Tính căn bậc hai của một số được nhân với Pi
SUBTOTAL (function_num, ref1, ref2, ...) : Tính toán cho một nhóm con trong một danh
sách tùy theo phép tính được chỉ định
SUM (number1, number2, ...) : Tính tổng các số
SUMIF (range, criteria, sum_range) : Tính tổng các ô thỏa một điều kiện chỉ định
SUMIFS (sum_range, criteria_range1, criteria1, criteria_range2, criteria2, …) : Tính tổng
các ô thỏa nhiều điều kiện chỉ định[/URL]
SUMPRODUCT (array1, array2, ...) : Tính tổng các tích của các phần tử trong các mảng
dữ liệu
SUMSQ (number1, number2, ...) : Tính tổng bình phương của các số
SUMX2MY2 (array_x, array_y) : Tính tổng của hiệu bình phương của các phần tử trong
hai mảng giá trị
SUMX2PY2 (array_x, array_y) : Tính tổng của tổng bình phương của các phần tử trong
hai mảng giá trị
SUMXMY2 (array_x, array_y) : Tính tổng của bình phương của hiệu các phần tử trong
hai mảng giá trị
TRUNC (number, num_digits) : Lấy phần nguyên của một số (mà không làm tròn)
•
Một số hàm logic
AND(logical 1, logical 2,..): trả về giá trị TRUE khi các đối số đều nhận giá trị TRUE
IF(logical_test, value_if_true, value_if _false): trả về giá trị VALUE _TRUE khi điều kiện
đúng, trả về giá trị VALUE_FALSE khi điều kiện sai.
•
•
OR(logical 1, logiacal 2…) trả về giá trị FALSE khi các đối số đều nhận giá trị FALSE
Một số hàm thống kê
AVERAGE(number 1, number 2…) tính trung bình cộng
COUNT(value 1, value 2,…): trả về các ô chứa các đối số được chỉ đinh
Một số hàm ngày tháng
TODAY() trả về giá tị ngày tháng theo đồng hồ hệ thống của máy tính
DAY (serial_number) trả về giá trị tương ứng với ngày trong dãy ngày tháng được chỉ định
BIỂU ĐỒ
Các thành phần của biểu đồ
• Tiêu đề ( Title): tên biểu đồ hay định nhãn cho các trục của biểu đồ
• Trục tọa độ(Axis): trục x, y (z)
• Điểm dữ liệu( Data Point): biểu diễn cho một giá trị dữ liệu cụ thể của biểu đồ
• Dãy dữ liệu( Data Series): là tập hợp dữ liệu có liên quan tới nhau cùng biểu diễn cho
một đối tượng nào đấy
• Chú giải(Legend): giải thích cho mỗi dãy dữ liệu đang được biểu diễn trong biểu đồ
• Dấu( Marker): là các kí hiệu được sử dụng tại các giao điểm của dãy dữ liệu, có thể là
gắn nhãn cho dữ liệu vào mỗi điểm dữ liệu
• Đường lưới(Gridline): là các đường thẳng song song với các trục tọa độ để xác định tọa
độ các điểm dữ liệu trên biểu đồ
Các bước xây dựng một biểu đồ
Tạo một biểu đồ: Để tạo một biểu đồ:
• Lựa chọn ô chứa dữ liệu mà bạn muốn sử dụng trong biểu đồ
• Kích tab Insert
• Kích vào loại biểu đồ bạn muốn để tạo
Exel 2007 cung cấp cho người sử dụng các dạng biểu đồ sau:
Hiệu chỉnh biểu đồ
- Chỉnh sửa biểu đồ: Mỗi một lần bạn tạo một biểu đồ, bạn có thể thực hiện một số việc
khác nhau để chỉnh sửa:
- Để di chuyển biểu đồ:
• Kích vào biểu đồ bạn đã tạo và kéo nó tới vị trí khác trên cùng một bảng tính,
hoặc
• Kích vào nút Move Chart trên tab Design
• Chọn vị trí thích hợp (có thể ở một sheet mới hoặc sheet hiện tại trong workbook)
-
Để thay đổi dữ liệu trong biểu đồ
Kích vào biểu đồ
Kích nút Select data trên tab Design
-
Để đảo ngược dữ liệu được hiển thị trong dòng và cột:
Kích vào biểu đồ
Kích nút Switch Row/Column trên tab Design
-
Để chỉnh sửa các nhãn và tiêu đề:
Kích vào biểu đồ
Trên tab Layout, kích nút Chart Title hoặc Data Labels
Thay đổi tiêu đề hoặc nhãn và kích Enter
-
Các công cụ biểu đồ (chart tools)
Các công cụ biểu đồ xuất hiện trên vùng Ribbon khi bạn kích vào biểu đồ đã tạo.
Các công cụ được đặt trên 3 tab: Design, layout, Format
Trong tab Design, bạn có thể điều chỉnh kiểu biểu đồ, cách bố trí, kiểu dáng và vị
trí của biểu đồ.
Trong tab Layout, bạn có thể quản lý việc chèn ảnh, hình và các hộp văn bản, nhãn, trục,
nền phụ và phân tích cho biểu đồ.
Trong tab Format, bạn có thể chỉnh sửa kiểu dáng hình, kiểu dáng chữ và kích thước
biểu đồ.
IN ẤN
Cài đặt các thông số trang in
•
Thẻ Page của hộp hội thoại Page Setup
- Cài đặt thông số trang in: Page layout > Page Setup
- Chọn hướng in, chọn cỡ giấy, chọn tỉ lệ in
- Đặt lề trang in…
• Thẻ Margin của hôp hội thoại Page Setup
•
Thẻ Header/ Footer của hôp hội thoại Page Setup
Để tạo header hay footer:
Kích nút Header & Footer trên tab Insert
Lúc này, tab Design cho Header & Footer sẽ xuất hiệ trên vùng Ribbon
Để chuyển đổi giữa Header và Footer, kích nút Go to Header hoặc Go to Footer
•
Thẻ Sheet của hộp hội thoại Page Setup
Xem trước khi in và in ấn: chọn File>Print> Print Preview
In một vùng
Có thể bạn chỉ muốn in một phần của một bảng tính.Công việc này được thực hiện một cách dễ
dàng thông qua chức năng Print Range. Để in một vùng:
Lựa chọn vùng được in
Kích nút Print Area trên tab Page Layout
Kích Set Print Area.
C. GIỚI THIỆU CƠ BẢN MS POWERPOINT
MS PowerPoint là phần mềm trình chiếu trong bộ tin học văn phòng của Microsoft Office. Giao
diện MS PowerPoint 2007
CÁC THAO TÁC CƠ BẢN
Khởi động MS PowerPoint
• Nháy đúp vào Shortcut của PowerPoint
• Chọn Start > All Programs > Microsoft Office > Microsoft PowerPoint
• Nháy đúp vào tệp thực thi của Microsoft PowerPoint trong cửa sổ My Computer hoặc
cửa sổ Windows Explorer
Màn hình giao tiếp:
Các chế độ Views
• Normal view
• Slide Sorter view
• Notes Page view
Thoát khỏi ứng dụng PowerPoint
• Chọn File >Exit
• Nhấn tổ hợp phím Alt + F4, rồi nhấn tiếp phím X
• Kích nút Close
CÁC THAO TÁC CƠ BẢN
Các thao tác cơ bản với tệp
• Tạo 1 tệp mới: File > New
• Mở 1 tệp đã có trên đĩa: File > Open ( hoặc tổ hợp phím CTRL+ O hoặc CTRL+ F12)
• Ghi 1 tệp lên đĩa: File > Save( hoặc tổ hợp CTRL + S hoặc nút Save)
• Sao chép 1 tệp: File > Save as
• Xóa tệp : mở hộp thoại Open, chọn tệp cần xóa nhấn Del hoặc Shift + Del
• Đóng tệp: File + Close
Các thao tác cơ bản với slide
• Cách tạo Slide mới
- Home > New Slide
Chọn 1 slide trên slide Tab ở chế độ Normal View, nhấn Enter
Chọn 1 vị trí trên Outline Tab ở chế độ Normal View, nhấn Enter
• Các cách sao chép các slide
- Chọn chế độ Normal View hoặc Slide Sorter View
- Chọn Slide nguồn sao chép
- Giữ CTRL + rê về đích
• Các cách sắp xếp lại Slide
- Chọn chế độ Normal View
- Chọn các Slide muốn di chuyển
- Rê các slide tới vị trí mới
• Các cách xóa Slide
- Chọn chế độ Normal
- Chọn Slide muốn xóa
- Nhấn Delete
NHẬP NỘI DUNG CHO SLIDE
Nhập nội dung cho tệp trình chiếu
Trong chế độ Normal View, chọn thẻ outline
- gõ nội dung chính của tệp trình chiếu
- sau khi gõ Enter , dòng tiếp theo có cùng mức Outline với dòng ngay trước đó
- sử dụng phím Tab để di chuyển xuống mức dưới
- sử dụng phím Shift+ tab để di chuyển lên mức cao hơn
Audio
- Chèn Audio: Insert > Audio
- Xem trước Audio: kích chuột phải vào biểu tượng Audio , chọn Play
- Đặt tùy chọn: dưới Audio Tools, chọn nhóm Audio Options
Video: Insert: Đây là nơi bạn có thể thêm vào trên slide từ table, hình ảnh, biểu đồ, đoạn
text, âm thanh, header và footer
-
Chèn video: Insert > Video
Các thao tác khác tương tự như với Audio
Hyperlinks- Action
- Tạo siêu liên kết: Insert > Hyperlink hoặc CTRL + K
- Sửa siêu liên kết: kích chuột phải > Edit Hyperlink
- Hủy siêu liên kết: Insert > Hyperlink > RemoveLink hoặc kích chuột phải > chọn
RemoveLink
- Chèn thêm nút công việc: Insert > Shapes > Actions Button
- Gán công việc cho 1 picture hoặc 1 audio: Insert > Action
ĐỊNH DẠNG SLIDE
Chọn các sắp xếp các phần tử trên slide
Chọn Home > Layout, chọn một trong các kiểu sắp xếp đối tượng sau
-
Title slide
Title slide and content
Section Header
Two contents
Comparison
Title only
Blank
……..
Background
• Thay đổi nền (background)
- Design > Background styles > chọn một màu nền
- Design > Background styles > Format Background
Design: là nơi làm cho slide có hình thức đẹp hơn bao gồm cách thiết kế thông
tin nền, font chữ và cách sắp xếp màu sắc.
-
•
Chọn nền là 1 ảnh mờ
- Chèn 1 ảnh. Dưới Picture Tools chọn:
- Format > Color. Dưới Recolor kích chọn màu
- Chọn Format > Correction > Picture Corrections Options. Dưới Brightness and
Contrast, chon phần trăm độ sáng
- Sửa và địnhvị vị trí nhờ màn hình mờ
- Dưới Picture Tools, chọn Format > Send Backward > Send to Back
• Chọn nền là một WordArt
Themes
Template
TRÌNH CHIẾU
Transitions
Một số hiệu ứng chuyển tiếp giữa các Slide (Slide Transition) trên Ribbon.Để tìm thêm
nhiều mẫu Slide Transition, chọn nút More.
Animations: Đây là tab tạo nên sinh khí cho bài thuyết trình. Bạn có thể dễ dàng sử dụng
nhiều hiệu ứng trên tab này.
Slide show setup
Slide Show: Khi bắt đầu thuyết trình thì chắc chắn rằng bạn phải sử dụng tab này.
IN ẤN
Cài đặt các thông số in và in
• Chèn số slide và số trang ghi chú:
o Chọn slide ở chế độ Normal View
o Insert>Slide number
• Chèn ngày tháng và thời gian
o Chọn slide ở chế độ Normal View
o Insert> kích Date & Time
• Cài đặt các thông số trang in: Design > Page Setup
• Xem và in: File> Print