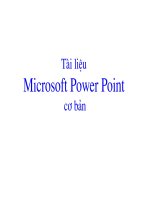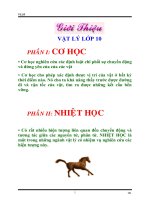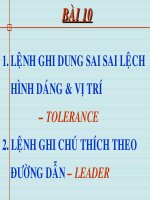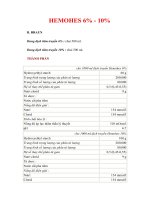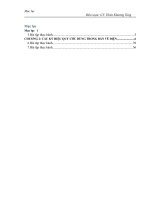GIAO TRINH HOC OPTITEX 10
Bạn đang xem bản rút gọn của tài liệu. Xem và tải ngay bản đầy đủ của tài liệu tại đây (839.03 KB, 44 trang )
Giaó trinh Hoc Optitex V10
1- Vẽ hình chữ nhật :
A- Thiết lập ban đầu khi bắt đầu thiết kế
1-Vào Menu Tools - Preferences - Mở bảng ra và chon các mục
2- Cột bên tráI là các File có chứa các th mục cần chọn
* Màu nền , Nét bao ngoài chi tiết , Các đờng nội vi vvvvv..
Biờn son : Linh vn Quy S iờn thoai 01686807418
Chuyờn Dy hoc ti nh bng cỏc phn mm GERBER,LECTRA,OPITITEX
ia chi :i 18 -thụn bng lai - xó ng phỳc -huyn kim thnh -tnh hi dng
2- Nhập cỡ số cần thiết kế và chọn cỡ Gốc chuẩn để thiết kế
TT- Vào Menu Grading - Tab Sizes - ta có bảng dới ( Hoặc nhẫn Phím Shift +F4 )
* Cỡ gốc là cỡ có dâú chon màu Black ở cột Base ( Nừu muốn thay đổi thì chọn lại chỗ khác )
* Thêm về cỡ trớc nhẫn phím Insert thêm cỡ về sau nhẫn Phím Append
* Muốn thay đổi cỡ số Đa chỏ chuột vào Cộ Name và sửa theo ý Mình Sau khi làm xong
nhẫn Close
3- Chon chế độ hiển thị của chi tiết
* Vào Menu View Xem các số Từ : 1 - 2 - 3 - 4 - 5 - 6 - f10 ,,,,, vvvvv ..
bạn có của số thiết lập các tuỳ chọn
Phím tắt
1
Hiện của sổ chứa các chi tiết khi muốn cho nó lên tr
2
Hiện của sổ nhảy cỡ
3
Hiện của sổ các thanh công cụ lênh
4
Hiện của sổ các thông tin về m hàng
5
Hiện của sổ các thông tin về đo
6
Hiện của sổ các thông tin về chi tiết sản phẩm
F10 Hiện của sổ các thông tin chung
7
8
9
0
F4
4- Có thể tạo Các phím tắt theo ý của ngời dùng Bằng cách
* Vào Menu Hepl - Keyboard Shotcuts Map
Gọi con Manơ canh ra
Các thông tin kỹ thuât về 3D
Các thông tin kỹ thuât chất liệu vải
Các thông tin về đờng May
Chỉ hiện cỡ gốc thiết kế
Nhấn Nút Custumese ta có
bảng bên cạnh
*** Một số lệnh cơ bản cần biết khi bắt đầu Thiết kế
1- Phím Home là phóng to chi tiết hết màn hình
2- Dùng bánh xe trên con chuột Phóng to và thu nhỏ
3- Di chuyển chi tiết Cùng dung chuôt tráI
4- Xoá chi tiết ra khỏi màn hình thiết kế nhấn phím Delete
** Hoặc Kích phảI chuột chon Edit - Delete Pies from .
5- phục hồi trở lại nhấn Phím Ctrl+Z và Ctrl + Y
5- Copy chi tiết Ctrl + C , Ctrl+V dán chi tiết Ctrl+X Copy cắt luồn chi tíêt
6- Phím Shift + Delete Xoá hết chi tiết ca hai cửa sổ trên và dới
7- Thoát lệnh nhấn phím END ( Hoặc chuột phảI chọn Selection ( END )
8- Trong quá trinh thiết kế chú ý L thờng xuyên bằng lệnh Ctrl+S
9- Mở file mới vào Menu File - New File - Lập tức nó ra Cửa số vẽ hình chữ nhật
B - Các nhóm lệnh trong thiết kế
1- Vẽ hình chữ nhât
* Vào Menu Piece - New Piece - Crectio Rectang ( Hoăc kích phảI chuột chon : Cretio Rectang
Hiện ra cửa sổ Nhập tên chi tiết vào Ô name Dùng Phím Tap
Để chuyển sang ô nhập Kích thới dài ( Length ) và rông ( Width)
sau đó Nhấn Ok ( Hoặc Enter )
2- Thêm điểm theo chiều dài của đờng thẳng có tham số
Vào Menu - Tools Bên tráI màn hình - Chọn Point & Notches
TT : Nhẫn vào điểm cần Di chuyển Hiện cửa sổ dới
Trớc tiên hãy Bỏ dấu chọn ở Ô Move Along Coutur
- Nhập số vào ô Theo trục X hoặc Y Hoặc Góc .. Sau đó nhẫn
OK
Ghi chú : Nừu cho dấu Tích vào Ô Curve Nó sẽ là cong
Nừu Bỏ dấu Tích ở Ô Move Along Coutur Nó sẽ hiện ở hai hàng
ớ
ố ầ
ể
ứ ấ
g
Nừu Bỏ dấu Tích ở Ô Move Along Coutur Nó sẽ hiện ở hai hàng
dới ( Previous ) Nhập số cần thêm điểm vào ô tứ nhất
2- Thêm điểm theo hai trực X+ Y có tham số
Vào Menu - Tools Bên tráI màn hình - Chọn Add Point
TT : Nhẫn vào điểm cần Di chuyển Hiện cửa sổ dới
Lệnh này các thao tác giống lệnh trên Chỉ khác là
1- Nó có thể thêm theo trục X + Y+ Góc ,,,, theo tham số Cần
2- Khi chon Ô Curve Thì điểm đợc thêm sẽ Làm trơn cong tròn
đều
2- Tạo dấu bấm
Vào Menu - Tools Bên tráI màn hình - Chọn Noch ( N)
TT : Nhẫn vào lệnh sau đó đa con chỏ vào đờng cần tạo dấu bấm
2- Tạo chia cúc
Vào Menu - Tools Bên tráI màn hình - Chọn Line of Butttons
TT : Nhẫn vào lệnh sau đó đa con chỏ vào điểm đầu tiên của đờng thẳng cần chia cúc Hiện của số nhấn OK
Sau đó Rê chuột đến điểm thứ 2 Lại hiện của sổ Nhẫn OK lại hiên tiếp bảng thứ 3 nh Hình dới
Nhập khoảng cách cúc cần
Nhập đờng kính của cúc
2- Tạo thêm và chia các đoan thẳng theo ý muốn
Vào Menu - Tools Bên tráI màn hình - Chọn Add Lines
Các thao tác Nh cách trên
Khi ra bảng thứ 3 cách nhập các tham số nh sau
Nhập khoảng cách cúc cần chia vào ô này
Nhập đoạn thẳng dài ( Ví dụ nh dài khuyết
Ô này không cần nhập
** Các lệnh về di chuyển :
1- Di chuyển điểm theo trục X+Y
Vào Menu - Tools Bên tráI màn hình - Move Point (M)
TT : Nhẫn vào điểm cần Di chuyển Hiện cửa sổ dới dới
Dùng phím Tab để di nhập các tham số vào trục X hoặc Y
2- Di chuyển điểm theo đờng thẳng
Vào Menu - Tools Bên tráI màn hình - Move Along (Shift +M)
TT : Nhẫn vào điểm cần Di chuyển rê chuột đI theo đoạn thẳng Hiện của sổ
Nhập khoảng cách vào ô Distance sau đó nhấn ok
Biờn son : Linh vn Quy
S iờn thoai 01686807418
Chuyờn Dy hoc ti nh bng cỏc phn mm GERBER,LECTRA,OPITITE
ia chi :i 18 -thụn bng lai - xó ng phỳc -huyn kim thnh -tnh hi d
3- Di chuyển điểm // ( ( Chú ý : PhảI rê chuột xuôI theo kim đồng hồ )
Vào Menu - Tools Bên tráI màn hình - Move Prôprtional ( Ctrl+M )
TT : Nhẫn chuột vào điểm thứ nhất rê chuột đến điểm số 2 Nhấn tiếp điểm số 2 và di chuyển theo hớng cấn làm
Nó hiện cửa sổ sau đó dùng phím Tab nhập vào trục X hoăc Y Hoặc Độ chéo vvvv
( Hai lệnh này tơng tự làm nh nhau )
Nhập tham số vào hai ô này
4- Di chuyển điểm không // ( Chú ý : PhảI rê chuột xuôI theo kim đồng hồ )
Vào Menu - Tools Bên tráI màn hình - Move Point ( Ctrl+Alt+M )
TT : Nhẫn chuột vào điểm thứ nhất rê chuột đến điểm số 2 Nhấn tiếp điểm số 2 và di chuyển theo hớng cấn làm
Nó hiện cửa sổ sau đó dùng phím Tab nhập vào trục X hoăc Y Hoặc Độ chéo vvvv
( Ghi chú : Trục X và Y có hai điểm vì thế tham số có thể khác nhau vấn áp dụng đợc )
5- Di chuyển cả một chi tiết theo bất kỳ hớng nào (
Vào Menu - Tools Bên tráI màn hình - Muti Move ( Q )
TT : Trớc tiên dùng chuột tráI chọn toàn Bộ chi tiết
Nó hiện cửa sổ sau đó dùng phím Tab nhập vào trục X hoăc Y Hoặc Độ chéo vvvv
6- Di chuyển Đờng nội và canh sợi ( I )
Vào Menu - Tools Bên tráI màn hình - Move Or Copy Internal ( I )
TT : Nhấn chỏ chuột vào canh sơI cần di chuyển sau đó kép rê
7- Lệnh khớp mẫu
Vào Menu - Tools Bên tráI màn hình - Walk ( W )
TT : Nhấn chỏ chuột điểm của Hình thứ nhất Keo rê đến điểm thứ 2 sau đó
Lăn theo đờng cần khớp
** Các lệnh về quay
1- Lệnh quay theo góc ( Quy đồng thời cùng canh sợi )
Vào Menu - Tools Bên tráI màn hình - Rotate Piece ( R )
TT : Nhấn chỏ chuột vào trong tâm chi tiết quay nhẹ sau đó nhấn chuột traí hiện bảng sau
Nhập gốc cần quay vào ô này
Hoặc chon các góc quay theo ba ô ghi ở dới sau đó nhẫn OK
2- Lệnh quay theo góc ( Canh sợi đứng Một chỗ không quay )
Vào Menu - Tools Bên tráI màn hình - Rotate Contour or Text
TT : Nhấn chỏ chuột vào trong tâm chi tiết quay nhẹ sau đó nhấn chuột traí hiện bảng sau
( Thao tác nh phần quay trên )
3- Lệnh quay theo góc ( Tổng hợp của hai lệnh quay trên _
Vào Menu - Tools Bên tráI màn hình - Rotate
TT : Nhấn chỏ chuột vào lệnh lập tức nó hiên của sổ dới
** Nhập góc quay vào ô Angle
** Muốn quay tráI hay phảI thì xem hai nút Rotale Left & Right
** Chọn Vòng tròn Piece ( Canh sơI quay theo )
** Chọn Vòng tròn dới ( Canh sơI đứng yên )
4- Lệnh quay theo 1 tâm quay
Vào Menu - Tools Bên tráI màn hình - Rotate Segment
TT : Nhấn chỏ chuột vào điểm cần làm tâm quay Sau đó rê chuột đến điểm thứ 2 rê đến điểm thứ 3 ( làm cần quay
Sau đó quay va nó cũng hiện của sổ dới nhập tham số cần quay vào nhấn ok
5- Lệnh quay theo một cạnh của chi tiết ( Theo hai trục X + Y )
Vào Menu - Tools Bên tráI màn hình - Rotate to X + Y
TT : Nhấn chỏ vào điểm thứ nhât của đoạn thẳng cần xoay rê đến điểm số 2
( Muốn xoay lật theo trục nào thì chon lênh đó )
5- Lệnh quay theo một góc 90đô ( bên tráI hoặc bên phảI )
Vào Menu - Tools Bên tráI màn hình - Rotate to CW hoặc CCW
TT : Nhấn chỏ vào lênh là nó sẽ quay Muốn quay tiếp nhấn tiếp Lệnh
3- Lệnh quay lật đối xứng theo một canh
Vào Menu - Tools Bên tráI màn hình - Flip Along ( Ctrl+=)
TT : Nhấn chỏ vào đờng cần lật Sau đó đa chuột ra ngoài đờng đó nhấn chuột tráI Nó sẽ lât ngay
3- Lệnh quay lật đối xứng theo Trucj X + Y
Vào Menu - Tools Bên tráI màn hình - Flip Horizontally và Vertically
TT : Nhấn chỏ vào Lệnh Chi tiết cần nó sẽ lật ( Lu ý : Chỉ lât chi tiết đ chon màu Blue thôI )
** Các lệnh về lật đối xứng
1- Lệnh cắt đôI chi tiết ( và công ra đpờng may ( C)
Vào Menu - Tools Bên tráI màn hình - Cut Piêc ( C )
TT : Nhấn chỏ vào đờng thứ nhất Hiên bảng Nhẫn ok sau đó rê chuột sang đờng thú 2 Hiên bảng nhẫn ok
Sau đó Hiên bảng thứ 3 Yêu cầu nhập đuờng may vào ô Seam cuối cùng nhẫn OK
2- Lệnh cắt đôI chi tiết ( của các đờng nội vi bên trong )
Vào Menu - Tools Bên tráI màn hình - Build & Cut - Cut Along internal
TT : Nhấn lệnh sau đó rê chuột và đờng nội vi cần cắt Hiên bảng Nhập đờng May sau đó nhấn OK
( Chỉ áp dung cho cắt các đờng Nội vi thôI )
3- Lệnh lât đối xứng ra phía ngoài
Vào Menu - Tools Bên tráI màn hình - Build & Cut - Fold Out
TT : Nhấn vào lệnh sau đó rê chuôt vào đờng trục cần lật Sau đó nhấn tiếp đờng gấp cần lật sang
( Chỉ áp dung cho gấp gấu quần , gấu áo nhũng chi tiết cần gấp ra ngoài
Trục lật
Nhẫn đờng nay sau
Nhẫn đờng nay trớc
3- Lệnh lât đối xứng vào trong
Vào Menu - Tools Bên tráI màn hình - Build & Cut - Fold in
TT : Nhấn vào lệnh sau đó rê chuôt vào điểm đầu của Trục tâm lật rê sang điểm thứ 2 của trục tâm lật Là nó sẽ lậ
Trục tâm lật
4- Lệnh tách chi tiết theo vùng
Vào Menu - Tools Bên tráI màn hình - Build & Cut - Buid Piece
TT : Nhấn vào lệnh sau đó rê chuột vào vùng cần tách khi nó nổi màu xanh nhấn tiếp chuột tráI nó sẽ tách ra
5- Lệnh tách chi tiết theo đờng bao
Vào Menu - Tools Bên tráI màn hình - Bui & cut - Trace Sêgmnts ( Ctrl + B)
TT : Nhấn vào lệnh sau đó rê chuột theo từng đờng và nhấn nó sẽ chuyển màu red cứ lần lợt khi cho đến khi đ
cuối cùng Nó xuất hiện của số và nhẫn Yes ( Enter )
( áp dung cho Hai hình giao nhau vẫn tách đợc )
** Các lệnh về vẽ cắt
4- Lệnh vẽ đờng thẳng
Vào Menu - Tools Bên tráI màn hình - Contaur - Daft ( D )
TT : Nhấn vào lệnh sau đó rê chuột vào vùng cần vẽ rê chuột tiếp đến điểm thứ 2 , Hiên bảng nhẫn Enter và cứ liê
( Chú ý : Mỗi lần nhẫn chuột Nó hiên bảng Nhập vào trục X hay Y các tham số cần sau đó Enter )
2- Lệnh vẽ đờng cong
Vào Menu - Tools Bên tráI màn hình - Contaur - Arc ( A )
TT : Rê chuột vào điểm số 1 Hiên bảng nhấn OK - Yes , Keo rê sang điểm số 2 Hiện bảng nhẫn OK - Yes tiếp đó
Hiên ra đờng màu xanh con chỏ nó bắt vào giữa đoan thẳng đó và nó hiên ra bảng nh ở dới
Ta cần nhập số điểm cần tạo ra trên đoạn đó là bao nhiêu ? ( Nhập vào ô : Number of Poínt Along
Khi muốn đờng cong ta vẽ nó khác thì nhẫn dấu tích vào ô New Arc
NHập số điểm vào ô này
NHập khoảng cách vào ô này
Thay đổi đờng cong vào ô này
2- Lệnh vẽ đờng cong chữ S
Vào Menu - Tools Bên tráI màn hình - Contaur - Wave
TT : Rê chuột vào điểm số 1 Hiên bảng nhấn OK - Yes , Keo rê sang điểm số 2 Hiện bảng nhẫn OK - Yes tiếp đó
Hiên ra đờng màu xanh con chỏ nó bắt vào giữa đoan thẳng đó và nó hiên ra bảng nh ở dới
Không cần nhập gì
Lu ý : Khi ta tích vào Ô Internal Wave Thì nó chỉ vẽ một đuờng cong ( mà vẫn giữ nguyên Hình )
Khi ta tích vào Ô Coutut Change Thì nó sẽ cắt bỏ mảnh thừa của chi tiết
3- Lệnh tạo góc nguýt tròn
Vào Menu - Tools Bên tráI màn hình - Contaur - Round Coner ( Ctrl+R )
TT : Rê chuột vào điểm cần làm tròn góc Hiên bảng sau đó nhập đờng Kính của cung tròn và nhấn OK
4- Lệnh làm trơn
Vào Menu - Tools Bên tráI màn hình - Contaur - Smooth
TT :Rê chuột đến điểm số 1 rê tiếp đến điểm số 3 xuất hiện đờng cung tròn màu xanh
Sau đó nhấn và các điểm trên đờng Cong cần làm trơn cho cáI đờng xanh nó bám vào các điểm Lúc này mới K
Và chọn : Set Smooth Nó sẽ làm tròn đều
5- Lệnh vẽ đờng // ( vẽ nhiều đờng trên một hình )
Vào Menu - Tools Bên tráI màn hình - Contaur -Create Parallel ( P )
TT :Rê chuột đến điểm số 1 của đoạn thảng cẩn tạo // kéo rê lên điểm số 2 Hiện bảng nhập tham số cần tạo // vào
Sau đó nhấn Yes Nừu có
( Ghi chú : ( Chỉ đợc phép vẽ xuôI theo chiều Kim đồng Hồ và chỉ tạo // của một đờng đầu tiên làm gốc
Biờn son : Linh vn Quy
S iờn thoai 01686807418
Chuyờn Dy hoc ti nh bng cỏc phn mm GERBER,LECTRA,OPITITE
ia chi :i 18 -thụn bng lai - xó ng phỳc -huyn kim thnh -tnh hi d
6- Lệnh vẽ đờng // ( Di chuyển cả khối )
Vào Menu - Tools Bên tráI màn hình - Contaur - Extend In Parallel ( Shift + P )
TT :Rê chuột đến điểm số 1 của đoạn thảng cẩn tạo // kéo rê lên điểm số 2 Hiện bảng nhập tham số cần tạo // vào
( Ghi chú : ( khi nhập vảo Ô Distance nhập số + hay - Nó sẽ thay đổi hớng đI )
7- Lệnh cắt hai đờng giao nhau
Vào Menu - Tools Bên tráI màn hình - Contaur - Trim ( Shift + T )
TT : Nhấn chuột đến đoạn thò ra của đừơng thứ nhất , nhấn tiếp đầu tho ra của đờng thứ 2 ( cứ nhấn vào là nó sẽ
( Ghi chú : ( Chỉ cắt cho các đờng giao nhau bên trong chi tiết )
** Các lệnh về mở đối xứng chi tiết
1- Lệnh mở đối xừng ( Không trở lại nh khi cha mở )
Vào Menu - Tools Bên tráI màn hình - Haif Symetry - Set Mirror Line ( Ctrl + Alt+H)
TT : Rê chuột vào điểm đầu của đờng trục tâm lật keo rê sang điểm cuối của trục tâm Lập tức nó mở đối ra
( Ghi chú : ( Đối với lệnh này khi mở ra sẽ không trở lại nh khi cha mở )
2- Lệnh mở đối xừng ( Mở ra mở vào lại nh cũ )
Vào Menu - Tools Bên tráI màn hình - Haif Symetry - Set Haif ( H)
TT : Rê chuột vào điểm đầu của đờng trục tâm lật keo rê sang điểm cuối của trục tâm Lập tức nó mở đối ra
( Ghi chú : ( Khi không muiốn mở ra chọn lệnh Cloce Half và Ngợc lai thì chọn Open Haif
** Các lệnh về canh sợi
1- Lệnh chỉnh lại Hớng của Canh sợi
Vào Menu - Tools Bên tráI màn hình - Baseline - Báeline Direction ( / )
TT : Rê chuột vào điểm đầu kéo rê sang điểm thứ 2 Lập tức canh sợi nó sẽ chuyển hớng // theo
( Ghi chú : ( tốt nhất bám theo cạnh của Chi tiết mà đing hớng sẽ chuẩn hơn )
2- Lệnh chỉnh lại Hớng của Canh sợi 2
Vào Menu - Tools Bên tráI màn hình - Baseline - Bbaseline Perpedicular
TT : Rê chuột vào điểm đầu kéo rê sang điểm thứ 2 Lập tức canh sợi nó sẽ chuyển hớng vuông góc với đờng đ
( Ghi chú : ( Cách này Canh sợi Luôn luôn vuông góc với đờng tạo ra hớng cho canh )
** Các lệnh về đờng may
1- Lệnh tạo đờng may
Vào Menu - Tools Bên tráI màn hình - Seam - Seam ( S )
TT : Rê chuột vào điểm đầu tiên cuả chi tiết Nhấn tiếp lần hai Hiện cửa sổ sau
Nhập và chọn xong nhẫn OK
Muốn cắt góc
chọn trong dy này
Nhập đờng may
cần cho vào ô này
2- Lệnh xoá đờng may
Vào Menu - Tools Bên tráI màn hình - Seam - Remove Seam ( Shift + S )
TT : Chon chi tiết cần xoá sau đó nhấn lệnh là nó xoá ngay
( Nừu muốn xoá từng đờng vào lệnh ( Remove Seam on Segment )
TT :Đa chuột vào điểm đầu của đờng kéo sang điểm thứ hai của đờng
nó sẽ xoá ngay
( Chú ý : Luôn luôn đI xuôI theo kim đồng hồ )
3- Lệnh Copy đờng may
Vào Menu - Tools Bên tráI màn hình - Seam - Copy Seam
TT : Vào lệnh Rê chuột vào điểm đầu của đờng cần copy kéo đến điểm thứ 2 của đờng đó
Và dán vào điểm đầu của đờng Hình thứ 2 rê đến điểm cuối của hình thứ 2 là ok
( Chú ý : Luôn luôn đI xuôI theo kim đồng hồ , Khi nhẫn lệnh Copy nó đ chuyển sang lệnh dán rồi )
** Các lệnh Xếp Ly
1- Lệnh Vẽ Chiết ly
Vào Menu - Tools Bên tráI màn hình - Darts & Pleats - Dart
TT : Vào Lệnh Sau đó đa con chỏ vào điểm số 1 trên đờng thảng cần tạo ly Sau đó kéo rê tiếp môt đoạn ( Bằng
Sau đó Con chỏ tự đông bám vào Đoan giữa của đờg nối từ đỉêm số 1 sang điểm số 2 Tiếp đến ta kéo sâu xuống
Đoạn thẳng chính là độ sâu của Chiết
( Đây mới là cách vẽ chiết không có tác dung mở chiết và tự sinh ra chiết ) khi v xong Nó hiên ra cửa sổ chỉnh sủ
Dài chiết chỉnh ở ô này
Rông chiết
Chỉnh Hớng lật của chiết
Biờn son : Linh vn Quy
S iờn thoai 01686807418
Chuyờn Dy hoc ti nh bng cỏc phn mm GERBER,LECTRA,OPITITE
ia chi :i 18 -thụn bng lai - xó ng phỳc -huyn kim thnh -tnh hi d
2- Lệnh tạo Ly ống + Ly xếp
Vào Menu - Tools Bên tráI màn hình - Darts & Pleats - Pleat ( L)
TT : Chọn lệnh Sau đó rê chuột vào Điểm 1 của đờng thẳng thứ nhất Tiếp sau đó rê sang điểm số 2 của đờng th
Nó hiên cửa sổ bên ( Xem các tham số trong đó đê nhập vào
CHọn kiểu lât Ly ( Ly ống hay là Ly
Xếp về phía tráI hai phảI )
Bản rông của Ly
Số ly cần tạo
Ly cách nhau
( Khi chọn vào ô vuông có nghĩa
là thay đổi Khoảng cách )
Variable
Sau khi tạo xong vẫn có thể chính lại Độ rông
của Ly
3- Lệnh tạo Ly ống + Ly xếp
Vào Menu - Tools Bên tráI màn hình - Darts & Pleats - Pleat Lines( Shift + L)
TT : Chọn lệnh Sau đó rê chuột vào Điểm 1 của đờng thẳng thứ nhất Tiếp sau đó rê sang điểm số 2 của đờng th
Nó hiên cửa sổ bên ( Xem các tham số trong đó đê nhập vào )
Ghi chú : lệnh này Nó kết hợp chính sửa sau vẫn đợc
Chỉnh và chọn kiểu Ly
độ mở rộng ly
Nút chuyển đổi nếu nhẫn vào nó
Mở và đóng Ly
Tao đờng nét đứt
3- Lệnh tạo Chiết ly ( Quay góc Tao chiết kết hợp )
Vào Menu - Tools Bên tráI màn hình - Darts & Pleats - Dart
TT : Muốn mở chiết ở cạnh nào thì PhảI Vẽ Một cáI chiết để làm tâm quay ( Trên hình vẽ Nó là CáI chiết A )
Sau đó vào lệnh nhấn con chỏ vào Ô vuông ở đầu cáI chiết Keo rê ra vị trí cần tạo ly và mở ly ( Nó là điểm B trên
Lập tức nó Hiện đờng Bao màu Red và Hiện của sổ ( không nhập gì Nhấn OK ) Dùng chỏ đa vào điểm cuối của
bằng đúng đoạn mở Chiết ở cáI chiết A ( Sau khi quay xong nó nh Hình C )
B
A
C
4- Copy Chiết ly
Vào Menu - Tools Bên tráI màn hình - Darts & Copy Dart ( Paste Dart )
TT : trớc Tiên PhảI vẽ một cáI chiết ở một Hình khác ( CáI chiết đó có cùng tham số Dài . Rộng . Vv đúng nh cáI
Cách làm nh sau
* Hy chon vào cáI chiết mẫu Sao cho nó là Màu Red thì nhẫn Copy Dart Trong Menu Lệnh
Sau đó nhấn vào Điểm mới cần Copy chiết Và nhấn Paste Dart
( Xem ảnh dới )
** Các lệnh về nhảy cỡ
** Trớc khi nhảy cỡ hy kiểm tra xem đ tạo cỡ cha nếu cha tạo thì phảI to ngay
Hy vào Lệnh tạo cỡ
1- Mở bảng nhảy cỡ vào lệnh Ctrl + F4 Hiện bảng sau
1-*Dịch con chỏ vào các điểm phía trớc
2- Copy Điểm nhảy ( Shift + C )
4 -Dán Điểm nhảy ( Shift + V )
5- Dán điểm nhảy theo trục Shift + X
6- Dán điểm nhảy theo trục Shift + Y
7- Dán điểm nhảy xung quanh
7- Xoá không có nhảy cỡ
16- Dồn cỡ vào một điểm nào đó
18 - Dịch con chỏ vào các điểm sau
15- Làm trơn đờng nhảy cỡ ( áp dung cho các đờng cong hay thẳng có điểm giũă nó không bung ra )
1
2
3
4
5
6
7
8
9
10
11
12
13
14
15
16
17
1-Thao tác nh sau :
* Nhẫn Phím số 2 để hiện cửa sổ nhảy cỡ ( Nh hình bên )
* Trờng hợp khi bạn quên cha tạo cỡ số thì phảI tạo trớc khi nhảy cỡ Các tạo xem bài trên đ nói
Nhẫn vào điểm cần nhảy Sau đó hy nhập tham số vào côt DX hoặc DY
Ghi chú : Khi nhập Để các côt nhập một lần nó giống nhau hy Nhập tham số ở côt đầu tiên
Sau ó BôI đen cột cỡ và Nhẫn OK
2- Nừu nh các điểm có chung một Bớc Nhảy Chúng ta có thể Dùng lênh Copy
*** Chú ý : Khi nhâp tham số vào Sau khi nhẫn OK bớc nhảy có thể nó nhẩy bị ngợc vì vậy phảI chú ý đánh dấu
** Khi đánh dấu (-) nó sẽ nhẩy sang bên phảI màn hình ( Ngợc lại nó sẽ nhảy về bên tráI màn hình )
* Bằng cách sau :
* Nhẫn Con chỏ vào điểm đ có bớc nhảy , Sau đó đa con chỏ vào điểm số 1 Keo rê qua điểm số 3-4-5 vvvv
Lập tức nó chọn hết các điểm bằng một hình vuông nhỏ bao quanh điểm đó
Sau đó nhẫn Lệnh Dán ( Shift + V Hoặc Shify + X hoặc Shift + Y )
* Lệnh lm Chơn
* Lênh làm chơn áp dụng cho các đờng cong khi bạn đ có hai điểm nhảy rồi còn lại các điểm ở giữa không bun
Nhẫn vào Biểu tợng này trên thanh Toos
Hoặc Nhấn vào mũi tên hình tam giác
và chọn Lệnh ( Grade Propotionaly )
Nó hiện ra con chỏ có ba dấu ( + * - ) Và có cáI mũi tên chỉ ở phía Dới Hy nhìn cáI mũi tên để làm theo nó
đa con chỏ vào điểm đầu tiên - Sau đó rê sang điểm cuối
Sau đó rê chuột vào các điểm giũa nó sẽ bung ra
( Trong hình vẽ điểm đầu là điểm số 6
Điểm cuối là điểm số 8
Còn hai điểm giũa là điểm 6 và 8
Trong quá trinh nhảy cỡ trong Phần mềm Optitex này nó có Mục sửa lại các tham số theo đúng thông số nhảy cầ
Ví dụ nh Vòng nách áo Cách chỉnh nh sau :
* Vào lệnh đo Nhấn phím tắt Ctrl + D Sau đó rê chuột đến điểm số 6 và keo xuống điểm số 8 Nó hiên bảng sau
* Khi nhẩy cỡ Phần mềm này nó chỉ nhẩy ở các điểm nhảy có số ( Còn các điểm không có số thì ta cần phảI tạo ra
Bằng cách vào Tools - Point &Notches - Notches on Point ( Shift + N ) dí chuột vào điểm đó là nó hiện ra điiểm
Nhẫn vào nút này để chỉnh sủa thì nó hiên r
Nhẫn bỏ dấu chọn nó sẽ hiện ra các cỡ ở ba dòng trê
sửa lại
Ngặn phía dới mô tả cách lựa chọn Chỉnh theo cách
* Cách đo ( Phím tặt : Ctrl + D )
* Nhẫn phím tắt Ctrl + D Sau đó rê chuột đến điểm số 1 của đoạn thẳng cần đo keo rê tiếp sang điểm
số 2 của đoạn thẳng đó Nó hiện ra bảng sau :
Khi muốn chỉnh tham số
nhẫn vào nút này sẽ có
bảng dới
Chiều dài đích thực ( CHỉ cần
xem ở chỗ này là OK
Chiều dài đích thực
khi chọn dấu Tích này
Nó sẽ hiện các Size để
ta có thể chỉnh các cỡ
theo ý mình
Các nút trong ngăn này hớng dẫn
cách điều chỉnh theo đờng cong ,
Trục X , trục Y
PHầN 2
Giác sơ đồ trên Optitex V10
1- Vào Menu File - New Hiện cửa sổ dới
Nhập tên sơ đồ vào ô này
Nhập khổ vảI cần giác
Nhập chiều daì bản giác ( Ô
này không cần nhập )
này không cần nhập )
Chọn tên vảI ở ô này sau đó
nhẫn Add cho nó sang ngăn
bên trái
* Sau khi nhập xong nhẫn OK
1- Vào Menu File - Chọn Open Style ( Shift + O ) Hoặc xem trên thanh menu Biểu tợng này
Nó hiên ra cửa sổ sau :
Nhẫn Nút vuông có 3 dấu
chấm Chọn vào cáI File PDS
trong phần thiết Kế Sau đó
nhẫn Load
Cột này Mô tả cho phép chi tiết
quay 180độ hay không ? Thì
chọn vào nó
Cỡ số sản phẩm cần giác
bao nhiêu thì nhập vào ô
này
Cột này Thể hịên áo đI xuôI và
ngợc ( số : 0 là đI xuôI còn số
1 là Ngợc lại với số 0)
** Sau khi làm xong các thiết lập ghi trên bạn nhẫn OK để thoát ra
Ta có củă sổ giao diện sau
Vùng chứa cãc chi tiết cần giác
Vùng chứa các cỡ số và số chi
tiết hiển thị
Vùng giác
Bảng hiển thi cãc tham số môt
tả chi tiết
* Để Chuyển các chi tiết xuống dới vùng giác hy nhẫn đúp con chỏ vào các cột cỡ chứe các cỡ số ( ở vùng chứ
** Muốn di chuyển chi tiết Dùng con chỏ
** Muốn ghép dính các chi tiết thành một khối rồi chọn và di chuyển bình thờng
** Dịch chuyển chi tiết sang tráI , sang phảI ,lên trên ,xuống dới hy dùng 4 Phím Mũi tên ( Kết hợp Phím Shift +
** Muốn xoay chi tiết nào đó Kích chột phảI Hoặc nhìn vào Biểu tợng trên thanh công cụ
Lât - X
Lât - Y
90độ
180độ
** Muốn cho hết các chi tiết ở vùng giác lên vùng chứa chi tiết Dùng lệnh Ctrl + C
**Muốn đa từng chi tiết lên Hy đa con chỏ vào chi tiết cần chuyển nhấn đúp tráI chuột
*** trong quá trình giác Nừu Phát hiện có gì sai sót nh : Lật sai , không đối nhau , môtk chiếu thì có cách chỉnh lạ
Hy vào Menu - Piece - Piece Info ( Hoặc xem biểu tợng bên cạnh )
Nó sẽ ra một của sổ mơI để chỉnh
Biờn son : Linh vn QuyS iờn thoai 01686807418
Chuyờn Dy hoc ti nh bng cỏc phn mm GERBER,LEC
ia chi :i 18 -thụn bng lai - xó ng phỳc -huyn kim thn
Số lợng chi tiết thống kê
Tên vảI cần giác
Chất liệu vải
Quay chi tiết
Lật chi tiết
ĐI một chiều
ĐI 2 chiều
Muốn có khoảng đệm ở chi tiết
thì chọn ô này và nhập số cm
** Chon kiểu của vùng đệm
xung quanh hay là chỉ có một
cạnh tráI hay phảI thì nhẫn vào
mũi tên tam giác ( Nh hình bên
)
Sau kgi chon xong nhẫn Save để
Lu lại Khi có m hàng giống nhau thì
Lay ra Sử dụng
Neu là hàng Giặt thì
Nhập độ co ở hai ô X+Y này
3- Khi muốn giác nhân đôI Sơ đồ Ta làm nh sau
** Nhẫn Vào Biểu tợng ( Merge ) Trên thanh
Công cụ
* Sau đó Nó Yêu cầu Tìm CáI Sơ đồ cần Nhân đôI
hy chọn vào nó và nhẫn Open Bạn sẽ có sơ đồ nhân đôI
** < Trong trờng hợp Muốn xoá Chi tiết nào đó hy chọn chi tiết đó và
Xin hy nhấn vào Biểu tợng Hoặc chọn Phím ( Shìtt + Delete )
** Muốn hiển thị các đờng Nội vi bên trong chi tiết nh canh sợi , Tên m , Cỡ số vvvvv
Hy nhẫn vào phím F10 ta có bảng sau :
Tên m
Tên Chi tiết
Code
Cỡ số
Cang sợi
Tên Loại vải
Đây là bảng cách hiển thi các đờng nội vi bên trong
ggggg
4- Cách giác tự động :
** Tr−íc khi gi¸c h∙y lµm s¹ch vïng gi¸c b»ng lÖnh Ctrl+C sau ®ã nhÉn OK
** vµo Menu - Nesting trªn thanh c«ng cô Số điên thoai 01686807418
Biên soạn : Linh văn Quy
Chuyên Dậy hoc tại nhà bằng các phần mềm GERBER,LECTRA,OPITITEX
Đia chi :đội 18 -thôn bằng lai - xã ngũ phúc -huyện kim thành -tỉnh hải dương
rªn