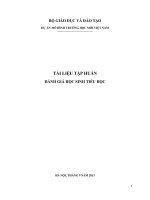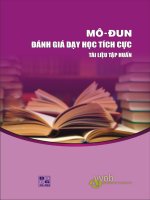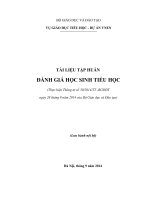29.11 Tài liệu tập huấn dành cho TW final 1
Bạn đang xem bản rút gọn của tài liệu. Xem và tải ngay bản đầy đủ của tài liệu tại đây (3.06 MB, 46 trang )
CỤC CÔNG NGHỆ THÔNG TIN – BỘ TƯ PHÁP
Địa chỉ : 60 Trần Phú, Ba Đình, Hà Nội
Điện thoại : 046.273.9718 Fax : 046.273.9730
TÀI LIỆU
HƯỚNG DẪN CẬP NHẬT, BIÊN TẬP, PHÊ DUYỆT
VÀ QUẢN TRỊ HỆ THỐNG VĂN BẢN
QUY PHẠM PHÁP LUẬT
(Dành cho các cơ quan nhà nước ở Trung ương)
Hà Nội, 2015
1
MỤC LỤC
Phần 1. TỔNG QUAN VỀ CƠ SỞ DỮ LIỆU QUỐC GIA VỀ PHÁP LUẬT
I. Sơ lược về CSDLQGPL
II. Mục tiêu xây dựng CSDLQGPL
III. Đối tượng người dùng
IV. Truy cập và đăng nhập CSDL của bộ, ngành
Phần 2. HƯỚNG DẪN CẬP NHẬT, BIÊN TẬP VĂN BẢN
A. HƯỚNG DẪN CẬP NHẬT VĂN BẢN
I. Văn bản tiếng việt
1. Văn bản chuẩn
1.1. Thêm mới văn bản
1.2. Cập nhật các trường thông tin
2. Văn bản đính chính
3. Văn bản hợp nhất
II. Văn bản tiếng anh
B. HƯỚNG DẪN BIÊN TẬP VĂN BẢN
I. Biên tập văn bản tiếng việt
1. Chỉnh sửa văn bản
2. Bổ sung thông tin cho văn bản tạm nhập
II. Biên tập văn bản tiếng anh
Phần 3. CÁC CHỨC NĂNG HỖ TRỢ KHÁC
I. Hướng dẫn xem thông tin chi tiết của văn bản
II. Hướng dẫn xuất danh sách văn bản
III. Hướng dẫn sử dụng báo cáo – thống kê
IV. Lấy văn bản từ đơn vị khác
V. Thu thập dữ liệu
VI. Đổi mật khẩu
Phần 4. QUẢN LÝ NGƯỜI DÙNG
Phần 5. HƯỚNG DẪN SỬ DỤNG CÔNG CỤ SỐ HÓA TÀI LIỆU
I. Đăng ký và quản lý thông tin thành viên
II. Sử dụng phần mềm
2
THUẬT NGỮ, BIỂU TƯỢNG, TỪ VIẾT TẮT
I. THUẬT NGỮ
Trong Tài liệu hướng dẫn cập nhật, biên tập, phê duyệt và quản trị CSDLQGPL, các chức
năng dưới đây được hiểu như sau:
1. Văn bản quy phạm pháp luật: Là nhóm chức năng hỗ trợ người biên tập thực hiện các
thao tác để quản lý thông tin văn bản quy phạm pháp luật do các cơ quan nhà nước ở cấp Trung
ương và cơ quan nhà nước ở cấp tỉnh, thành phố trực thuộc Trung ương có thẩm quyền ban hành
hoặc phối hợp ban hành.
2. Danh sách văn bản: Là chức năng hỗ trợ người biên tập xem danh sách văn bản quy
phạm pháp luật có trong Hệ thống với các thông tin: Tên văn bản, Ngày ban hành, Trích yếu, Người
tạo (tài khoản tạo ra văn bản), Trạng thái (Văn bản ở trạng thái Chờ duyệt hay Đã duyệt) và các
biểu tượng hỗ trợ các chức năng xem – hiển thị tình trạng VB đã được hoặc chưa được kiểm tra –
duyệt/hủy duyệt – biên tập – biên tập phần hết hiệu lực – thêm nhanh VB.
3. Thêm mới văn bản: Là chức năng hỗ trợ người biên tập thực hiện việc cập nhật văn bản
quy phạm pháp luật với các thông tin như: thuộc tính, toàn văn, các văn bản liên quan của văn bản
và các tệp văn bản đính kèm. Khi hoàn thiện việc thêm văn bản mới, văn bản sẽ ở dạng văn bản
chuẩn.
4. Văn bản hợp nhất: Là chức năng hỗ trợ người biên tập thực hiện việc biên tập văn bản
hợp nhất, các thông tin của văn bản tạo liên kết văn bản được sửa đổi, bổ sung và các văn bản sửa
đổi bổ sung.
5. Văn bản tạm nhập: Là chức năng hỗ trợ người biên tập quản lý văn bản ở dạng văn bản
tạm nhập. Đây là văn bản có liên quan đến văn bản đang được cập nhập và còn thiếu trong Hệ
thống, người biên tập sẽ tạo nhanh trong quá trình biên tập văn bản. Sau khi hoàn thành việc biên
tập văn bản chính, người biên tập có thể vào chức năng này bổ sung các thông tin còn thiếu cho văn
bản tạm nhập để đưa văn bản ở dạng tạm nhập trở thành văn bản chuẩn.
6. Văn bản đính chính: Là chức năng hỗ trợ người biên tập quản lý các văn bản đính chính
có trên hệ thống.
8. Báo cáo - thống kê: Là chức năng hỗ trợ việc thống kê số lượng văn bản hiện có trên hệ
thống theo các tiêu chí khác nhau, phục vụ cho việc trích xuất báo cáo.
9. Lấy văn bản từ đơn vị khác: Là chức năng hỗ trợ việc lấy văn bản đã được cập nhật ở 1 cơ
sở dữ liệu khác trong cùng Hệ thống để hiển thị trên cơ sở dữ liệu của đơn vị mình.
10. Góp ý văn bản: Là chức năng hỗ trợ người biên tập quản lý các thông tin liên quan đến
thông tin phản hồi cho một văn bản, giúp người biên tập có thể theo dõi tất cả ý kiến, nhận xét,
đóng góp, phản hồi của người biên tập cuối đối với một văn bản.
11. Thu thập dữ liệu: Là chức năng hỗ trợ người biên tập thu thập dữ liệu tự động và biên
tập lại các trường thông tin văn bản cho phù hợp để đưa vào cơ sở dữ liệu của đơn vị mình. Chức
năng này chủ yếu phục vụ cho việc thu thập và tạo lập các văn bản cũ (dữ liệu lịch sử).
12. Danh mục: Là chức năng quản lý các danh mục phục vụ cho việc cập nhật thuộc tính
của văn bản như: Loại văn bản, Cơ quan ban hành, Chức danh, Người ký, Ngành, Lĩnh vực.... Tùy
theo phạm vi được phân quyền, người biên tập được thêm mới, sửa hoặc xóa các loại danh mục
nhất định. Với các danh mục mang tính ổn định cao như Loại văn bản, Cơ quan ban hành, Ngành,
Chức danh, chỉ tài khoản quản trị của cơ quan quản lý Cơ sở dữ liệu quốc gia về pháp luật (Bộ Tư
pháp) mới có quyền biên tập.
13. Thêm mới người dùng: Là chức năng giúp người quản trị tài khoản đơn vị có thể thêm
mới người dùng và phân quyền cho người dùng theo yêu cầu của lãnh đạo.
3
14. Công cụ số hóa (SOHOA): Là hệ thống phần mềm số hóa và bóc tách thông tin tài liệu
từ định dạng không thể chỉnh sửa được (như .pdf, .jpg (từ ảnh chụp))… sang các định dạng khác có
thể chỉnh sửa (như xcel, .doc, .docx, .ppt,…).
II. BIỂU TƯỢNG
Trong Tài liệu hướng dẫn cập nhật, biên tập, phê duyệt và quản trị CSDLQGPL, các biểu
tượng dưới đây được hiểu như sau:
1.
: Xem nội dung văn bản.
2.
: Văn bản chưa kiểm tra tạo lập.
3.
: Văn bản đã kiểm tra tạo lập ((biểu tượng màu xanh dương) Khi văn bản đã được kiểm tra
tạo lập, biểu tượng này sẽ thay thế biểu tượng ở mục 2)
4.
: Duyệt văn bản (biểu tượng màu xanh lá).
5.
: Cập nhật văn bản (biểu tượng bút chì màu vàng).
6.
: Cập nhật phần hết hiệu lực (biểu tượng bút chì màu xanh).
7.
: Thêm (trong đa số trường hợp được hiểu là Chọn để thêm vào trường thông tin. Ngoài ra
ký hiệu này còn hỗ trợ tạo nhanh một văn bản có nhiều trường thông tin tương tự giống một văn
bản đã có trên hệ thống).
8.
: Xóa.
9.
: Hủy duyệt văn bản.
10.
: Khôi phục lại mật khẩu cho người dùng.
III. TỪ VIẾT TẮT
Trong Tài liệu hướng dẫn cập nhật, biên tập, phê duyệt và quản trị CSDLQGPL, các cụm từ
dưới đây được viết tắt như sau:
1. Cơ sở dữ liệu quốc gia về pháp luật: CSDLQGPL
2. Cơ sở dữ liệu: CSDL
2. Ủy ban nhân dân: UBND
4
PHẦN 1: TỔNG QUAN VỀ CƠ SỞ DỮ LIỆU QUỐC GIA VỀ PHÁP LUẬT
I. SƠ LƯỢC VỀ CSDLQGPL
- CSDLQGPL là tập hợp các văn bản quy phạm pháp luật và văn bản hợp nhất văn bản quy
phạm pháp luật (sau đây gọi tắt là văn bản) dưới dạng văn bản điện tử do Chính phủ thống nhất
quản lý, có địa chỉ truy cập vbpl.vn, bao gồm các CSDL thành phần: CSDL văn bản pháp luật
Trung ương và CSDL văn bản pháp luật địa phương.
+ CSDL Văn bản pháp luật Trung ương: là CSDL chứa văn bản quy phạm pháp luật của
các Bộ, cơ quan ngang Bộ, cơ quan nhà nước khác ở Trung ương ban hành hoặc phối hợp ban hành.
Các loại văn bản được quản lý bao gồm:
Văn bản quy phạm pháp luật.
Văn bản hợp nhất.
Hệ thống hóa văn bản quy phạm pháp luật.
+ CSDL Văn bản pháp luật địa phương: là CSDL chứa văn bản quy phạm pháp luật của
từng tỉnh, thành phố trực thuộc Trung ương trên toàn quốc. Các loại văn bản được quản lý bao gồm:
Văn bản quy phạm pháp luật của Hội đồng nhân dân và UBND.
Hệ thống hóa văn bản quy phạm pháp luật.
- Các chuyên mục khác: ngoài các CSDL thành phần kể trên, CSDLQGPL còn có các chuyên
mục khác như: Văn bản mới, Tin tức, Tình huống pháp luật....
II. MỤC TIÊU XÂY DỰNG CSDLQGPL
CSDLQGPL được xây dựng nhằm:
- Thống nhất các CSDL về pháp luật trên toàn quốc, dùng chung cho các Bộ, cơ quan ngang
Bộ và UBND các tỉnh/thành phố trực thuộc Trung ương, nhằm cung cấp chính xác, kịp thời văn bản
phục vụ nhu cầu quản lý nhà nước, phổ biến pháp luật, nghiên cứu, tìm hiểu, áp dụng và thi hành
pháp luật của cơ quan, tổ chức, cá nhân.
- Quản lý tập trung tất cả các văn bản quy phạm pháp luật của các cơ quan nhà nước ở Trung
ương và địa phương
III. ĐỐI TƯỢNG NGƯỜI DÙNG
Hệ thống được xây dựng cho các đối tượng người dùng sau:
- Người Quản trị hệ thống: Là những người dùng được cấp quyền quản trị, tạo mới và phân
quyền cho người dùng biên tập, phê duyệt.
- Người biên tập, người phê duyệt: Là những người dùng được cấp quyền biên tập và phê
duyệt văn bản trên CSDL
- Người dùng cuối: Là những cá nhân, tổ chức truy cập vào trang khai thác của CSDL để tra
cứu, tìm kiếm các văn bản có trên Hệ thống.
IV. TRUY CẬP VÀ ĐĂNG NHẬP CSDL CỦA BỘ, NGÀNH
1. Truy cập CSDL
Để truy cập vào CSDL của các Bộ, ngành mình, người biên tập có thể truy cập theo hai cách:
Cách thứ nhất: Truy cập internet vào địa chỉ: bộ (Xem chi tiết tên truy cập
các Bộ, ngành tại Phụ lục I)
Ví dụ: />Cách thứ hai:
5
Truy cập vào CSDL theo địa chỉ chọn Văn bản pháp luật Trung ương (Hình 1),
sau đó bấm chọn tên bộ, ngành của mình đăng nhập (Hình 2):
Hình 1:
Hình 2:
6
2. Đăng nhập
a. Bước 1: Trên giao diện khai thác, tích chọn vào mục Đăng nhập ở góc trên màn hình bên
tay phải
b. Bước 2: sử dụng tài khoản được cấp để đăng nhập: Nhập tên (User Name) và mật khẩu
(Password) như hình minh họa ở trên và chọn Ok
.
7
Phần II. HƯỚNG DẪN CẬP NHẬT, BIÊN TẬP VĂN BẢN
A. HƯỚNG DẪN CẬP NHẬT VĂN BẢN
Sau khi Đăng nhập thành công, từ Đăng nhập sẽ được thay bằng từ Quản trị người biên tập
chọn
trên trang khai thác để vào giao diện biên tập. Trên giao diện trang quản trị nội dung
(như hình minh họa ở dưới) người biên tập chọn các chức năng để thực hiện cập nhật văn bản.
I. VĂN BẢN TIẾNG VIỆT
1. VĂN BẢN CHUẨN
Quy trình chung để cập nhật văn bản:
- Thêm mới;
- Cập nhật các thuộc tính;
- Chờ duyệt, kiểm tra;
- Phê duyệt.
1.1. Thêm mới văn bản
Để thêm mới văn bản, người biên tập có hai cách để mở giao diện:
a. Thứ nhất: Trên danh mục bên trái màn hình chọn Danh sách văn bản
8
Hệ thống sẽ hiển thị danh sách các văn bản đã được nhập, sau đó chọn Thêm mới văn bản
để thực hiện cập nhật văn bản.
b. Thứ hai: Trên danh mục bên trái màn hình chọn chức năng Thêm mới văn bản để thực
hiện việc việc cập nhập văn bản.
Khi thực hiện 1 trong 2 cách trên, màn hình thêm mới văn bản được hiển thị như sau:
9
10
1.2. Cập nhật các trường thông tin
1.2.1. Số ký hiệu:
Nhập số kí hiệu văn bản theo đúng định dạng Số văn bản/Năm ban hành/Tên viết tắt của loại
văn bản – Tên viết tắt của Cơ quan ban hành.
Lưu ý: Sau khi nhập đúng tên viết tắt của loại văn bản và Cơ quan ban hành, hệ thống sẽ mặc
định hiển thị thông tin Loại văn bản và Cơ quan ban hành tương ứng với từ viết tắt.
Ví dụ: khi nhập số ký hiệu 123/2012/TT-BTP, trường Loại văn bản sẽ tự động chọn Thông tư,
trường Cơ quan ban hành tự động chọn Bộ Tư pháp.
1.2.2. Trích yếu:
Nhập trích yếu của văn bản.
1.2.3. Loại văn bản
11
Hệ thống hỗ trợ hiển thị loại văn bản theo đúng từ viết tắt ở số ký hiệu. Trong trường hợp Hệ
thống không nhận diện được đúng từ viết tắt ở số ký hiệu, người biên tập cần chọn lại cho đúng.
Ví dụ Lệnh của Chủ tịch nước - Hệ thống có thể nhận diện và hiển thị là Luật, vì vậy, người
biên tập phải lưu ý kiểm tra để chọn lại loại văn bản cho đúng.
1.2.4. Ngày ban hành
Nhập ngày ban hành của văn bản.
1.2.5. Ngày có hiệu lực
Nhập ngày có hiệu lực theo quy định tại văn bản tương tự như cách nhập ngày ban hành ở
trên bằng cách sử dụng biểu tượng lịch hoặc tự gõ theo định dạng: dd/mm/yyyy.
Bên cạnh đó, Hệ thống hỗ trợ nhập ngày có hiệu lực sau ngày ban hành hoặc ngày đăng công
báo một khoảng thời gian, khi nhập số ngày vào ô tương ứng, hệ thống sẽ tự động hiển thị được
đúng ngày có hiệu lực của văn bản.
Ví dụ: Nghị định này có hiệu lực sau 45 ngày kể từ ngày ký hoặc 15 ngày sau ngày đăng công
báo, người biên tập lựa chọn “sau ngày ban hành” hoặc “sau ngày đăng công báo” theo quy định
tại văn bản để cập nhập vào trường thông tin này:
1.2.6. Ngày đăng công báo
Đối với văn bản xác định được ngày đăng công báo thì nhập thông tin vào trường này, còn
nếu không xác định được ngày đăng công báo thì bỏ qua trường thông tin này.
1.2.7. Nguồn thu thập
Theo Nghị định số 52/2015/NĐ-CP, Điều 25 khoản 3 điểm b quy định: “nguồn thu thập gồm:
Bản chính văn bản, bản gốc văn bản, bản sao y bản chính, bản sao lục của cơ quan có thẩm quyền,
công báo, tập hệ thống hóa văn bản quy phạm pháp luật do các Bộ, cơ quan ngang Bộ, cơ quan
nhà nước khác ở Trung ương, Ủy ban nhân dân cấp tỉnh in và lưu hành”.
Do vậy, người biên tập sẽ cập nhật trường dữ liệu này phù hợp với thông tin nguồn thu thập
tương ứng.
1.2.8. Ngày hết hiệu lực
Thông thường, trường thông tin này sẽ do Hệ thống tự động hiển thị khi bị một văn bản khác
làm mất hiệu lực.
Có một số trường hợp, ngày hết hiệu lực được quy định tại văn bản đang được cập nhật,
người biên tập sẽ tự nhập ngày hết hiệu lực vào trường thông tin này.
1.2.9. Ngành và Lĩnh vực
Khi chọn Ngành, Hệ thống sẽ đưa một số Lĩnh vực tương ứng của Ngành đó để người biên
tập lựa chọn.
1.2.10. Hiệu lực về không gian (còn gọi là phạm vi điều chỉnh)
Đa số các văn bản ở Trung ương có hiệu lực trong phạm vi toàn quốc, trừ một số trường hợp
đặc biệt quy định phạm vi điều chỉnh trong tỉnh/thành phố nhất định.
Người biên tập nhập từ khóa Toàn quốc (hoặc tên tỉnh/thành phố nhất định được đề cập trong
văn bản), Hệ thống sẽ tự động hiển thị các thông tin tương ứng với từ khóa người biên tập nhập vào,
sau đó, người biên tập thực hiện việc lựa chọn đối tượng cần chọn trên danh sách và tích chọn Enter
để xác nhận việc chọn đối tượng này.
12
Lưu ý: Sau khi đã chọn thông tin tương ứng, người biên tập phải nhấn Enter, Hệ thống sẽ
hiển thị ra như hình dưới đây thì việc lựa chọn mới hoàn thành.
Trường hợp lựa chọn sai, người biên tập có thể tích chọn vào
cho phù hợp
để xóa và chọn lại thông tin
1.2.11. Thông tin áp dụng
Người biên tập cập nhật các thông tin đặc biệt cần lưu ý. Một số văn bản thường có các quy
định đặc biệt như quy định chuyển tiếp hoặc quy định riêng biệt đối với một số nội dung nhất định.
Ví dụ: Trong văn bản quy định: “Thông tư này có hiệu lực kể từ ngày 15/07/2013. Riêng Điều
20 của Thông tư này được áp dụng từ ngày 01/01/2013”, khi đó người biên tập sẽ nhập nội dung
thông tin “Điều 20 của Thông tư này được áp dụng từ ngày 01/01/2013” vào trường Thông tin áp
dụng.
1.2.12. Ngày hết hiệu lực 1 phần
Tương tự như trường Ngày hết hiệu lực nêu trên, trường thông tin này sẽ do Hệ thống tự
động hiển thị khi đính liên kết từ một văn bản khác làm mất hiệu lực một phần của văn bản.
Đối với văn bản có quy định thay thế/ bãi bỏ 1 phần của văn bản khác, khi đính liên kết với
văn bản bị thay thế/bãi bỏ 1 phần và duyệt văn bản này thì Hệ thống sẽ tự động lấy ngày có hiệu lực
của văn bản có quy định bãi bỏ 1 phần là ngày hết hiệu lực một phần của văn bản bị bãi bỏ 1 phần.
Ví dụ: Thông tư số 51/2014/TT-BTC có hiệu lực ngày 15/11/2014 có quy định “thay thế các
mẫu biểu 02/TNDN, 03/TNDN, 03-5/TNDN, 04/TNDN, 02-1/TĐ-TNDN ban hành kèm theo Thông
tư số 156/2013/TT-BTC bằng các mẫu biểu mới tương ứng ban hành kèm theo Thông tư này”.
Ngày hết hiệu lực một phần của Thông tư số 156/2013/TT-BTC là ngày 15/11/2014.
1.2.13. Phần hết hiệu lực
Trong trường hợp văn bản đang được cập nhật có quy định về một phần nội dung sẽ hết hiệu
lực vào một thời điểm nào đó trong tương lai, người cập nhật sẽ nhập phần nội dung hết hiệu lực
vào trường thông tin này và lưu ý nhập cả thông tin về thời điểm hết hiệu lực của nội dung được
quy định hết hiệu lực.
1.2.14. Lý do hết hiệu lực
Thông thường văn bản bị hết hiệu lực bởi 1 trong nhiều lý do như: bị thay thế/bãi bỏ/hủy
bỏ/đình chỉ/hết hiệu lực. Trong trường hợp văn bản hết hiệu lực do được liên kết từ văn bản khác
thì lý do hết hiệu lực sẽ hiển thị tự động.
Trong trường hợp hết hiệu lực không do liên kết từ văn bản khác, người biên tập sẽ tự cập
nhật bổ sung thông tin lý do hết hiệu lực của văn bản ở trường thông tin này.
Ví dụ: Thông tư số 10/2012/TT-BTP hết hiệu lực không phải do một văn bản nào quy định
thay thế/bãi bỏ/hủy bỏ/đình chỉ/hết hiệu lực, do đó nó sẽ không được đính liên kết với bất kỳ văn
bản nào và không tự động bị mất hiệu lực. Lý do Thông tư này hết hiệu lực bởi một Quyết định về
rà soát, hệ thống hóa văn bản của Bộ Tư pháp, thì người biên tập sẽ vào Thông tư số 10 này, tự cập
nhật trường thông tin Lý do hết hiệu lực, và trường thông tin Ngày hết hiệu lực (là ngày có hiệu
lực của Quyết định về rà soát, hệ thống hóa văn bản) cho Thông tư số 10/2012/TT-BTP.
1.2.15. Tình trạng hiệu lực
Hệ thống hỗ trợ người biên tập tự động hiển thị tình trạng hiệu lực văn bản trên cơ sở các
ngày liên quan đến hiệu lực của văn bản mà người biên tập đã lựa chọn, bên cạnh đó Hệ thống vẫn
cho phép người biên tập chọn lại tình trạng hiệu lực cho văn bản.
13
1.2.16. Cơ quan ban hành
Hệ thống hỗ trợ hiển thị loại văn bản theo đúng từ viết tắt ở trường thông tin Số ký hiệu,
nhưng vẫn hỗ trợ người biên tập tự chọn cơ quan ban hành văn bản trong trường hợp Hệ thống tự
chọn không đúng hoặc Hệ thống không tự chọn được.
Ví dụ minh họa:
Khi nhập số ký hiệu như hình trên, thì Hệ thống sẽ tự động hiển thị cơ quan ban hành tương
ứng như hình ở dưới:
1.2.17. Người ký
Tương tự trường thông tin về Cơ quan ban hành, khi nhập đúng số ký hiệu của văn bản, Hệ
thống cũng sẽ tự động hiển thị một hoặc một số tên người ký tương ứng với cơ quan ban hành,
người cập nhật sẽ bấm chọn biểu tượng
để chuyển sang danh sách người ký đã chọn:
Tên của người ký văn bản đã được chuyển sang danh sách người ký đã chọn:
Lưu ý:
+ Trong trường hợp người ký văn bản không phải là tên được Hệ thống hiển thị tự động,
người biên tập cần bỏ nút tích
trong văn bản được nhập.
ở phần
để nhập từ khóa tìm kiếm tên khác đúng
Ví dụ: ở hình minh họa trên, người ký văn bản không phải là Thủ tướng Nguyễn Tấn Dũng
mà là Phó Thủ tướng Vũ Đức Đam, thì người biên tập bỏ phần tích chọn ở phần lọc theo cơ quan
ban hành, sau đó nhập từ khóa Vũ Đức Đam vào ô Nhập từ khóa tìm kiếm
14
và chọn Lọc kết quả. Hệ thống sẽ hiển thị ra tên Phó Thủ
tướng Vũ Đức Đam, người biên tập chọn biểu tượng
để chuyển tên sang Danh sách người ký đã
chọn.
+ Trong trường hợp người ký văn bản chưa có trong Hệ thống, người biên tập sẽ chọn Thêm
mới và cập nhật thông tin người ký như hình vẽ dưới đây:
Sau khi nhập đủ các thông tin như mô tả ở hình vẽ trên, người cập nhập văn bản chọn
để hoàn thành việc thêm mới người ký.
Lưu ý: Trong các trường thông tin để Thêm mới người ký, người biên tập cần nhập đầy đủ
các trường thông tin có dấu hoa thị và “Cơ quan ban hành” để Hệ thống hỗ trợ hiển thị Người ký
theo Cơ quan ban hành. Còn đối với trường thông tin “Mô tả”, “thứ tự hiển thị”, Người biên tập
có thể để trống.
1.2.18. Chức danh
Tương tự trường thông tin về Cơ quan ban hành và Người ký văn bản, khi nhập đúng số ký
hiệu, Hệ thống cũng sẽ tự động hiển thị một hoặc một số Chức danh người ký tương ứng.
15
Người biên tập lựa chọn chức danh theo đúng văn bản đang được cập nhật, tích chọn biểu
tượng để chuyển chức danh sang Danh sách chức danh đã chọn.
Lưu ý: đối với Thông tư liên tịch, khi nhập đúng số ký hiệu của văn bản, Hệ thống sẽ hiển
thị các Cơ quan ban hành tương ứng. Hệ thống cũng tự động hiển thị một số (chưa đầy đủ) người
ký và chức danh tương ứng với các cơ quan ban hành, nếu tên Người ký và Chức danh chưa được
Hệ thống hiển thị, người biên tập cần nhập từ khóa để tìm kiếm, đồng thời lưu ý lựa chọn đúng theo
thứ tự phù hợp và tương ứng như trong ký hiệu.
Trong trường hợp thứ tự hiển thị không đúng thì người biên tập sử dụng biểu tượng
để di
chuyển lên hoặc di chuyển xuống cho đúng thứ tự như số ký hiệu văn bản.
Trong trường hợp, người biên tập bấm chọn sai cơ quan ban hành, tên người ký, chức danh
người ký thì người biên tập chọn biểu tượng
để xóa, và chọn lại theo hướng dẫn ở trên.
Ví dụ: Đối với Thông tư liên tịch 22/2015/TTLT-BTP-BTC-TANDTC-VKSNDTC, khi nhập
vào trường thông tin số ký hiệu (Hình 1), Hệ thống sẽ tự động hiển thị cơ quan ban hành tương ứng
là Bộ Tư pháp, Bộ Tài chính, Tòa án nhân dân tối cao, Viện Kiểm sát nhân dân tối cao. (Hình 2).
Hình 1:
Hình 2:
16
1.2.19. Văn bản căn cứ
Để cập nhật văn bản căn cứ, người biên tập sẽ chọn các văn bản ở phần căn cứ của văn bản
đang được cập nhật, sử dụng các chức năng mô tả ở dưới để tra cứu và đính liên kết ở trường thông
tin Văn bản căn cứ.
Khi người biên tập chọn
, Hệ thống sẽ hiển thị 4 chức năng: Tra cứu
và chọn văn bản, Văn bản gợi ý, Văn bản tạm nhập, Văn bản đã chọn.
a. Tra cứu và chọn văn bản
- Cách 1: sử dụng chức năng
cứu văn bản là: Tìm kiếm đơn giản
. Chức năng này cho 2 lựa chọn tra
và Tìm kiếm nâng cao
.
+ Với chức năng Tìm kiếm đơn giản:
Chức năng này có ô để nhập Từ khóa và ô Tìm trong (mặc định đã tích chọn tất cả các lựa
chọn: Tiêu đề, Trích yếu, Cơ quan ban hành, Chức danh, Người ký). Người biên tập cập nhật số ký
hiệu hoặc từ khóa tìm kiếm văn bản vào ô Từ khóa để tra cứu văn bản.
Lưu ý: Để tìm kiếm bằng số ký hiệu văn bản cần đảm bảo số ký hiệu chính xác, cả dấu (/)
hoặc (-), không có dấu cách trong số ký hiệu.
+ Với chức năng Tìm kiếm nâng cao:
Nếu chức năng Tìm kiếm (đơn giản) không hiển thị văn bản cần tìm kiếm, người biên tập có
thể sử dụng chức năng Tìm kiếm nâng cao để tra cứu và chọn văn bản. Chức năng này hỗ trợ việc
tìm kiếm chính xác văn bản bằng việc kết hợp các tiêu chí cần thiết như hình minh họa dưới đây:
17
Lưu ý: Trong trường hợp gõ đầy đủ số và ký hiệu văn bản (15/2015/TT-BTP) hoặc cả tên
của văn bản (ban hành văn bản quy phạm pháp luật) nhưng Hệ thống không hiển thị được văn bản
cần tìm, thì người biên tập chỉ nên tìm kiếm từ khóa là số của văn bản (không dùng cả ký hiệu) hoặc
một phần tên của văn bản, kết hợp với một số tiêu chí khác (loại văn bản, cơ quan ban hành). Hoặc
có thể kết hợp nhiều hơn với các tiêu chí khác như thời gian ban hành (nên để khoảng thời gian,
không để chính xác ngày ban hành văn bản)…
Ví dụ: Trong trường hợp tìm kiếm Luật “Chất lượng sản phẩm, hàng hóa” và chọn loại văn
bản là “Luật”, nhưng Hệ thống không hiển thị văn bản này, thì người dùng chỉ gõ tên của văn bản
cần tìm là: “Chất lượng sản phẩm”, chọn Loại văn bản là “Luật”. Hệ thống sẽ hiển thị kết quả cần
tìm.
Hoặc trong trường hợp nhập đầy đủ số và ký hiệu văn bản là 15/2015/TT-BTP nhưng Hệ
thống không hiển thị văn bản này, thì người biên tập chỉ nhập số 15, chọn loại văn bản là Thông
tư, Hệ thống sẽ hiển thị kết quả cần tìm.
b. Văn bản gợi ý
Với chức năng này người biên tập có thể tìm, chọn được nhiều văn bản cùng 1 lúc, nhưng
chỉ phù hợp với các văn bản có số ký hiệu chính xác. Các văn bản không có đầy đủ số/ký
hiệu/năm ban hành sẽ không dùng được chức năng này mà phải sử dụng chức năng Tra cứu và
chọn văn bản (hiệu quả nhất với chức năng Tìm kiếm nâng cao).
Khi chọn Văn bản gợi ý, hệ thống sẽ mở ra ô Lọc nhanh văn bản gợi ý, người biên tập
thực hiện thao tác sao chép và dán đoạn nội dung văn bản có chứa số ký hiệu của văn bản cần đính
liên kết, sau đó chọn
chính xác như yêu cầu.
, Hệ thống sẽ hiển thị 1 danh sách các văn bản có số ký hiệu
Người biên tập cần kiểm tra đối chiếu để đảm bảo kết quả tìm kiếm hiển thị đúng văn bản
cần tìm, chọn kiểu văn bản
đã chọn.
và chọn biểu tượng
18
để thêm văn bản vào danh sách văn bản
Trong trường hợp chọn tất cả văn bản, người biên tập chọn biểu tượng
tượng
và chọn biểu
trên cùng để đưa tất cả văn bản vào danh sách đã chọn.
Khi chọn
đoạn nội dung dán sẽ biến mất.
c. Văn bản tạm nhập
Trong trường hợp sử dụng hai chức năng trên mà không tìm thấy văn bản, thì văn bản đó
chưa có trong Hệ thống, người biên tập sẽ sử dụng chức năng Văn bản tạm nhập để tạo nhanh văn
bản phục vụ cho việc tạo liên kết với văn bản đang được cập nhật.
Khi chọn chức năng này, hệ thống sẽ hiển thị 4 trường cơ bản: số ký hiệu, ngày ban hành,
loại văn bản và trích yếu văn bản.
Sau khi điền đủ thông tin vào các trường này, người biên tập chọn Thêm văn bản tạm nhật
để hoàn thành việc tạm nhập nhanh một văn bản chưa có trong Hệ thống.
Lưu ý: cơ quan Trung ương được tạm nhập văn bản của cấp Trung ương, cơ quan địa
phương chỉ được tạm nhập văn bản cấp địa phương.
d. Văn bản đã chọn
Người biên tập sử dụng chức năng này để xác nhận những văn bản đã được chọn sau khi tra
cứu hoặc được tạm nhập.
Ở chức năng này, người biên tập kiểm tra đối chiếu 1 lần cuối để đảm bảo các văn bản được
chọn là đúng và đủ, người biên tập sẽ chọn biểu tượng
cập nhật Văn bản căn cứ.
và bấm
Đối với những văn bản không đúng hoặc thừa thì nhấn chọn biểu tượng
bản đã chọn.
1.2.20. Văn bản được hướng dẫn
19
để hoàn thành việc
để xóa các văn
Để cập nhật văn bản được hướng dẫn, người biên tập chọn các văn bản ở phần căn cứ của văn
bản đang được cập nhật trừ các văn bản quy định về chức năng, nhiệm vụ, quyền hạn, cơ cấu, tổ
chức của cơ quan ban hành văn bản; hoặc văn bản quy định về trình tự, thủ tục ban hành văn bản (ví
dụ như Luật ban hành văn bản quy phạm pháp luật hoặc Luật ban hành văn bản quy phạm pháp luật
của Hội đồng nhân dân, Ủy ban nhân dân).
Sau khi hoàn thành việc cập nhật trường Văn bản căn cứ, toàn bộ văn bản đã được đính liên ở
trường thông tin văn bản căn cứ sẽ tự động chuyển thành Văn bản được hướng dẫn.
Người biên tập xóa các văn bản quy định về chức năng, nhiệm vụ, quyền hạn, cơ cấu, tổ
chức hoặc văn bản quy định về trình tự, thủ tục ban hành văn bản bằng cách:
Chọn Văn bản được hướng dẫn/văn bản đã chọn, tích chọn biểu tượng
xóa và chọn biểu tượng
để xóa văn bản. Sau đó bấm
Văn bản được hướng dẫn.
ở văn bản cần
để hoàn thành việc cập nhật
1.2.21. Các trường thông tin văn bản còn lại
Các trường thông tin văn bản còn lại bao gồm:
- Văn bản quy định chi tiết, hướng dẫn thi hành: Thông thường đối với trường thông tin này,
người cập nhật sẽ căn cứ vào trích yếu của văn bản để xác định là văn bản quy định chi tiết, hướng
dẫn thi hành. Trong một số trường hợp sẽ căn cứ vào quy định tại Điều 1 về Phạm vi điều chỉnh
hoặc phần đầu của văn bản.
20
Ví dụ: Nghị định 123/2015/NĐ-CP “Quy định chi tiết một số điều và biện pháp thi hành Luật
hộ tịch”. Người biên tập sẽ cập nhật Luật hộ tịch vào trường thông tin Văn bản quy định chi tiết,
hướng dẫn thi hành.
- Văn bản dẫn chiếu: Đối với trường thông tin này, người cập nhật sẽ chọn tất cả các văn bản
được nhắc tới trong văn bản đang được cập nhật trừ văn bản ở phần căn cứ và văn bản được nhắc
tới tại quy định về hiệu lực của văn bản để tra cứu và cập nhật vào trường Văn bản dẫn chiếu.
- Văn bản bị hết hiệu lực toàn bộ: Văn bản bị thay thế, Văn bản bị bãi bỏ, Văn bản bị hủy bỏ,
Văn bản bị đình chỉ; Văn bản bị hết hiệu lực;
- Văn bản có một phần nội dung bị hết hiệu lực: Văn bản bị thay thế 1 phần, Văn bản bị bãi
bỏ 1 phần, Văn bản bị hủy bỏ 1 phần, Văn bản bị đình chỉ 1 phần, Văn bản bị hết hiệu lực 1 phần,
Văn bản được sửa đổi bổ sung;
- Văn bản liên quan khác: Người biên tập nhập văn bản có liên quan đến văn bản đang cập
nhật nhưng không thuộc một trong các trường thông tin văn bản đã hỗ trợ trong hệ thống, ví dụ: khi
cập nhật Nghị quyết của Quốc hội thi hành Luật Thi hành án dân sự, mối liên hệ giữa luật và nghị
quyết không thuộc trường hợp là văn bản căn cứ hay được hướng dẫn thì đính liên kết Luật Thi
hành án dân sự vào trường Văn bản liên quan khác).
Với các trường thông tin văn bản nêu trên, người biên tập thực hiện các bước đính liên
kết như hướng dẫn ở mục 1.2.19 - Văn bản căn cứ.
Lưu ý:
Đối với các trường thông tin văn bản có một phần nội dung hết hiệu lực, thì ngoài việc tìm
kiếm để đính link liên kết văn bản thực hiện như hướng dẫn ở phần Văn bản căn cứ, thì người biên
tập phải thực hiện thêm các bước sau để cập nhật chi tiết các phần nội dung của văn bản bị hết hiệu
lực. Cụ thể:
Cách thức thực hiện: Việc cập nhật phần hết hiệu lực của các văn bản nêu trên chỉ thực hiện
được khi văn bản được cập nhật đang ở trạng thái
Nếu văn bản đang ở trạng thái
.
người biên tập phải chọn biểu tượng
để hủy
duyệt văn bản, sau đó chọn biểu tượng
(bút chì xanh) để cập nhật phần hết hiệu lực. Màn hình
cập nhật phần hết hiệu lực sẽ hiển thị danh sách các văn bản đã được đính liên kết thay thế 1 phần/
bãi bỏ 1 phần/ hủy bỏ 1 phần/đình chỉ một phần/ hết hiệu lực 1 phần/sửa đổi bổ sung, người biên
tập cập nhật phần hết hiệu lực tương ứng cho các văn bản theo quy định của văn bản.
21
Sau đó, sao chép nội dung được quy định hết hiệu lực một phần vào ô Phần hết hiệu lực Chọn
để xác nhận việc cập nhật thông tin hoặc chọn
cập nhật phần hết hiệu lực.
để hủy bỏ việc
Lưu ý: Sau khi cập nhật phần hết hiệu lực, văn bản đang biên tập sẽ ở trạng thái
người biên tập lưu ý để tìm kiếm lại văn bản đã cập nhật để phê duyệt văn bản.
1.2.22. Văn bản tiếng Anh.
Người biên tập thực hiện các bước đính liên kết như hướng dẫn ở mục 1.2.19 - Văn bản căn
cứ
Lưu ý: Khi sử dụng chức năng Tra cứu và chọn văn bản hoặc chức năng Văn bản gợi ý,
người biên tập nhập số ký hiệu không có dấu để tương ứng với cách nhập văn bản tiếng Anh.
Ví dụ: 01/2015/ND-CP, 01/2015/TT-BLDTBXH, 01/2015/TT-BGDDT
1.23. Địa danh
Người biên tập không cần nhập thông tin vào trường này, Hệ thống mặc định hiển thị địa danh
Hà Nội đối với văn bản của các cơ quan nhà nước ở Trung ương ở giao diện khai thác.
1.2.24. Hiển thị Người ký/Cơ quan ban hành
Hệ thống tự động tích chọn hiển thị phần đầu (Cơ quan ban hành, Số ký hiệu văn bản và
Quốc hiệu) và phần cuối văn bản (Người ký, Chức danh) ra giao diện khai thác, người biên tập
không cần nhập thông tin này ở phần Nội dung văn bản.
22
Trong trường hợp nhập văn bản cũ mà phần Quốc hiệu khác với phần Quốc hiệu hiện tại hoặc
văn bản có phần Người ký khác so với mặc định có sẵn của Hệ thống thì người biên tập nên bỏ nút
tích hiển thị cơ quan ban hành hoặc hiển thị Người ký và sao chép toàn bộ văn bản từ phần Cơ quan
ban hành, Quốc hiệu đến hết phần Người ký để dán vào ô Nội dung.
1.2.25. Là văn bản pháp quy
Hệ thống tự động tích chọn
cho các văn bản được cập nhập vào Hệ thống.
tức là văn bản quy phạm pháp luật
1.2.26. Ưa thích
Đây là trường thông tin để người cập nhật lựa chọn những văn bản sẽ được hiển thị ở mục
Văn bản được quan tâm ở giao diện khai thác.
1.2.27. Nội dung văn bản
a. Nội dung văn bản không có ảnh, bảng biểu
Hiện tại Hệ thống đã hỗ trợ tự động định dạng về font chữ, cỡ chữ, cách dòng, cách đoạn.
Người biên tập dán toàn bộ nội dung của văn bản từ Tên loại văn bản đến điều cuối cùng của văn
bản vào ô Nội dung.
Lưu ý: Mặc dù Hệ thống hỗ trợ tự động định dạng văn bản, nhưng trong trường hợp Hệ
thống không tự động định dạng, thì người cập nhật nên định dạng (format) văn bản ở trên word
như sau: Font chữ: Arial; cỡ chữ (size): 10, khoảng cách dòng trên/dưới (Spacing): 6pt; không thụt
đầu dòng hay Special: none. Ngoài ra, trước khi dán toàn văn vào ô nội dung, người biên tập phải
bỏ dòng kẻ Line ở dưới Trích yếu văn bản và phải sử dụng (shift_) để thay dòng kẻ Line.
b. Nội dung văn bản có ảnh (công thức, hình ảnh…)
Chức năng này hỗ trợ cho người biên tập chọn ảnh hiển thị trong nội dung văn bản.
Các bước thực hiện:
- Chụp hình ảnh và lưu về máy tính cá nhân hoặc các thiết bị hỗ trợ;
- Bấm chọn biểu tượng hình ảnh
như hình minh họa
23
- Sau khi bấm chọn biểu tượng hình ảnh, màn hình hiển thị giao diện như sau:
- Bấm chọn
lên Hệ thống;
để tải hình ảnh từ máy tính cá nhân hoặc các thiết bị hỗ trợ
Lưu ý: kích thước của hình ảnh do người biên tập tự điều chỉnh cho phù hợp với kích thước
của chữ trong ô Xem trước;
- Sau đó, người biên tập chọn Đồng ý để hoàn thiện việc chèn hình ảnh vào văn bản.
c. Nội dung văn bản có bảng biểu
Đối với văn bản có bảng biểu, người biên tập sẽ phải căn chỉnh bảng biểu theo hướng dẫn
sau:
- Kích chuột phải vào bảng biểu, giao diện sẽ hiển thị như hình minh họa dưới đây;
24
Người biên tập chọn Thuộc tính bảng, giao diện sẽ hiển thị như hình minh họa sau:
Người biên tập chọn kích thước chiều rộng là 100, chiều cao sẽ tự điều chỉnh tương ứng,
chọn Đồng ý để hoàn thành việc điều chỉnh bảng biểu.
Lưu ý: Nếu không muốn hiển thị đường viền của bảng biểu, người biên tập chọn Kích
thước đường viền là 0. Ngược lại, muốn hiển thị đường viền của bảng biểu, người biên tập chọn
Kích thước đường viền là 1.
1.2.28. Trường thông tin Bản PDF/Bản Word
- Việc đính kèm các tệp văn bản giúp cho người khai thác, sử dụng có thể tải văn bản về để sử
dụng. Người biên tập chọn các tệp văn bản từ máy tính cá nhân và các thiết bị hỗ trợ để tải lên Hệ
thống.
- Trường thông tin Bản PDF để tải tệp văn bản định dạng PDF lấy từ Công báo điện tử hoặc
được scan từ văn bản có đóng dấu đỏ.
25