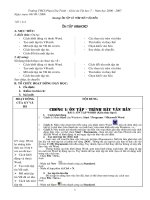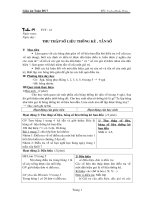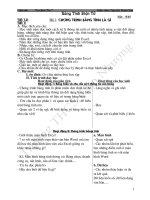giáo án tin 7 HKI
Bạn đang xem bản rút gọn của tài liệu. Xem và tải ngay bản đầy đủ của tài liệu tại đây (2.79 MB, 141 trang )
PHẦN MỀM SOẠN THẢO VĂN BẢN
PHẦN MỀM SOẠN THẢO VĂN BẢN
MICROSOFT WORD
Sau khi học xong phần mềm soạn thảo văn bản WORD, học sinh sẽ đạt được
1. Biết sử dụng Phần mềm xử lý văn bản đề nhâp, lưu trữ tài liệu.
2. Biết cách tổ chức phân loại dữ liệu được nhập bằng Phần mềm xử lý văn bản.
3. Biết cách trình bày trên màn hình , trên giấy nội dung của một tài liệu.
Thời lượng: 45 tiết
♦ 13 tiết lý thuyết: gồm 10 bài lý thuyết.
♦ 26 tiết thực hành: gồm 26 bài thực hành.
♦ 06 tiết kiểm tra.
1
BẢNG PHÂN TIẾT
CHƯƠNG TRÌNH HỌC KỲ I - LỚP 7
LÝ THUYẾT TIẾT THỰC HÀNH TIẾT
BÀI 1:
GIỚI THIỆU PHẦN MỀM XỬ LÝ VĂN BẢN: MICRROSOFT WORD
I/ Khái niệm về loại dữ liệu văn
bản
1/ Khái niệm về Text, Character,
Word, sentence.
2/ Khái niệm về Line, Paragraph,
Select Text, Section
II/ Giới thiệu Phần mềm xử lý
văn bản: MS WORD
1/ Đặc điểm của MS WORD.
2/ Cách nạp thoát MS WORD.
3/ Trình bày cửa sổ MS WORD
1 Bài tập 1:
Trình bày màn hình WinWord
Bài tập 2:
Nhập một bài Text
Thể hiện các khái niệm về
Character, Word, Sentence, Line,
Paragraph, Select Text, Section
2
BÀI 2
NHẬP và HIỆU CHỈNH VĂN BẢN
I/ Nhập văn bản
1/ Qui trình tạo một văn bản – tài
liệu
2/ Kiểm tra các chế độ, hoạt động
3/ Nhập dữ liệu
II/ Hiệu chỉnh văn bản
1/ Tìm và thay thế.
2/ Đánh dấu khối theo dòng, theo
cột, toàn văn bản,...
3/ Xoá, di chuyển một nhóm chữ.
4/ Sao chép nhóm chữ, dạng thức
trình bày của một đoạn văn.
1
Bài tập 1:
Nhập một bài văn mẫu
Bài tập 2:
Mở
một bài văn mẫu, sử dụng các
kỹ năng tìm, thay, sao chép.
2
BÀI 3:
CÁC ĐỊNH DẠNG CƠ BẢN CHO MỘT VĂN BẢN – TÀI LIỆU
I/Các định dạng cơ bản cần thực
hiện trước khi nhập liệu
II/Cách thực hiện trong MS WORD
1/ Chọn dạng thức cho trang văn
1
Bài tập 1:
Chọn loại máy in, chọn trang in cho
tài liệu
Bài tập 2:
2
2
LÝ THUYẾT TIẾT THỰC HÀNH TIẾT
bản.
2/ Trình bày đoạn văn (paragraph)
3/ Chọn Font
Phân tích tài liệu và chọn trang in,
các chế độ định lề, canh lề , font
chung cho toàn bộ tài liệu.
BÀI 4
TRÌNH BÀY VĂN BẢN : ĐIỂM CANH CỘT (TAB POSITION) - ĐÁNH SỐ THỨ TỰ
(NUMBERING) – TẠO DẤU ĐẦU DÒNG (BULLET)
I/ Điểm canh cột (Tabs)
1/ Các loại điểm canh cột
2/ Cách thiết lập điểm canh cột.
3/ Cách sử dụng trong nhập liệu.
II/ Đánh số thứ tự , dấu hoa đầu
dòng
1/ Đánh số liên tục.
2/ Tạo dấu đầu dòng
III/ Tao Style
1/ Tạo style theo dạng đoạn văn
định sẵn.
2/ Sử dụng Style
IV/Tạo Header – Footer
1/ Ý nghĩa trong việc quản lý file,
tài liệu.
2/ Cách sử dụng: tạo số trang, tên
file, ngày giờ, tên tài liệu.
3/ Đánh số trang: vị trí ghi số
trang (đầu / cuối trang - lề trái,
phải, giữa)
2
Bài tập 1:
Nhập văn bản cần sử dụng các dấu
canh cột (danh sách. Mục lục)
Bài tập 2:
Nhập văn bản cần sử dụng số thứ
tự, dấu hoa (danh sách. Mục lục)
Bài tập 3:
Tạo các header cho các tài liệu
nhiều trang
Bài tập 4:
Soạn một mẫu đơn
4
BÀI 5
TẠO BẢNG
I/ Tạo bảng
1/ Cách tạo bảng:
+ Tạo lập bảng có số cột, số
dòng phù hợp.
+ Điều chỉnh độ rộng, độ cao
của cột-dòng trong bảng.
2/ Nhập dữ liệu vào bảng
II/ Trình bày bảng
2
Bài tập 1:
Phân tích mẫu dữ liệu và thiết lâp
bảng
Bài tập 2:
Nhập liệu cho bảng.
Bài tập 3:
Trình bày bảng
4
3
LÝ THUYẾT TIẾT THỰC HÀNH TIẾT
1/ Trình bày chữ trong ô: so lề,
xoay chữ
2/ Thêm , xoá dòng, cột, ô.
3/ Phân ô (split), kết nối nhiều ô
(merge)
4/ Tạo tiêu đềbảng (Heading)
5/ Kẻ khung (border) – Tô nền
(shading)
Bài tập 4:
Trình bày bảng
BÀI 6
TÌM KIẾM – THAY THẾ
I/ Tìm kiềm – thay thế
1/ Tìm và thay theo ký tự.
2/ Tìm và thay theo dạng ký tự
II/ Cài đặt Autocorrect –
Autotext
1/ Cài đặt – sử dụng autocorrect
2/ Cài đặt – sử dụng autotext
1
Bài tập 1:
T
ìm và thay thế các từ thường sai
lỗi chính tả
Bài tập 2:
Cài đặt các autocorrect – autotext
2
BÀI 7
CHÈN KÝ HIỆU ĐẶC BIỆT
I/ Chen các ký hiệu đặc biệt
(Symbol)
1/ Các ký hiệu đặc biệt (Insert
Symbol).
2/ định các chỉ số trên , dưới.
II/ Chen các ký hiệu, công thức
toán học
1/ Sử dụng Character Map.
2/ Sử dụng Microsoft Equation
(hoặc kết hợp với chương trình
Math Type)
1
Bài tập 1:
Chen các ký hiệu đặc biệt (Symbol)
Bài tập 2:
Chen các ký hiệu, công thức toán
học
2
BÀI 8
CHEN HÌNH ẢNH
I/ Chèn và định vị trí một Text
box trong văn bản
1/ Khía niệm về text box
2
Bài tập 1:
Trình bày một tài liệu có công thức
hoá học.
4
4
LÝ THUYẾT TIẾT THỰC HÀNH TIẾT
2/ Định vị text box trong tài liệu.
3/ Nhập liệu vào text box và định
dạng (chèn ảnh, kẻ khung, ...)
II/ Chèn hình ảnh vào trong văn
bản
1/ Cách chọn và chèn hình ảnh.
2/ Hiệu chỉnh hình ảnh: kích cở,
đường viền,...
3/ Định vị hình ảnh: văn bản bao
xung quanh ảnh, hình ảnh cắt
đôi trang văn bản, hình ảnh làm
nền văn bản.
III/ Tạo chữ mỹ thuật
1/ Cách tạo chữ kiểu đầu dòng
(DropCap)
2/ Cách tạo chữ mỹ thuật (Wordart)
Bài tập 2:
Trình bày một giấy chứng nhân có
hình ảnh
Bài tập 3:
Tạo các chú thich cho một hình
ảnh, một sơ đồ.
Bài tập 4:
Tạo các kiểu chữ trình bày một
thiệp mời dự lễ của nhà trường
BÀI 9
CHIA CỘT
I/ Cách chia cột cho văn bản
1/ Đặc điểm của việc trình bày tài
liệu theo nhiều cột
2/ Chia cột cho một đoạn tài liệu.
II/ Các định dạng cột văn bản
1/ Cách ngắt cột
2/ Cách chia nhiều dạng cột có kích
thước khác nhau, số cột khác
nhau
1
B: THỰC HÀNH
Bài tập 1:
Chia cột cho văn bản
Bài tập 2:
Các định dạng cột văn bản
2
BÀI 10
CHUYỂN ĐỔI TÀI LIỆU SANG CÁC DẠNG CHƯƠNG TRÌNH KHÁC
I/ Lưu file với các dạng chương
trình khác
1/ Lưu file có password.
2/ Lưu file dưới dạng trang Web.
II/ Chuyển đổi dạng file
1/ Chuyển file sang dạng Text,
Rich Text
2/ Chuyển file sang dạng của các
1
Bài tập 1:
Tập soạn văn bản và lưu file có
password
Bài tập 2:
Tập soạn một tài liệu và chuyển
sang dạng trang WEB
(sử dụng Hyper link đề liên kết một
số tài liệu khác ...)
2
5
LÝ THUYẾT TIẾT THỰC HÀNH TIẾT
MS WORD version cũ.
MỤC LỤC
MỤC LỤC
6
BÀI
GIỚI THIỆU PHẦN MỀM XỬ LÝ VĂN BẢN
MICROSOFT WORD
KIẾN THỨC ĐẠT ĐƯỢC
Nhận biết những đặc trưng của phần mềm xử lý văn bản
.1 KHÁI NIỆM
.1.1 Khái niệm về character, word, sentence.
* Kí tự (Character) : bao gồm các kí tự chữ (a,...,z, A,....,Z), số (0,...,9), kí hiệu
(+, - , *, /, %, $, ...) được in ra màn hình.
* Từ (Word) : nhóm kí tự liên tiếp nhau, các từ được ngăn cách nhau bằng
khoảng trắng (blank)
* Câu (Sentence) : nhóm các từ liên tiếp nhau, và kết thúc bởi một trong các kí
hiệu. , ..., !, ?
* Tài liệu (Document) : là tập hợp hợp gồm các chương và được lưu lên dĩa
thành một tập tin.
.1.2 Khái niệm về line, paragraph, select text, section
* Dòng (line) : là tập hợp các từ nằm bắt đầu từ lề trái đến lề phải màn hình.
* Đoạn (Paragraph) : phần văn bản gồm nhiều câu, kết thúc bởi phím Enter (↵
)
* Phân đoạn/ Chương (Section/Chapter) : phần văn bản gồm nhiều đoạn có
cùng tính chất, có thể định dạng độc lập cho từng phân đoạn.
.2 GIỚI THIỆU PHẦN MỀM XỬ LÝ VĂN BẢN : MS-WORD
.2.1 Đặc điểm của MS-WORD
* Là một thành phần của bộ Office
* Phần mềm chuyên dùng để xử lý các văn bản từ đơn giản đến phức tạp
* Có thể liên kết qua lại với các phần mềm khác.
7
1
.2.2 Cách nạp thoát MS-WORD
)a Khởi động MS-WORD
* Cách 1 : Nhấp chuột tại biểu tượng của Word trên thanh công cụ
MSOffice.
* Cách 2 : Vào Start – Programs – Microsoft Word
)b Đóng MS-WORD
* Cách 1 : Nhấp chuột vào
* Cách 2 : Vào File – Exit
* Cách 3 : Nhấn Alt – F4
.2.3 Trình bày cửa sổ MS-WORD
8
Thanh tiêu đề
(Title bar)
Thanh thực đơn
(Menu bar)
Thanh công cụ
(Toolbar)
Thanh trạng thái
(Status bar)
)a Sử dụng các phần tử của cửa sổ MS-WORD
Cửa sổ Word gồm các thành phần sau :
* Title bar (thanh tiêu đề) : hiển thị tên của trình ứng dụng là
Microsoft Word.
* Menu bar (Thanh thực đơn) : các mục chọn được liệt kê theo hàng
ngang.
* Toolbar (Thanh công cụ) : chứa các lệnh thường sử dụng, được thể
hiện dưới các biểu tượng.
* Status bar (Thanh trạng thái) : chỉ ra các trạng thái hiện thời của
văn bản như : cửa sổ tài liệu đang ở trang thứ mấy của tập tin văn
bản, trong tập tài liệu này có bao nhiêu trang, ...
)b Chọn cách trình bày cửa sổ nhập liệu
* Normal : ở chế độ làm
việc này cửa sổ làm
việc chỉ có một cây
thước nằm ngang,
chế độ này hiển thị
được văn bản với
các kiểu định dạng
kí tự, định dạng
đoạn, hình vẽ
(không chính xác).
Nó không hiển thị
các văn bản dạng
cột, frame, các
headers và footers.
Thường dùng trong
lúc nhập văn bản,
hiệu chỉnh và định
dạng văn bản. Ở
dạng này Word làm việc nhanh hơn.
* Page layout (print layout) : ở chế độ làm
9
việc này cửa sổ làm việc có đủ 2 cây
thước, văn bản được thể hiện như trang
giấy in với đầy đủ cách trình bày. Ở
dạng này Word làm việc chậm hơn.
* Web Layout : Chọn chế độ
này khi đang tạo một
trang web hoặc xem văn
bản trên trang màn hình.
Trong khung xem web
layout có thể thấy nền,
text được đặt vừa đúng
trong cửa sổ và các đồ
họa được đặt đúng vị trí
như khi chúng ở trong
một trình duyệt web.
TÓM TẮT
Word là phần mềm chuyên dùng để soạn thảo văn bản
Khởi động Word :
+ Nhấp chuột tại biểu tượng của Word trên thanh công cụ MSOffice.
+ Vào Start – Programs – Microsoft Word
Thoát khỏi Word :
+ Nhấp chuột vào Close button
+ Vào File – Exit
+ Nhấn Alt – F4
Có 3 cách trình bày cửa sổ nhập liệu :
+ Normal
+ Web layout
+ Print layout
10
TỰ KIỂM TRA
1. Cho biết sự khác nhau giữa các cách trình bày
màn hình theo kiểu : normal, web layout và
print layout.
2. Lần lượt khởi động Word bằng các cách sau :
+ Nhấp chuột tại biểu tượng của Word trên thanh công cụ MSOffice.
Thoát khỏi Word bằng cách nhấn Alt – F4, rồi
+ Vào Start – Programs – Microsoft Word
Thoát khỏi Word bằng cách nhấn vào nút Close
3. Nhập một đoạn văn có nội dung sau :
CHIẾC ÔTÔ HỎNG VÀ BA KỸ SƯ
Có 3 ông kỹ sư cùng đi trên một chuyến xe, một người là kỹ sư điện, một người là kỹ
sư hóa và người còn lại là kỹ sư của công ty Microsoft. Bỗng nhiên chiếc xe dừng giữa
đường, không chịu chạy tiếp. Biết trên xe có 3 kỹ sư nên tài xế cầu cứu đến ba vị này.
Sau một hồi bóp trán suy nghĩ, sau đây là giải pháp của 3 ông kỹ sư :
Kỹ sư điện : chắc chắn là hỏng hóc do hệ thống điện, phải thay ắc-qui và toàn bộ hệ
thống dây điện của xe.
Kỹ sư hóa khoát tay bảo : theo tôi là do do xăng pha quá nhiều chì. Phải bỏ xăng cũ
đi, rả toàn bộ máy móc của xe ra rửa sạch, ráp lại, đổ xăng mới là xe sẽ chạy ngon
lành.
Riêng ông kỹ sư của công ty Microsoft vốn bị ảnh hưởng bởi việc phải đóng tất cả các
cửa sổ trước khi tắt máy tính nên lớn tiếng góp ý : Dễ thôi, vụ này trong công ty tui
gặp hoài, quý khách chỉ cần đóng các cửa sổ (xe) lại rồi xuống xe, sau đó lại lên xe và
mở tất cả các cửa sổ ra, biết đâu xe chạy tốt.
Mọi người chỉ biết lắc đầu, có người nói : giá như mà không có ba ông kỹ sư chắc xe
11
không giận mà chết máy đâu.
+ Cho biết câu chuyện vui này có mấy dòng, mấy đoạn.
+ Thay đổi các chế độ xem normal, web layout và print layout
BÀI
NHẬP và HIỆU CHỈNH VĂN BẢN
KIẾN THỨC ĐẠT ĐƯỢC
Biết cách nhập nhanh và chính xác nội dung văn bản và thuận lợi cho việc
xử lý, trình bày văn bản sau này.
.1 NHẬP VĂN BẢN
.1.1 Qui trình tạo một văn bản – tài liệu
)a Tạo một file văn bản mới
Cách 1 : Dùng phím nóng Ctrl + N
Cách 2 : Nhấp đúp vào biểu tượng
Cách 3 : nhấn Alt + F + N
)b Mở một file văn bản đã có
Cách 1 : Dùng phím nóng Ctrl + O
Cách 2 : nhấp đúp vào biểu tượng
Cách 3 : nhấn Alt + F + O
-> Xác định ổ đĩa, folder và tên tập tin cần mở. click
vào OPEN.
12
2
+ Lưu file văn bản vào folder có trên dĩa với một tên file.
Sau khi nhập và chỉnh sửa xong nội dung văn bản, có thể dùng một trong các cách
sau :
Cách 1 : nhấn Ctrl + S
Cách 2 : nhấn Alt + F + S
Cách 3 : nhấp đúp vào biểu tượng
-> Xác định ổ đĩa, folder và tên tập tin cần lưu.
)c Nhập liệu và trình bày nội dung
Một số nguyên tắc cơ bản
13
* Văn bản luôn được nhập bắt đầu từ lề trái. Người sử dụng (từ đây
viết tắt là NSD) không cần lưu tâm đến dạng thức của nó, phần
định dạng sẽ thực hiện sau.
* Không nhấn phím Enter để xuống dòng. Khi dòng văn bản gõ đã
đến lề phải , Word tự động xuống dòng. Nếu một từ nào đó vượt
quá lề phải của văn bản thì nguyên cả từ sẽ được chuyển xuống
dòng dưới;
nguyên tắc này được gọi là cuộn từ (word wrap)
.
* Phím Enter được dùng để ngắt đoạn, do đó, NSD chỉ nhấn phím
Enter để qua dòng mới. Nếu muốn xuống dòng mà vẫn còn ở
trong đoạn, NSD dùng tổ hợp phím Shift + Enter.
)d Đóng và lưu file văn bản khi đã ngừng soạn
thảo
Đóng tài liệu: để đóng một tài liệu, NSD có thể :
(a) Nhấp vào nút close của cửa sổ tài liệu.
(b) Dùng tổ hợp phím Ctrl + F4 hoặc Ctrl + w
(c) Vào File - Close
Nếu tài liệu có sự hiệu chỉnh mà chưa lưu, Word sẽ nhắc nhở ta qua hộp thoại
)e Lưu một tài liệu đã soạn lên dĩa
Để lưu một tài liệu đã soạn lên dĩa, NSD thực hiện các bước sau :
Chọn : File – Save/Save As
hoặc nhấp chuột vào biểu tượng trên thanh công cụ chuẩn
14
Chọn : Yes để lưu
No để từ chối việc lưu
Cancel để quay trở lại làm việc
tiếp tục
Nếu đây là lần lưu đầu tiên thì Word sẽ cho xuất hiện hộp thoại Save As
như sau :
+ NSD nhập tên tập tin vào hộp File name
+ Chọn kiểu tập tin sẽ lưu vào hộp Save as type. Word mặc định là kiểu
DOC.
+ Chọn ổ dĩa và folder chứa tài liệu.
+ Chọn Ok
15
Nút tạo
mới 1
folder
Cách đặt chế độ lưu tự động : Để đặt chế độ lưu tự động sau một
thời gian nhất định,
NSD thực hiện như
sau :
+ Vào Tools –
Options, xuất
hiện hộp thoại
Options.
+ Chọn thẻ Save.
+ Chọn Save AutoRecover
info every.
+ Nhập thời gian (phút)
muốn Word tự động
lưu.
16
.1.2 Kiểm tra các chế độ, hoạt động
)a Của bàn phím : [Caps Lock], [Insert] (ovr, insert)
* Phím Caps Lock :
- Khi đèn Caps Lock tắt : ở chế độ nhập chữ thường.
- Khi đèn Caps Lock sáng : ở chế độ nhập chữ in.
* Phím Insert :
- Khi nhấn phím Insert
chữ OVR trên thanh
trạng thái đậm
lên : ở chế độ nhập
ký tự mới che mất ký tự cũ.
- Nhấn phím Insert chữ
OVR trên thanh
trạng thái mờ đi : ở
chế độ nhập ký tự
mới chèn vào bên trái ký tự hiện hành.
17
Phím
Caps Lock
Đèn
Caps Lock
Phím Insert
)b Phông chữ sử dụng, dạng thức trình bày của paragrah
o Phông chữ sử dụng : vào Format - Font
Xuất hiện hộp thoại :
- Trong thẻ Font, chọn phông chữ
trong hộp danh sách Font.
- Chọn kiểu dáng cho phông chữ
trong hộp danh sách Font style, gồm
:
Normal : thường
Italic : nghiêng
Bold : đậm
Bold - Italic : đậm & nghiêng
18
- Chọn cỡ chữ (từ 8pt -> 72pt) trong hộp danh sách Size (1pt = 1/72 inch).
- Chọn màu chữ ở khung Font Color (mặc nhiên là Auto).
- Chọn kiểu gạch dưới trong khung Underline style :
None : không gạch dưới.
Words only : chỉ gạch dưới các từ.
- Chọn các hiệu ứng trong khung Effects, gồm :
Strikethrough : gạch ngang giữa thân chữ một nét.
Double Strikethrough : gạch ngang giữa thân chữ hai nét.
Superscript : chỉ số trên.
Subscript : chỉ số dưới.
Shadow : chữ có bóng.
Outline : chữ ở dạng chỉ có đường viền.
Emboss : chữ nổi lên.
Engrave : chữ lõm xuống.
Small Caps : tất cả là chữ hoa nhưng chữ đầu cao hơn chữ sau.
All Caps : tất cả đều là chữ in hoa.
Hidden : ẩn (không thấy trên văn bản)
- Xem thử kiểu chữ ở khung Preview.
Nếu chọn Default, Word sẽ cho hiện câu thông báo :
Chọn Yes các chọn lựa trên sẽ được lưu lại. Mỗi khi vào Word, nó
sẽ tự động sử dụng các chọn lựa đó.
o Dạng thức trình bày của Paragraph
Trong một tài liệu có nhiều Paragraph, các Paragraph kết thúc bằng cách nhấn phím
Enter. Để xem các dấu phân đoạn (paragraph Mark), nhấp chuột vào nút trên
thanh công cụ chuẩn, sẽ làm ẩn (hiện) dấu phân đoạn.
Tổng quát, việc định dạng đoạn có 5 phần :
(a) Canh biên (Alignment).
19
(b) Định khoảng thụt vào từ đầu dòng (Indent).
(c) Kẻ đường viền và tô nền (Boders and Shading).
(d) Đặt các ký hiệu hoặc số thứ tự ở đầu paragraph.
(e) Sử dụng các điểm dừng (Tab stop).
)c Nhập văn bản
Khi nhập văn bản, phải tuân theo những qui tắc sau :
)i Văn bản luôn được nhập bắt đầu từ lề trái. Chưa cần lưu tâm đến dạng
thức, phần định dạng sẽ thực hiện sau.
)ii Hạn chế nhấn phím Spacebar để nhập các kí tự trắng ở đầu dòng hoặc
đẩy các ký tự, nói chung là không nên tạo hơn hai khoảng trắng liền
nhau.
)iii Nguyên tắc cuộn từ (word wrap) : khi dòng văn bản đến lề phải, Word
sẽ tự động xuống dòng. Nếu một từ vượt quá lề phải của văn bản thì
cả từ sẽ được chuyển xuống dòng dưới.
)iv Phím Enter : kết thúc một đoạn, qua đoạn mới.
)v Shift + Enter : xuống dòng nhưng vẫn ở trong đoạn.
.2 HIỆU CHỈNH VĂN BẢN
.2.1 Đánh dấu khối theo dòng, theo cột, toàn văn bản
)a Đánh dấu khối
Để sử dụng các lệnh có tác dụng trên một đoạn văn hoặc một hình ảnh trong văn bản
đang làm việc, phải lựa chọn đoạn văn bản (hình ảnh) đó trước khi thực hiện các lệnh. Việc
lựa chọn này gọi là chọn khối.Có hai loại khối: khối dòng và khối cột
o Dạng khối
dòng: khối
chọn theo
từng dòng
văn bản.
o Dạng khối
cột: khối
chọn theo
dạng hình
hộp.
)i Dùng bàn phím
o Chọn nhanh khối dòng :
Dùng phím Shift +
20
nhóm phím di chuyển (← ↑ → ↓ , PgUp, PgDn, Home, End).
o Chọn khối dòng
Bấm phím F8 (chuyển vào chế độ Extend Selection – EXT).
Sử dụng các phím di chuyển để chọn khối.
o Chọn khối cột
Dùng nhóm phím Ctrl + Shift + F8 (chuyển vào chế độ Column
Selection – COL).
Sử dụng các phím di chuyển để chọn khối.
o Lưu ý : Để hủy bỏ chế độ chọn khối bấm ESC.
)ii Dùng chuột:
o Chọn nhanh khối dòng :
Bấm và giữ chuột ở đầu khối, rê chuột đến vị trí cuối khối (sử dụng chức năng này
được gọi là kĩ thuật Drag and Drop).
o Chọn khối dòng
Sử dụng Selection Bar (vùng nằm giữa lề trái giấy và Left Indent)
Dời con trỏ chuột về lề trái văn bản sao cho xuất hiện kí hiệu , dùng kĩ thuật Drag
and Drop để chọn.
+ Chọn một dòng : nhấp chuột tại vị trí đầu dòng muốn chọn.
+ Chọn một đoạn văn : nhấp kép chuột tại vị trí thanh chọn (Selection bar) của các
dòng của đoạn văn, hoặc nhanh 3 lần tại vị trí bất kỳ trong đoạn văn.
+ Chọn toàn bộ văn bản : nhấn Ctrl + A.
o Luu ý : Để huỷ bỏ chế độ chọn khối, dời con trỏ
chuột ra khỏi khối và nhấp chuột.
o Chọn khối cột :
Alt + Rê chuột tại khối chọn
21
.2.2 Xóa, di chuyển một nhóm chữ
)a Xóa
a) Đánh dấu khối.
b) Nhấn phím Delete.
)b Di chuyển
c) Đánh dấu khối.
d) Nhấp chuột vào nút hoặc nhấn tổ hợp phím Ctrl + X hoặc chọn lệnh
Cut trong thực đơn Edit.
e) Đưa điểm chèn đến vị trí muốn di chuyển nội dung văn bản, hoặc đối
tượng đến, nhấp chuột vào nút hoặc nhấn tổ hợp phím Ctrl + V hoặc
chọn lệnh Paste trong thực đơn Edit.
f) Cũng có thể dùng kỹ thuật trên để di chuyển một khối văn bản hoặc đối
tượng từ tài liệu này đến một tài liệu khác.
22
TÓM TẮT
Các phím nóng :
- Ctrl + N : tạo một file văn bản mới.
- Ctrl + O : mở một file văn bản có sẵn.
- Ctrl + S : lưu một file văn bản có sẵn.
- Ctrl + W : đóng một tài liệu.
- Ctrl + F : tìm và thay thế.
- Ctrl + X : cắt.
- Ctrl + C : sao chép.
- Ctrl + V : dán.
- Ctrl + A : đánh dấu toàn bộ văn bản.
Qui trình tạo một văn bản :
- Tạo một văn bản mới hoặc mở văn bản có sẵn.
- Nhập liệu.
- Hiệu chỉnh.
- Lưu văn bản.
23
TỰ KIỂM TRA
Gõ vào đoạn văn sau :
THẰNG BỜM
Thằng Bờm có cái quạt mo
Phú ông xin đổi ba bò chín trâu
Bờm rằng Bờm chẳng lấy trâu
Phú ông xin đổi ao sâu cá mè
Bờm rằng Bờm chẳng lấy mè
Phú ông xin đổi một bè gỗ lim
Bờm rằng Bờm chẳng lấy lim
Phú ông xin đổi đôi chim đồi mồi
Bờm rằng Bờm chẳng lấy mồi
Phú ông xin đổi nắm xôi, Bờm cười
Dùng đúng các phông chữ theo yêu cầu.
Dùng Ctrl-C và Ctrl-V để sao chép các đoạn văn : "Phú ông xin đổi" và "Bờm
rằng Bờm chẳng lấy".
24
Phông chữ VNI-Brush
Phông chữ VNI-Times
BÀI
CÁC ĐỊNH DẠNG CƠ BẢN CHO MỘT VĂN BẢN
.1.1
KIẾN THỨC YÊU CẦU
- Nhận biết cách trình bày tài liệu theo kích thước trang in (cách chọn lựa cở giấy, về
lề).
- Biết áp dụng các định dạng cơ bản cho việc trình bày nội dung của tài liệu.
- Nắm được cách thức chuẩn bị các dạng cơ bản để nhập liệu từ một bản thảo viết
tay.
I. ĐỊNH DẠNG TRANG IN
)a Tuỳ theo từng loại khổ giấy để định dạng trang cho tương thích,
điều này ảnh hưởng đến việc in ấn cho văn bản.
o I.1 Định khổ giấy :
- Định khổ giấy phù hợp với loại giấy cần in.
- File,Page Setup, chọn phiếu Paper
- Hộp thoại xuất hiện.
25
Có nhiều khổ giấy để chọn
(Letter, A4, Legal,…), nếu muốn
tự chọn kích thước thì chọn
Custom Size và điền giá trị
thích hợp vào các ô Width và
Height.
Các khổ giấy thường dùng
(đối với các máy in gia đình, văn
phòng nhỏ):
- Letter: 8.5" x 11"
( 21.59cm x 27.94cm)
- A4: 297 mm x 210 mm