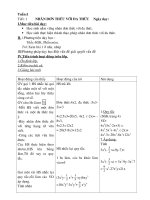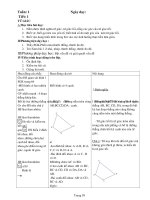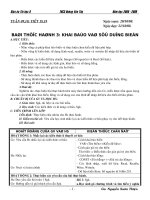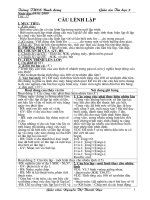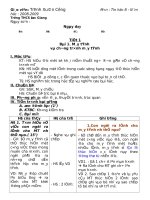giáo án tin 8 HKI
Bạn đang xem bản rút gọn của tài liệu. Xem và tải ngay bản đầy đủ của tài liệu tại đây (3.75 MB, 122 trang )
PHẦN MỀM BẢNG TÍNH
PHẦN MỀM BẢNG TÍNH
MICROSOFT EXCEL
Sau khi học xong phần mềm Bảng tính, học sinh sẽ đạt được
1. Biết phân tích, tổ chức dữ liệu theo dạng danh sách để nhập vào bảng tính
(nhận biết sự tương quan gữa các dữ liệu theo cột, theo dòng)
2. Biết sử dụng bảng tính để tổ chức, tính toán dữ liệu.
3. Nâng cao kỹ năng sử dụng máy tính: trình bày trên màn hình, trên giấy nội
dung kết quả việc xử lý dữ liệu.
Thời lượng: 45 tiết
♦ 13 tiết lý thuyết: gồm 9 bài lý thuyết.
♦ 26 tiết thực hành: gồm 26 bài thực hành.
♦ 06 tiết kiểm tra.
BẢNG PHÂN TIẾT
CHƯƠNG TRÌNH HỌC KỲ I - LỚP 8
LÝ THUYẾT TIẾT THỰC HÀNH TIẾT
BÀI 1:
GIỚI THIỆU PHẦN MỀM BẢNG TÍNH
1. KHÁI NIỆM VỀ BẢNG TÍNH
1.1 Cấu trúc cơ bản của bảng tính
1.2 Tổ chức dữ liệu trong bảng tính
2. GIỚI THIỆU PHẦN MỀM BẢNG TÍNH
EXCEL
2.1 Giới thiệu Microsoft Excel
2.2 Cách nạp thoát Excel
2.3 Các thành phần của cửa sổ bảng tính
MS EXCEL
2.4 Trình bày cửa sổ bảng tính
1
Bài tập 1:
Tìm hiểu cấu trúc bản tính Excel
Di chuyển Ô nhập
Xác định số dòng- số cột, địa chỉ ô
Nhập dữ liệu vào ô
Bài tập 2:
Trình bày cửa sổ Bảng Tính Excel
Kích thước: cửa sổ, cột, dòng.
Hiện, ẩn, định vị các thanh
công cụ.
2
BÀI 2
TẠO TẬP TIN BẢNG TÍNH – WORKBOOK
1. TẠO TẬP TIN BẢNG TÍNH MỚI
1.1 Khái niệm về tập tin bảng tính
Excel
1.2 Cách tạo một tập tin bảng tính
mới
2. MỞ MỘT TẬP TIN BẢNG TÍNH ĐÃ
CÓ TRÊN ĐĨA
2.1 Mở một hoặc nhiều tập tin đã có
trên đĩa
2.2 Cách lưu một tập tin bảng tính
đang mở với tên khác
1
Bài tập 1:
Tạo một file bảng tính mới
Cách thực hiện tạo một file bảng
tính mới: nạp chương trình – tạo
bảng tính mới – lưu với tên mới.
Bài tập 2:
Tìm và mở file bảng tính có trên đĩa
Cách thức mở một file bảng tính:
chọn lệnh mở file – xác định ổ đĩa,
thư mục có chứa file – xác định
file (theo tên, theo nội dung)
2
BÀI 3:
NHẬP DỮ LIỆU VÀO BẢNG TÍNH
Bảng tính - Excel
2
LÝ THUYẾT TIẾT THỰC HÀNH TIẾT
1. CÁC LOẠI DỮ LIỆU NHẬP VÀO
BẢNG TÍNH
1.1 Phân loại dữ liệu
1.2 Các thể hiện mặc định loại dữ liệu
nhập vào ô
2. CÁCH NHẬP DỮ LIỆU VÀO BẢNG
TÍNH
2.1 Phân tích dữ liệu
2.2 Ô nhập liệu và cách di chuyển ô
nhập liệu
2.3 Nhập dữ liệu vào bảng tính
2.4 Di dời – Sao chép dữ liệu
2.5 Xóa – Hủy dữ liệu
3. NHẬP DỮ LIỆU VÀO Ô
3.1 Nhập dữ liệu loại chữ - số
3.2 Nhập dữ liệu loại công thức
3.3 Hủy bỏ công việc đang thực hiện
4. ĐIỀN DỮ LIỆU VÀO NHIỀU Ô
4.1 Điền cùng một dữ liệu vào nhiều
ô liên tục
4.2 Điền dữ liệu tăng giảm dần vào nhiều
ô liên tục
4.3 Điền dữ liệu ký hiệu không có trên
bàn phím
2
Bài tập 1:
Nhập dữ liệu vào bảng tính
Hình thành kỹ năng nhập phím số
(sử dụng vùng phím số của bàn
phím).
Bài tập 2:
Nhập dữ liệu vào bảng tính
Hình thành kỹ năng nhập dữ liệu
dạng Text (chú ý việc thiếu hoặc
thừa các khoảng trắng trước và
sau chữ, qui tắc bỏ dấu trong
T.Việt)
Bài tập 3:
Nhập dữ liệu vào bảng tính
Hình thành kỹ năng nhập dữ liệu
dạng ngày (cách chọn dạng, cách
nhập, cách kiểm tra)
Bài tập 4:
Nhập dữ liệu vào bảng tính
Hình thành kỹ năng nhập liệu (biết
chọn lựa các phương pháp nhập:
gỏ phím, sao chép, điền đầy)
4
BÀI 4
TRÌNH BÀY DỮ LIỆU TRONG Ô
1. TRÌNH BÀY DỮ LIỆU TRONG Ô
1.1 Định kiểu – cỡ – nét chữ hiện ra
trong ô.
1.2 Canh lề
1.3 Định dạng số hiện ra
2. KẺ KHUNG – TÔ MÀU Ô – CỘT -
DÒNG
2.1 Kẻ khung
1
Bài tập 1:
Trình bày chữ, số, ngày hiện ra
trong ô
Hình thành kỹ năng trình bày, sửa
chữa dữ liệu trong ô.
Bài tập 2:
Kẻ khung, tô màu nền, chọn màu chữ
Hình thành kỹ năng trình bày, sửa
chữa dữ liệu trong ô.
2
Bảng tính - Excel
3
LÝ THUYẾT TIẾT THỰC HÀNH TIẾT
2.2 Tô màu chữ - màu nền
BÀI 5
TRÌNH BÀY DỮ LIỆU TRONG BẢNG TÍNH
1. TRÌNH BÀY DỮ LIỆU TRÊN BẢNG
TÍNH
1.1 Trình bày dữ liệu có trên bảng
tính theo dạng bảng biểu
1.2 Trình bày dữ liệu có trên bảng
tính theo dạng danh sách
2. CHEN THÊM Ô, CỘT, DÒNG VÀO
BẢNG TÍNH
2.1 Tính chất việc chen thêm ô
2.2 Tính chất việc chen thêm cột,
dòng
2.3 Cách chen thêm cột, dòng, ô
3. XÓA DỮ LIỆU TRONG BẢNG TÍNH
3.1 Xóa dữ liệu chứa trong các ô,
dòng, cột
3.2 Hủy bỏ cột, dòng, ô chứa dữ liệu
3.3 Cách hủy bỏ cột, dòng, ô chứa
dữ liệu
4. TỔ CHỨC CÁC BẢNG TÍNH
TRONG MỘT TẬP TIN BẢNG TÍNH
4.1 Sao chép – Di chuyển - Hủy bỏ một
bảng tính
4.2 Tạo liên kết giữa hai hoặc nhiều bảng
tính.
1
Bài tập 1:
Lập một danh sách các bạn trong
lớp, bao gồm các thông tin: họ tên,
ngày sinh, địa chỉ, số điện thoại,
địa chỉ Email.
Vận dụng kỹ năng trình bày văn
bản trong MS Word để trình bày
dữ liệu trên bảng tính: font (kiểu,
cỡ, nét, màu), canh gữa các cột,
xoay chữ, tô màu, kẻ khung,...
Bài tập 2:
Tạo một sheet mới, dữ liệu được
Link từ Sheet đã taoh ở BT1, trình
bày một bảng thông báo địa chỉ
liên lạc của các bạn trong lớp.
Hình thành kỹ năng tổ chức, sắp
xếp các bảng tính trong một tập
tin bảng tính.
2
BÀI 6
TỔ CHỨC DỮ LIỆU TRONG BẢNG TÍNH
1. KHÁI NIỆM VỀ TỔ CHỨC DỮ LIỆU
TRONG BẢNG TÍNH EXCEL
1.1 Vùng dữ liệu (data range)
1.2 Quan hệ giữa các ô chứa dữ liệu
1.3 Cấu trúc dữ liệu kiểu danh sách
2
Bài tập 1:
Vùng dữ liệu, các mối quan hệ về
công thức sử dụng địa chỉ ô tương
đối và tuyệt đối
Hình thành kỹ năng tổ chức dữ
4
Bảng tính - Excel
4
LÝ THUYẾT TIẾT THỰC HÀNH TIẾT
1.4 Loại dữ liệu trong tổ chức dữ liệu
kiểu danh sách
2. SẮP XẾP DỮ LIỆU DANH SÁCH (DATA
SORT)
2.1 Khái niệm về sắp xếp dữ liệu
2.2 Qui trình sắp xếp dữ liệu
2.3 Các lưu ý về kết quả của việc sắp
xếp
3. TÌM VÀ THAY THẾ DỮ LIỆU TRONG
BẢNG TÍNH
3.1 Tìm kiếm dữ liệu
3.2 Tìm và thay thế dữ liệu
4. CHỌN LỌC DỮ LIỆU (DATA
FILTER)
4.1 Khái niệm về chọn lọc dữ liệu
4.2 Qui trình chọn lọc dữ liệu (sử dụng
Auto filter)
4.3 Cách chọn lọc dữ liệu theo nhiều
điều kiện (sử dụng Auto filter)
liệu trên bảng tính. Xác định đúng
vùng dữ liệu (vùng dữ liệu = vùng
có chứa dữ liệu và các mối quan
hệ dữ liệu)
Bài tập 2:
Tổ chức và sắp xếp dữ liệu theo
cột, dòng
Hình thành kỹ năng tổ chức dữ
liệu trên bảng tính. Xác định đúng
vùng dữ liệu (vùng dữ liệu = vùng
có chứa dữ liệu và các mối quan
hệ dữ liệu)
Bài tập 3:
Rút trích dữ liệu theo các yêu cầu
đơn giản (AutoFilter)
Thực hiện thành thạo qui trình sắp
xếp dữ liệu, tìm kiếm và rút trích
dữ liệu
Bài tập 4:
Tìm và thay thể dữ liệu
Thực hiện thành thạo qui trình sắp
xếp dữ liệu, tìm kiếm và rút trích
dữ liệu
BÀI 7
TẠO LẬP CÔNG THỨC TRONG BẢNG TÍNH
1. KHÁI NIỆM VỀ CÔNG THỨC SỬ
DUNG TRONG EXCEL
1.1 Công thức sử dụng trong Excel
1.2 Hàm sử dụng trong Excel
1.3 Các toán tử sử dụng trong Excel
2. MỘT SỐ NGUYÊN TẮC TÍNH
TOÁN TRONG EXCEL
2.1 Độ chính xác các phép tính và sự
thể hiện trên màn hình
2.2 Chép, dời các ô chứa công thức
tính toán
1
Bài tập 1:
Tạo lập một số công thức đơn giản:
số, địa chỉ ô, toán tử, hàm tương
đương.
Học sinh nhận biết được các thành
phần trong công thức: giá trị biến
đổi và giá trị bất biến.
Bài tập 2:
Thực hiện các bài tập thể hiện độ
chính xác trong các phép tính.
Độ chính xác giữa cách tính toán của
Excel và sự thể hiện ra màn hình.
Sự thay đổi tương đối các thành
2
Bảng tính - Excel
5
LÝ THUYẾT TIẾT THỰC HÀNH TIẾT
phần của công thức khi thực hiện
sự sao chép, di chuyển
BÀI 8
HÀM XỬ LÝ DỮ LIỆU TRONG BẢNG TÍNH EXCEL
1. KHÁI NIỆM VỀ HÀM CỦA EXCEL
1.1 Khái niệm
1.2 Cách nhập hàm – công thức tính
toán
2. CÁC HÀM THƯỜNG DÙNG
2.1 Hàm ngày giờ (Date & Time)
2.2 Hàm số học (Math & Trig)
2.3 Hàm thống kê (Stastistical)
2.4 Hàm tra bảng (Lookup &
Reference)
2.5 Hàm chữ (Text)
2.6 Hàm luận lý (Logical)
3
Bài tập 1:
Cách nhập hàm Excel và chọn chế
độ tính toán (auto, manual,
Precesion as display).
Hình thành kỹ năng sử dụng các
hàm Excel trong tính tóan xử lý
các bài toán đơn giản.
Bài tập 2,3,4,5 :
Các ví dụ liên quan tới việc ứng
dụng các hàm vào việc xử lý dữ
liệu theo yêu cầu
Biết sử dụng Help và Wizard của
Excel trong việc kiểm tra chức
năng và kết quả xử lý của hàm.
Bài tập 6:
Phối hợp các hàm đã học để xử lý
dữ liệu phức tạp
6
BÀI 9
IN ẤN TRONG EXCEL
1. ĐỊNH DẠNG TRANG IN
1.1 Chuẩn bị dữ liệu in
1.2 Chọn khổ giấy (paper size)
1.3 Định lề (margin)
1.4 Đề mục (Header/ Footer)
1.5 Bảng in (Sheet)
2. IN
2.1 Xem trước trang in
2.2 Ra lệnh in
1
Bài tập 1:
Trình bày bảng tính phù hợp với
khổ giấy A4 (Portrait)
Hình thành các kỹ năng chọn lựa
khổ giấy, trình bày các cỡ chữ,
hướng chữ sao cho thu nhỏ vừa
đúng khổ giấy qui định
Bài tập 2:
Trình bày bảng tính phù hợp với
khổ giấy A4 (Landscape)
Hình thành các kỹ năng chọn lựa
khổ giấy, trình bày các cỡ chữ,
hướng chữ sao cho thu nhỏ vừa
2
Bảng tính - Excel
6
LÝ THUYẾT TIẾT THỰC HÀNH TIẾT
đúng khổ giấy qui định
THUẬT NGỮ TIN HỌC
Các thuật ngữ tin học tiếng việt sử dụng trong tài liệu được dịch nghĩa dựa theo từ gốc
tiếng anh và thói quen sử dụng khu vực.
TIẾNG VIỆT TIẾNG ANH Ý NGHĨA
Bảng tính Spreadsheet /
Worksheet
Màn hinh máy tính hiện ra một bảng có nhiều cột và dòng
tạo thành các ô để chứa dữ liệu.
Chữ Text, Label Loại dữ liệu trong đó có các ký hiệu không phải là số
Số Number Loại dữ liệu trong đó chỉ có các con số
Công thức Formula Loại dữ liệu trong đó có các công thức, hàm tính toán.
Hàm Function Một qui trình tính toán phức tạp được thể hiện dưới một
tên gọi.
Cột Column Khu vực được chia theo chiều dọc của bảng tính.
Dòng Row Khu vực được chia theo chiều ngang của bảng tính
Ô Cell Giao điểm của cột và dòng
thanh bar thanh nằm ngang hoặc đứng trên cửa sổ của chương trình
thanh công cụ tools bar Thanh chứa các nút thực hiện một chức năng của chương
trình ứng dụng.
thanh menu menu bar Thanh chứa các mục lệnh của chương trình ứng dụng.
thanh định dạng formatting bar Thanh chứa các chức năng thay đổi hình dạng của các đối
tương trong vùng làm việc của một chương trình ứng dụng
thanh cơ bản standard bar Thanh chứa các chức năng điều khiển cần thiết nhất của
một chương trình ứng dụng.
thanh cuốn scroll bar Thanh đứng ở viền cửa sổ phải hoặc thanh ngang ở đáy
cửa sổ có tác dụng điều khiển nội dung hiện ra trong vùng
làm việc.
con trượt slider Nút trượt trên một rãnh, có trong điều khiển âm thanh hệ
thống.
nút kéo thả handle Nút ở góc trái trên của ô nhập liệu, dùng trong việc copy
dữ liệu của ô hiện tại cho các ô liên tiếp.
ấn (phím) press Sử dụng cho các thao tác đánh 2 phím liên tục: phím đầu
tiên được giữ, các phím còn lại được gõ.
gõ (phím) strike Đánh rời rạc từng phím.
đánh (phím) type Chỉ thao tác sử dụng bàn phím.
Bảng tính - Excel
7
TIẾNG VIỆT TIẾNG ANH Ý NGHĨA
Bảng tính - Excel
8
MỤC LỤC
MỤC LỤC
GIỚI THIỆU PHẦN MỀM BẢNG TÍNH.................................................................11
.1 KHÁI NIỆM VỀ BẢNG TÍNH................................................................................11
.2 GIỚI THIỆU PHẦN MỀM BẢNG TÍNH EXCEL........................................................12
TẠO LẬP TẬP TIN BẢNG TÍNH – WORKBOOK....................................................17
.1 TẠO TẬP TIN BẢNG TÍNH MỚI..........................................................................18
.2 MỞ MỘT TẬP TIN BẢNG TÍNH ĐÃ CÓ TRÊN ĐĨA ...............................................19
NHẬP DỮ LIỆU VÀO BẢNG TÍNH .......................................................................27
.1 CÁC LOẠI DỮ LIỆU NHẬP VÀO BẢNG TÍNH........................................................27
.2 CÁCH NHẬP DỮ LIỆU VÀO BẢNG TÍNH..............................................................28
.3 NHẬP DỮ LIỆU VÀO Ô .....................................................................................33
.4 ĐIỀN DỮ LIỆU VÀO NHIỀU Ô ...........................................................................35
TRÌNH BÀY DỮ LIỆU TRONG Ô..........................................................................42
.1 TRÌNH BÀY DỮ LIỆU TRONG Ô..........................................................................42
.2 KẺ KHUNG – TÔ MÀU Ô – CỘT - DÒNG..............................................................44
TRÌNH BÀY DỮ LIỆU TRONG BẢNG TÍNH..........................................................48
.1 TRÌNH BÀY DỮ LIỆU TRÊN BẢNG TÍNH..............................................................49
.2 CHEN THÊM Ô, CỘT, DÒNG VÀO BẢNG TÍNH.....................................................50
.3 XÓA DỮ LIỆU TRONG BẢNG TÍNH.....................................................................51
.4 TỔ CHỨC CÁC BẢNG TÍNH TRONG MỘT TẬP TIN BẢNG TÍNH.............................53
TỔ CHỨC DỮ LIỆU TRONG BẢNG TÍNH.............................................................60
.1 KHÁI NIỆM VỀ TỔ CHỨC DỮ LIỆU TRONG BẢNG TÍNH EXCEL.............................60
.2 SẮP XẾP DỮ LIỆU DANH SÁCH (DATA SORT).....................................................63
.3 TÌM VÀ THAY THẾ DỮ LIỆU TRONG BẢNG TÍNH.................................................65
.4 CHỌN LỌC DỮ LIỆU (DATA FILTER)..................................................................66
TẠO LẬP CÔNG THỨC TRONG BẢNG TÍNH.........................................................74
.1 KHÁI NIỆM VỀ CÔNG THỨC SỬ DUNG TRONG EXCEL.........................................74
.2 MỘT SỐ NGUYÊN TẮC TÍNH TOÁN TRONG EXCEL..............................................76
HÀM XỬ LÝ DỮ LIỆU TRONG BẢNG TÍNH EXCEL..............................................81
.1 KHÁI NIỆM VỀ HÀM CỦA EXCEL........................................................................81
.2 CÁC HÀM THƯỜNG DÙNG.................................................................................83
IN ẤN TRONG EXCEL.........................................................................................94
.1 ĐỊNH DẠNG TRANG IN.....................................................................................94
Bảng tính - Excel
9
.2 IN.................................................................................................................100
1/ Mở tập tin DSTA6_5.XLS, chọn bảng tính DS_GTGD.........................................117
2/ Tạo bảng tính mới bằng cách copy hoặc liên kết dữ liệu với bảng tính DS_GTGD.
Đặt tên bảng tính mới là TK_KQ.
Chỉ chọn các cột, dòng dữ liệu của danh sách cần cho việc thống kê.......................117
3/ Nhập vào ô C33 tới C38, các nội dung như mẫu trên.
Nhập vào ô F33: Thí sinh có tên: ; rồi chép cho các ô từ F34 đến F38.
Nhập vào ô D40: Số lượng tuyển :
Nhập vào ô D41: Điểm chuẩn xét tuyển:
Nhập vào ô D42: Số lượng thí sinh trúng tuyển:...................................................117
Canh vị trí dữ liệu nhập vào ô: canh đều bên phải...............................................117
4/ Nhập vào ô E33 công thức tìm giá trị lớn nhất: =MAX(G2:G31)
Nhập vào ô E34 công thức tìm giá trị bé nhất: =MIN(G2:G31)
Sử dụng các hàm MIN, MAX cho các ô cần tìm giá trị lớn bé nhất............................117
5/ Xác định điểm chuẩn xét tuyển.......................................................................117
6/ Xác định tên học sinh có điểm lớn, bé nhất
Tại cột N, ô N1 nhập: HO TEN TS
Ô N2, nhập công thức: =C2&" "&D2
Chép công thức trên cho các ô từ N2 tới N31.
Tại ô H33, nhập công thức: =HLOOKUP(E33,$L$2:$N$31,3)
Chép công thức trên cho các ô H34 tới H38...........................................................117
7/ Đếm số thí sinh được tuyển, đếm thí sinh có điểm lớn hơn hoặc bằng điểm chuẩn
Tại ô E42, nhập công thức: =COUNTIF(I2:I31,">="&E41).....................................117
1/ Mở tập tin THUCHI.XLS...................................................................................120
2/ Tạo bảng tính có tên là THU. Nhập , trình bày bảng tính theo đúng mẫu.
Cột NGÀY chọn dạng dd/mm/yy
Cột SỐ TIỀN, chọn dạng ##,###,###
Nhập vào Ô D10, công thức tính tổng: =SUM(D6:D9)
Nhập vào Ô I18, công thức tính tổng: =SUM(I14:I17)
Nhập vào Ô L26, công thức tính tổng: =SUM(L22:L25)...........................................120
3/ Tạo bảng tính có tên là CHI. Nhập , trình bày bảng tính theo đúng mẫu.
Cột NGÀY chọn dạng dd/mm/yy
Cột SỐ TIỀN, chọn dạng ##,###,###
Nhập vào ô D4, công thức tính tiền QŨY = Tiền Quỹ T9 + Tiền thu T10
Nhập vào Ô D9, công thức liên kết giá trị ô CỘNG của bảng tính THU:
= THU!D10
Nhập vào Ô D10, công thức tính tổng: =SUM(D4:D7)
Nhập vào Ô D11, công thức tính hiệu: =D9-D10
Tương tự cho các ô I12, N20, I20, I21, I22...........................................................120
1/ Mở tập tin THUCHI.XLS...................................................................................122
Bảng tính - Excel
10
2/ Chọn bảng tính THU nhập dữ liệu theo mẫu.
Chọn bảng tính CHI nhập dữ liệu theo mẫu...........................................................122
3/ Kiểm tra lại các ô tính giá trị QUỸ của mỗi tháng. Quỹ này được tính theo nguyên
tắc: QUỸ = TỒN tháng trước + CỘNG thu của tháng hiện tại. ................................122
BÀI
GIỚI THIỆU PHẦN MỀM BẢNG TÍNH
KIẾN THỨC ĐẠT ĐƯỢC
Nhận biết một số đặc trưng của phần mềm bảng tính:
- dữ liệu được phân chia thành các phần tử tạo thành một danh sách.
- dữ liệu lưu trữ trong tập tin được tổ chức theo danh sách (mỗi phần tử được
xác định theo tọa độ cột dòng).
Nhận biết vùng làm việc của chương trình bảng tính: cột, dòng, ô.
BẢNG TÍNH LÀ GÌ ?
Bạn có một khoản tiền và bạn có ý định gửi tiết kiệm để sinh lãi từ món tiền này. Ngân
hàng giới thiệu cho bạn nhiều loại gửi tiết kiệm, bạn muốn tính toán xem nên gửi theo
loại nào sẽ có lãi nhiều nhất.
Công việc bắt đầu từ những bài tính trên giấy và thay đổi các phương án chọn lựa ! công
việc làm trên giấy thật là lâu, bạn lại muốn nhanh chóng có kết quả chính xác !
Mọi việc sẽ dễ như nói 123 khi bắt tay vào sử dụng bảng tính cho công việc của bạn hơn
là giải thích về công dụng của phần mềm bảng tính !
.1 KHÁI NIỆM VỀ BẢNG TÍNH
.1.1 Cấu trúc cơ bản của bảng tính
Bảng tính - Excel
11
1
Mô tả một phần bảng tính trên cửa sổ
chương trình bảng tính.
Bảng tính được xem như một tờ giấy
lớn có kẻ ô (spread sheet).
o Mỗi ô được xác định theo tên cột và
số dòng (gọi là địa chỉ - address).
Ví dụ
: Ô ở hình bên, có địa chỉ là D7
o Mỗi ô của bảng tính có thể chứa các
loại dữ liệu: chữ, số, công thức,...
o Các ô của bảng tính có thể tạo các
mối quan hệ với nhau
.1.2 Tổ chức dữ liệu trong bảng tính
o Dữ liệu nhập vào bảng tính được tổ chức thành danh
sách. Danh sách bao gồm nhiều phần tử, mỗi phần tử
có mối quan hệ với nhau theo cột và dòng
Ví dụ: Danh sách Lớp 8A
+ Tên học sinh, ngày sinh, nơi
sinh là các phần tử .
+ Họ tên học sinh, ngày sinh, nơi
sinh được sắp xếp thứ tự theo
cột (quan hệ theo cột).
+ Mỗi tên học sinh có ngày sinh,
nơi sinh theo dòng (quan hệ
theo dòng).
TT HỌ TÊN HỌC SINH
NGÀY
SINH
NƠI
SINH
GHI
CHÚ
1
Nguyễn Văn An 10/11/90 Tp.HCM
2
Lê Thị Anh 13/11/90 Tp.HCM
3
Huynh Van Ba 02/08/90 Tp.HCM
4
Tran Ba Cang 12/12/90 Tp. HUE
một dòng một cột một ô
o Mỗi phần tử trong danh sách được chứa trong một ô.
Chương trình bảng tính có thể xử lý dữ liệu theo ô,
theo cột, theo dòng.
.2 GIỚI THIỆU PHẦN MỀM BẢNG TÍNH EXCEL
.2.1 Giới thiệu Microsoft Excel
MS EXCEL là một phần mềm bảng tính hoạt động trong môi trường Windows. Chương
trình Bảng tính cho phép người sử dụng nhập vào dữ liệu các loại, thực hiện một số xử lý
tính toán trên các dữ liệu đã nhập và có thể lưu trữ dữ liệu thành tập tin. (có phần tên
mở rộng mặc định là XLS)
Bảng tính - Excel
12
.2.2 Cách nạp thoát Excel
)a Nạp MS Excel
o Nhấp đúp chuột vào Icon
Hoặc chọn menu Start / Programs / Microsoft Excel
)b Thoát MS Excel
Nhấp chuột vào nút trên thanh tiêu đề.
hoặc chọn menu File / Exit
hoặc ấn tổ hợp phím .Alt. .F4.
.2.3 Các thành phần của cửa sổ bảng tính MS EXCEL
Khi khởi động MS EXCEL, một cửa sổ bảng tính hiện ra trên màn hình như sau:
thanh đề mục thanh menu thanh cơ bản thanh đinh dạng
Địa chỉ ô thanh công thức
cột
dòng
con trỏ chuột
ô nhập liệu
↑
← →
↓
Tên bảng tính
Thanh trạng thái
ô nhập liệu là ô có khung đen đậm, chỉ nơi dữ liệu được nhập vào bảng tính bằng cách
gõ phím.
Bảng tính - Excel
13
Vùng nhập dữ liệu
.2.4 Trình bày cửa sổ bảng tính
)a Hiện ẩn các thanh công cụ của bảng tính Excel
Chọn menu: View
← hiện / ẩn các đường giới hạn trang in
← hiện thanh cơ bản
thanh công thức → ← hiện thanh định dạng
(hiện nội dung ô nhập)
)b Hiện ẩn các dạng thức trình bày của cửa sổ bảng tính Excel
Chọn menu: Tools / Options
ẩn đường phân trang hiện
không hiện công thức thanh
có trong ô cuộn
hiện các đường kẻ ô
hiện tên các bảng tính
hiện số 0 nếu có trong ô
hiện tên cột và số dòng
Bảng tính - Excel
14
)c Nhập dữ liệu vào ô của bảng tính
B1: Di chuyển ô nhập liệu tới vị trí ô muốn nhập. (sử dụng phím mũi tên để di chuyển ô
nhập liệu hoặc nhấp mũi tên chuột vào vị trí ô muốn nhập dữ liệu )
B2: Từ bàn phím gõ vào nội dung các dữ liệu cần nhập.
B3 Chấm dứt nội dung nhập và chuyển qua ô lân cận: gõ phím Enter hoặc phím
mũi tên
TÓM TẮT
Bảng tính là một chương trình máy tính lưu trữ và xử lý dữ liệu theo dạng bảng.
Bảng này có nhiều cột, dòng giao nhau tạo thành các ô.
Mỗi ô được xác định bởi một tọa độ (còn gọi là địa chỉ ô)
Mỗi ô được dùng để chứa dữ liệu nhập vào hoặc dữ liệu được xử lý.
MS Excel là một chương trình bảng tính của công ty Microsoft, hoạt động trong
môi trường Windows.
Cách nạp MS Excel: chọn menu Start – Programs – Microsoft Excel
Cách thoát File – Exit
TỰ KIỂM TRA
1. Hãy đánh dấu vào loại dữ liệu có thể xử lý theo
dạng bảng tính
mục lục của một cuốn sách danh sách điểm TB của lớp.
bảng liệt kê các khoản chi tiêu trong tháng danh sách bài hát của đĩa nhạc.
2. Cột cuối cùng của bảng tính là cột thứ 256 có tên là
cột IV, dòng cuối cùng của bảng tính là dòng thứ
65536, vậy địa chỉ của ô này là ____________
3. Vẽ mũi tên chỉ các ký hiệu sau thuộc thanh công cụ
nào trên cửa sổ bảng tính Excel. Ghi lại công dụng
các ký hiệu đó
Thanh công cụ Ký hiệu Công dụng các ký hiệu
Công thức (formulabar)
Đề mục (title)
Trạng thái (statusbar)
Định dạng (formatbar)
Bảng tính - Excel
15
4. Hãy đánh dấu vào tổ hợp phím được sử dụng
để đóng chương trình Excel
(≈ File / Exit)
Cltrl + Esc Ctrl + F4
Alt + F4 Alt + Tab
5. Quan sát thanh menu, giữ phím
Alt
và gỏ 1 phím
tương ứng với ký tự có gạch dưới trên thanh menu,
hiện tượng gì xảy ra ?
_______________________________________________________________________________________________________
6. Trong cửa sổ bảng tính Excel, thanh trạng thái
(Status bar) xuất hiện
Cuối cửa sổ bảng tính.
Đầu cửa sổ bảng tính.
7. Hãy quan sát hình sau và cho biết ô nào là ô nhập
liệu cho bảng tính.
A1
C1
8. Để đóng các bảng menu, cửa sổ hội thoại , gõ
phím ..........
BÀI TẬP
1. Nạp bảng tính Excel. Ghi lại nội dung trên thanh đề mục (title)
___________________________________________________________________________________________________
1. Hãy nhấp chuột vào các nút sau và ghi lại hiện
tượng gì xảy ra:
________________________________________________________________________________
________________________________________________________________________________
________________________________________________________________________________
2. Trên màn hình cửa sổ bảng tính Excel của máy tính
bạn đang sử dụng, hiện ra bao nhiêu dòng, cột ?
ký hiệu từ chữ _____ đến chữ ______ . Có tất cả ________ cột
ghi từ số _______ đến số _______. Có tất cả ________ dòng
Bảng tính - Excel
16
3. Hãy di chuyển ô nhập liệu (input cell) tới ô có địa
chỉ U12
4. Hãy ấn các tố hợp phím sau và ghi lại kết quả xảy
ra
Ctrl + _________________________________________________________________________________________
Ctrl + _________________________________________________________________________________________
5. Nhập nội dung dữ liệu sau vào bảng tính
Ô B5, nhập công thức =b2*b3*b4
Ô B6 nhập công thức =B2+B5
Nhập số liệu mới vào ô B2 và ghi kết quả
hiện trên màn hình vào các ô trống sau:
+ Ô B2: 1.550.000
+ Ô B5: …………………
+ Ô B6: …………………..…
6. Sử dụng bảng tính đã nhập ở câu 6, thay đổi số
liệu trong các ô B3, B4 theo bảng dưới đây và điền
kết quả hiện ra trên bảng tính vào các ô trống sau:
Loại Tiết kiệm Khộng kỳ hạn Kỳ hạn 3 tháng Kỳ hạn 6 tháng Kỳ hạn 12 tháng
Lãi suất 0,65 % -tháng 0,70 % - tháng 0,75 % - tháng 0,90 % - tháng
Thời gian gửi 12 tháng 12 tháng 12 tháng 12 tháng
Tiền lãi
Vốn + lãi
7. Cho hiện ẩn các thanh cơ bản, thanh định dạng
trên cửa sổ bảng tính.
Sắp xếp vị trí trên dưới các thanh này với nhau.
BÀI
TẠO LẬP TẬP TIN BẢNG TÍNH – WORKBOOK
KIẾN THỨC CẦN CÓ
Biết cách nạp thoát chương trình bảng tính MS EXCEL.
Cách nhập dữ liệu vào vùng làm việc của bảng tính Excel.
KIẾN THỨC ĐẠT ĐƯỢC
Bảng tính - Excel
17
2
Cách tạo tập tin bảng tính hoặc mở tập tin bảng tính đã có trên đĩa.
Cách lưu một tập tin lên đĩa với tên khác nhau.
KHI NÀO CẦN !
Khi bạn có một mớ các dữ liệu cần xử lý nhanh (tính toán để cho ra một quyết định về
công việc), bạn cũng rất háo hức để xem ngay các kết quả, những thay đổi giả định để
cho ra những kết quả khác nhau. Hãy sử dụng phần mềm bảng tính để xử lý và lưu lại
kết quả tính toán của bạn lên đĩa một cách nhanh nhất !
.1 TẠO TẬP TIN BẢNG TÍNH MỚI
.1.1 Khái niệm về tập tin bảng tính Excel
o Tập tin bảng tính (Workbook) là tập tin mà bạn có thể
nhập, xử lý và lưu trữ dữ liệu theo dạng bảng (dữ liệu
được xác định mối tương quan theo cột-dòng).
o Một tập tin bảng tính có thể chứa nhiều bảng tính
(Worksheets).
o Tập tin bảng tính được tạo bởi chương trình MS Excel,
có phần tên mở rộng là XLS. (phần tên này đựơc tự
động tạo ra khi lưu tập tin)
.1.2 Cách tạo một tập tin bảng tính mới
Hãy làm theo các bước B0, B1, B2, B3
B0: Mở máy tính -- Khởi động Windows -- Nạp MS Excel: nhấp chuột vào icon
B1: Tạo một tập tin bảng tính mới
Bàn phím Chuột
gõ tổ hợp phím
,Ctrl N.
Nhấp chuột vào nút New
trên thanh Standard
Nhấp chuột vào menu: File / New /
B2: Kiểm tra và chọn font chữ (nếu cần)
1/ Kiểm tra font chữ: dời ô nhập đến một vài ô bất kỳ và xem tên font chữ
hiện ra trên thanh định dạng (Format bar). Nên chọn đồng nhất một font
chữ cho toàn bảng tính.
2/ Chọn font chữ:
Gõ Phím theo trình tự
Nhấp Chuột theo
Chọn toàn bảng tính Ctrl + A
Bảng tính - Excel
18
Mở danh sách font chữ
Ctrl + Shift + F.
Lựa font chữ
Chọn font chữ Enter
Format bar
B3: Lưu tập tin lên đĩa: chọn ổ đĩa, thư mục, tên tập tin ≡ làm theo trình tự
Gõ Phím Nhấp Chuột
Ctrl + S
chọn nút hoặc chọn menu
chọn để hiện ra các ổ đĩa có trên máy tính
chọn ổ đĩa, chọn thư mục
nhập tên tập tin
.2 MỞ MỘT TẬP TIN BẢNG TÍNH ĐÃ CÓ TRÊN ĐĨA
.2.1 Mở một hoặc nhiều tập tin đã có trên đĩa
Bảng tính Excel cho phép mở từ 1 đến nhiều tập tin bảng tính tùy thuộc độ lớn của bộ
nhớ máy tính đang sử dụng.
Việc mở nhiều tập tin bảng tính cùng một lúc nhằm thực hiện việc liên kết dữ liệu của
nhiều tập tin bảng tính để xử lý.
)a Mở một tập tin bảng tính đã có trên đĩa: làm theo trình tự
Gõ Phím Nhấp Chuột
.Ctrl + O.
Bảng tính - Excel
19
chọn ổ đĩa
chọn thư mục, chọn tên tập tin
tên tập tin chọn hiện ra
o Nếu không nhớ chính xác tên tập tin và chỉ nhớ nội
dung của tập tin đó, trong bước cửa sổ Open hiện
ra, nhấp chuột chọn nút Views / Preview
bước chọn tên tập tin, quan sát nội dung tập tin hiện ở khung phải cửa sổ Open
bước nếu đúng tập tin muốn mở thì nhấp chuột vào nút Open ..
)b Mở nhiều tập tin bảng tính đã có trên đĩa:
Thực hiện các bước như phần a, nhưng chú ý ở bước , chọn tên các tập tin
muốn mở (chọn liên tục, chọn rời rạc) rồi thực hiện bước tiếp theo.
Một cách khác, có thể mở từng tập tin bảng tính khác khi cần. Nếu chọn trùng tên tập tin
đang mở , MS EXCEL sẽ thông báo
tập tin ds.xls đang mở. Mở lần nữa sẽ làm
những gì mà bạn đã sửa bị vứt bỏ hết.
Bạn có muốn mở lần nữa tập tin ds.xls
không ?
ds.xls is aldready open. Reopening will cause any changes you
made to be discarded. Do you want to reopen ds.xls
)c Trình bày cửa sổ các tập tin bảng tính đang mở
Khi mở nhiều tập tin, quan sát ở Task bar, sẽ thấy tên các tập tin hiện đang được mở.
o Nếu cần xem nội dung của tập tin nào chỉ cần nhấp
chuột vào tên tập tin đó.
Bảng tính - Excel
20
o Nếu muốn cùng hiện ra nội dung của các tập tin đang
mở,
chọn menu Window \ Arrange ... \ chọn kiểu hiện
các cửa sổ
Tiled (xếp đều)
Hoizontal (xếp ngang)
Cascade (xếp lớp)
Windows of active workbook
chọn chỉ hiện một tập tin
trong cửa sổ bảng tính.
Vertical (xếp dọc)
.2.2 Cách lưu một tập tin bảng tính đang mở với tên khác
)a Lưu tập tin với một tên khác
Thực hiện tuần tự theo
Nhấp chuột chọn menu
chọn menu
chọn thư mục
chọn tên tập tin
)b Lưu tập tin với mật mã
Tập tin được lưu có mật mã (Password) nhằm mục đich giới hạn người được phép xem
và xử lý tập tin bảng tính. Sau khi lưu tập tin có mật mã, người nào muốn mở tập tin,
xem, sửa dữ liệu phải có mật mã mới thực hiện được.
Bảng tính - Excel
21
Mật mã tạo ra sao cho bản thân người tạo dễ nhớ và thường không quá ngắn (nên dài
trên 8 ký tự)
o Cách thực hiện lưu tập tin với mật mã
B1: Nhấp chuột chọn menu File – Save As ... : cửa sổ Save As hiện ra
B2: Trong cửa sổ Save As,
- Kiểm tra tên tập tin, ổ đĩa, thư mục xem có đúng tập
tin muốn lưu. Nếu không phải chọn cho đúng.
- Nhấp chuột chọn nút Tools / General Options ... : Cửa sổ Save Options hiện ra
B3: Trong cửa sổ Save Options , gõ vào ô
- Password to open Mật mã cho phép mở tập tin.
- Password to modify Mật mã cho phép sửa nội dung tập tin.
- Nhấp nút OK , cửa sổ xác định lại mật mã (Confirm Password) xuất hiện.
B4: Trong cửa sổ Confirm Password, gõ vào mật mã đã nhập
• Nếu gõ không đúng mật mã: cửa sổ thông báo
mật mã không đúng xuất hiện, nhấp nút OK..
để trở lại cửa sổ Save Options, thực hiện lại B3
• Nếu gõ đúng cửa sổ Save As xuất hiện
B5: Trong cửa sổ Save As nhấp chuột chọn nút Save .
o Lưu Ý:
Sau khi lưu tập tin với mật mã xong, việc hiệu đính và lưu tập tin những lần sau sẽ
tự động lưu theo mật mã đã định.
Nếu muốn đổi mật mã khác, phải có mật mã để mở được tập tin và thực hiện lại
các thao tác như trên với mật mã mới.
Bảng tính - Excel
22
Nếu đã lưu tập tin có mật mã, khi quên mật mã: sẽ không thể mở được tập tin đó
nữa (đồng nghĩa đánh mất dữ liệu !).
TÓM TẮT
Công việc đầu tiên để nhập dữ liệu vào chương trình bảng tính là tạo ra một tập
tin bảng tính mới hoặc mở tập tin bảng tính đã có để nhập tiếp.
Sử dụng menu tạo tập tin mới: File – New
hoặc mở tập tin đã có: File – Open
Khi tạo một tập tin bảng tính mới, cần chú ý các công việc
Kiểm tra và chọn fon chữ thích hợp cho bảng tính.
Thực hiện việc lưu tập tin vào đúng ổ đĩa, thư mục đã định .
Sử dụng menu để lưu tập tin: File – Save
hoặc File – Save As ... – ổ đĩa:\tên thư mục\tên tập tin
TỰ KIỂM TRA
1. Nạp bảng tính Excel, ghi lại tên tập tin bảng tính đang mở trong cửa sổ MS Excel
___________________________________________________________________________________________________
Bảng tính - Excel
23
1. Hãy chọn tên công việc cho sẵn trong khung để
điền vào chổ trống sao cho công việc được thực
hiện theo đúng câu yêu cầu
T09 – bangchitieu_T10 – bangdiem_HK
-
New... – Open... – Save As ... –
Workbook – 3½ Floppy (A:) – Data (G:)
•
Tạo tập tin mới
File.. / / Gerneral / .OK.......
•
Lưu tập tin lên thư mục gốc đĩa A. với tên tập tin bangchitieu_T10
File. / ____________ / Save in ........ ... . /
File name ..... ......................... /
•
Mở tập tin tên bangdiem_HK có trên ổ đĩa
G
File. / _____________ / Look in .......... .. ... / ______________ /
2. Quan sát hình và cho biết
Tên tập tin bảng tính:___________________________________
Có ___________bảng tính.
Tên các bảng tính có trong tập tin bảng tính:
________________________________________
3. Trong bảng tính Excel, đánh dấu chọn cách đổi
font chữ
o cho một ô: chọn ô, chọn font
chọn tất cả các ô, chọn font
o cho một chữ trong ô: chọn ô, chọn font
chọn ô, chọn chữ, chọn font
4. Hãy ấn các tổ hợp phím sau và ghi lại kết quả xảy
ra
Ctrl + PgDn ____________________________________________________________________________________
Ctrl + PgUp ____________________________________________________________________________________
5. Mở một tập tin bảng tính có tên là DSL8.XLS có
trên thư mục DATA của đĩa C.
Bảng tính - Excel
24
Sau khi nhập và xử lý dữ liệu, nhấp chuột vào nút
trên thanh cơ bản (Standard bar). Kết quả
tập tin được lưu lên đĩa.
MS Excel sẽ hiện ra cửa sổ Save As, để nhập vào tên tập tin mới
Làm cách nào để nhận biết hiện tượng trên ___________________________________
_______________________________________________________________________
1. Mở một tập tin bảng tính có tên là DSL8.XLS có
trên thư mục DATA của đĩa C.
Sau khi nhập và xử lý dữ liệu, nhấp chuột
vào nút trên góc phải đầu cửa sổ
bảng tính. Một cửa sổ cảnh báo xuất hiện
Muốn lưu tập tin DSL8.xls , nhấp chuột chọn nút:
Yes No Cancel
Hủy bỏ thao tác vừa làm, nhấp chuột chọn nút
Yes No Cancel
Không lưu tập tin DSL8.xls , nhấp chuột chọn nút:
Yes No Cancel
2. Hai tập tin có tên lần lượt là: DSL8.xls và DS L8.XLS
, hai tập tin này được xem là có tên
giống nhau, vì___________________________________________________
khác nhau, vì____________________________________________________
Bảng tính - Excel
25