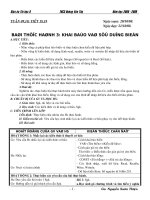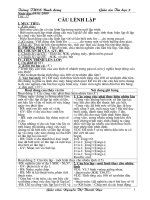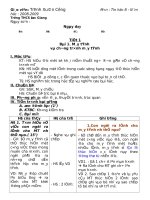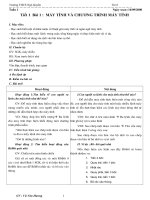giáo án tin 8 HKII
Bạn đang xem bản rút gọn của tài liệu. Xem và tải ngay bản đầy đủ của tài liệu tại đây (1.79 MB, 122 trang )
PHẦN MỀM ỨNG DỤNG 4
PHẦN MỀM ỨNG DỤNG 4
GEOMETER’S SKETCHPAD
CROCODILE PHYSICS
CROCODILE CHEMIST
ENGLISH STUDY
PASCAL
Sau khi học xong phần mềm ứng dụng 4, học sinh sẽ đạt được
1. Sử dụng máy tính để hổ trợ việc tìm hiểu các môn học khác .
2. Biết cách sử dụng một số phần mềm Freeware hoặc phần mềm ứng dụng
có license liên quan tới các môn học Toán, Lý, Hóa, Anh.
3. Nâng cao kỹ năng sử dụng máy tính vào công việc học tập cá nhân.
Sau khi học xong phần lập trình Pascal, học sinh sẽ đạt được
4. Sử dụng các câu lệnh Pascal đơn giản để lập chương trình máy tính.
5. Biết cách chuyển các yêu cầu xử lý dữ liệu thành các lệnh lập trình để tạo
thành chương trình máy tính xử lý dữ liệu.
Thời lượng: 30 tiết
♦ 13 tiết lý thuyết: gồm 9 bài lý thuyết.
♦ 26 tiết thực hành: gồm 26 bài thực hành.
♦ 06 tiết kiểm tra.
Thời lượng: 17 tiết
♦ 5 tiết lý thuyết: gồm 9 bài lý thuyết.
♦ 10 tiết thực hành: gồm 26 bài thực hành.
♦ 02 tiết kiểm tra.
1
BẢNG PHÂN TIẾT
CHƯƠNG TRÌNH HỌC KỲ II - LỚP 8
NỘI DUNG YÊU CẦU ĐẠT ĐƯỢC Số tiết
BÀI 1
HỌC HÌNH HỌC VỚI PHẦN MỀM
GEOMETER’S SKETCHPAD
I.. Cách cài đặt chương trình
II.. Cách sử dụng chương trình
Khởi động và thoát khỏi chương
trình.
Màn hình làm việc chính.
Quy trình giải 1 bài toán hình học.
Tạo, mở, lưu trữ một bài toán.
Các thao tác cơ bản trên các đối
tượng: Chọn, thêm, xóa, sao chép,
di chuyển.
Các thao tác vẽ cơ bản: điểm, đoạn
thẳng, đường vuông góc, đường
song song, đa giác, đường tròn,
cung tròn, đường phân giác.
Các phép đo: tọa độ điểm, độ dài
đoạn thẳng, số đo góc, chu vi, diện
tích, tỷ số.
III.. Giải các bài toán hình học
Bài toán 1.
Bài toán 2.
Biết cách cài đặt phần mềm
Geometer sSketchpad
Sử dụng được các chức năng
chính của chương trình
Geometer’s Sketchpad
Biết áp dụng các chức năng cơ
bản của chương trình
Geometer’s Sketchpad để giải
các bài toán hình học trong
phạm vi chương trình toán học
lớp 6, 7, 8.
2
Bài tập 1 :
Cài đặt chương trình
Nạp/thoát chương trình
Nhận diện các thành phần chính của
cửa sổ làm việc.
Các thao tác cơ bản trên các đối tượng
của chương trình.
Bài tập 2 :
Vẽ các hình cơ bản.
Thực hiện các phép đo.
Giải các bài toán đơn giản.
Bài tập 3 :
Giải các bài toán theo yêu cầu.
Bài tập 4 :
Giải các bài toán theo yêu cầu.
Sử dụng được các chức năng cơ
bản của phần mềm để giải các
bài toán hình học. Qua đó kiểm
chứng lại các kiến thức toán học
đã học.
4
2
NỘI DUNG YÊU CẦU ĐẠT ĐƯỢC Số tiết
BÀI 2
HỌC VẬT LÝ VỚI PHẦN MỀM
CROCODILE PHYSICS
I.. Cách cài đặt chương trình
II.. Cách sử dụng chương trình
Khởi động và thoát khỏi chương trình.
Màn hình làm việc chính.
Quy trình tạo một bài thí nghiệm.
Tạo, mở, lưu trữ một bài thí nghiệm.
Các thao tác cơ bản trong việc tạo một
bài thí nghiệm (Chọn, thêm, xóa, sao
chép, di chuyển 1 đối tượng trong vùng
thí nghiệm; kết nối, thay đổi tính chất
các đối tượng).
III.. Tạo các bài thí nghiệm
Thí nghiệm điện học.
Thí nghiệm cơ học.
Thí nghiệm quang học.
Biết cách cài đặt chương trình
Crocodile Physics.
Biết được các chức năng ứng
dụng chính của chương trình học
vật lý Crocodile Physics.
Biết cách sử dụng các thành
phần cơ bản của chương trình
học vật lý Crocodile Physics: cửa
sổ chương trình, các thanh công
cụ, các đối tượng vật lý, không
gian thí nghiệm, tạo và lưu trữ
các bài thí nghiệm.
2
B.. Bài tập
Bài tập 1 :
Cài đặt chương trình
Nạp/thoát chương trình
Nhận diện các thành phần chính của
cửa sổ làm việc
Bài tập 2 :
Các thao tác cơ bản trên các đối tượng
của mỗi loại bài thí nghiệm.
Làm việc với các tập tin lưu trữ các bài
thí nghiệm.
Tạo một bài thí nghiệm điện học đơn
giản.
Bài tập 3 :
Tạo các bài thí nghiệm điện học dạng
ký hiệu quy ước.
Tạo các bài thí nghiệm điện học dạng
biểu tượng ảnh.
Bài tập 4 :
Tạo các bài thí nghiệm cơ học.
Tạo các bài thí nghiệm quang học.
Sử dụng thành thạo các chức
năng cơ bản của phần mềm
Crocodile Physics để tạo các bài
thí nghiệm điện học, cơ học và
quang học. Qua đó kiểm chứng
lại các kiến thức vật lý đã học.
4
BÀI 3
HỌC HÓA HỌC VỚI PHẦN MỀM
CROCODILE CHEMISTRY
I.. Cách cài đặt chương trình
II.. Cách sử dụng chương trình
Khởi động và thoát khỏi chương trình.
Biết cách cài đặt chương trình
Crocodile Chemistry.
Biết được các chức năng ứng
dụng chính của chương trình học
vật lý Crocodile Chemistry.
Biết cách sử dụng các thành
2
3
Màn hình làm việc chính.
Quy trình tạo một bài thí nghiệm.
Tạo, mở, lưu trữ một bài thí nghiệm.
Các thao tác cơ bản trong việc tạo một
bài thí nghiệm (Chọn, thêm, xóa, di
chuyển, xoay, kẹp giữ 1 đối tượng
trong vùng thí nghiệm; kết nối các đối
tượng).
III.. Tạo các bài thí nghiệm
Thí nghiệm 1.
Thí nghiệm 2.
Thí nghiệm 3.
phần cơ bản của chương trình
học vật lý Crocodile Chemistry:
cửa sổ chương trình, các thanh
công cụ, các đối tượng hóa học,
không gian thí nghiệm, tạo và
lưu trữ các bài thí nghiệm.
B.. Bài tập
Bài tập 1 :
Cài đặt chương trình
Nạp/thoát chương trình
Nhận diện các thành phần chính của
cửa sổ làm việc
Bài tập 2 :
Các thao tác cơ bản trên các đối tượng
của mỗi loại bài thí nghiệm.
Làm việc với các tập tin lưu trữ các bài
thí nghiệm.
Tạo một bài thí nghiệm hóa học đơn
giản.
Bài tập 3 :
Tạo các bài thí nghiệm theo yêu cầu.
Bài tập 4 :
Tạo các bài thí nghiệm theo yêu cầu.
Tạo các bài thí nghiệm theo khả năng
tự tìm hiểu của học sinh.
Sử dụng thành thạo các chức
năng cơ bản của phần mềm
Crocodile Chemistry tạo các bài
thí nghiệm hóa học. Qua đó
kiểm chứng lại các kiến thức hóa
học đã học, tự tìm hiểu thêm
những thí nghiệm với các hóa
chất mới.
4
4
BÀI
HỌC HÌNH HỌC VỚI CHƯƠNG TRÌNH
GEOMETER’S SKETCHPAD 3.0
KIẾN THỨC YÊU CẦU
Biết cách cài đặt một chương trình ứng dụng trong môi trường
Windows.
Biết cách nạp, thoát chương trình ứng dụng bằng Start menu, Icon,
Button, Hotkey.
Biết cách sử dụng và trình bày cửa sổ chương trình ứng dụng.
Biết cách chọn lệnh theo menu và phím tắt.
KIẾN THỨC ĐẠT ĐƯỢC
Biết cách cài đặt chương trình Geometer’s Sketchpad 3.0
Biết được các chức năng ứng dụng chính của chương trình học
hình học Sketchpad.
Nhận biết và sử dụng các thành phần cơ bản của chương trình
Sketchpad để hỗ trợ cho việc học tập bộ môn toán phần hình học:
cửa sổ chương trình, hộp công cụ, các đối tượng, không gian vẽ,
tạo và lưu trữ các bài toán hình học.
TÌM HIỂU THẾ GIỚI HÌNH HỌC QUA CHƯƠNG TRÌNH GEOMETER’S
SKETCHPAD 3.0
Đứng trước một bài toán hình học, một số không ít các em học sinh
thường rất ngán ngại và e dè. Làm thế nào để vẽ đường thẳng? đường tròn?
góc? phân giác? tam giác? tứ giác? đo chiều dài đoạn thẳng? xác định số đo
của góc? so sánh các tam giác… một cách chính xác. Hình như các em đang
đứng trước một “mê cung” chứa đầy những đường nét ngang dọc thật là rắc
rối. Geometer’s Sketchpad sẽ giúp các em khắc phục dần những khó khăn
này. Nó sẽ giúp các em kiểm chứng lại những kiến thức toán về hình học mà
các em đã học bằng các thao tác khá đơn giản trên máy tính.
Hãy bắt tay vào “vui chơi” với những điểm, những đường trong thế giới
Geometer’s Sketchpad, các em sẽ thấy các “đường nét” trở nên rõ ràng hơn,
dễ chịu hơn và lý thú hơn. Hãy làm chủ nó một cách trọn vẹn và sử dụng nó
một cách sáng tạo các em sẽ tìm thấy những điều thật lý thú mà phần mềm
mang lại.
5
1
.1 CÁCH CÀI ĐẶT CHƯƠNG TRÌNH SKETCHPAD
B1 : Chạy tập tin Setup.exe trong đĩa CD phần mềm toán (Sketchpad)
Vào Start / Run
Nhấp nút Browse
Chọn Folder chứa tập tin Setup.exe
Click chọn tập tin Setup.exe
Nhấp nút Open
Nhấp nút OK
B2 – Click Continue để tiếp tục cài
đặt
Exit : thoát khỏi chương trình
cài đặt.
Help : hướng dẫn trợ giúp
B3 – Lựa chọn nội dung cài đặt
Chọn 1 trong 3 nội dung
• Cài đặt toàn bộ chương trình
và các tập tin ví dụ
• Chỉ cài đặt các tập tin chương
trình.
• Chỉ cài đặt các tập tin ví dụ.
Click Continue để tiếp tục cài
đặt
B4 – Bắt đầu quá trình cài đặt
6
B5 – Tạo cửa sổ nhóm chứa chương trình
Yes : tạo cửa sổ nhóm
No : không tạo cửa sổ nhóm
B6 – Đóng cửa sổ nhóm chương
trình Sketchpad vừa tạo
B9 – Click OK kết thúc quá trình
cài đặt.
.2 CÁCH SỬ DỤNG CHƯƠNG TRÌNH
.2.1 Cách nạp / thoát chương trình
a). Nạp chương trình
- Cách 1 : Double click vào biểu tượng trên Desktop
- Cách 2 : Vào Start / Programs / Sketchpad / The Geometer’s
Sketchpad
b). Thoát chương trình
- Cách 1 : Vào menu File / Exit
- Cách 2 : Ấn tổ hợp phím Alt + F4
- Cách 3 : Ckick nút Close
7
- Cách 4 : Nhắp phải chuột trên biểu tượng chương trình ở thanh
công việc (Taskbar) rồi chọn Close
.2.2 Màn hình làm việc của Sketchpad
Thanh thực đơn ngang (menu bar).
Hộp công cụ (Tool box).
Công cụ chọn đối tượng bao gồm 3 công cụ :
Công cụ thước thẳng bao gồm 3 công cụ:
8
Công cụ chọn đối tượng (Selection Arrow tool)
Công cụ vẽ điểm (Point tool)
Công cụ vẽ đường tròn (Compass tool)
Công cụ thước thẳng (Straightedge tool)
Công cụ tạo nhãn tên (Text tool)
Công cụ trợ giúp (Object Information tool)
Co giãn đối tượng (Dilate tool)
Quay đối tượng (Rotate tool)
Tịnh tiến đối tượng (Translate tool)
Vẽ đường thẳng (Segment tool)
Vẽ tia - nửa đường thẳng (Ray tool)
Vẽ đoạn thẳng (Line tool)
Muốn hiện các công cụ này ta click và giữ chuột trên công cụ tương ứng ở
hộp công cụ.
Vùng vẽ (mặt phẳng vẽ - Sketch plane).
Hộp trạng thái (Status box): hiển thị trạng thái hiện tại ngay vị trí của
con trỏ chuột trên vùng vẽ.
2.3 Quy trình giải một bài toán hình học
Phân tích bài toán : xác định các giả thiết và kết luận.
Vẽ các đối tượng theo yêu cầu của đề bài (Dựng hình).
Giải bài toán thông qua việc :
- Thực hiện các phép đo.
- Tạo bảng giá trị của một nhóm các phép đo.
- Thay đổi các đối tượng về giá trị, vị trí, thêm mới, xóa bớt…
Lưu trữ bài toán.
2.4 Tạo, mở và lưu trữ một bài toán
)a Tạo mới
- Cách 1 : Vào menu File / New
- Cách 2 : ấn Ctrl + N
- Cách 3 : ấn Alt + F, N
)b Mở
B1 – Cách 1 : Vào menu
File / Open
Cách 2 : ấn Ctrl + O
Cách 3 : ấn Alt + F, O
B2 – Sử dụng hộp danh sách
Directories để chuyển đến
thư mục chứa tập tin cần
mở.
B3 – Chọn tên tập tin trong
hộp danh sách Files
B4 – Nhấp nút OK
)c Lưu trữ với tên mới
B1 – Cách 1 : Vào menu
File / Save As
Cách 2 : ấn Alt + F, A
B2 – Dùng hộp danh sách
Directories để chuyển đến
thư mục lưu trữ tập tin.
9
B3 – Nhập tên tập tin mới vào ô File name.
B4 – Nhấp nút OK.
)d Lưu trữ với tên hiện có
- Cách 1 : Vào menu File / Save.
- Cách 2 : ấn Ctrl + S
- Cách 3 : ấn Alt + F, S
2.5 Các thao tác cơ bản trên các đối tượng
)a Chọn đối tượng : Chọn công cụ trên hộp công cụ
Chọn 1 đối tượng : Click chuột vào đối tượng cần chọn.
Chọn 1 nhóm đối tượng
- Cách 1 : Click chuột vào đối tượng đầu tiên. Nhấn
giữ phím Shift + Click chuột vào các đối tượng
khác.
- Cách 2 : Click chuột kéo một hình chữ nhật bao
quanh các đối tượng.
Chọn tất cả các đối tượng
- Cách 1 : Vào menu Edit / Select All
- Cách 2 : ấn Ctrl + A
)b Thêm một đối tượng
B1 – Click chọn công cụ thích hợp trên hộp công cụ.
B2 – Di chuyển con trỏ chuột vào vùng vẽ
(Hình dạng con trỏ chuột sẽ thay đổi tùy thuộc công cụ đã chọn).
B3 – Click chuột để vẽ đối tượng trong vùng vẽ.
)c Xóa đối tượng
B1 – Chọn đối tượng muốn xóa.
B2 – Cách 1 : Vào menu Edit / Cut
Cách 2 : ấn phím Delete
)d Sao chép đối tượng
B1 – Chọn đối tượng cần sao chép
B2 – Vào menu Edit / Copy (hoặc ấn Ctrl + C)
B3 – Vào menu Edit / Paste (hoặc ấn Ctrl + V)
B4 – Di chuyển đối tượng mới đến vị trí cần thiết.
)e Di chuyển một đối tượng
B1 – Click chọn công cụ Selection Arrow trên hộp công cụ
B2 – Bấm giữ phím trái chuột trên đối tượng đó.
B3 – Kéo đối tượng đến vị trí mới.
)f Thay đổi cách hiển thị kết quả trong vùng vẽ
B1 – Vào menu Display / Preferences
(Xuất hiện cửa sổ Object Preferences )
10
B2 – Chọn cách hiển thị kết quả ở vùng vẽ bằng cách xác định các tùy
chọn trong cửa sổ này.
B3 – Nhấp nút OK
Ý nghĩa các tùy chọn trong cửa sổ Object Preferences
Auto show label for : tự động hiển thị tên (nhãn) của :
- Point : các đối tượng điểm.
- Straight Object : các đối tượng đường thẳng.
- Circles : các đối tượng đường tròn.
Text Styles : thay đổi kiểu chữ của :
- Captions : tiêu đề.
- Labels : tên (nhãn).
- Measures : kết quả các phép đo.
- Tables : bảng kết quả.
Distance Unit : đơn vị đo khoảng cách (inches, cm, pixels)
Angle Unit : đơn vị đo góc (degrees, directed degrees, radians)
Slope and Calculation : số đo độ dốc và kết quả tính toán.
Precision : độ chính xác
- Unit : chính xác đến hàng đơn vị
- Tenths : chính xác đến phần chục
- Hundredths : chính xác đến phần trăm
- Thousandths : chính xác đến phần ngàn
Measurements : thể hiện các phép đo
- Math Format : dưới dạng ký hiệu toán học.
11
- Text Format : dưới dạng chuỗi ký tự.
2.6 Các thao tác vẽ cơ bản
a). Vẽ 1 điểm
B1 – Click chọn công cụ vẽ điểm trên hộp công cụ
B2 – Di chuyển con trỏ chuột vào vùng vẽ (hình dạng con trỏ chuột trở
thành dấu + )
B3 – Click chuột tại vị trí cần vẽ điểm.
b). Vẽ đoạn thẳng
B1 – Click chọn công cụ vẽ đoạn thẳng trên hộp công cụ
B2 – Di chuyển con trỏ chuột vào vùng vẽ (hình dạng con trỏ chuột trở
thành dấu x )
B3 – Nhấp giữ phím trái chuột và kéo rê trên vùng vẽ tại vị trí cần vẽ
đoạn thẳng đến khi đạt chiều dài cần thiết.
B4 – Thả phím trái chuột.
c). Vẽ đoạn thằng qua 2 điểm
B1 – Vẽ điểm thứ nhất.
B2 – Vẽ điểm thứ hai.
B3 – Chọn đồng thời 2 điểm vừa vẽ.
B4 – Vào menu Construct / Segment
(hoặc ấn Ctrl + L)
d). Vẽ đường thẳng vuông góc với đường thẳng cho trước tại 1
điểm thuộc đường thẳng đó
B1 – Vẽ đoạn thẳng AB.
B2 – Vẽ điểm C trên AB.
B3 – Click chọn đồng thời AB và C.
B4 – Vào menu Construct / Perpendicular Line
12
B1 B2
B3
e). Vẽ đường thẳng đi qua 1 điểm và song song với 1 đường thẳng
cho trước
B1 – Vẽ đoạn thẳng AB.
B2 – Vẽ điểm C ngoài AB.
B3 – Click chọn đồng thời AB và C.
B4 – Vào menu Construct / Parallel Line
f). Vẽ đa giác
- Cách 1 : Vẽ lần lượt các đoạn thẳng nối tiếp nhau tạo thành đa giác
khép kín.
- Cách 2 :
B1 – Vẽ các điểm (là các đỉnh của đa
giác cần vẽ)
B2 – Click chọn đồng thời tất cả các
điểm vừa vẽ.
B3 – Vào menu Construct / Segment
13
B4
B1 B2
B3 B4
B3
B1 B2
Kết quả
g). Vẽ đường tròn
B1 – Click chọn công cụ vẽ đường tròn trên hộp công cụ
B2 – Di chuyển con trỏ chuột vào vùng vẽ (hình dạng con trỏ chuột trở
thành dấu ⊕ )
B3 – Nhấp giữ phím trái chuột và kéo rê trên vùng vẽ tại vị trí cần vẽ
đường tròn đến khi đạt kích thước cần thiết.
B4 – Thả phím trái chuột.
h). Vẽ đường tròn qua tâm và 1 điểm cho
trước
B1 – Vẽ 2 điểm trong vùng vẽ.
B2 – Chọn đồng thời 2 điểm vừa vẽ.
B3 – Vào menu Construct / Circle By
Center And Point
i). Vẽ đường tròn qua tâm và độ dài bán kính cho trước
B1 – Vẽ điểm O.
B2 – Vẽ đoạn thẳng AB với độ dài yêu cầu.
B3 – Click chọn đồng thời điểm O và đoạn thẳng AB.
B4 – Vào menu Construct / Circle By Center And Radius
14
B1
B2
Kết quả
B3
B1
B2
j). Vẽ cung tròn qua 3 điểm không thẳng hàng
B1 – Vẽ 3 điểm không thẳng hàng.
B2 – Chọn đồng thời 3 điểm vừa vẽ.
B3 – Vào menu Construct / Arc Throught Three Points
k). Vẽ đường phân giác
B1 – Vẽ 2 tia AB và AC tạo thành góc BAC
B2 – Click chọn đồng thời 3 điểm A, B, C
lần lượt theo thứ tự B → A → C
B3 – Vào menu Construct / Angle
Bisector
2.7. Thực hiện các phép đo
15
B1
B2
B3
Kết quả
B3
B1 B2
Kết quả
B3 B4
a). Quy trình đo
B1 - Chọn các đối tượng cần đo
B2 – Vào menu Measure
B3 – Chọn các lệnh tương ứng để đo tùy theo đối tượng
- D istance : khoảng cách giữa 2 điểm.
- L ength : chiều dài đoạn thẳng.
- S lope : độ dốc đoạn thẳng.
- R adius : bán kính của 1 cung.
- Circumference : chu vi đường tròn.
- A rea : diện tích.
- P erimeter : chu vi đa giác.
- Angle : số đo góc.
- Arc Angle : số đo của cung.
- Arc Length : chiều dài cung.
- Ratio : tỷ số 2 đoạn thẳng (qua 3 điểm).
- Coordinate : tọa độ các điểm.
- Equation : phương trình đường.
- C alculate : tính toán.
- T abulate : bảng kết quả.
- Add Entry : thêm giá trị vào bảng kết quả.
Lưu ý : Chọn đối tượng nào thì các lệnh tương ứng có tác dụng trên
đối tượng đó sẽ hiện rõ để cho phép sử dụng, các lệnh mờ bị cấm.
b). Đo chiều dài đoạn thẳng
B1 – Click chọn đoạn thẳng
B2 – Vào menu Measure / Length
c). Đo góc
B1 – Click chọn đồng thời 3 điểm tạo thành góc với đỉnh của góc được
chọn ở vị trí thứ hai.
B2 – Vào menu Measure / Angle
16
B1 B2
Dạng kết quả đo khi chọn
Text Format
Dạng kết quả đo khi chọn
Math Format
B1 B2
Dạng kết quả đo khi chọn
Text Format
Dạng kết quả đo khi chọn
Math Format
d). Đo chu vi đa giác
B1 – Click chọn đồng thời các đỉnh của đa giác.
B2 – Vào menu Construct / Polygon Interior
B3 – Vào menu Measure / Perimeter
e). Đo chu vi đường tròn
B1 – Click chọn đường tròn.
B2 – Vào menu Measure / Circumference
17
B1 B2
Dạng kết quả đo khi chọn Text
Format
Dạng kết quả đo khi chọn
Math Format
B3
B1 B2
Dạng kết quả đo khi chọn Text
Format
Dạng kết quả đo khi chọn
Math Format
f). Đo diện tích
B1 – Click chọn các đỉnh của đa giác hoặc đường tròn cần đo.
B2 – Vào menu Construct / Polygon Interior (hoặc Circle Interior)
B3 – Vào menu Measure / Area
g). Tạo bảng giá trị
Ví dụ : tạo bảng giá trị ghi nhận quá trình thay đổi độ dài các cạnh của
một tam giác .
B1 – Vẽ tam giác ABC.
B2 – Đo độ dài cạnh AB.
B3 – Đo độ dài cạnh AC.
B4 – Đo độ dài cạnh BC.
B5 – Click chọn đồng thời 3 kết quả vừa đo.
B6 – Vào menu Measure / Tabulate → hiện cột thứ 1 của bảng giá trị.
B7 – Click vào điểm B, kéo rê chuột để thay đổi độ dài các cạnh.
B8 – Click chọn bảng giá trị.
B9 – Vào menu Measure / Add Entry → hiện cột thứ 2 bảng giá trị.
18
B1 B2
Dạng kết quả đo khi chọn Text
Format
Dạng kết quả đo khi chọn
Math Format
B3
19
B1 B2
B3 B4
B5
B7 B8
B9
B6
Ta có thể thực hiện nhiều lần các
bước B7, B8, B9 với các đỉnh A, B, C
của tam giác để được 1 bảng giá trị
gồm nhiều cột. Bằng cách này ta có
thể giải được 1 số bài toán hình học
đòi hỏi phải xét đến nhiều giá trị của
cùng 1 đối tượng hoặc 1 nhóm các đối
tượng.
B5
2.8. Thay đổi kích thước đối tượng
B1 – Click chọn điểm điều khiển (control point) trên đối tượng và nhấn
giữ phím chuột.
B2 – Kéo rê chuột để thay đổi kích thước theo nhu cầu.
Muốn thay đổi kích thước theo 1 giá trị cho trước ta thực hiện phép đo
kích thước đối tượng đó rồi rê chuột để thay đổi, quan sát kết quả đo,
đến khi đạt kích thước yêu cầu thì thả phím chuột.
Ví dụ : Vẽ đoạn thẳng có chiều dài 4cm.
B1 – Vẽ đoạn thẳng AB có chiều dài bất kỳ.
B2 – Vào menu Measure / Length → xuất hiện kết quả đo.
B3 – Click chọn điểm B và nhấn giữ phím chuột.
B4 - Kéo rê chuột đồng thời quan sát số đo chiều dài đoạn thẳng đến khi
thấy bằng 4cm thì dừng.
3. THỰC HÀNH GIẢI TOÁN
3.1 Bài toán 1 :
Cho tam giác ABC cân tại A với đường cao AH. Hãy kiểm tra các tính
chất của tam giác cân.
20
B3 B4
B1 B2
Phân tích bài toán.
B1 – Xác định giả thiết : AB = AC; AH ⊥ BC
B2 – Xác định kết luận : ABC = ACB; HB = HC; HAB = HAC
Vẽ các đối tượng theo yêu cầu của đề bài.
B3 – Vẽ tam giác cân ABC
(1) Vẽ cạnh đáy BC
(2) Lấy trung điểm H của đoạn BC (Click chọn BC rồi vào menu
Construct / Point At Midpoint)
(3) Vẽ đường vuông góc với BC tại H (Click chọn đồng thời H và
cạnh BC rồi vào menu Construct / Perpendicular Line)
(4) Tạo điểm A trên đường vuông góc vừa vẽ (Vào menu
Construct / Point On Object)
(5) Vẽ cạnh AB và AC.
(6) Làm ẩn đường vuông góc với BC tại H (Click phải chuột vào
đường thẳng rồi chọn Display / Hide Line hoặc ấn tổ hợp
phím Ctrl + H)
B4 – Vẽ đường cao AH.
Cách 1 : vẽ đoạn thẳng nối 2 điểm A và H.
Cách 2 :
(1). Click chọn đồng thời 2 điểm A và H.
(2). Vào menu Construct / Segment.
21
( 1 )
( 2 ) ( 3 )
( 4 )
( 5 ) ( 6 )
Giải bài toán
B5 – Đo góc ABC và ACB
(1) Click chọn đồng thời 3 đỉnh theo thứ tự lần lượt là A, B, C
(2) Vào menu Measure / Angle → đo góc ABC
(3) Click chọn đồng thời 3 đỉnh theo thứ tự lần lượt là A, C, B
(4) Vào menu Measure / Angle → đo góc ACB
Kết luận : ABC = ACB = 54.53
o
B6 – Đo góc HAB và HAC
(1) Click chọn đồng thời 3 đỉnh theo thứ tự lần lượt là H, A, B
(2) Vào menu Measure / Angle → đo góc HAB
(3) Click chọn đồng thời 3 đỉnh theo thứ tự lần lượt là H, A, C
(4) Vào menu Measure / Angle → đo góc HAC
22
( 1 ) ( 2 )
( 3 ) ( 4 )
( 1 ) ( 2 )
( 3 ) ( 4 )
Kết luận : HAB = HAC = 35.47
o
B7 – Đo độ dài HB và HC
(1) Click chọn đồng thời 2 đỉnh H, B
(2) Vào menu Measure / Distance → đo khoảng cách HB
(3) Click chọn đồng thời 2 đỉnh H, C
(4) Vào menu Measure / Distance → đo khoảng cách HC
Kết luận : HB = HC = 1.51 cm
Lưu trữ bài toán.
3.2 Bài toán 2 :
Cho 2 đường tròn (A; 3cm) và (B; 2cm) cắt nhau tại C, D. AB = 4cm.
Đường tròn tâm A, B lần lượt cắt đoạn thẳng AB tại K, I
(1) Tính CA, CB, DA, DB.
(2) I có phải là trung điểm của đoạn thẳng AB không?
(3) Tính IK.
Phân tích bài toán
B1 – Xác định các giả thiết :
23
( 1 ) ( 2 )
( 3 ) ( 4 )
- Đường tròn (A; 3cm) và (B; 2cm)
- AB = 4cm
B2 – Xác định kết luận :
- Độ dài CA, CB, DA, DB, IK ?
- IA = IB
Vẽ các đối tượng theo yêu cầu của đề bài.
B3 – Vẽ đường tròn (A; 3cm).
(1) Vẽ đường tròn có bán kính ước lượng ≈ 3cm
(2) Vào menu Measure / Radius (lấy số đo bán kính đường tròn)
(3) Click vào điểm điều khiển (điểm B) của đường tròn và kéo rê
chuột để thay đổi độ dài bán kính đúng bằng 3cm
(4) Xóa tên (nhãn) của điểm điều khiển.
B4 – Vẽ đường tròn (B; 2cm).
(1) Vẽ đường tròn có bán kính ước lượng ≈ 2cm
(2) Vào menu Measure / Radius (lấy số đo bán kính đường tròn)
(3) Click vào điểm điều khiển (điểm D) của đường tròn và kéo rê
chuột để thay đổi độ dài bán kính đúng bằng 3cm
(4) Đặt tên cho tâm đường tròn là B và xóa tên điểm điều khiển.
24
( 1 ) ( 2 )
( 3 ) ( 4 )
( 1 ) ( 2 )
B5 – Vẽ đoạn thẳng AB = 4cm
(1) Click chọn đồng thời 2 điểm A và B
(2) Vào menu Construct / Segment (vẽ đường nối 2 điểm A, B)
(3) Vào menu Measure / Length (lấy số đo độ dài đoạn thẳng AB)
(4) Click chọn đường tròn tâm B và di chuyển đường tròn đến vị trí
xác định độ dài AB = 4cm
25
( 3 ) ( 4 )
( 1 ) ( 2 )