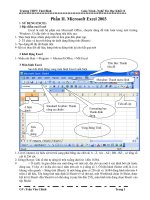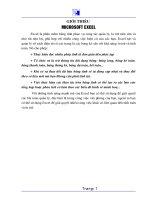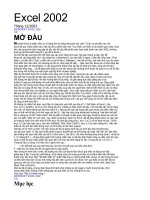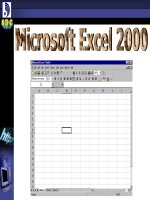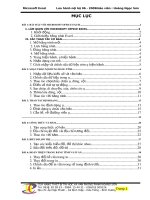Giáo trình Excel 2000
Bạn đang xem bản rút gọn của tài liệu. Xem và tải ngay bản đầy đủ của tài liệu tại đây (708.26 KB, 53 trang )
Excel 2000
I. Giới thiệu W2k
I. Giới thiệu Excel 2000
1. Giới thiệu Excel 2000
2. Các cách mở Excel 2000
C1: Chọn Start-Programs-Microsoft Excel
Là một phần trong bộ chương trình Microsoft
Office 2000. Là phần mềm xử lý bảng tính
được dùng rất thông dụng hiện nay
C2: Nhắp chọn biểu tượng Microsoft Excel
trên màn hình nền hay trên thanh công cụ ở
góc trên phải màn hình (nếu có)
I. Giới thiệu W2k
II. Làm quen với Excel 2000
1. Màn hình Excel 2000
II. Làm quen với Excel 2000
Bảng tính (Sheet): Một bảng tính có trên 4 tỷ
ô dữ liệu. Mỗi bảng tính được đặt tên là Sheet#
(# là số thứ tự) hoặc một tên gọi cụ thể
2. Cấu tạo bảng tính Excel
Sổ tay (Book) : Mỗi book gồm từ 1 đến 256
sheet riêng biệt (mặc nhiên là 3)
Cột (Column) : Là tập hợp những ô trong
bảng tính theo chiều dọc. Có 256 cột trong
bảng tính, được đánh thứ tự lần lượt bằng các
mẫu tự A,B,...,Z,AA,AB,...,AZ,...,IA,IB,...,IV
I. Giới thiệu W2k
II. Làm quen với Excel 2000
Hàng (Row): là tập hợp những ô trong bảng
tính theo chiều ngang. Có tổng cộng 65.536
hàng trong bảng tính, được đánh thứ tự lần
lượt từ 1 đến 65536.
Ô (Cell): giao của một hàng và một cột gọi là
một ô.
Ô được xác định bởi một toạ độ (gọi là địa
chỉ) dựa theo ký hiệu của cột và số thứ tự của
dòng. Vd: A1, BZ534, IV65536…
I. Giới thiệu W2k
II. Làm quen với Excel 2000
Dùng để phân biệt ô này với ô khác.
3. Địa chỉ ô
Có 3 loại địa chỉ ô
Địa chỉ tương đối (Relative Address): vd A1
Địa chỉ hỗn hợp (Mixel Address): vd A$1, $A1
Địa chỉ tuyệt đối (Absolute Address): vd $A$1
Địa chỉ tuyệt đối là địa chỉ không tự động thay
đổi khi nhắp vào Fill Handle để kéo
Chú ý: Có thể chọn địa chỉ cần tuyệt đối sau đó
nhấn F4 nhiều lần để chọn hình thức thích hợp.
I. Giới thiệu W2k
II. Làm quen với Excel 2000
4. Định dạng ô (Cell)
Chọn các ô cần định dạng.
Chọn lệnh Format-Cells, xuất hiện:
I. Giới thiệu W2k
II. Làm quen với Excel 2000
4. Định dạng ô (Cell) (tiếp)
Number : Định dạng số, tiền tệ, thời gian
Category: chọn Number (định dạng số)
•
Decimal places: số số lẻ thập phân
•
Use 1000 Seperator(,):
chọn nếu muốn hiện dấu
phân cách hàng ngàn
(mặc nhiên là dấu ,)
•
Negative numbers: chọn
dạng thể hiện số âm
I. Giới thiệu W2k
II. Làm quen với Excel 2000
4. Định dạng ô (tiếp)
Category: chọn Currency
(định dạng tiền tệ)
•
Symbol: chọn đơn vị
tiền tệ
Category: chọn Date (định dạng ngày)
Do không có dạng ngày tiếng Việt nên phải khai
báo bằng cách:
Category: chọn Custom
•
Type: gõ dd/mm/yyyy
I. Giới thiệu W2k
II. Làm quen với Excel 2000
4. Định dạng ô (Cell) (tiếp)
Chú ý dạng thể hiện ngày trong Control Panel
Chọn Start / Setting / Control Panel
Regional Setting/Date,
xuất hiện hộp thoại
Short date style/
Long date style: khai báo
dạng ngày tiếng Việt
I. Giới thiệu W2k
II. Làm quen với Excel 2000
4. Định dạng ô (Cell) (tiếp)
Alignment: Định dạng kiểu canh dữ liệu trong ô
Text Alignment: kiểu canh biên dữ liệu
Horizontal / Vertical (theo chiều ngang / dọc)
Text Control:
•
Wrap text: cuốn dữ liệu
xuống hàng dưới khi đến
biên phải của ô
•
Shrink to fit: tự co cụm
để dữ liệu vừa đủ trong ô
•
Merge cells: nối các ô
I. Giới thiệu W2k
II. Làm quen với Excel 2000
4. Định dạng ô (Cell) (tiếp)
Font: Định dạng kiểu, cỡ chữ trong ô
Border: Định dạng kiểu viền khung
Patterns: Định dạng kiểu tạo nền mờ
I. Giới thiệu W2k
II. Làm quen với Excel 2000
5. Các toán tử trong công thức Excel
Toán tử Số học: +, -, *, /, ^(mũ)
Thứ tự ưu tiên:
•
Tính trong ngoặc trước, ngoài ngoặc tính sau
•
Lũy thừa (^)
•
Nhân hay Chia (* hay /)
•
Cộng hay Trừ (+ hay -)
Ví dụ: x1=(-b-Sqrt(b*b-4*a*c)) / (2*a)
2^3=8
I. Giới thiệu W2k
II. Làm quen với Excel 2000
5. Các toán tử trong công thức Excel
Toán tử so sánh: >, <, >=, <=, =, <>
Cho kết quả là True hay False
Ví dụ: 240<350 ->True
250=360-100 ->False
Toán tử liên kết chuỗi: &
Ví dụ: ”Da” & “ Nang” -> “Da Nang”
123 & 456 -> 123456
“Excel “ & 2000 -> ”Excel 2000”
I. Giới thiệu W2k
III. Giới thiệu hàm trong Excel
1. Tổng quát về hàm (Function)
Hàm được xem như những công thức định sẵn
để thực hiện các yêu cầu tính toán riêng biệt.
Trên ô thực hiện, hàm sẽ cho kết quả là một
giá trị, một chuỗi, hoặc một thông báo lỗi
Excel 2000 có vô số hàm định sẵn
2. Cú pháp tổng quát của hàm
= <TÊN HÀM> (Đối số1, Đối số2, ..., Đối số n)
Tên hàm: sử dụng theo quy ước của Excel
Đối số: phần lớn hàm trong Excel đều có đối
số. Đối số có thể là các trị số, chuỗi, toạ độ ô,
tên vùng, công thức, những hàm khác
I. Giới thiệu W2k
III. Giới thiệu hàm trong Excel
Ghi chú
•
Hàm: phải được bắt đầu bằng dấu =
•
Tên hàm: có thể nhập bằng chữ hoa,chữ
thường nhưng không được viết tắt
•
Đối số có thể có hoặc không tuỳ theo hàm,
nhưng phải được đặt trong hai dấu () và giữa
các đối số được ngăn cách bởi dấu phẩy
•
Trong 1 hàm có thể chứa tối đa 30 đối số
(nhưng không vượt quá 250 ký tự)
•
Trong hàm không được chứa khoảng trắng
•
Có thể sử dụng 1 hàm để làm đối số cho 1
hàm khác mà không cần nhập dấu = trước tên
hàm đó
I. Giới thiệu W2k
III. Giới thiệu hàm trong Excel
3. Cách nhập hàm vào bảng tính
Nhập từ bàn phím
Chọn ô muốn đưa hàm vào, nhập dấu =
Nhập hàm từ bàn phím (tên, đối số theo đúng
cú pháp quy định)
Lựa chọn trong bảng liệt kê tên hàm
Chọn ô muốn đưa hàm vào
Gọi lệnh Insert/Function,
xuất hiện hộp thoại
Function category: chọn
nhóm hàm
Function category: chọn tên hàm cần thực hiện
I. Giới thiệu W2k
IV. Các hàm thông dụng
1. Hàm toán
Hàm INT
Cú pháp =INT(biểu thức số)
Công dụng: Trả về trị số bằng cách lấy phần
nguyên của biểu thức số
Ví dụ: =INT(7.6); =INT(7.9); =INT(7) đều cho
kết quả là 7
I. Giới thiệu W2k
IV. Các hàm thông dụng
1. Hàm toán
Hàm MOD
Cú pháp =MOD(biểu thức số1, biểu thức số2)
Công dụng: Trả về trị số bằng cách lấy phần dư
của phép toán chia biểu thức số1 cho biểu thức
số2
Ví dụ: =MOD(18,7) cho kết quả là 4
Ví dụ: =MOD(21,7) cho kết quả là 0
I. Giới thiệu W2k
IV. Các hàm thông dụng
1. Hàm toán
Hàm ROUND
Cú pháp =ROUND(giá trị số, n)
Công dụng: Trả về trị số bằng cách làm tròn giá
trị số theo số n chỉ định
n>=0: làm tròn giá trị số theo các số lẻ (bên phải
giá trị số)
n<0: làm tròn giá trị số đến các số nguyên (bên
trái giá trị số)
Ví dụ: =Round(12345.54321,2) : 12345.54
=Round(12345.54321,0) : 12346
=Round(12345.54321,-2) : 12300
I. Giới thiệu W2k
IV. Các hàm thông dụng
1. Hàm toán
Hàm RANK
Cú pháp =RANK(number,list, order)
Công dụng: Hàm sẽ trả về vị thứ của giá trị
number trong khối list theo thứ tự tăng dần hoặc
giảm dần.
- order=0: vị thứ giảm dần
- order=1: vị thứ tăng dần
I. Giới thiệu W2k
IV. Các hàm thông dụng
2. Hàm thống kê
Hàm SUM
Cú pháp = SUM (Danh sách giá trị)
Công dụng: trả về trị số là tổng các giá trị số
trong danh sách
Ví dụ 1 =SUM(D5:D30)
Ví dụ 2 =SUM(H5:K30)
Ví dụ 3 =SUM(E6:N6,100,150)
I. Giới thiệu W2k
IV. Các hàm thông dụng
2. Hàm thống kê
Hàm AVERAGE
Cú pháp = AVERAGE(Danh sách giá trị)
Công dụng: trả về trị số là trung bình cọng của
các giá trị số trong danh sách
Hàm MAX, MIN
Cú pháp = MAX(Danh sách giá trị)
Công dụng: trả về trị số là giá trị lớn nhất/nhỏ
nhất của các giá trị số trong danh sách
Cú pháp = MIN(Danh sách giá trị)
I. Giới thiệu W2k
IV. Các hàm thông dụng
2. Hàm thống kê
Hàm COUNT
Cú pháp = COUNT(Block)
Công dụng: đếm số ô chứa dữ liệu kiểu số
(hoặc kiểu ngày tháng) trong phạm vi khối Block.
Hàm COUNTA
Cú pháp = COUNTA(Block)
Công dụng: đếm số ô chứa dữ liệu trong phạm
vi khối Block.
Hàm COUNTBLANK
Cú pháp = COUNTBLANK(Block)
Công dụng: đếm số ô rỗng trong phạm vi khối
Block.
I. Giới thiệu W2k
IV. Các hàm thông dụng
3. Hàm logic
Hàm AND
Cú pháp = AND(điều kiện1, điều kiện2, ...)
Công dụng: hàm nhận giá trị True nếu tất cả
biểu thức điều kiện là đúng, False nếu có một
biểu thức điều kiện là sai
Ví dụ 1: AND(5>3,2>0,-2>-8) : True
Ví dụ 2: AND(3>3,2>0,-2>-8) : False
Ví dụ 3: AND(3>3,2<0,-2>-8) : False