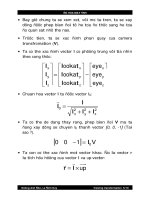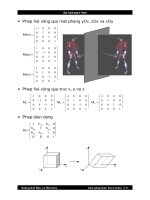Bai giang do hoa KT tren MT 2013
Bạn đang xem bản rút gọn của tài liệu. Xem và tải ngay bản đầy đủ của tài liệu tại đây (4.39 MB, 109 trang )
Bài giảng Đồ họa kỹ thuật trên máy tính
Bài 1: GIỚI THIỆU CHUNG
1.1. Giới thiệu về AUTOCAD
- Auto CAD là chữ viết tắt của Automatic Computer Aided Design (hoặc Automatic
Computer Aided Drafting), nghĩa là thiết kế và vẽ với sự trợ giúp của máy vi tính.
- Auto CAD là phần mềm của hãng Auto Desk để thiết kế các bản vẽ xây dựng, cơ khí,
kiến trúc, điện... Nó có thể vẽ được các bản vẽ 2 chiều, 3 chiều và tô bóng vật thể.
- Phần mềm Auto CAD được giới thiệu lần đầu tiên vào tháng 11/1982 và đến tháng
12/1982 công bố phiên bản đầu tiên (Release 1). Tháng 4/2003 AutoCAD 2004 ra đời chạy trên
các môi trường của Windows 2000, 98, NT, XP, Win 7…. Nó là một trong những phần mềm sử
dụng cho máy tính cá nhân.
1.1.1. Khởi động AutoCAD
Sau khi cài đặt AutoCAD, để khởi động ta chọn
biểu tượng trên hình 1.1 và nhấp hai lần phím trái của
chuột. Nếu không có biểu tượng này ta vào Programs và
chọn AutoCAD 2004.
1.1.2. Màn hình Auto CAD
- Title bar: Thanh tiêu đề: Tên của chương trình đang mở.
- Menu bar: Thanh danh mục: Nằm ở phía trên màn hình (bên dưới thanh tiêu đề), đó là
các danh mục kéo xuống.
Có 12 tiêu đề, mỗi tiêu đề chứa một nhóm lệnh. Đó là các nhóm lệnh: File (các lệnh về
tệp); Edit (soạn thảo); View (quan sát); Insert (chèn); Format (định dạng); Tools (công cụ); Draw
(vẽ); Dimension (ghi kích thước); Modify (hiệu chỉnh); Express (các hiệu chỉnh cao cấp),
Window (các phương pháp sắp xếp các file bản vẽ đang mở) và Help (trợ giúp).
- Graphic Area (màn hình đồ họa): Là vùng thể hiện bản vẽ (hình 1.2).
- Mầu của màn hình chọn từ Tools/Options/Display/Color . . .
1
Bài giảng Đồ họa kỹ thuật trên máy tính
Draw toolbar
Menu bar
User coordinate
System (UCS) Icon
Crosshairs cursor
drawing
area
Modify toolbar
Scroll bar
Comand
Model and
Layout
Status bar
Hình 1.2. Màn hình AutoCAD2004.
- Cross hair: Hai sợi tóc theo phương trục X và trục Y giao nhau tại một điểm. Tọa độ
của điểm giao nhau hiện lên ở góc trái bên dưới màn hình. Chiều dài của hai sợi tóc chọn từ
Tools/Options/Crosshair size (mặc định bằng 7% kích thước màn hình).
- Cursor: Con chạy, độ lớn của con chạy được quy định bởi biến Pick box hoặc định từ
Tools/Options/Selection/Pickbox Size.
- UCS icon: Biểu tượng của hệ tọa độ, nằm ở góc trái phía dưới màn hình. Biểu tượng
được tắt mở bằng lệnh UCSicon.
- Status bar: Dòng trạng thái, nằm ở phía dưới vùng đồ họa, hiển thị các trạng thái của
Auto CAD (Snap, Grid,... ). Ta có thể tắt hoặc mở các trạng thái này bằng cách kích đúp chuột
vào tên của nó hoặc đánh lệnh từ bàn phím hay sử dụng các phím chọn.
Trên thanh trạng thái có tọa độ của con chạy. Khi đang thực hiện lệnh của Auto CAD, ta
có thể dùng nút F6 để bật tắt tọa độ tương đối của con chạy.
- Command line: Dòng lệnh, là nơi nhập lệnh hoặc hiển thị các dòng nhắc nhở của Acad
→ Còn gọi là dòng nhắc (Prompt line).
* Số lượng của dòng lệnh có thể định bằng 2 cách:
+ Dùng mũi tên hai chiều kéo lên hoặc xuống để thay đổi độ lớn dòng lệnh.
+ Chọn Tools/Option/Display/Text lines in command line window: Số lượng dòng lệnh
(mặc định là 3).
- Screen-men: Danh mục màn hình: Nằm bên phải vùng đồ họa.
Tắt mở bằng Tools/Option/Display/Display screen menu.
- Toolbar: Các thanh công cụ (các Toolbars), mỗi thanh chứa nhiều nút lệnh. Ta có thể
tắt mở các Toolbar bằng lệnh Toolbar đánh từ bàn phím hoặc từ View/ Toolbar...
2
Bài giảng Đồ họa kỹ thuật trên máy tính
- Scroll bar: Thanh cuốn dọc và ngang.
Điều khiển sự ẩn hiện bằng Tools/Option/Display/Display scroll bars in drawing window
(mặc định là ON).
1.1.3. Các phím chọn trong Auto CAD
- Phím F1 : Lệnh Help.
- Phím F2 : Chuyển đổi giữa màn hình text và màn hình graphic.
- Phím F3: Tắt mở chế độ truy bắt điểm thường trú (Running OSnap)
- Phím F5: Chuyển từ mặt trục đo này sang mặt trục đo khác.
- Phím F6: Bật/Tắt tọa độ con chạy.
- Phím F7: Bật/Tắt lưới Grid.
- Phím F8: Bật /Tắt chế độ vẽ đường vuông góc.
- Phím F9: Bật/Tắt chế độ Snap (Bước nhẩy của con chạy).
- Phím F10: Bật/Tắt Polar tracking.
- Phím F11: Bật/Tắt Object Snap Tracking.
- Nút trái chuột: Chọn một điểm trên màn hình, chọn đối tượng hoặc chọn lệnh từ các
danh mục hoặc từ các nút lệnh (icon - biểu tượng).
- Nút phải chuột: Xuất hiện shortcut menu.
- Shift + Nút phải chuột: Danh sách các phương thức truy bắt điểm.
- Phím Enter, Thanh cách (Spacebar): Kết thúc lệnh, kết thúc việc nhập dữ liệu hoặc làm
xuất hiện các shortcut menu.
- Phím Esc: Huỷ bỏ lệnh.
-Phím mũi tên
: Gọi lại các lệnh được thực hiện trước hoặc sau.
1.1.4. Thoát khỏi Auto CAD
* Để thoát khỏi Auto CAD, ta dùng các lệnh Quit, Exit.
Khi thực hiện các lệnh này, Auto CAD nhắc nhở ta có ghi lại những thay đổi trong bản
vẽ hay không.
+ Trả lời Yes/ No: Ghi lại/ Không ghi lại những thay đổi của bản vẽ.
+ Cancel: Huỷ bỏ lệnh.
* Cũng có thể kích chuột vào biểu tượng Auto CAD ở góc trái phía trên màn hình và chọn nút
Close hoặc nhấn tổ hợp phím Alt + F4.
3
Bài giảng Đồ họa kỹ thuật trên máy tính
1.2. Các phương pháp nhập tọa độ trong AUTOCAD
1.2.1. Nhập theo tọa độ Đề các
*Tọa độ tuyệt đối:
Y
A
x (theo chiều truc X) M (x,y)
y ( chiều theo trục y)
O
(0,0)
B
X
Hình 1.3a
Tọa độ tuyệt đối là tọa độ điểm so với gốc tọa độ
- x: khoảng cách giữa điểm và gốc tọa độ theo trục X (OB), cùng chiều trục X là chiều
dương, ngược chiều là âm. đơn vị tính theo đơn vị bản vẽ.
- y: khoảng cách giữa điểm và gốc tọa độ theo trục Y (OA), cùng chiều trục Y là chiều
dương, ngược chiều là âm. đơn vị tính theo đơn vị bản vẽ.
- Cách nhập: command: x,y ↵.
*Tọa độ tương đối:
Y
A
M2 (x2,y2)
M1
( x1,x2 )
B
X
Hình 1.3b
Tọa độ tương đối là tọa độ điểm so với điểm xác định trước đó.
- x: khoảng cách giữa điểm và điểm theo trục X (M1B = x2 - x1), đơn vị tính theo đơn vị
bản vẽ.
- y: khoảng cách giữa điểm và gốc tọa độ theo trục Y (M1A = y2 - y1), đơn vị tính theo
đơn vị bản vẽ.
- Cách nhập: command: @x,y ↵.
\
4
Bài giảng Đồ họa kỹ thuật trên máy tính
1.2.2. Nhập theo tọa độ cực
*Tọa độ cực tuyệt đối:
Y
M (D < α)
α
O
(0,0)
X
Hình 1.4a
Tọa độ cực tuyệt đối:
- D: khoảng cách giữa điểm và gốc tọa độ (OM).
- α: góc giữa đường thẳng nối điểm với gốc tọa độ so với trục X, ngược chiều kim đồng
hồ là chiều dương, cùng chiều kim đồng hồ là chiều âm. Đơn vị là độ.
- Cách nhập: command: D < α ↵.
*Tọa độ cực tương đối:
Y
M 2(D < α)
α
M1
(0,0)
X
Hình 1.4b
Tọa độ cực tương đối:
- D: là khoảng cách giữa điểm và điểm xác định trước đó (M1M2).
- α: góc giữa đường thẳng nối 2 điểm với gốc tọa độ so với trục X, ngược chiều kim đồng
hồ là chiều dương, cùng chiều kim đồng hồ là chiều âm. Đơn vị là độ.
- Cách nhập: command: @D < α ↵.
5
Bài giảng Đồ họa kỹ thuật trên máy tính
1.3. Thiết lập bản vẽ cơ bản
1.3.1. Tạo bản vẽ mới
Để thiết lập bản vẽ mới ta có các cách thực hiện như sau:
- Vào File, từ menu sổ xuống ta chọn New
- Command: New ↵
- Ấn tổ hợp phím Ctrl + N
* Sau khi thực hiện lệnh New sẽ xuất hiện hộp thoại như hình 1.5.
Hình 1.5
Nếu ta chọn Metric và nhấn phím OK (hoặc Enter) thì giới hạn bản vẽ là 420x297 và đơn
vị theo hệ Mét. Nếu chọn Imperial thì giới hạn bản vẽ là 12x9 và đơn vị theo hệ Anh
* Trong hộp thoại Create New Drawing, khi chọn nút Use Wizard ta có thể thiết lập bản
vẽ mới với các kích thước khác nhau (hình 1.6).
Hình 1.6
6
Bài giảng Đồ họa kỹ thuật trên máy tính
* Trong hộp thoại Create New Drawing, khi chọn nút Use a Template cho phép ta chọn
các bản vẽ mẫu có sẵn trong AutoCAD (hình 1.7).
Hình 1.7
1.3.2. Thiết lập môi trường vẽ
Để thiết lập môi trường vẽ, ta có các cách thực hiện như sau:
- Vào Tools, từ menu sổ xuống ta chọn Options.
- Command: OP ↵.
- Kích phải chuột vào dòng lệnh Commad và chọn Options.
Khi thực hiện lệnh Options sẽ xuất hiện hộp thoại như hình 1.8.
Hình 1.8
* Các lựa chọn cơ bản khi xuất hiện hộp thoại Options:
- Nếu ta chọn File, sẽ ra đường dẫn suppport file, drive file, menu file, temporary drawing
file.....Ngoài ra còn chỉ ra các chỉ định mà người sử dụng chọn, ví dụ loại từ điển mà ta kiểm tra lỗi
chính tả.
7
Bài giảng Đồ họa kỹ thuật trên máy tính
- Nếu chọn Display, ta sẽ được các lựa chọn về mầu (Colors) của không gian vẽ, kiểu
chữ, cỡ chữ (fonts ).....trên bản vẽ (hình 1.9).
Hình 1.9
- Nếu chọn Open and save, cho phép ta chuyển bản vẽ về các phiên bản AutoCAD trước đó
(AutoCAD14, AutoCAd2000, AutoCAD2002) hay đặt bản vẽ ở những chế độ khác nhau (dwg, dwt,
dwf....) như trên hình 1.10.
Hình 1.10
8
Bài giảng Đồ họa kỹ thuật trên máy tính
- Nếu chọn plotting, cho phép ta chọn máy in, quản lý đường nét khi in...(hình 1.11).
Hình 1.11
1.3.3. Mở bản vẽ có sẵn
Để mở bản vẽ có sẵn có thể thực hiện bằng một trong các cách sau:
- Vào File, từ menu sổ xuống ta chọn Open.
- Command: Open ↵
- Ấn tổ hợp phím Ctrl + O
Khi thực hiện lệnh Open, sẽ xuất hiện hộp thoại Select file (hình 1.12). Để mở bản vẽ nào
ta kích đúp chuột vào bản vẽ đó hoặc kích đơn vào bản vẽ đó và chọn nút Open.
Hình 1.12
9
Bài giảng Đồ họa kỹ thuật trên máy tính
1.3.4. Định giới hạn bản - tỷ lệ bản vẽ
Để định giới hạn và tỷ lệ cho bản vẽ, thực hiện như sau:
- Command: Mvsetup ↵.
Khi thực hiện lệnh Mvsetup, trên dòng lệnh Command sẽ xuất hiện dòng nhắc và thực
hiện như sau:
- Enable paper space? [No/Yes] <Y>: Có tạo không gian giấy hay không? thông thường
ta chọn là không. Khi đó từ dòng nhắc này ta chọn N ↵.
- Enter units type [..../Metric]: Chọn đơn vị cho bản vẽ, nếu chọn đơn vị là hệ Mét thì ta
ấn M ↵.
- Enter the scale factor: Sẽ xuất hiện trang Edit, AutoCAD yêu cầu nhập tỷ lệ cho bản vẽ.
Ví dụ tỷ lệ là 1/100 thì tại dòng nhắc này ta nhập 100 ↵ (hình 1.13).
Hình 1.13
- Enter the paper width: Nhập chiều rộng của khổ giấy mà ta định vẽ, ví dụ cần tạo bản
vẽ trên khổ giấy A3 thì tại dòng nhắc này đáp 420 ↵.
- Enter the paper height: Nhập chiều cao khổ giấy, tại đây nhập chiều cao khổ giấy A3 là
297 ↵.
Sau khi nhập đủ các thông số về khổ giấy và tỷ lệ cho bản vẽ như trên thì trên màn hình
Cad sẽ xuất hiện một khung hình chữ nhật có kích thước 420x297, đó là khổ giấy, mà ta sẽ thực
hiện các hình vẽ trên đó.
1.3.5. Ghi bản vẽ
Trong quá trình vẽ hay sau khi vẽ xong, ta cần ghi bản vẽ lại dưới một tên nhất định do ta
đặt để dễ dàng quản lý và sử dụng sau này.
Quá trình ghi bản vẽ được thực hiện bằng một trong các cách sau:
- Vào File, từ menu sổ xuống ta chọn Save.
- Command: Save ↵
- Ấn tổ hợp phím Ctrl + S.
Sau khi thực hiện lệnh, trên màn hình AutoCAD sẽ xuất hiện hộp thoại như hình 1.14.
Trong hộp thoại này tại mục File name ta nhập tên của bản vẽ. Ví dụ “Hộp tốc độ”. Tại mục
Files of style, ta chọn phiên bản Cad theo mong muốn (chỉ có các phiên bản của AutoCAD từ
10
Bài giảng Đồ họa kỹ thuật trên máy tính
AutoCAD14, AutoCAD2000, AutoCAD2002, AutoCAD 2004) sau đó chọn save. Muốn huỷ bỏ
lệnh ta chọn cancel.
Hình 1.14
1.3.6. Ghi bản vẽ với một tên khác
Để ghi bản vẽ hiện hành với một tên khác, ta có thể thực hiện bằng một trong các cách
sau:
- Vào File và chọn Save.
- Command: Save ↵.
- Ấn tổ hợp phím Ctrl + Shift + S.
Khi thực hiện lệnh Save, cũng xuất hiện hộp thoại như khi thực hiện lệnh Save và các
thao tác làm tương tự như khi thực hiện lệnh Save.
11
Bài giảng Đồ họa kỹ thuật trên máy tính
Bài 2: CÁC LỆNH VẼ CƠ BẢN
2.1. Các đối tượng của AUTOCAD
Thành phần nhỏ nhất trong AutoCAD được gọi là đối tượng (Object hoặc entity). Ví dụ
một đối tượng (object) có thể là đoạn thẳng (Line), cung tròn (Arc), đường tròn (Circle)...Hình
chữ nhật vẽ bằng lệnh line gồm 4 đối tượng (4 Object).
Các lệnh vẽ tạo nên các đối tượng. Thông thường tên các lệnh vẽ trùng tên với các đối
tượng mà nó tạo nên (bằng tiếng Anh). Trong AutoCAD các đối tượng 2D được tạo có thể là các
đường hoặc các hình.
* Các đường có thể chia ra:
- Các đường thẳng: Line (đoạn thẳng), Pline (đa tuyến nhiều đoạn thẳng), Mline (các
đường thẳng song song), Ray (nửa đường thẳng), Xline (đường thẳng), Sketch (đường là tập hợp
các đoạn thẳng có chiều dài nhỏ liên tiếp)...
- Các đường cong bao gồm: Arc (cung tròn), Arc of ellipse (cung ellip, vẽ bằng lệnh Ellipse),
Polyline (đa tuyến - tập hợp các cung tròn), spline (đường cong đi qua các điểm control point).
- Các hình là các đường kín không có chiều rộng: Crilcle (đường tròn), Ellipse (đường
elip), Polygon (hình đa giác đều), Rectang (hình chữ nhật), Point (hình dạng điểm)....
- Các hình dạng có chiều rộng: Solid 2D, Pline (đa tuyến có chiều rộng), Donut (đường có
chiều rộng).
Ngoài ra các đối tượng 2D của AutoCAD còn có thể chia ra: Đối tượng đơn (Simple
objects) hoặc đối tượng phức (Complex objects). Các đối tượng đơn bao gồm: Point, Line, Arc,
Circle, Xline, Ray...Các đối tượng đơn là các đối tượng không thể phá vỡ thành các thành nhiều
đối tượng đơn: Polygon (đa giác đều), Pline (đa tuyến), Donut (hình vành khăn), Mline (các
đường thẳng song song), Hatch (mặt cắt), Dim (kích thước), Block (khối)....
Các đối tượng có thể là đa tuyến (Pline), được cấu tạo từ một hoặc nhiều phân đoạn
(segment) và liên kết thành một đối tượng duy nhất. Phân đoạn trong đối tượng phức có thể là
đoạn thẳng (Line), cung tròn (Arc),....
Hình 2.1
Ví dụ trên hình 2.1 cho ta sự khác nhau giữa đối tượng đơn và đối tượng phức. Hình chữ
nhật nếu vẽ bằng lệnh Pline là một đối tượng, do đó khi ta dùng phím chọn (PICKBOX) của
chuột để chọn thì đường đứt sẽ xuất hiện trên tất cả các phân đoạn, nếu ta sử dụng lệnh Line để
vẽ hình này thì khi chọn đường đứt chỉ xuất hiện trên một cạnh. Trên danh mục chính (menu bar)
các lệnh vẽ nằm trên thanh draw (hình 2.2)
Hình 2.2
12
Bài giảng Đồ họa kỹ thuật trên máy tính
2.2. Các lệnh vẽ cơ bản
2.2.1. Vẽ điểm
Để vẽ điểm, trước hết ta phải chọn kiểu điểm cần vẽ bằng cách vào Format, từ menu sổ
xuống chọn Point style (hình 2.3).
Hình 2.3
Hình 2.4
Khi đó sẽ xuất hiện bảng Point style, trên đó cho ta 20 kiểu điểm mà ta có thể chọn. Nếu
nhấn vào point size, ta có thể thay đổi kích thước của điểm (point) so với diện tích màn hình
(hình 2.4) trên hình vẽ là 5%. Sau khi chọn kiểu điểm và kích thước của điểm ta nhấn OK để kết
thúc việc lựa chọn điểm.
Sau khi đã chon được kiểu điểm và kích thước của điểm, để vẽ điểm ta có các cách sau:
- Vào Draw, từ menu sổ xuống chọn Point (hình 2.5).
- Command: PO ↵.
- Kích vào nút Point trên thanh công cụ Draw (hình 2.6).
Hình 2.5
Hình 2.6
Sau khi đã thực hiện lệnh, dùng chuột để vẽ điểm vào vị trí trên bản vẽ theo mong muốn.
2.2.2. Vẽ đoạn thẳng
Để vẽ đoạn thẳng, có thể thực hiện bằng một trong các cách sau:
- Vào Draw, từ menu sổ xuống chọn Line (hình 2.7).
- Command: L ↵.
13
Bài giảng Đồ họa kỹ thuật trên máy tính
- Kích vào nút Line trên thanh công cụ Draw (hình 2.8).
Hình 2.7
Hình 2.8
Sau khi đã thực hiện lệnh, ta sử dụng một trong các phương thức nhập toạ độ điểm (đã
trình bày trong bài 1). Đó là các phương pháp sử dụng toạ độ cực, toạ độ cực tương đối, tọa độ
cực tuyệt đối hay các phương thức truy bắt điểm (Objects Snap) sẽ trình bày trong phần sau.
2.2.3. Vẽ đường tròn
Để vẽ đường tròn, có thể thực hiện một trong các cách sau:
- Vào draw, từ menu sổ xuống chọn Circle (hình 2.9).
- Command: C ↵.
- Kích vào nút Circle trên thanh công cụ Draw (hình 2.10).
Hình 2.9
Hình 2.10
Sau khi thực hiện lệnh sẽ xuất hiện dòng nhắc:
C Circle specify center point for circle or [3p/2p/Ttr (tan tan radius)]:
* Các lựa chọn:
- Tại dòng nhắc này, nếu ta dùng chuột kích vào một điểm trên màn hình. Khi đó xuất
hiện dòng nhắc tiếp theo:
Specify radius of circle or [ Diameter] < >:
+ Nếu ta nhập một số thì đó chính là đường kính của đường tròn.
+ Nếu ta gõ R ↵ và nhập một số thì đó chính là bán kính của đường tròn.
- Nếu ta gõ 3P ↵ thì đường tròn sẽ đi qua 3 điểm mà ta dùng chuột xác định (hay sử
dụng các phương thức truy bắt điểm).
14
Bài giảng Đồ họa kỹ thuật trên máy tính
- Nếu ta gõ 2P ↵ thì đường tròn sẽ đi qua 2 điểm mà ta dùng chuột xác định (hay sử dụng các
phương thức truy bắt điểm). Khoảng cách giữa hai điểm này chính là đường kính của đường tròn.
- Nếu ta gõ TTR ↵ thì đường tròn được xác định bằng cách xác định hai đối tượng mà nó
sẽ tiếp xúc, đồng thời nhập bán kính của đường tròn cần vẽ vào.
2.2.4. Vẽ cung cong
Để vẽ cung cong, có thể thực hiện bằng một trong các cách sau:
- Vào draw, từ menu sổ xuống chọn Arc (hình 2.11).
- Command: A ↵
- Kích vào nút Arc trên thanh Draw (hình 2.12 ).
Hình 2.11
Hình 2.12
Sau khi thực hiện lệnh sẽ xuất hiện dòng nhắc:
Arc specify start point of Arc or [Center]:
15
Bài giảng Đồ họa kỹ thuật trên máy tính
* Các lựa chọn:
- Nếu ta gõ 3P ↵ thì cung tròn cần vẽ sẽ đi qua 3 điểm mà ta xác định bằng chuột (hình
2.13).
Nếu ta gõ SCE ↵ thì cung tròn sẽ được tạo bằng cách xác định điểm đầu (Start point),
điểm tâm (Center point) và điểm cuối (End point) (hình 2.14).
Hình 2.13
Hình 2.14
- Nếu ta gõ SCA ↵ thì cung tròn sẽ được tạo bằng cách xác định điểm đầu (Start point),
tâm (Center) và góc ở tâm (Angle) (hình 2.15).
- Nếu ta gõ SCL ↵ thì cung tròn sẽ được xác định bằng cách xác định điểm đầu (Start
point), tâm (Center point) và chiều dài cung (Length) (hình 2.16).
Hình 2.15
Hình 2.16
- Nếu ta gõ SEA ↵ thì cung tròn được xác định bằng điểm đầu (Start point), điểm cuối
(End point) và góc ở tâm (Angle) (hình 2.17).
- Nếu ta gõ SED ↵ thì cung tròn được xác định bằng điểm đầu (start point), điểm cuối
(End point) và hướng tiếp tuyến của cung tại điểm bắt đầu (Direction) (hình 2.18).
Hình 2.17
Hình 2.18
- Nếu ta gõ SER ↵ thì cung tròn được xác định bằng điểm đầu (Star point), điểm cuối
(End point) và bán kính của cung tròn (Radius) (hình 2.19).
16
Bài giảng Đồ họa kỹ thuật trên máy tính
Hình 2.19
- Nếu ta gõ CSE ↵ thì cung tròn được xác định bằng tâm (Center point), điểm đầu (Start
point) và điểm cuối (End point) (tương tự như SCE, nhưng điểm tâm được xác định đầu tiên).
- Nếu ta chọn CSA ↵ thì cung tròn được xác định bằng tâm (Center point), điểm đầu
(Startpoint) và góc ở tâm (Angle) (tương tự như SEA).
- Nếu ta gõ CSL ↵ thì cung tròn được xác định bằng tâm (Center point), điểm đầu
(Startpoint) và chiều dài cung (Length) (tương tự SCL).
2.2.5. Vẽ đa tyến
Để vẽ đa tuyến có thể thực hiện bằng một trong các cách sau:
- Vào draw, từ menu sổ xuống chọn Polyline (hình 2.20).
- Command: Pl ↵
- Kích vào nút Polyline trên thanh Draw (hình 2.21).
Sau khi thực hiện lệnh sẽ xuất hiện dòng nhắc:
+ Specify start point : Điểm bắt đầu của Pline.
+ Curent line - width is 0 (Chiều rộng hiện hành của Pline bằng 0).
+ Specify next point or [Arc/Close/Halfwidth/Length/Undo/Width]: < Nhập điểm tiếp
theo của phân đoạn thẳng của Pline.
* Các lựa chọn:
+ Close : Đóng Pline bởi một đoạn thẳng.
+ Halfwidth : Định nửa chiều rộng phân đoạn sắp vẽ (hình 2.22a).
+ Starting halfwidth : Nửa chiều rộng đầu của phân đoạn.
+ Ending halfwidth : Nửa chiều rộng cuối của phân đoạn.
+ Width : Định chiều rộng phân đoạn sắp vẽ (hình 2.22b) (Tương tự như Halfwidth)
17
Bài giảng Đồ họa kỹ thuật trên máy tính
Starting Halfwidth
Ending Halfwidth
Starting Width
b)
Hình 2.22
a)
Ending Width
+ Length: Vẽ tiếp một phân đoạn có phương chiều như đoạn thẳng trước đó. Nếu phân
đoạn trước đó là cung tròn thì nó sẽ tiếp xúc với cung tròn → Dòng nhắc Specify length of line
để nhập chiều dài đoạn thẳng.
+ Undo: Hủy bỏ phân đoạn vừa vẽ.
+ Arc: Vẽ cung tròn → Dòng nhắc phụ khi chọn Arc (A) :
Specify endpoint of arc or [Angle/CEnter/CLose/Direction/Halfwidth/Line/Radius/Second pt/
Undo/ Width]: Điểm cuối của cung tròn hoặc các lựa chọn.
* Các lựa chọn:
+ Close: Đóng đa tuyến bởi một cung tròn.
+ Halfwidth, Width, Undo: Tương tự như trên.
+ Angle, CEnter: Tương tự như khi ta vẽ cung tròn bằng lệnh Arc.
+ Direction: Định hướng của tiếp tuyến với cung tròn tại điểm đầu tiên. Ta có thể chọn
hướng hoặc nhập góc. Nếu chọn hướng thì hướng sẽ được xác định từ điểm bắt đầu của cung
tròn (Starting point) đến điểm mà ta kích chuột hoặc nhập tọa độ X, Y. Nếu nhập góc thì góc sẽ
được xác định theo hướng đường chuẩn (0, 0) chiều quay dương ngược chiều đồng hồ.
+ Radius: Xác định bán kính của cung tròn
+ Second point: Nhập tọa độ điểm thứ hai và điểm cuối để xác định cung tròn đi qua 3
điểm.
+ Line: Trở về chế độ vẽ đoạn thẳng như trên.
2.2.6. Vẽ đa giác đều
Để vẽ đa giác đều có thể thực hiện bằng một trong các cách sau:
- Vào draw, từ menu sổ xuống chọn Polygon (hình 2.23).
- Command: Pol ↵.
- Kích vào nút Polygon trên thanh Draw (hình 2.24).
Sau khi thực hiện lệnh, sẽ xuất hiện dòng nhắc:
+ Enter number of sides <4>: Nhập số cạnh đa giác
18
Bài giảng Đồ họa kỹ thuật trên máy tính
+ Specify center of polygon or [Edge]: Nhập tọa độ tâm đa giác hoặc chọn lựa chọn Edge.
+ Enter an option [Inscribed in circle/Circumscribed about circle] <I>: Chọn vòng tròn
mà đa giác sẽ nội tiếp (I) (hình 2.25a) hay ngoại tiếp (C) (hình 2.25b).
+ Specify radius of circle: Nhập bán kính vòng tròn.
Nếu ta chọn lựa chọn Edge → Vẽ đa giác bằng cách xác định cạnh của đa giác (hình
2.18c) → Dòng nhắc :
+ Specify first endpoint of edge: Tọa độ điểm đầu để xác định cạnh.
+ Specify second endpoint of edge: Tọa độ điểm thứ hai.
2.2.7. Vẽ hình chữ nhật
Để vẽ đa hình chữ nhật, có thể thực hiện bằng một trong các cách sau:
- Vào draw, từ menu sổ xuống chọn Rectangle (hình 2.26).
- Command: Rec ↵
- Kích vào nút Rectangle trên thanh Draw (hình 2.27).
Sau khi thực hiện lệnh, sẽ xuất hiện dòng nhắc:
Specify first corner or [Chamfer/Elevation/Fillet/Thicknees/Width]: Vào điểm góc của hình chữ nhật.
→ Dòng nhắc: Specify other corner: Điểm góc đối diện của đường chéo hình chữ nhật.
* Các lựa chọn:
- Chamfer: Cho phép vát mép 4 đỉnh của hình chữ nhật, ta định khoảng cách vát mép
trước rồi mới vẽ hình chữ nhật (hình 2.28a) → Dòng nhắc:
+ Specify first chamfer distance for rectangles < ... > : Khoảng cách vát mép thứ nhất.
+ Specify second chamfer distance for rectangles <... >: Khoảng cách vát mép thứ hai.
- Fillet: Cho phép bo tròn các đỉnh của hình chữ nhật → Dòng nhắc:
+ Specify fillet radius for rectangles < ... >: Vào bán kính cung tròn.
+ Width: Định chiều rộng nét vẽ.
+ Elevation/ Thicknees: Học trong chương trình Auto CAD phần 3D.
19
Bài giảng Đồ họa kỹ thuật trên máy tính
2.2.8. Vẽ hình Elíp
Để vẽ đa hình elíp, có thể thực hiện bằng một trong các cách sau:
- Vào draw, từ menu sổ xuống chọn Eliipse (hình 2.29).
- Command: El ↵
- Kích vào nút Ellipse trên thanh Draw (hình 2.30).
Hình 2.29
Hình 2.30
Sau khi thực hiện lệnh, sẽ xuất hiện dòng nhắc:
Specify axis endpoint of ellipse or [ Arc/Center]: Nhập điểm cuối 1 của trục thứ nhất (điểm P1).
* Các lựa chọn:
Specify other endpoint of axis: Nhập điểm cuối 2 của trục thứ nhất (điểm P2).
Specify distance to other axis or [Rotation]: Định nửa trục thứ hai bằng cách chọn điểm P3 hoặc
nhập khoảng cách nửa trục, là khoảng cách từ điểm P3 đến điểm giữa của trục thứ nhất P1P2 (tâm
elíp) (hình 2.31a).
Trong nhắc nhở trên, nếu ta chọn Rotation (R) → Dòng nhắc:
Specify rotation around major axis: Góc quay của elíp quanh đường tròn trục lớn (góc quay =
0 → đường tròn có đường kính = trục lớn P1P2) (hình 2.31b).
Hình 2.31
20
Bài giảng Đồ họa kỹ thuật trên máy tính
- Center : Vào điểm tâm elíp → Dòng nhắc xác định các trục elíp (tương tự như trên).
- Arc: Cho phép vẽ cung elíp, cung elíp được vẽ sẽ đi từ điểm đầu đến điểm cuối theo
ngược chiều kim đồng hồ. Đầu tiên ta định dạng elíp, sau đó định điểm đầu và điểm cuối của
cung để vẽ cung elíp.
Khi chọn lựa chọn Arc ta vẽ elíp theo các nhắc nhở tương tự như trên (chú ý điểm cuối 1
của trục thứ nhất (điểm P1) .
Specify start angle or [Parameter]: Chọn một điểm là điểm đầu của cung (start angle)
bằng cách kích chuột hoặc vào trị số một góc - đó là góc quay từ điểm cuối của trục 1 (điểm P1)
tới đường thẳng từ tâm đến điểm đầu của cung (chiều dương ngược kim đồng hồ). Trên (hình
2.32) góc bằng - 450 → Dòng nhắc:
Specify end angle or [Parameter/Included angle]: Chọn một điểm là điểm cuối của cung
(end angle) bằng cách kích chuột hoặc vào trị số một góc, đó là góc quay từ điểm đầu của trục 1
(điểm P1) tới đường thẳng từ tâm đến điểm cuối của cung (chiều dương ngược kim đồng hồ).
2.2.9. Vẽ hình vành khăn
Để vẽ hình vành khăn, có thể thực hiện bằng một trong các cách sau:
- Vào draw, từ menu sổ xuống chọn Donut (hình 2.33).
- Command: DO ↵
- Kích vào nút Donut trên thanh Draw (hình 2.34).
Sau khi thực hiện lệnh, sẽ xuất hiện dòng nhắc:
+ Specify inside diameter of donut : Nhập giá trị đường kính trong.
+ Specify outside diameter of donut: Nhập giá trị đường kính ngoài.
+ Specify center of donut or <exit> : Nhập tọa độ tâm hình vành khăn.
21
Bài giảng Đồ họa kỹ thuật trên máy tính
+ Specify center of donut or <exit>: Tiếp tục nhập tọa độ tâm hình vành khăn hoặc chọn
exit để kết thúc lệnh.
* Chú ý: Hình vành khăn có được tô hay không, phụ thuộc vào biến Fill là On hay OFF (hình 2.35).
2.2.10. Vẽ miền tạo bởi số điểm lớn hơn hoặc bằng 4
Để vẽ miền tạo bởi số điểm lớn hơn hoặc bằng 4, có thể thực hiện theo các cách sau:
- Vào draw, từ menu sổ xuống chọn Solid (hình 2.36).
- Command: Solid ↵
- Kích vào nút 2D Solid trên thanh Draw (hình 2.37).
Sau khi thực hiện lệnh, sẽ xuất hiện dòng nhắc:
+ Specify first point: Xác định điểm thức nhất của miền.
+ Specify second point: Xác định điểm thức hai của miền.
+ Specify Thrid point: Xác định điểm thức ba của miền.
+ Specify fourth point or <exit>: Xác định điểm thức tư của miền hoặc huỷ lệnh nếu
chọn exit.
2.2.11. Vẽ đường cong
Để vẽ đường cong, có thể thực hiện bằng các cách sau:
- Vào draw, từ menu sổ xuống chọn Spline (hình 2.38).
- Command: SPL ↵
22
Bài giảng Đồ họa kỹ thuật trên máy tính
- Kích vào nút Spline trên thanh Draw (hình 2.39).
Hình 2.38
Hình 2.39
Sau khi thực hiện lệnh, xuất hiện dòng nhắc:
+ Specify first point or [Object] : Vào điểm đầu hoặc chọn lựa chọn Object
+ Specify next point: Vào điểm tiếp theo
+ Specify next point or [Close/Fit Tolerance] <Start tangent>: Vào điểm tiếp theo hoặc
chọn các lựa chọn.
+ Specify start tangent: Hướng tiếp tuyến tại điểm đầu của đường cong.
+ Specify end tangent: Hướng tiếp tuyến tại điểm cuối của đường cong (các hướng của
tiếp tuyến có thể định bằng cách kích chuột hoặc nhập một trị số góc cụ thể, chiều dương của
góc ngược kim đồng hồ).
* Các lựa chọn khác:
+ Close : Đóng kín đường Spline
+ Fit Tolerance: Tạo đường cong mịn hơn. Khi giá trị này = 0, đường Spline đi qua tất cả các
điểm chọn (hình 2.40a), khi giá trị này ≠ 0, đường cong kéo ra xa các điểm này để tạo đường
Spline mịn hơn (hình 2.40b)
Lựa chọn Object dùng để chuyển đường cong tạo bởi lệnh Pline và làm trơn bằng lệnh
Pedit thành đường spline.
23
Bài giảng Đồ họa kỹ thuật trên máy tính
2.2.12. Vẽ hình dạng đám mây
Để vẽ hình dạng đám mây, có thể thực hiện bằng các cách sau:
- Vào draw, từ menu sổ xuống chọn Revision Cloud (hình 2.41).
- Command: Revcloud ↵
- Kích vào nút Revcloud trên thanh Draw (hình 2.42).
Sau khi thực hiện lệnh, sẽ xuất hiện dòng nhắc:
+ Specify start point or [....] < object >: Xác định điểm đầu tiên của hình vành khăn.
+ Guide crosshairs cloud path....: Các điểm của hình vành khăn sẽ được xác định theo vị
trí hai sợi tóc (Crosshair) mà bạn xác định trên màn hình. Cư như thế sẽ tạo được hình dạng đám
mây như mong muốn cho đến khi nó là một hình khép kín thì lệnh sẽ kết thúc.
24
Bài giảng Đồ họa kỹ thuật trên máy tính
Bài 3: CÁC PHƯƠNG PHÁP CHỌN LỰA ĐỐI TƯỢNG
VÀ CÁC LỆNH TRỢ GIÚP
3.1. Các phương pháp chọn lựa đối tượng
1) Pickbox: Dùng ô vuông để chọn, mỗi lần chọn chỉ được 1 đối tượng.
2) Window (W): Dùng khung cửa sổ để chọn, ta nhập 2 điểm xác định cửa sổ, những đối
tượng nằm trong cửa sổ sẽ được chọn.
3) Crossing Window (C): Dùng cửa sổ cắt để chọn, những đối tượng nằm trong hoặc giao
với cửa sổ sẽ được chọn.
4) Auto: Chọn 2 điểm để xác định khung cửa sổ ngay từ dòng nhắc "Select object". Nếu
điểm đầu tiên (P1) bên trái, điểm thứ hai (P2) bên phải → tương tự lệnh Window. Nếu điểm đầu
tiên (P1) bên phải, điểm thứ hai (P2) bên trái → tương tự lệnh Crossing window.
5) Window Polygon (WP): Giống như Window nhưng khung cửa sổ là một đa giác.
6) Crossing Polygon (CP): Giống như Crossing Window nhưng khung cửa sổ là một đa
giác.
7) Fence (F): Tạo một đường cắt bao gồm nhiều phân đoạn thẳng, những đối tượng giao
với khung cửa sổ này sẽ được chọn.
8) Last (L): Đối tượng nào được tạo bởi lệnh vẽ (Drawing command) sau cùng nhất sẽ được
chọn.
9) Previous (P): Chọn lại các đối tượng đã chọn tại dòng nhắc " Select Object" của một
lệnh hiệu chỉnh thực hiện cuối cùng nhất.
10) All : Tất cả các đối tượng trên bản vẽ hiện hành đều được chọn.
* Chú ý: Để trừ các đối tượng khỏi một nhóm đối tượng đã chọn, ta giữ phím Shift và kích
chuột vào đối tượng cần loại trừ. Muốn chọn đối tượng trước rồi mới đưa lệnh hiệu chỉnh, ta
dùng 2 cách:
+ Đặt biến Pickfirst = 1
+ Chọn Tools/Option/Selection... , chọn Noun/verb selection.
3.2. Các lệnh trợ giúp
3.2.1. Tạo các điểm lưới trong bản vẽ
Để tạo các điểm lưới trong bản vẽ, ta có thể thực hiện bằng một trong các cách sau:
- Ấn phím F7
- Command: Grid ↵
- Ấn tổ hợp phím Ctrl + G
Khoảng cách giữa các điểm lưới trong giới hạn bản vẽ, khoảng cách giữa các điểm lưới
theo phương X, Y có thể khác hoặc giống nhau (hình 3.1).
Khi thực hiện lệnh Grid sẽ xuất hiện dòng nhắc:
Specify grid spacing (X) or [ON/OFF/Snap] <1>:
- Hình 3.1 25