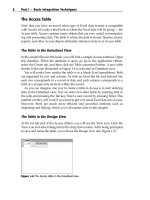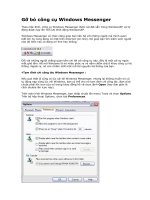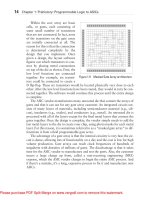Go with office 2013 1e p01 ppt
Bạn đang xem bản rút gọn của tài liệu. Xem và tải ngay bản đầy đủ của tài liệu tại đây (1.26 MB, 22 trang )
GO! with Office 2013 Volume 1
By: Shelley Gaskin, Alicia Vargas, and
Carolyn
McLellan
PowerPoint Chapter 1
Introducing Microsoft
PowerPoint 2013
Objectives
•
•
•
•
Create a New Presentation
Edit a Presentation in Normal View
Add Pictures to a Presentation
Print and View a Presentation
Copyright © 2014 Pearson Education, Inc. Publishing as Prentice Hall.
2
Objectives (cont.)
•
•
•
•
Edit an Existing Presentation
Format a Presentation
Use Slide Sorter View
Apply Slide Transitions
Copyright © 2014 Pearson Education, Inc. Publishing as Prentice Hall.
3
Create a New Presentation
Copyright © 2014 Pearson Education, Inc. Publishing as Prentice Hall.
4
Create New Presentation
Copyright © 2014 Pearson Education, Inc. Publishing as Prentice Hall.
5
Create a New Presentation
•
On the ribbon, click the DESIGN tab
•
In the Themes group, click More to display the Themes gallery
Click to edit Master text styles
Click toSecond
edit Master
level text styles
SecondThird
levellevel
Third level
Fourth level
FourthFifth
levellevel
Fifth level
Copyright © 2014 Pearson Education, Inc. Publishing as Prentice Hall.
6
Editing a Presentation in Normal View
On the HOME tab, in the Slides group,
point to the New Slide arrow—the
lower part of the New Slide button
The New Slide arrow, when clicked,
displays a gallery of slide layouts
Copyright © 2014 Pearson Education, Inc. Publishing as Prentice Hall.
7
Editing a Presentation in Normal View
(cont.)
Copyright © 2014 Pearson Education, Inc. Publishing as Prentice Hall.
8
Add Pictures to a Presentation
Copyright © 2014 Pearson Education, Inc. Publishing as Prentice Hall.
9
Add Pictures to a Presentation
(cont.)
On the FORMAT tab, in the Picture Styles group, click More to display the Picture Styles gallery.
Copyright © 2014 Pearson Education, Inc. Publishing as Prentice Hall.
10
Add Pictures to a Presentation
(cont.)
•
Click the FORMAT tab, and then in the Adjust group and click Artistic Effects to display the
Artistic Effects gallery.
Copyright © 2014 Pearson Education, Inc. Publishing as Prentice Hall.
11
Print and View a Presentation
Press the F5 button to start the slide show from the beginning. Or, display the first slide you want to show and
click the Slide Show button on the lower right side of the status bar.
Copyright © 2014 Pearson Education, Inc. Publishing as Prentice Hall.
12
Print and View a Presentation
(cont.)
Click the INSERT tab, and then in the Text group, click Header & Footer
to display the Header and Footer dialog box.
Copyright © 2014 Pearson Education, Inc. Publishing as Prentice Hall.
13
Print and View a Presentation
(cont.)
Copyright © 2014 Pearson Education, Inc. Publishing as Prentice Hall.
14
Edit an Existing Presentation
On the DESIGN tab, in the Customize group, click Slide Size, and then click Widescreen (16:9)
Copyright © 2014 Pearson Education, Inc. Publishing as Prentice Hall.
15
Edit an Existing Presentation
(cont.)
On the HOME tab, in the Slides group, click the New Slide arrow to display the Slide
Layout gallery and additional commands for inserting slides.
Copyright © 2014 Pearson Education, Inc. Publishing as Prentice Hall.
16
Format a Presentation
Each PowerPoint theme includes several variants—variations on the theme style and color.
Copyright © 2014 Pearson Education, Inc. Publishing as Prentice Hall.
17
Use Slide Sorter View
In the lower right corner of the PowerPoint window, click Slide Sorter to display all of the slide
thumbnails.
Copyright © 2014 Pearson Education, Inc. Publishing as Prentice Hall.
18
Apply Slide Transitions
Copyright © 2014 Pearson Education, Inc. Publishing as Prentice Hall.
19
Summary
•
Use a presentation theme to establish a unified presentation
design.
•
Presentations are often organized in a manner similar to which
outline levels are organized.
•
Slide layout defines the placement of content placeholders on
a slide.
Copyright © 2014 Pearson Education, Inc. Publishing as Prentice Hall.
20
Questions
Copyright © 2014 Pearson Education, Inc. Publishing as Prentice Hall.
21
Copyright
All rights reserved. No part of this publication may be reproduced, stored in a retrieval system, or transmitted, in any form
or by any means, electronic, mechanical, photocopying, recording, or otherwise, without the prior written permission of the
publisher. Printed in the United States of America.
Copyright © 2014 Pearson Education, Inc. Publishing as Prentice Hall.
22