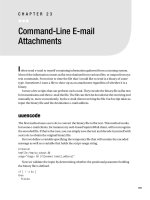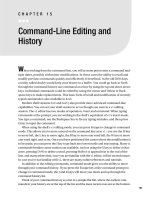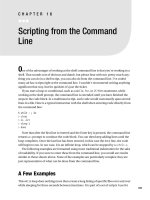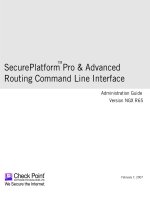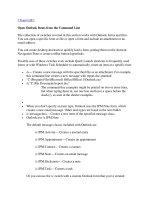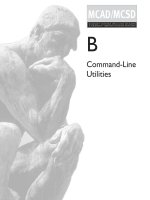Command line kung fu bash scripting tricks, linux shell programming tips, and bash one liners by jason cannon
Bạn đang xem bản rút gọn của tài liệu. Xem và tải ngay bản đầy đủ của tài liệu tại đây (792.67 KB, 253 trang )
Command Line Kung Fu
Jason Cannon
Command Line Kung Fu
Your Free Gift
Introduction
Shell History
Run the Last Command as Root
Repeat the Last Command That Started with a given String
Reuse the Second Word (First Argument) from the Previous Command
Reuse the Last Word (Last Argument) from the Previous Command
Reuse the Nth Word from a Previous Command
Repeat the Previous Command While Substituting a String
Reference a Word of the Current Command and Reuse It
Save a Copy of Your Command Line Session
Find out Which Commands You Use Most Often
Clear Your Shell History
Text Processing and Manipulation
Strip out Comments and Blank Lines
Use Vim to Edit Files over the Network
Display Output in a Table
Grab the Last Word on a Line of Output
View Colorized Output with Less
Preserve Color When Piping to Grep
Append Text to a File Using Sudo
Change the Case of a String
Display Your Command Search Path in a Human Readable Format
Create a Text File from the Command Line without Using an Editor
Display a Block of Text between Two Strings
Delete a Block of Text between Two Strings
Fix Common Typos with Aliases
Sort the Body of Output While Leaving the Header on the First Line Intact
Remove a Character or set of Characters from a String or Line of Output
Count the Number of Occurrences of a String
Networking and SSH
Serve Files in the Current Directory via a Web Interface
Mount a Directory from a Remote Server on Your Local Host via SSH
Get Your Public IP from the Command Line Using Curl
SSH into a Remote System without a Password
Show Open Network Connections
Compare the Differences between a Remote and Local File
Send Email from the Command Line
Send an Email Attachment from the Command Line
Create an SSH Tunnel to Access Remote Resources
Find out Which Programs Are Listening on Which Ports
Use a Different SSH Key for a given Remote Host
Avoid Having to Type Your Username When Connecting via SSH
Simplify Multi-Hop SSH Connections and Transparently Proxy SSH Connections
Disconnect from a Remote Session and Reconnect at a Later Time, Picking up Where You
Left Off
Configure SSH to Append Domain Names to Host Names Based on a Pattern
Run a Command Immune to Hangups, Allowing the Job to Run after You Disconnect
Encrypt Your Web Browsing Data with an SSH SOCKS Proxy
Download a Webpage, HTTP Data, or Use a Web API from the Command Line
Use Vim to Edit Files over the Network
Shell Scripting
Use a for Loop at the Command Line
Command Substitution
Store Command Line Output as a Variable to Use Later
Read in Input One Line at a Time
Accept User Input and Store It in a Variable
Sum All the Numbers in a given Column of a Text
Automatically Answer Yes to Any Command
System Administration
Display Mounted File Systems in a Tabular Format
Kill All Processes for a given User or Program
Repeat a Command until It Succeeds
Find Who Is Using the Most Disk Space
Find the Files That Are Using the Most Disk Space
List Processes, Sorted by Memory Usage
List Processes, Sorted by CPU Usage
Quickly Tell If You Are on a 32 Bit or 64 Bit System
Generate a Random Password
Files and Directories
Quickly Make a Backup of a File
Quickly Change a File's Extension
Create Backups of Files by Date with Ease
Overwrite the Contents of a File
Empty a File That Is Being Written To
Append a String to a File
Follow a File as It Grows
Watch Multiple Log Files at the Same Time
Delete Empty Directories
Print a List of Files That Contain a given String
An Easy-to-Read Recursive File Listing
View Files and Directories in a Tree Format
Replace a String in Multiple Files
Extract the Nth Line from a File
Convert Text Files from Windows Format to Linux Format and Vice-Versa
Miscellaneous
Change to the Previous Working Directory
Reset Your Terminal Emulator Display
Search Wikipedia from the Command Line
Make Non-Interactive Shell Sessions Behave the Same as Interactive Sessions
Make Your Computer to Talk to You
Display the Current Date and Time in a Different Time Zone
Display a Calendar at the Command Line
Extract a Tar Archive to a Different Directory
Transform the Directory Structure of a Tar File When Extracting It
Use a Spreadsheet from the Command Line
Rudimentary Command Line Stopwatch
Repeat a Command at Regular Intervals and Watch Its Changing Output
Execute a Command at a given Time
Share Your Screen Session with Another User
Execute an Unaliased Version of an Aliased Command
Save the Output of a Command as an Image
About the Author
Other Books by the Author
Additional Resources Including Exclusive Discounts for Command Line Kung Fu Readers
Books
Courses
Cloud Hosting and VPS (Virtual Private Servers)
Web Hosting with SSH and Shell Access
Index
alias
at
atrm
atq
avconv
awk
adduser
bluefish
break
cal
cat
cd
chmod
cp
column
convert
cut
curl
date
df
diff
dig
dmidecode
dos2unix
dpkg
du
echo
espeak
event designator
exit
file
find
for
firefox
fusermount
getconf
grep
head
history
host
hostname
id
kill
killall
less
logger
ls
lsof
mkdir
mount
multitail
mv
mysql
ncdu
netstat
nohup
openssl
passwd
ping
pkill
ps
python
read
reboot
reset
rm
sed
sc
screen
script
sort
ssh
ssh-copy-id
ssh-keygen
sshfs
su
sudo
tail
tar
tee
tree
time
tr
uname
uniq
userdel
vim
w
wc
watch
wget
while
who
whoami
uptime
unzip
unix2dos
yes
Appendix
Your Free Gift
As a thank you for reading Command Line Kung Fu, I would like to give you a copy of Linux
Alternatives to Windows Applications. In it, you will be introduced to over 50 of the most popular
applications available for Linux today. These applications will allow you to browse the web, watch
movies, listen to music, connect to your favorite social networks, create presentations, and more. This
gift is a perfect complement to this book and will help you along your Linux journey. Visit
or click here to download your free gift.
Introduction
I have been working at the command line on Unix and Linux systems since the 1990's. Needless to
say, I feel right at home with nothing more than a dollar sign and a flashing cursor staring at me. Over
the years I've picked up several command line "tricks" that have saved me time and frustration.
Some of these tips were born out of necessity — I simply had too much work to complete and too
little time to do it in. Others were modeled after popular patterns found in computer programming
and application development. The rest were shared with me, either directly or indirectly, by my
command line heroes and mentors. It's amazing what you can learn by watching, emulating, and taking
advice from a seasoned Unix and Linux professional.
Even though the title is Command Line Kung Fu, you don't have to be a Linux ninja to use the tactics
presented in this book. The tips work as presented. You can start putting them to use immediately
without fully understanding all the details and nuances. However, if you want or need more
information, explanations and practical real-world examples follow each one.
Also, if you want an overview of the Linux command line and operating system please read my other
book Linux for Beginners. It will give you a strong foundation upon which you can build your Linux
skills.
Let's get started.
Shell History
Run the Last Command as Root
$ sudo !!
$ su -c "!!"
If you ever forget to run a command with root privileges, you can simply repeat it by using sudo !! or
su -c "!!".
$ adduser sam
-bash: /usr/sbin/adduser: Permission denied
$ sudo !!
sudo adduser sam
$ id sam
uid=1007(sam) gid=1007(sam) groups=1007(sam)
$ userdel -r sam
-bash: /usr/sbin/userdel: Permission denied
$ sudo !!
sudo userdel -r sam
$ id sam
id: sam: No such user
$ useradd jim
-bash: /usr/sbin/useradd: Permission denied
$ su -c "!!"
su -c "useradd jim"
Password:
$ id jim
uid=1007(jim) gid=1007(jim) groups=1007(jim)
This exclamation mark syntax is called an event designator. An event designator references a
command in your shell history. Bang-Bang (!!) repeats the most recent command, but one of my
favorite uses of the event designator is to run the most recent command that starts with a given string.
Here’s an example.
$ whoami
jason
$ uptime
12:33:15 up 35 min, 1 user, load average: 0.00, 0.00, 0.00
$ df -hT /boot
Filesystem Type Size Used Avail Use% Mounted on
/dev/vda1 ext4 485M 55M 406M 12% /boot
$ !u
uptime
12:33:29 up 35 min, 1 user, load average: 0.00, 0.00, 0.00
$ sudo !w
sudo whoami
root
Repeat the Last Command That Started with a given String
$ !<string>
This is another example of an event designator. To recall the most recent command that begins with
<string>, run "!<string>". You can simply specify the first letter, or as much of the string to make it
unique. This example demonstrates that concept.
$ who
jason
pts/1 2014-04-06 21:04 (192.168.1.117)
$w
jason
pts/1
192.168.1.117 21:04 0.00s 0.33s 0.00s w
pts/1
192.168.1.117 21:04 0.00s 0.33s 0.00s w
$ !w
w
jason
$ !wh
who
jason
pts/1 2014-04-06 21:04 (192.168.1.117)
Here is a practical example where you check to see if a process is running, kill it, and confirm that it
did indeed stop.
$ ps -fu apache
UID
PID PPID C STIME TTY TIME CMD
apache 1877 1879 0 21:32 ? 00:00:00 /usr/sbin/httpd
apache 1879 1
0 21:32 ? 00:00:00 /usr/sbin/httpd
$ sudo service httpd stop
Stopping httpd:
[ OK ]
$ !p
ps -fu apache
UID
$
PID PPID C STIME TTY TIME CMD
Reuse the Second Word (First Argument) from the Previous
Command
$ !^
If you need to grab the second word from the previous command, you can use the "!^" word
designator. Wherever you use "!^" it will be replaced by the second word from the previous
command. You can also think of this as the first argument to the previous command.
$ host www.google.com 8.8.8.8
Using domain server:
Name: 8.8.8.8
Address: 8.8.8.8#53
Aliases:
www.google.com has address 173.194.46.83
www.google.com has address 173.194.46.81
www.google.com has address 173.194.46.84
www.google.com has address 173.194.46.82
www.google.com has address 173.194.46.80
www.google.com has IPv6 address 2607:f8b0:4009:805::1013
$ ping -c1 !^
ping -c1 www.google.com
PING www.google.com (173.194.46.80) 56(84) bytes of data.
64 bytes from ord08s11-in-f16.1e100.net (173.194.46.80): icmp_seq=1 ttl=51
time=17.0 ms
--- www.google.com ping statistics ---
1 packets transmitted, 1 received, 0% packet loss, time 49ms
rtt min/avg/max/mdev = 17.071/17.071/17.071/0.000 ms
$
Reuse the Last Word (Last Argument) from the Previous
Command
$ !$
Quite often I find myself needing to perform another operation on the last item on the previous
command line. To access that item in your current command, use "!$".
$ unzip tpsreport.zip
Archive: tpsreport.zip
inflating: cover-sheet.doc
$ rm !$
rm tpsreport.zip
$ mv cover-sheet.doc reports/
$ du -sh !$
du -sh reports/
4.7G reports/
$
Reuse the Nth Word from a Previous Command
$ !!:N
$ <event_designator>:<number>
To access a word in the previous command use "!!:N" where N is the number of the word you wish to
retrieve. The first word is 0, the second word is 1, etc. You can think of 0 as being the command, 1
as being the first argument to the command, 2 as being the second argument, and so on.
You can use any event designator in conjunction with a word designator. In the following example,
"!!" is the most recent command line: avconv -i screencast.mp4 podcast.mp3. The "!a" event
designator expands to that same command since it's the most recent command that started with the
letter "a."
$ avconv -i screencast.mp4 podcast.mp3
$ mv !!:2 converted/
mv screencast.mp4 converted/
$ mv !a:3 podcasts/
mv podcast.mp3 podcasts/
$
Repeat the Previous Command While Substituting a String
$ ^<string1>^<string2>^
This little trick is great for quickly correcting typing mistakes. If you omit ^<string2>^, then <string1>
will be removed from the previous command. By default, only the first occurrence of <string1> is
replaced. To replace every occurrence, append ":&". You can omit the trailing caret symbol, except
when using ":&".
$ grpe jason /etc/passwd
-bash: grpe: command not found
$ ^pe^ep
grep jason /etc/passwd
jason:x:501:501:Jason Cannon:/home/jason:/bin/bash
$ grep rooty /etc/passwd
$ ^y
grep root /etc/passwd
root:x:0:0:root:/root:/bin/bash
operator:x:11:0:operator:/root:/sbin/nologin
$ grep canon /etc/passwd ; ls -ld /home/canon
ls: cannot access /home/canon: No such file or directory
$ ^canon^cannon^:&
grep cannon /etc/passwd ; ls -ld /home/cannon
cannon:x:1001:1001::/home/cannon:/bin/sh
drwxr-xr-x 2 cannon ball 4096 Apr 7 00:22 /home/cannon
Reference a Word of the Current Command and Reuse It
$ !#:N
The "!#" event designator represents the current command line, while the :N word designator
represents a word on the command line. Word references are zero based, so the first word, which is
almost always a command, is :0, the second word, or first argument to the command, is :1, etc.
$ mv Working-with-Files.pdf Chapter-18-!#:1
mv Working-with-Files.pdf Chapter-18-Working-with-Files.pdf
Save a Copy of Your Command Line Session
$ script
If you want to document what you see on your screen, use the script command. The script command
captures everything that is printed on your terminal and saves it to a file. You can provide script a
file name as an argument or let it create the default file named typescript.
$ script
Script started, file is typescript
$ cd /usr/local/bin
$ sudo ./upgradedb.sh
sudo password for jason:
Starting database upgrade.
...
Database upgrade complete.
$ exit
exit
Script done, file is typescript
$ cat typescript
Script started on Wed 09 Apr 2014 06:30:58 PM EDT
$ cd /usr/local/bin
$ sudo ./upgradedb.sh
sudo password for jason:
Starting database upgrade.
...
Database upgrade complete.
$ exit
exit
Script done on Wed 09 Apr 2014 06:31:44 PM EDT
$
Find out Which Commands You Use Most Often
$ history | awk '{print $2}' | sort | uniq -c | sort -rn | head
To get a list of the top ten most used commands in your shell history, use the following command.
$ history | awk '{print $2}' | sort | uniq -c | sort -rn | head
61 ls
45 cd
40 cat
31 vi
24 ip
22 sudo
22 ssh
22 ll
19 rm
17 find
$
Clear Your Shell History
$ history -c
To clear your shell history, use the -c option to the history command.
$ history | tail -5
966 ls -lR Music/
967 find Music/ -type f -ls
968 dstat
969 sudo vi /etc/motd
970 cd ..
971 sudo du -s /home/* | sort -n
$ history -c
$ history
1 history
$
Text Processing and Manipulation