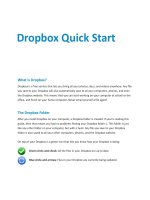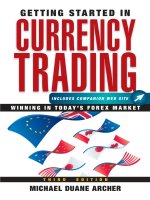Client bookkeeping solution checkwriter getting started
Bạn đang xem bản rút gọn của tài liệu. Xem và tải ngay bản đầy đủ của tài liệu tại đây (603.36 KB, 88 trang )
CLIENT BOOKKEEPING SOLUTION
CHECKWRITER™
Getting Started
version 2007.x.x
TL 20743
(06/08/09)
Copyright Information
Text copyright 1997 – 2009 by Thomson Reuters/Tax & Accounting. All rights reserved.
Video display images copyright 1997 – 2009 by Thomson Reuters/Tax & Accounting. All rights reserved.
Thomson Reuters hereby grants licensees of CS Professional Suite® software the right to reprint this
document solely for their internal use.
Trademark Information
The trademarks used herein are trademarks and registered trademarks used under license.
All other brand and product names mentioned in this guide are trademarks or registered trademarks of
their respective holders.
Contents
1 Welcome! .............................................................................................. 1
Learning about Windows ..................................................................................2
Learning about Client Bookkeeping Solution ....................................................2
Where to begin .................................................................................................3
2 Program Features ................................................................................ 5
CBS CheckWriter reports .................................................................................7
CBS direct deposit feature................................................................................8
Processing cycle ..............................................................................................8
Complete integration with your accountant’s software ...................................10
3 Installation Instructions .................................................................... 11
System requirements .....................................................................................11
Setting the date format for CBS......................................................................12
Special note for Windows Vista users ............................................................12
Installation options ..........................................................................................13
Standalone installation from the Client Bookkeeping Solution CD .............14
Network Administrator installation for CBS ................................................17
Updating CBS software via CBS Connect ......................................................21
Strategies for migrating from a standalone installation to a
network installation .........................................................................................22
Starting the CBS program ..............................................................................23
Client Bookkeeping Solution CheckWriter Getting Started
iii
Contents
Using the CBS program..................................................................................23
Importing the setup files for your own company.........................................24
Exiting the CBS program ................................................................................24
4 Program Overview ............................................................................. 25
Comprehensive help topics ............................................................................25
Using the Help Topics dialog .....................................................................26
Viewing context-sensitive help ...................................................................27
Viewing frequently asked questions (FAQs) ..............................................29
Viewing help from your accountant ............................................................29
Viewing PDF documents ...........................................................................29
Tips for using the CBS help .......................................................................29
CheckWriter Sample Company database.......................................................30
Features of CBS windows and dialogs ...........................................................31
Differences between windows and dialogs ................................................33
Menu options ..................................................................................................34
Options for using CBS ....................................................................................36
Selecting general data-entry options .........................................................36
Specifying CBS data folders ......................................................................38
Configuring the status bar ..........................................................................39
Predefined check and form layouts ................................................................40
Filtering the list of transactions .......................................................................40
User-defined lists ............................................................................................41
Grouping data for reports and filters ...............................................................42
Tips for working in CBS ..................................................................................43
5 CBS CheckWriter Procedures .......................................................... 45
Viewing company properties for CBS CheckWriter ........................................45
Setting up a checkbook ..................................................................................46
Selecting default checkbooks .........................................................................48
Setting up vendors .........................................................................................48
Setting up employees .....................................................................................49
iv
Client Bookkeeping Solution CheckWriter Getting Started
Contents
Entering checkbook data ................................................................................50
Entering regular checks .............................................................................52
Entering noncalculating payroll checks ......................................................53
Entering deposits .......................................................................................54
Entering other bank items ..........................................................................54
Transferring funds between checkbooks ...................................................55
Recording a journal entry ...............................................................................55
Using memorized transactions .......................................................................56
Setting up memorized transactions............................................................56
Memorizing transactions automatically ......................................................58
Memorizing transactions manually.............................................................58
Adding, editing, or deleting memorized transactions .................................58
Voiding and deleting transactions ...................................................................59
Deleting single items..................................................................................59
Deleting multiple checks at one time .........................................................59
Printing checks ...............................................................................................60
Previewing or printing reports .........................................................................62
Saving backup copies of company data, layouts, and CBS program updates64
To back up company data, layouts, and CBS updates ..............................65
Exporting CheckWriter transactions ...............................................................65
6 Company Setup Issues ..................................................................... 67
Importing your own company’s setup files ......................................................67
Closing and reopening your company database ............................................68
Additional setup tasks ....................................................................................68
Processing transactions for your own company .............................................69
7 Exporting Files to Your Accountant ................................................ 71
Exporting data to a secure server location .....................................................72
8 Layout Editor ...................................................................................... 73
Client Bookkeeping Solution CheckWriter Getting Started
v
Contents
9 Support Issues ................................................................................... 77
10 Keyboard Shortcuts ......................................................................... 79
vi
Client Bookkeeping Solution CheckWriter Getting Started
1
Welcome!
Client Bookkeeping Solution® (CBS) is a unique software program that
is designed for business owners and bookkeepers who want to maintain
accurate and comprehensive bookkeeping records while relying on their
accountants for the more complex accounting work and for preparation
of financial reports.
There are several optional modules available for your Client
Bookkeeping Solution software. Your accountant can help you decide
which modules are best for your company.
CBS CheckWriter™ is the core module of your CBS program. It
simplifies the bookkeeping process by streamlining tasks such as data
entry for regular and noncalculating payroll checks, check printing, and
report preparation. It also helps you achieve more accurate results as
you complete all of the financial recordkeeping requirements for your
company. CBS CheckWriter alone provides all the capabilities many
small businesses need for managing their checkbook records. As your
accounting needs grow along with your business, your CBS software can
easily grow with you.
CBS offers a direct deposit feature that can enhance your Client
Bookkeeping Solution software package. If your accountant enables this
feature and you have established a relationship with InterceptEFT, you
can use CBS to process and make electronic payments to vendors, tax
deposit agencies, 401(k) plan administrators, and more.
Client Bookkeeping Solution CheckWriter Getting Started
1
Welcome!
Learning about Windows
This guide assumes that you are already familiar with using Microsoft®
Windows® and its conventions. For help on using your Windows system,
click the Start button on the Windows Taskbar and then choose Help. (If
you are using Windows XP or Vista, choose Help and Support from the
Start menu.)
Learning about Client Bookkeeping Solution
The primary documentation for your CBS software is provided in the
comprehensive Client Bookkeeping Solution help topics, which are
accessible from the program’s Help menu. This getting started guide
provides detailed instructions for installing the software and an overview
of the features available in CBS CheckWriter. It includes information on
the following topics:
2
Installing the Client Bookkeeping Solution software and starting,
exiting, and re-opening the CBS program.
Using the comprehensive help topics in CBS and viewing the
customized “Help from Your Accountant.”
Using the CBS application workspace, shortcut bar, menu
commands, toolbar buttons, and shortcut keys.
Selecting options for data entry and for importing/exporting and
backing up/restoring data.
Using the CheckWriter Sample Company database (provided with
the software) to review some of the basic procedures that you will
use when processing CBS CheckWriter transactions for your own
company.
Entering checks and other transactions.
Printing checks.
Previewing or printing CBS CheckWriter reports.
Backing up the company database and check layouts.
Client Bookkeeping Solution CheckWriter Getting Started
Welcome!
Importing the initial setup information for your own company from the
transfer files provided by your accountant and completing a few
additional company setup tasks.
Exporting data to your accountant.
Where to begin
Please read each section of this guide and follow each of the steps. As
you’re working in the program, use the context-sensitive help for
information about each field or option. For more complete information on
using your CBS software, open the Client Bookkeeping Solution help
topics. Details on using the help topics are provided in the section that
begins on page 25 of this guide.
After reading through this guide and the getting started guides for your
other licensed CBS modules, you may find it helpful to step through the
applicable procedures in the Client Bookkeeping Solution Tutorial. The
getting started guides for your other licensed modules and the CBS
tutorial are available in portable document format (PDF) from the CBS
Help menu. You must have Adobe® Reader® version 7.0 or higher
installed on your computer before you can view these or other PDF files
that are available in the CBS help.
Once you have become familiar with using CBS by opening and using
the sample company database provided with the software, you can
import your own company’s initial setup files that have been prepared by
your accountant. Then you can begin processing actual transactions.
The steps for importing your company setup data from the accountant’s
transfer files are outlined later in this guide, in the “Company Setup
Issues” chapter that begins on page 67.
Client Bookkeeping Solution CheckWriter Getting Started
3
Welcome!
4
Client Bookkeeping Solution CheckWriter Getting Started
2
Program Features
Depending on how your accountant has customized your CBS software
to meet the specific needs of your company, the CBS CheckWriter
software installed in your office may include features that allow you to do
some or all of the following:
Import the CBS setup files prepared by your accountant.
Import transactions modified or created by your accountant.
Set up a unique password for each CBS user within your company;
each password can have its own unique security settings.
Note: To set up additional CBS users, you must first set up an
administrator user name and password in the File / Security window.
Your accountant may already have done this for you.
Customize selected data-entry options so that you can work the way
you like best.
Customize CBS toolbars or create your own toolbars and place them
wherever they’re easiest for you to use.
Customize your CBS CheckWriter windows and dialogs.
Easily access overview help on each dialog or window in CBS and a
short description (called “popup help”) for any field or option.
Get help on accomplishing specific tasks or procedures in the
comprehensive help, and access customized help from your
accountant for procedures that are specific to your own company.
Add information on the fly during data entry for new general ledger
accounts, vendors, and employees.
Client Bookkeeping Solution CheckWriter Getting Started
5
Program Features
6
Have CBS memorize information for any type of transaction, either
manually or automatically, and recall existing memorized
transactions automatically to simplify data entry for recurring items.
Enter checks, deposits, other bank items, adjustments, and journal
entries.
Record both regular checks and noncalculating payroll checks as
unprinted, handwritten, or electronic fund transfer (EFT) items.
Attach an electronic note to any transaction that may need special
attention from your accountant.
Choose your preferred method of entering FICA-Social Security and
FICA-Medicare amounts for noncalculating payroll checks.
Import transactions from a Microsoft Excel® spreadsheet.
Consolidate multiple unprinted regular checks for each individual
payee into a single check.
Easily determine whether any unprinted checks currently exist, and
continuously monitor balances for all of your checkbooks.
Choose various print options for CBS checks and reports.
Choose your preferred print order when printing checks and reports,
and choose the number of copies to print for each report.
Print checks individually or in batches, or print checks at the same
time you’re printing one or more CBS CheckWriter reports.
Print deposit slips, including blank deposit slips with MICR encoding.
Preview reports on your computer monitor prior to printing, save
them in a variety of file formats (such as Microsoft Excel or Word®),
or save them as file attachments to email messages.
Create mailing labels for vendors and employees using the Vendor
List and Employee List reports.
Create custom check layouts using the program’s robust Layout
Editor.
Use the “Export to Accountant” feature at the end of each processing
period to send data to your accountant via email or any form of
removable data storage media, or to automatically export data to a
Client Bookkeeping Solution CheckWriter Getting Started
Program Features
secure server location (if your accountant enabled this feature for
your CBS software and if you have an active Internet connection).
Download and apply any program updates that may be available for
your CBS software (if enabled by your accountant and if you have an
Internet Service Provider).
CBS CheckWriter reports
Unprinted Regular Checks and Unprinted Payroll Checks
Printed Regular Checks and Printed Payroll Checks
Checkbook Register
Deposits List
Other Bank Items List
Skipped Check Numbers
Journal Entries List
Unprinted Checks Journal Entry List
Chart of Accounts
Transactions List
Memorized Transaction List
1099 Transaction Activity
Vendor List
Employee List
Blank MICR Checks
Unsuccessful Checks Audit
For more information about each report, search on CheckWriter reports
from the Index tab of the Help Topics dialog.
Client Bookkeeping Solution CheckWriter Getting Started
7
Program Features
CBS direct deposit feature
If your accountant has enabled the direct deposit feature for your CBS
program, you can take advantage of the direct deposit capabilities for
vendor checks entered in CBS CheckWriter.
InterceptEFT (intercepteft.com) is a third-party processing agent that
specializes in transferring funds electronically through the Automated
Clearing House (ACH) network. InterceptEFT provides a service that
converts electronic payment system (EPS) records generated in CBS
into ACH-format files and then transmits the ACH files to the appropriate
financial institutions. You must first establish an account with
InterceptEFT before you can submit EPS records to InterceptEFT.
For detailed information on setting up and using the direct deposit
feature in CBS, please refer to the help topics in the program and to the
direct deposit guide. To view or print this guide in PDF, choose
Help / PDF Guides / Direct Deposit / CBS guide to direct deposit.
Processing cycle
At your own office
With CBS, you can enter transactions, print checks, and print or view
reports at any time. You don’t need to close a period before entering
transactions for a future period.
At the end of each CBS processing period, you will create a special
backup file of company data (or a “snapshot” of all information in the
program) to save as an archive copy in your own office. Then you will
create an export file for your accountant that contains all of the
transaction data that you’ve entered since the last export.
Because the export procedure includes only transactions dated on or
before the export date, you can continue to enter new transactions dated
beyond the export period.
For more information on sending export files to your accountant via
email, search on Email:transmitting export data files to your
accountant via email from the Index tab of the Help Topics dialog.
8
Client Bookkeeping Solution CheckWriter Getting Started
Program Features
At your accountant’s office
Once your accountant receives the export data, he or she can retrieve
your transaction data directly from the export file and then begin
processing your transactions. Your accountant will use that data to
prepare your financial statements and may occasionally provide you with
an accountant’s transfer file that contains updated information for you to
import into your CBS program.
Client Bookkeeping Solution CheckWriter Getting Started
9
Program Features
Complete integration with your accountant’s
software
Clear, accurate, and timely communication with your accountant is a
crucial aspect of managing your business, and CBS makes it easy. CBS
is fully compatible with the software that your accountant uses. At the
end of each processing period, you export transactions to your
accountant for further processing. Your accountant then retrieves those
transactions and prepares your financial statements and tax reporting
documents for your review and signature.
10
Client Bookkeeping Solution CheckWriter Getting Started
3
Installation Instructions
This chapter includes information on the system requirements for running
your Client Bookkeeping Solution software and instructions for installing
and starting the CBS program.
System requirements
Your accountant can provide you with specific hardware and system
requirements for Client Bookkeeping Solution. In general, your computer
must meet the following minimum requirements:
Approximately 150 MB of disk space for installation of the CBS
software and an additional 50 to 100 MB for each CBS company
database.
A minimum of a 56 KB or faster modem if you will be downloading
software updates via the Internet. A dedicated high-speed
connection (e.g., cable modem, DSL, T1, T3, or satellite) is
recommended to safeguard against interruptions that can occur with
a typical phone line connection.
Windows Vista,™ Windows XP Professional, or Windows 2000
Professional operating system.
Monitor resolution of 1024 x 768 pixels or higher. A 15” or larger
monitor is required, but a 17” or larger monitor is recommended.
Note that Client Bookkeeping Solution is designed for professional
production work. The system requirements are based on the assumption
that your business will replace your computer hardware and operating
system approximately every three years. While CBS may operate on less
powerful hardware and operating systems, it probably will not perform at
a level suitable for production work in those environments. As you
Client Bookkeeping Solution CheckWriter Getting Started
11
Installation Instructions
increase the processing speed and RAM on your computer, software
performance will also improve.
Setting the date format for CBS
CBS uses the MM/DD/YYYY format for dates throughout the program. In
order to avoid date conflicts in CBS, it is highly recommended that you
set up your computer to use either the MM/DD/YY or the MM/DD/YYYY
format for dates. You can specify the Windows date settings in the
Control Panel / Regional and Language Options dialog.
Notes
CBS does not support dates in the DD/MM/YY format.
If you enter a two-digit year for birthdates or employee date of hire,
the program assumes the date is within the period 1929 – 2030. For
a date outside this range, you must enter four digits for the year.
To have CBS use four digits when displaying the year in dates, mark
the Show Four Digit Years checkbox on the General tab of the
Utilities / Options dialog.
Special note for Windows Vista users
The help system for Client Bookkeeping Solution is not accessible on a
computer running the Windows Vista operating system unless you
download and install the Windows Help program (WinHlp32.exe) for
Vista.
To install the Windows Help program for Vista:
1. Verify that you are logged in to your computer or server as an
administrator.
2. Close all open applications, including anti-virus protection software.
3. Start Internet Explorer, browse to the Microsoft Download Center
( and enter winhlp32 in the Search
Microsoft.com for field and then click the WinHlp32.exe for
Windows Vista link.
12
Client Bookkeeping Solution CheckWriter Getting Started
Installation Instructions
Notes
You need to install the Windows Help program on your computer
only once.
If you haven’t done so before, you may be prompted to install the
Genuine Windows Validation Component.
When prompted, be sure to download the correct file for your
configuration. In most cases, you will need to download the
Windows6.0-KB917607-x86.msu file. But if you are running the
Vista operating system on a 64-bit computer, you need to download
the Windows6.0-KB917607-x64.msu file. If you try to install the
wrong MSU file, you will receive an error message that says, “The
update does not apply to your system.”
Installation options
You can choose to run CBS as a standalone program or allow multiple
users to access the CBS program and/or CBS company databases from
a shared location. Your accountant can help you determine the optimal
configuration for your software and data.
The CBS program
Although it is recommended that you install CBS as a standalone
program for optimal performance, you can run the workstation version of
the program from a shared location. Please note that the installation
configuration of the CBS program (standalone or workstation) in no way
dictates the location of the company databases. If you will be running the
workstation version of CBS, you do not need to apply CBS program
updates for each user sharing the installation. Once you apply the
update to CBS on the workstation, all users will have access to that
updated version.
CBS company databases
You can install CBS company databases to a shared location so that
multiple users can access the data. If you choose to share CBS
company databases, the following statements apply.
You can store CBS databases in a shared location for single-user
access, but you must have a multi-user license to allow multiple CBS
users simultaneous access to a single company database.
Client Bookkeeping Solution CheckWriter Getting Started
13
Installation Instructions
CBS program performance may be degraded due to network traffic.
When running CBS in multi-user mode, it is recommended that the
opportunistic locking be disabled on the machine where the company
data is stored. For further information, please read the DbEnv.txt file
in the CBS program folder. (The default location is C:\Program
Files\Client Bookkeeping Solution.)
Standalone installation from the Client Bookkeeping Solution CD
To install CBS as a standalone program on a local computer, follow the
steps below. You can then run CBS without having to access a shared
location.
1. Verify that you are logged in to your computer or server as an
administrator.
2. Close all open applications, including any background virus
protection software.
3. Insert the Client Bookkeeping Solution CD in the CD drive. The
installation program will start automatically.
4. In the Installation Type dialog, select Standalone and then mark the
applicable optional checkbox(es).
Install your accountant’s setup files for Help (Optional).
Choose this option if your accountant has set up a special help
file for your company. The installation program will open a dialog
for you to navigate to the appropriate text file (accthelp.*, where *
represents an appropriate filename extension). CBS will install
this file with the program. Once installed, you can access this
help by choosing Help / Help From Your Accountant.
Install your accountant’s setup files for Splash display
(Optional). Choose this option if your accountant provided a
bitmap for CBS to display as the initial splash screen each time
you open the program. The installation program will open a
dialog for you to navigate to the appropriate bitmap file.
5. In the Welcome dialog and license agreement dialog, read the
license agreement carefully. If you agree to accept the terms of the
license agreement, click the Accept button to continue with the
installation.
14
Client Bookkeeping Solution CheckWriter Getting Started
Installation Instructions
6. In the Features to Install dialog, you can choose to install the sample
company databases and the predefined check and form layouts by
marking the appropriate checkbox(es) and clicking Next. It is
recommended that you install both.
Note: If this is a first-time installation, you will not be able to print any
checks or forms from CBS unless you install the predefined layouts
or create your own layouts in the Layout Editor.
7. In the Destination Folder dialog, specify the folder to use for any files
that must be installed locally. If there are no previously installed
versions of CBS on this computer, the installation program uses the
following default locations, depending on your operating system:
Windows XP or 2000
Company data: C:\Program Files\Client Bookkeeping
Solution\Data
Form layouts: C:\Program Files\Client Bookkeeping
Solution\Layouts
Workspace: C:\Program Files\Client Bookkeeping Solution
If CBS is already installed on the computer but in a different
location, the program will use that path by default.
Windows Vista
Company data: C:\Users\Public\Documents\Client
Bookkeeping Solution\Data
Form layouts: C:\Users\Public\Documents\Client
Bookkeeping Solution\Layouts
Workspace: C:\Users\Public\Documents\Client
Bookkeeping Solution\Workspace2007.1
8. Also in the Destination Folder dialog, you can choose to have the
installation program create a shortcut for the CBS program in the
Windows Start menu and/or on the desktop. If you maintain multiple
versions of CBS with the same major version number (XXXX.X or
XXXX.X.Y), the installation program overwrites the existing
shortcuts. Therefore, it is recommended that you rename the
desktop shortcut for the older version before installing CBS. Click
Next.
Client Bookkeeping Solution CheckWriter Getting Started
15
Installation Instructions
Notes
If the installation program detects an existing installation of CBS,
it will prompt you to uninstall the older version. Click Yes to have
the program uninstall the older version and then install the
current version to the same location.
You can maintain multiple versions of CBS on the computer by
specifying a different installation path each time you install a
different version. The program displays a prompt asking if you
want to uninstall the previous version. It is recommended that
you do not maintain multiple versions of CBS.
If you have two or more versions of CBS with the same major
version number (XXXX.X or XXXX.X.Y) installed on your
computer, you can determine the version number before
removing an installation as follows:
Windows XP or 2000. In the Add/Remove Programs dialog,
highlight the CBS installation, and then click the support
information link below the application name.
Windows Vista. In the Programs and Features dialog,
highlight the CBS installation. The version number is
displayed at the bottom of the window.
9. In the Default installation folders dialog, enter or browse to the
folders to use for company data and check and form layouts. Click
Next.
10. In the Ready to Install the Application dialog, verify the folder
locations for the company data and layouts and click Next. To
change any of these folders, click the Back button. Once CBS is
installed, you can change these folder locations on the CBS Data
Folders tab of the Utilities / Options dialog.
11. The Installation in Progress dialog displays the installation progress
as the program installs CBS. When the standalone installation is
complete, the program displays the Client Bookkeeping Solution
Success dialog. Click the Finish button.
12. If the program displays the Installer Information prompt that asks you
to restart your computer, click the Yes button.
16
Client Bookkeeping Solution CheckWriter Getting Started
Installation Instructions
Network Administrator installation for CBS
The network administrator for your company may choose to install a
copy of the CBS installation program on a network location. This would
allow multiple users within your office to complete subsequent
standalone or workstation installations without the Client Bookkeeping
Solution CD.
Installation of CBS using the Network Administrator option is a two-part
process.
1. The program creates a Setup.exe file, which is a program-and-data
image of the CBS program files, in folders under the designated
shared folder (usually on the network).
2. The administrator or other users use the Setup.exe file created in
step 1 to install the program on other computers. The options
available to network users for this second part of the installation
process are discussed starting on page 19 of this guide.
Part 1 — Creating the Setup.exe file
To install CBS to a network location, follow the steps below.
1. Verify that you are logged in to your computer or server as an
administrator.
2. Close all open applications, including any background virus
protection software.
3. Insert the Client Bookkeeping Solution CD in the CD drive of the
network computer. The installation program will start automatically.
4. In the Installation Type dialog, select the Network Administrator
option from the drop-down list. You can then mark either or both of
the optional checkboxes. For an explanation of the different options,
refer to the Installation Type dialog section beginning on page 14 of
this guide. Click Next.
5. In the Network Administrator confirmation dialog, the program
displays information about the Network Administrator installation. If
you do not want to complete the Network Administrator installation at
this time, you can exit the installation program or go back to the
previous dialog and select a different installation type. Click Next to
proceed.
Client Bookkeeping Solution CheckWriter Getting Started
17
Installation Instructions
6. If your CBS license allows you to run the program in multi-user
mode, read the information in the Precautions for multi-user data
dialog carefully and then click the Next button.
7. In the Network installation folder dialog, specify the shared folder to
use for the Network Administrator installation. This is where the
program will install the Setup.exe file, the CBS program files, the
layouts, and the sample data. By default, the program uses the first
non-local drive found by the installation program, but you may
specify a different drive. The program uses the \CBS folder by
default.
The installation program creates the following subfolders:
CBS\Program Files\Client Bookkeeping Solution: used for
the installation of the CBS program files.
Data: subfolder of the designated Network Installation folder.
The program places the sample company databases within this
folder.
Layouts: subfolder of the designated Network Installation folder.
The program places the predefined check and form layouts
within this folder.
Workspace and Windows: used to support network user
installations.
8. In the Default Folders for Workstation dialog, specify the shared
folders for the workstation installation program to use as the default
location for company data.
18
It is recommended that you use the default folders, especially if
workstation users will need access to the sample company data.
The program automatically creates a local Data folder during the
workstation installation based on the destination selected for the
components that must be installed locally for the workstation.
The sample company data is installed within this folder for all
workstation users.
The program uses the folder designated via the Network
Administrator installation for the actual working company data.
Workstation users will need to navigate to the local path to
access the sample company data if the default data settings are
not accepted during the Network Administrator installation.
Client Bookkeeping Solution CheckWriter Getting Started
Installation Instructions
Note: The workstation installation program does not give you the
option to specify data folders during the installation. Workstation
users may set the data paths in CBS (in the Data Folders tab of
the Utilities / Options dialog) once the installation is complete.
The program maintains the network administrator paths in the
CBS.ini file.
The Windows Installer displays a message prompt while it
prepares to install the program. When Part 1 of the installation
process is complete, the program displays a success
confirmation message.
Part 2 — Installing CBS from the Network Administrator installation
To install the CBS software from the Network Administrator installation
as either a workstation or a standalone version, follow the steps below.
You must follow these steps for each computer on which you will be
running CBS.
1. Verify that you are logged in to your computer or server as an
administrator.
2. Close all open applications, including any background virus
protection software.
3. Navigate to the folder designated by the Network Administrator and
then double-click the Setup.exe file.
4. In the Welcome to the CBS Installation dialog, the program advises
you to exit any Windows programs and displays the copyright
information and license agreement. If you agree to accept the terms
of the license agreement, click the Accept button to continue with
the installation.
5. In the Installation Type dialog, select one of the following options
from the drop-down list.
If you will be running CBS from a network location, select
Workstation and then follow the steps in the “Workstation
installation from a Network Administrator installation” section.
The program installs only those files required for the workstation
to run the network installation of CBS on the local machine.
Client Bookkeeping Solution CheckWriter Getting Started
19