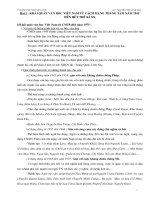BAI GIANG EXCEL MOI
Bạn đang xem bản rút gọn của tài liệu. Xem và tải ngay bản đầy đủ của tài liệu tại đây (1.27 MB, 43 trang )
Chương 3: MICROSOFT EXCEL
3.1
TỔNG QUAN VỀ MICROSOFT EXCEL
3.1.1
Khởi động Microsoft Excel
Thao tác:
B1. Từ màn hình (cửa sổ) chính của Windows nhấp chuột nút Start ở góc dưới bên trái
B2. Di chuyển chuột lên trên đến chữ All Programs, rồi di chuyển chuột sang phải chọn
Microsoft Office, sau đó di chuyển chuột đến chữ Microsoft Office Excel 2010 thì dừng
lại.
B3. Nhấp chuột vào biểu tượng
để khởi động Excel.
3.1.2
Môi trường làm việc của Microsoft Excel
Sau khi khởi động Excel màn hình có dạng như sau:
- Nút lệnh Office chứa các lệnh rất thường hay sử dụng như tạo tập tin mới, mở tập tin,
lưu tập tin, … và danh mục các tập tin đã mở trước đó. Nút lệnh Office giống như thực
đơn File của các phiên bản trước.
- Chúng ta có thể chế biến thanh các lệnh truy cập nhanh chứa các lệnh mà ta hay sử
dụng nhất. Nhấn vào để mở danh mục các lệnh và
vào các lệnh cần cho hiện lên
thanh lệnh truy cập nhanh. Nếu các nút lệnh ở đây còn quá ít bạn có thể nhấn chọn
More Commands… để mở cửa sổ điều chế thanh lệnh truy cập nhanh.
Các lệnh trong thực đơn Office
Bảng lựa chọn lệnh truy cập nhanh
Hộp thoại để chế biến thanh các lệnh truy cập nhanh
Ribbon là gì?
Ribbon: Excel 2010 thay đổi giao diện người dùng từ việc sử dụng các thanh thực đơn
truyền thống thành các cụm lệnh dễ dàng truy cập được trình bày ngay trên màn hình
gọi là Ribbon. Có các nhóm Ribbon chính: Home, Insert, Page Layout, Formulas, Data,
Reviews, View, Developer, Add-Ins.
Thanh công cụ Ribbon
Home: Là nơi chứa các nút lệnh được sử dụng thường xuyên trong quá trình làm việc
như: cắt, dán, sao chép, định dạng tài liệu, các kiểu mẫu có sẵn, chèn hay xóa dòng hoặc
cột, sắp xếp, tìm kiếm, lọc dữ liệu,…
- Insert: Chèn các loại đối tượng vào bảng tính như: bảng biểu, vẽ sơ đồ, đồ thị, ký hiệu,
…
- Page Layout: Chứa các nút lệnh về việc hiển thị bảng tính và thiết lập in ấn.
-->Formulas: Chèn công thức, đặt tên vùng (range),
công cụ kiểm tra theo dõi công thức, điều khiển việc tính toán của Excel.
- Data: Các nút lệnh thao đối với dữ liệu trong và ngoài Excel, các danh sách, phân tích
dữ liệu,…
- Review: Các nút lệnh kiễm lỗi chính tả, hỗ trợ dịch từ, thêm chú thích vào các ô, các
thiết lập bảo vệ bảng tính.
- View: Thiết lập các chế độ hiển thị của bảng tính như: phóng to, thu nhỏ, chia màn
hình, …
- Developer: Tab này mặc định được ẩn vì nó chỉ hữu dụng cho các lập trình viên,
những người có hiểu biết về VBA. Để mở nhóm này nhấn vào nút Office -->Excel
Options -->Popular -->Chọn Show Developer tab in the Ribbon.
- Add-Ins: Tab này chỉ xuất hiện khi Excel mở một tập tin có sử dụng các tiện ích bổ
sung, các hàm bổ sung,…
Sử dụng thực đơn ngữ cảnh (shortcut menu)
Khi muốn thực hiện một thao tác nào đó trên đối tượng (ô, vùng, bảng biểu, đồ thị, hình
vẽ…) trong bảng tính, bạn hãy nhấp phải chuột lên đối tượng đó. Lập tức một thanh
thực đơn hiện ra chứa các lệnh thông dụng có thể hiệu chỉnh hay áp dụng cho đối tượng
mà bạn chọn.
Thực đơn ngữ cảnh
3.2
CÁC THAO TÁC ĐỐI VỚI BẢNG TÍNH
3.2.1. Copy Sheet
Chọn Sheet cần copy kích phải trỏ chọn Move or copy Hiển thị hộp hội thoại:
Mục Before sheet chọn sheet cần copy chọn
OK
3.2.2. Đổi tên Sheet
Chọn Sheet cần đổi tên kích phải trỏ Rename Rồi gõ tên cần đổi.
3.2.3. Xoá Sheet
Chọn Sheet cần xoá kích phải trỏ chọn Delete.
3.2.4. Chèn Sheet
Chọn một Sheet bất kỳ, kích phải trỏ chọn Insert OK.
3.3
DỮ LIỆU VÀ CÁC THAO TÁC VỚI DỮ LIỆU
3.3.1
Các kiểu dữ liệu
Trong mỗi ô chỉ có thể chứa một kiểu dữ liệu. Kiểu kí tự phụ thuộc vào kí tự đầu
tiên gõ vào.
a. Kiểu chuỗi (Text)
Các kí tự đầu gõ vào là các chữ cái từ A….Z, hoặc kí tự dạng số điện thoại, số nhà
nhưng bắt đầu bằng dấu " hoặc ' .
b. Kiểu số (Number)
Kí tự đầu tiên gõ vào là các chữ số 0…..9 sau khi nhập vào luôn tự động căn sang
phải của ô.
c. Kiểu công thức (Formular)
Kí tự đầu tiên gõ vào là dấu = hoặc +
Kết quả trong ô là giá trị của công thức đó. Ví dụ: Gõ 4*5+2 thì kết quả trình bày trong
ô là 22.
Trong thành phần của một công thức gồm: Số, chuỗi (chuỗi phải được đặt trong "
"), toạ độ ô, các loại hàm, các toán tử, các dấu đóng mở ngoặc….
Chú ý:
- Ta có thể thay đổi dữ liệu kiểu số (dùng dấu ', ' thay cho dấu ' . ' ) để ngăn cách
giữa phần nguyên và phần thập phân và thay đổi cách thể hiện dữ liệu kiểu ngày theo
chuẩn Việt Nam (ngày/ tháng/ năm ) bằng cách sau:
Vào Start Setting Control Panel Hiện hộp hội thoại. Nháy đúp vào mục
Regional Settings (biểu tượng hình quả cầu):
+ Chọn mục Number để thay đổi cách thể hiện với dữ liệu kiểu số, trong đó:
Tại Decimal Symbol ta đặt dấu ' , '
Tại Digit Grouping Symbol ta đặt dấu ' . '
+ Chọn mục Date để thay đổi cách thể hiện dữ liệu ngày, tại mục Short Date Style ta
đặt dd/mm/yy.
- Các toán tử sử dụng trong công thức:
+ Toán tử số học: * (nhân); / (chia); + (cộng); - (trừ).
+ Toán tử chuỗi: & (nối chuỗi).
+ Toán tử so sánh: = (bằng); <> (không bằng); > (lớn); >= (lớn hơn hoặc bằng); <
(nhỏ hơn); <= (nhỏ hơn hoặc bằng).
Độ ưu tiên của các toán tử trong công thức: Là các nhóm biểu thức trong (…..), luỹ
thừa, nhân chia cộng trừ.
3.3.2
Các thao tác đối với dữ liệu
Khi bạn muốn điền tự động (sao chép) dữ liệu hay công thức của ô hiện hành cho các ô
bên trái, bên phải, phía trên hay bên dưới nó thì bạn làm theo các cách sau:
1. Chọn ô hiện hành đang chứa dữ liệu hay công thức cần sao chép, sau đó giữ Fill
handle và kéo theo hướng bạn cần (lên, xuống, trái hay phải). Khi đó dữ liệu hay biểu
thức sẽ được sao chép.
2. Chọn ô chứa dữ liệu (hay công thức) cần sao chép và tất cả các ô cần sao dữ liệu đến,
sau đó vào Home -->nhóm Editing -->Fill -->chọn hướng phù hợp (Down, Right, Up,
Left).
- Tự tạo danh sách AutoFill bạn vào nút Office -->Excel Options -->Popular -->trong
phần trong phần Top options for working with Excel -->chọn Edit Custom Lists -->hộp
thoại Custom Lists hiện ra. Tại đây, bạn hãy nhập vào danh sách trong khung List
entries, sau khi nhập xong nhấn nút Add để thêm vào Custom lists và kể từ lúc này bạn
có thể sử dụng chức năng AutoFill với danh sách tự tạo của bạn.
- Muốn xóa một danh sách thì bạn chỉ cần chọn danh sách đó và nhấn nút Delete.
- Nếu muốn hiệu chỉnh danh sách thì chọn danh sách đó và hiệu chỉnh trong ô List
entries, sau khi hiệu chỉnh xong nhấn nút Add.
3.4 CÁC THAO TÁC ĐỊNH DẠNG
Định dạng chung
Các nút định dạng thông dụng của Excel được bố trí rất thuận lợi truy cập trong nhóm
Home của thanh Ribbon. Trong quá trình soạn thảo, tính toán trên Excel, mỗi khi cần
định dạng bạn chỉ việc nhấn chuột lên nút lệnh phù hợp dưới đây.
Định dạng văn bản và số
Khi cần các định dạng phức tạp hơn mà trên thanh Ribbon không có nút lệnh thì bạn
truy cập vào hộp thoại Format Cells: Chọn Home -->nhóm Cells -->Format -->Format
Cells…
3.4.1. Định dạng ô, dòng, cột
Tab Border
Line
Chọn kiểu và kích cở các đường kẻ khung, sau đó chọn
các nút bên hộp Border để kẻ
Presets
Chọn không kẻ khung, kẽ đường bao và kẽ các đường
phân cách giữa các ô
Color
Chọn màu cho các đường kẽ
Border
Các nút bao quanh hình minh họa dùng để kẽ các đường
bao các ô
Tab Fill
Background Color
Chọn màu nền cho các ô. Fill Effects cung cấp các hiệu
ứng tô màu nền (xem chi tiết phần dưới).
More Colors
Bổ sung thêm các màu và công cụ pha chế màu.
Pattern Color
Các mẫu màu nền
Pattern Style
các kiểu mẫu tô nền ô. Xem trước kết quả chọn màu và
kiểu mẫu tại Sample
3.4.2. Định dạng kiểu chữ
Font
Font style
Size
Underline
Tab Font
Chọn kiểu Font cho các ô, font mặc định là Calibri
Chọn kiểu thường, in nghiên, in đậm…của Font chữ, kiểu
mặc định là Regular.
Kích thước font chữ , từ cở 1 đến 1638 và mặc định là cở
chữ 11 point.
Chọn kiểu gạch chân cho văn bản trong danh sách, mặc
định là None.
Color
Normal font
Effects Strikethrough
Superscript
Subscript
Preview
3.4.3. Định dạng vị trí
Chọn màu cho văn bản, mặc định là Automatic (do Excel
tự chọn màu)
Nếu chọn sẽ loại bỏ các định dạng Font khác và trở về
dạng bình thường
Có thêm đường gạch ngang văn bản
Làm cho văn bản co lại và đẩy lên trên
Làm cho văn bản co lại và đẩy xuống dưới
Xem trước kết quả định dạng bạn vừa chọn
Tab Alignment
Text
alignment Có các lựa chọn dùng để canh chỉnh nội dung ô theo chiều
Horizontal
ngang. Mặc định Excel canh lề trái cho văn bản, lề phải
cho giá trị , các giá trị luận lý và các lỗi được canh giữa.
Vertical
Có các lựa chọn dùng để canh chình nội dung theo chiều
dọc. Mặc định Excel canh lề dưới cho văn bản.
Indent
Thụt đầu các dòng nội dung của ô.
Orientation
Chọn các hướng của văn bản trong các ô.
Degrees
Đặt giá trị độ để xoay văn bản. Các giá trị từ -90 đến 90
độ
Text control Wrap text Nội dung trong ô được xuống nhiều dòng tùy thuộc vào
độ rộng cột và độ dài nội dung. (xem chi tiết phần dưới)
Shrink to fit
Giảm kích cở chữ để tất cả nội dung trong ô vừa với độ
rộng cột
Merge cells
Nối các ô chọn thành một ô (đã trình bày phần trên)
Right-to-left
Text Xác định trình tự đọc và canh lề
direction
3.4.4. Định dạng số
Tab Number
Category
Danh sách các loại định dạng số, giá trị
Sample
Hiển thị định dạng của giá trị trong ô hiện hành theo các
định dạng bạn chọn
Decimal places
Tối đa có thể có 30 số sau dấu thập phân, chỉ áp dụng cho
dạng Number, Currency, Accounting, Percentage, và
Scientific.
Use 1000 Separator (,) Chọn ô này nếu muốn có dấu phân cách giữa hàng nghìn,
triệu, tỷ…chỉ áp dụng cho dạng Number
Negative numbers
Chọn loại định dạng thể hiện cho số âm, chỉ áp dụng cho
dạng Number và Currency.
Symbol
Chọn loại ký hiệu tiền tệ, chỉ áp dụng cho dạng Currency
và Accounting
Type
Chọn kiểu hiển thị phù hợp cho giá trị , chỉ áp dụng cho
các dạng Date, Time, Fraction, Special, và Custom.
Locale (location)
Chọn loại ngôn ngữ khác để áp dụng định dạng giá trị, chỉ
áp dụng cho các dạng Date, Time, và Special.
3.4.5. Định dạng ngày tháng
Tab Number
Danh sách các kiểu ngày
Lựa chọn cách hiển thị thời gian
Date
Time
3.4.6. Sao chép định dạng
Các mẫu tài liệu dựng sẵn giúp người sử dụng tạo nên các tài liệu có dáng vẽ chuyên
nghiệp và rất dễ sử dụng. Các biểu mẫu tài liệu được thiết kế sẵn với nhiều màu, font
chữ, hình ảnh, đồ thị,… với nhiều hiệu ứng đẹp mắt. Ngoài ra chúng ta còn có thể hiệu
chỉnh và chế biến các mẫu này.
- Để áp dụng biểu mẫu tài liệu bạn vào chọn nhóm Page Layout -->Themes -->Chọn
một biểu mẫu từ danh sách.
- Có thể hiệu chỉnh biễu mẫu: vào Colors để chọn lại màu, vào Fonts để chọn lại kiểu
Font và vào Effects để chọn lại hiệu ứng.
- Lưu ý bảng phải áp dụng Style thì mới có tác dụng.
- Tạo biểu mẫu mới Colors và Font bạn vào Page Layout -->Themes -->chọn Colors
-->chọn Create New Themes Colors hay Page Layout -->Themes -->chọn Fonts -->chọn
Create New Themes Fonts. Nhớ lưu lại (Save) sau khi tạo.
- Khi đổi kiểu mẫu khác đồng loạt các đối tượng được áp dụng biểu mẫu thay đổi định
dạng và không bị thay đổi nội dung.
3.5. CÔNG THỨC VÀ CÁC HÀM TÍNH TOÁN
3.5.1. Lập công thức
Công thức giúp bảng tính hữu ích hơn rất nhiều, nếu không có các công thức thì
bảng tính cũng giống như trình soạn thảo văn bản. Chúng ta dùng công thức để tính toán
từ các dữ liệu lưu trữ trên bảng tính, khi dữ liệu thay đổi các công thức này sẽ tự động
cập nhật các thay đổi và tính ra kết quả mới giúp chúng ta đỡ tốn công sức tính lại nhiều
lần. Vậy công thức có các thành phần gì?
Công thức trong Excel được nhận dạng là do nó bắt đầu là dấu = và sau đó là sự kết hợp
của các toán tử, các trị số, các địa chỉ tham chiếu và các hàm.
Ví dụ:
Các toán tử trong công thức
Toán tử
+
*
/
^
&
=
>
<
>=
<=
<>
Chức năng
Cộng
Trừ
Nhân
Chia
Lũy thừa
Ví dụ
=3+3
=45-4
=150*.05
=3/3
=2^4 =16^(1/4)
Kết quả
3 cộng 3 là 6
45 trừ 4 còn 41
150 nhân 0.50 thành 7.5
3 chia 3 là 1
2 lũy thừa 4 thành 16 Lấy
căn bậc 4 của 16 thành 2
Nối chuỗi
=”Lê” & “Thanh” Nối chuỗi “Lê” và
“Thanh” lại thành “Lê
Thanh”
Bằng
=A1=B1
Ví dụ ô A1=3, ô B1=6 Kết
quả: FALSE
Lớn hơn
=A1>B1
Ví dụ ô A1=3, ô B1=6 Kết
quả: FALSE
Nhỏ hơn
=A1
quả: TRUE
Lớn hơn hoặc =A1>=B1
Ví dụ ô A1=3, ô B1=6 Kết
bằng
quả: FALSE
Nhỏ hơn hoặc =A1<=B1
Ví dụ ô A1=3, ô B1=6 Kết
bằng
quả: TRUE
Khác
=A1<>B1
Ví dụ ô A1=3, ô B1=6 Kết
,
Dấu cách các =Sum(A1,B1)
tham chiếu
:
Tham
chiếu =Sum(A1:B1)
mãng
khoảng
Trả về các ô =B1:B6 A3:D3
trắng
giao giữa 2
vùng
Thứ tự ưu tiên của các toán tử
quả: TRUE
Ví dụ ô A1=3, ô B1=6 Kết
quả: 9
Ví dụ ô A1=3, ô B1=6 Kết
quả: 9
Trả về giá trị của ô
Toán tử
Mô tả
: (hai chấm) (1 khoảng trắng) , (dấu Toán tử tham chiếu
phẩy)
–
Số âm (ví dụ –1)
%
Phần trăm
^
Lũy thừa
* và /
Nhân và chia
+ và –
Cộng và trừ
&
Nối chuỗi
= < > <= >= <>
So sánh
Ưu tiên
1
2
3
4
5
6
7
8
3.5.2. Địa chỉ tương đối, tuyệt đối
a. Địa chỉ tương đối (Relative address)
- Địa chỉ tham chiếu có dạng <cột><dòng>
- Khi chép đến vùng đích, địa chỉ của vùng đích sẽ thay đổi phương, chiều và
khoảng cách.
Giả sử công thức ở ô C1 = A1*B1, kết quả là 6 khi sao chép công thức xuống ô C2
= A2*B2 và kết quả là 24. Khi đó, địa chỉ của A1, B1 trong công thức của ô C1 là địa
chỉ tương đối.
b. Địa chỉ tuyệt đối (Absolute address)
- Địa chỉ tham chiếu có dạng $<cột>$<dòng>.
- Khi chép đến vùng đích, địa chỉ tham chiếu của vùng đích sẽ giữ nguyên giống
như vùng nguồn
A
1
2
3
4
5
Ngoại tệ
Đô la Mỹ
Yên Nhật
Đô la HK
B
Số tiền đổi:
Tỷ giá
10.000
250
2.500
C
10.000.000
Số Ngoại tệ đổi được
= $C$1/B3
Số tiền đổi được ghi vào ô C1. Cột ngoại tệ ghi các loại ngoại tệ hiện có. Cột tỷ giá
ghi các loại tỷ giá hiện hành của các loại ngoại tệ. Cột số ngoại tệ đổi được được tính
theo công thức: Số tiền đổi/ Tỷ giá cho những ô tương ứng. Tại ô C3 nhập công thức: =
$C$1/B3, sau đó sao chép công thức này đến các ô còn lại trong cột, ta thấy địa chỉ của
ô $C$1 trong công thức sẽ không bị thay đổi. Địa chỉ $C$1 được gọi là địa chỉ tuyệt
đối.
c. Địa chỉ hỗn hợp
- Địa chỉ tham chiếu có dạng:
+ $<cột><dòng>: tuyệt đối cột, tương đối dòng, hoặc
+ <cột>$<dòng>: Tương đối dòng, tuyệt đối cột.
- Khi chép đến vùng đích, địa chỉ tham chiếu của vùng đích bị thay đổi một cách tương
ứng theo cột hoặc theo hàng.
Ví dụ:
Giả sử công thức của ô A5 là : = $A5 + $B5, sao chép công thức này đến ô D5 là :
= $A5 + $B5.
Hay, giả sử công thức của ô A5 là : = A$5 + B$5, sao chép công thức này đến ô C8
là : = A$5 + B$5.
3.5.3. Cách đặt tên vùng
Việc đặt tên vùng có lợi rất lớn trong quá trình thao thác và xử lý tính toán như: vùng
được gán tên sẽ giúp gợi nhớ và dễ hiểu công dụng của nó hơn là các địa chỉ đơn thuần,
đặt tên giúp việc tham chiếu tính toán ít sai sót hơn và di chuyển hay chọn các vùng đã
được đặt tên rất nhanh chóng từ Name box (hoặc dùng Go to – F5).… Tên dài tối đa
255 ký tự không chứa khoảng trắng và dấu chấm, tên phải bắt đầu là ký tự không được
bắt đầu là số, tên không được đặt giống các địa chỉ tham chiếu. Để đặt tên trước tiên ta
chọn vùng cần đặt tên -->chọn nhóm Formulas -->Defined Names -->Define Name, hộp
thoại New Name hiện ra. Ở đây, bạn hãy nhập tên vùng vào hộp Name chọn Scope,
nhập chú thích nếu cần, xong thì nhấn OK. Ngoài ra bạn còn có thể đặt tên trực tiếp từ
hộp Name box hoặc đặt tên cho vùng chọn từ Formulas -->Defined Names -->Create
from Selection hoặc dùng thực đơn ngữ cảnh.
Muốn mở hộp thoại quản lý các tên đã đặt bạn vào nhóm Formulas -->Defined Names
-->Name Manager. Từ hộp thoại bạn có thể đặt tên mới, hiệu chỉnh thông tin cho các
tên hiện hoặc xóa tên của các vùng không dùng đến,…
3.6
CÁC HÀM CƠ BẢN TRONG EXCEL
3.6.1. Cách sử dụng hàm trong công thức
Dạng công thức tổng quát của các hàng trong Excel:
= Tên hàm (đối số 1, đối số 2…)
Trong đó:
- Tên hàm phải nhập theo đúng quy định của Excel, ví dụ: Sum, Max, Min…
- Đối số có thể là các trị số, dãy các ô, địa chỉ ô, tên vùng, công thức, tên hàm. Đối
số phải được đặt trong ngoặc đơn (), giữa các đối số phân cách nhau bởi dấu ' , '. Nếu
dùng dấu ' , ' để phân cách phần nguyên và phần lẻ thập phân thì đối số phân cách nhau
bởi dấu ' ; '.
3.6.2. Các hàm toán học
- ABS (N) : Cho giá trị tuyệt đối của biểu thức số N
Ví dụ: = ABS(-10) cho kết quả là 10.
- SQRT(N): Cho trị là căn bậc hai của số N (N>0).
Ví dụ: = SQRT (4) cho kết quả là 2.
- INT (N): Cho trị là phần nguyên của biểu thức số N.
Ví dụ: = INT (15,68) cho kết quả là 15.
- PI (): Cho trị là số Pi 3.141593
- MOD (N,M): Cho phần dư của phép chia nguyên N cho M.
Ví dụ: = MOD (10,3) cho kết quả là 1.
- ROUND (Biểu thức số, n): Làm tròn giá trị của Biểu thức số đến n số lẻ. Nếu n>0: làm
tròn về bên phải cột thập phân, nếu n<0 làm tròn về bên trái cột thập phân.
Ví dụ: = Round (453333,-3) cho giá trị 453000
= Round (35123.374,2) cho giá trị 35123.37
= Round (12345.5432,0) cho giá trị 12346
- SUM (danh sách các trị): tính tổng của các giá trị có trong danh sách.
Ví dụ: Dữ liệu trong các ô B1, B2,B3, B6 lần lượt là 4, 8, 3, 6. Công thức ở ô B7 là
= Sum (B1:B3,B6), giá trị trả về trong ô B7 là 21.
- AVERAGE (danh sách các trị): Tính trung bình cộng của các giá trị có trong danh
sách.
Ví dụ: Dữ liệu trong các ô B1, B2,B3, B4 lần lượt là 4, 8, 6, 2. Công thức ở ô B6 là
= AVERAGE (B1:B4,5), giá trị trả về trong ô B6 là 5.
- MAX (danh sách các trị): Tìm giá trị số học lớn nhất của các giá trị có trong danh
sách.
Ví dụ: Dữ liệu trong các ô B1, B2,B3, B4 lần lượt là 4, 8, 6, 2. Công thức
= MAX(B1:B4), cho giá trị là 8.
- MIN (danh sách các trị): Tìm giá trị số học nhỏ nhất của các giá trị có trong danh sách.
Ví dụ: Dữ liệu trong các ô B1, B2,B3, B4 lần lượt là 4, 8, 6, 2. Công thức
= MIN(B1:B4), cho giá trị là 2.
3.6.3. Các hàm thống kê
- COUNTA (danh sách các trị): Cho số các ô chứa dữ liệu trong danh sách.
Ví dụ:
= COUNTA (A4, B4,C5 ) = 3.
= COUNTA (A4,B4,C5:C6,A6)=5
A
1
B
9
C
4
5
Dung
6
An
-6
- COUNT (danh sách các trị): Cho số các ô chứa giá trị số trong danh sách.
Ví dụ:
= COUNT (A4, B4,C5 ) = 2.
= COUNTA (A4,B4,C5:C6,A6)=3.
- RANK (x,danh sách): Xác định thứ hạng của giá trị x so với các giá trị có trong danh
sách (thứ hạng được xếp giảm dần). Trị x và các giá trị trong danh sách phải là các giá
trị số, nếu không sẽ gây ra lỗi #VALUE!. Trị x phải rơi vào một trong các giá trị của
danh sách, nếu không sẽ gây ra lỗi #N/A.
Ví dụ:
3
4
5
A
Điểm
9
6
4
B
Thứ hạng
1
4
6
B3 = RANK (A3, $A$3:$A$5), cho giá trị là 1.
3.6.4. Các hàm chuỗi
a. Hàm Left (Trái)
- Công thức: Left (Text,n)
- Hoạt động: Cho giá trị là chuỗi con của chuỗi Text được tính từ trái sang phải n kí
tự.
- Ví dụ:
Left ("abcd",3) cho giá trị là abc.
b. Hàm Right (Phải)
- Công thức: Right (Text,n)
- Hoạt động: Cho giá trị là chuỗi con của chuỗi Text được tính từ phải sang trái n kí
tự.
- Ví dụ:
Right ("abcd",3) cho giá trị là bcd.
c. Hàm Mid (Giữa)
- Công thức: Mid (Text,m,n)
- Hoạt động: Lấy ra n kí tự bắt đầu từ kí tự thứ m của chuỗi Text.
- Ví dụ:
Mid ("abcd",2,2) cho kết quả là bc.
3.6.5. Nhóm hàm ngày tháng
a. Hàm Today
- Công thức: Today()
- Hoạt động: trả về Ngày, tháng, năm hiện tại.
- Ví dụ:
Today() Kết quả là 01/26/06
b. Hàm Now
- Công thức: Now ()
- Hoạt động: Trả về ngày, tháng, năm, giờ hiện tại.
- Ví dụ:
Now () Kết quả là 01/26/06 8:20am
c. Các hàm lấy ra thành phần của Ngày, Tháng, Năm
- Công thức:
+ Ngày: Day (Địa chỉ ô cần lấy)
+ Tháng: Month (Địa chỉ ô cần lấy)
+ Năm: Year (Địa chỉ ô cần lấy)
- Hoạt động:
Lấy ra ngày, tháng, năm của ô cần lấy.
- Ví dụ: ở ô B5 có dữ liệu như sau
01/26/06
Day (b5) Kết quả là 26.
Month (b5) Kết quả là 01.
Year (b5) Kết quả là 06.
3.6.6. Các hàm logic
a. Hàm AND ( Và )
- Công thức: AND (Điều kiện 1, Điều kiện 2….,Điều kiện n)
Trong đó điều kiện là các biểu thức logic <, >, <=, >=, =, ≠
- Hoạt động: Cho giá trị đúng khi mọi điều kiện đều đúng, cho giá trị sai nếu một
trong các điều kiện sai.
- Ví dụ:
AND (2<5, 3>1) cho giá trị là đúng (TRUE).
AND (2<5, 3<1) cho giá trị là sai (FALSE).
b. Hàm OR (Hoặc)
- Công thức: OR (Điều kiện 1, Điều kiện 2…., Điều kiện n)
- Hoạt động: Cho giá trị đúng nếu một trong các điều kiện đúng, cho giá trị sai nếu
mọi điều kiện nêu trong danh sách đều cho trị sai.
- Ví dụ:
OR (2<5, 3<1) cho giá trị là đúng (TRUE).
OR (2>5, 3<1) cho giá trị là sai (FALSE).
c. NOT(Phủ định)
- Công thức: NOT (Điều kiện)
- Hoạt động: Cho giá trị đúng nếu điều kiện sai và cho trị sai nếu điều kiện đúng.
- Ví dụ:
NOT (3<2) cho giá trị là đúng (TRUE).
NOT (3>2) cho giá trị là sai (FALSE).
3.6.7
Các hàm có điều kiện
a. Trường hợp biểu thức có hai giá trị để lựa chọn
- Công thức: IF (<Điều kiện>, <Giá trị 1>, <Giá trị 2>)
Trong đó:
+ Điều kiện: Là một biểu thức logic.
+ Giá trị: Là số, chuỗi, hoặc biểu thức tính.
(Nếu giá trị là chuỗi thì đặt trong dấu nháy kép " ", Ví dụ "Hoa").
- Hoạt động: Nếu điều kiện đúng thì lấy ra giá trị 1
Nếu điều kiện sai thì lấy ra giá trị 2.
- Ví dụ:
IF (a
- Công thức:
IF (<ĐK1>, <Giá trị 1>, IF (<ĐK2>, <Giá trị 2>,….., IF (<ĐKn-1>, <Giá trị n1>,<Giá trị n>)….))
- Hoạt động:
Xét điều kiện 1: Nếu ĐK1 đúng thì lấy giá trị 1, nếu ĐK1 sai
xét ĐK2 : Nếu ĐK2 đúng thì lấy giá trị 2, nếu ĐK2 sai
xét ĐK3 :………………………………………………
xét ĐK n-1: Nếu ĐK n-1 đúng thì lấy giá trị n-1
Nếu ĐK n-1 sai thì lấy giá trị n.
- Ví dụ:
Chú ý:
Hàm IF không được lồng nhau quá 7 cấp.
Hàm IF có thể lồng các hàm Logic như AND, OR…
Ví dụ:
3.6.8. Trợ giúp sử dụng hàm
Sau đây là các lỗi thông dụng các bạn sẽ gặp trong quá trình làm việc với Excel:
Lỗi
#DIV/0!
#NAME?
#N/A
Giải thích
Trong công thức có chứa phép chia cho 0 (zero) hoặc chia ô rỗng
Do dánh sai tên hàm hay tham chiếu hoặc đánh thiếu dấu nháy
Công thức tham chiếu đến ô mà có dùng hàm NA để kiểm tra sự tồn
tại của dữ liệu hoặc hàm không có kết quả
#NULL!
Hàm sử dụng dữ liệu giao nhau của 2 vùng mà 2 vùng này không có
phần chung nên phần giao rỗng
#NUM!
Vấn đề đối với giá trị, ví dụ như dùng nhầm số âm trong khi đúng
phải là số dương
#REF!
Tham chiếu bị lỗi, thường là do ô tham chiếu trong hàm bị xóa
#VALUE! Công thức tính toán có chứa kiểu dữ liệu không đúng.
3.7 SẮP XẾP DỮ LIỆU
Để thực hiện một sắp xếp theo chiều tăng dần hay giảm dần trên một cột:
• Đánh dấu các ô muốn được sắp xếp
• Kích nút Sort & Filter trên tab Home
• Kích nút Sort Ascending (A-Z) hay Sort Descending (Z-A)
Tùy chỉnh sắp xếp
Để sắp xếp nhiều hơn một cột:
• Kích nút Sort & Filter trên tab Home
• Chọn cột mà bạn muốn sắp xếp đầu tiên
• Kích Add Level
• Chọn cột tiếp theo bạn muốn sắp xếp
• Kích OK
3.8
CƠ SỞ DỮ LIỆU
3.8.1
Khái niệm vùng dữ liệu
a. Cơ sở dữ liệu (Database)
Là tập hợp thông tin, dữ liệu được tổ chức theo cấu trúc dòng và cột để có thể liệt
kê, truy tìm, xoá, rút trích những dòng dữ liệu thoả mãn một tiêu chuẩn nào đó nhanh
chóng. Để thực hiện các thao tác ta phải tạo ra các vùng Database, Criteria và Extract.
b. Vùng Database (Vùng cơ sở dữ liệu)
Gồm ít nhất hai dòng, dòng đầu tiên chứa các tiêu đề cột, gọi là tên trường (File
Name) của cơ sở dữ liệu. Tên trường phải là dữ liệu kiểu chuỗi và không được trùng
lặp. Các dòng còn lại chứa dữ liệu, mỗi dòng là một bản ghi (record) của CSDL.
c. Vùng Criteria (vùng tiêu chuẩn )
Chứa điều kiện để tìm kiếm, xoá, rút chích…Vùng này gồm ít nhất hai dòng, dòng
đầu chứa tiêu đề, các dòng còn lại chứa điều kiện.
d. Vùng Extract (vùng trích dữ liệu)
Chứa các bản ghi của vùng Database thoả điều kiện của vùng tiêu chuẩn. Vùng
Extract cũng có dòng đầu tiên chứa các tiêu đề muốn rút trích. Chỉ cần dùng vùng này
trong trường hợp thực hiện thao tác rút trích, còn các thao tác tìm kiếm, xoá…không
cần dùng đến vùng này.
3.8.2
Các dạng tiêu chuẩn
a. Tiêu chuẩn số
Điều kiện của vùng tiêu chuẩn là dạng số.
Ví dụ:
Điểm TB
7,5
Tìm kiếm những người có điểm trung bình là 7,5.
b. Tiêu chuẩn chuỗi
Điều kiện của vùng tiêu chuẩn là dạng chuỗi.
Ví dụ:
Phòng ban
H
Tìm kiếm những người ở phòng ban, bắt đầu bằng chữ H chẳng hạn Phòng ban Hành chính.
c. Tiêu chuẩn so sánh
Gồm các toán tử so sánh <, >, =, <=, >=, <>
Ví dụ:
Điểm TB
>= 7,5
Tìm kiếm những người có điểm trung bình lớn hơn hoặc bằng 7,5.
d. Tiêu chuẩn công thức
Ô điều kiện có kiểu công thức, trong trường hợp này cần lưu ý ô tiêu đề của vùng
tiêu chuẩn phải là một tiêu đề khác với tất cả các tiêu đề của vùng Database.
Trong ô điều kiện phải lấy địa chỉ của ô trong bản ghi đầu tiên để so sánh.
Ví dụ:
Vùng 1
=Left(B2,1)="M"
Điều kiện này đúng thì ô có giá trị TRUE, nếu sai có giá trị FALSE.
e. Tiêu chuẩn liên kết (Liên kết tiêu chuẩn)
Có thể tìm kiếm, xoá, rút trích… các bản ghi trong vùng Database bằng cách dùng
các phép toán and và or của nhiều điều kiện khác nhau.
Lưu ý:
+ Các ô điều kiện khác cột thì biểu thị phép toán AND
+ Các ô điều kiện khác dòng thì biểu thị phép toán OR.
Ví dụ:
Phòng ban
Lương
Hành chính
< 600
Tài vụ
>=1.000.000
Phép toán OR:
+ Phòng ban: ở phòng hành chính hoặc phòng tài vụ;
+ Lương: < 600 hoặc >= 1.000.000.
Phép toán AND:
+ Nếu ở phòng hành chính thì có lương là < 600.
+ Nếu ở phòng tài vụ thì có lương là >= 1.000.000.
3.8.3. Các thao tác rút trích, lọc, tìm kiếm thông tin
Bộ lọc cho phép bạn chỉ hiển thị dữ liệu mà đáp ứng các tiêu chuẩn nhất định. Để sử
dụng bộ lọc:
• Kích vào cột hoặc chọn các cột chứa dữ liệu mà bạn muốn lọc
• Trên tab Home, kích Sort & Filter
• Kích nút Filter
• Kích vào mũi tên phía dưới ô đầu tiên
• Kích Text Filter
• Kích Words bạn muốn lọc
• Để không áp dụng bộ lọc, kích nút Sort & Filter
• Kích Clear
3.9
TỔNG HỢP SỐ LIỆU
3.9.1. Tổng hợp số liệu theo nhóm
Tạo một báo cáo PivotTable đơn giản
Giả sử chúng ta có bảng tính sau đây:
Đây là một trong những loại bảng tính mà bạn có thể dùng để tạo ra một PivotTable. Dữ
liệu thống kê doanh thu của 3 cửa hàng (store) bán dụng cụ thể thao, đại diện cho 3
miền (region) trong một tuần (từ ngày 06 đến ngày 12/6/2005). Cột D là số khách hàng
của từng loại dụng cụ thể thao, cột E là tổng doanh thu, và các cột còn lại là doanh thu
chi tiết của từng mặt hàng.
Đây là một số câu hỏi mà bạn có thể phải trả lời dựa vào bảng tính đó:
• Doanh thu của dụng cụ cắm trại (Camping) tại mỗi miền ?
•
Tại mỗi cửa hàng, ngày nào trong tuần là ngày đông khách nhất?
•
Tại mỗi cửa hàng, mặt hàng nào bán được nhiều nhất?
•
Ngày nào trong tuần (nói chung) là ngày bán ế nhất?
Tôi sẽ giúp bạn trả lời câu hỏi đầu tiên. Tôi sẽ hướng dẫn bạn tạo ra một PivotTable để
thấy được tổng doanh thu mặt hàng Camping của mỗi miền.
Để bắt đầu, bạn cần bảo đảm rằng bạn đang chọn môt ô (bất kỳ ô nào) nằm ở trong vùng
chứa dữ liệu mà bạn muốn tạo PivotTable. Rồi, bạn nhấn nút PivotTable nằm trong
nhóm Insert của thanh Ribbon:
Excel sẽ hiển thị hộp thoại Create PivotTable như hình sau đây:
Trong hộp thoại này, bạn thấy rằng địa chỉ của dãy ô chứa dữ liệu (A2:K44) đã được
nhập sẵn trong hộp Table/Range. Nếu như các nút tùy chọn được chọn giống hệt trong
hình: Select a table or range và New Worksheet, bạn hãy nhấn OK để đóng hộp thoại
này.
Excel sẽ tạo một Sheet mới, và nó sẽ trông giống như hình sau đây: