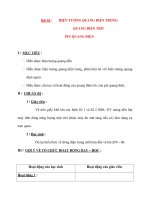GIOI THIEU TONG QUAN PHAN MEM INFRAWORK
Bạn đang xem bản rút gọn của tài liệu. Xem và tải ngay bản đầy đủ của tài liệu tại đây (2.39 MB, 30 trang )
INFRAWORK
1. Giới thiệu phần mềm Infrawork 2014:
+ Infrawork 2014 là gì:
Công tác thiết kế cho các dự án hạ tầng kỹ thuật đóng một vai trò quan trọng đóng góp
cho sự thành công của dự án. Với sự phát triển của công nghệ thông tin, công tác thiết kế
đã phát triển theo từng bước:
+ Bẳng tay (thủ công)
+ Sử dụng máy tính và công cụ thiết kế (2D, 3D)
+ Công nghệ BIM (Mô hình 3D thông minh)
Ngày nay, công nghệ BIM đang là một xu thế tất yếu trong lĩnh vực
xây dựng nói chung cũng như với các dự án hạ tầng nói riêng giúp
nâng cao năng suất, chất lượng, giảm giá thành, đảm bảo tiến độ dự
án cũng như giảm thiểu tác động đến môi trường.
+ Vậy công nghệ BIM là gì?
BIM là viết tắt cụm từ Building Information Model nghĩa là mô hình
hóa thông tin công trình. Thay vì thiết kế bằng các bản vẽ 2D với các
mặt cắt của đối tượng, công nghệ BIM thiết kế các mô hình 3D thông
minh vì với mô hình 3D này có thể tiến hành phân tích, kiểm tra
cũng như kết hợp các phần mềm khác để lập tiến độ, tính các chi phí
(4D, 5D) và quản lý, vận hành công trình về sau. Với công nghệ BIM,
Giới thiệu phần mềm Autodesk Infrawork 2014 – Civil 3D VN
Page 1
các bản vẽ 2D chỉ là các mặt cắt ra từ đối tượng 3D để tạo hồ sơ,
bản vẽ chi tiết.
Phần mềm Infrawork 2014 (tên cũ là Infrastructure Modeler ) là phần
mềm thiết kế cho các dự án hạ tầng của hãng Autodesk sử dụng cho
giai đoạn chuẩn bị dự án giúp sơ bộ lên phương án thiết kế
(Conceptual Design) tạo mô hình 3D. Ngoài ra có thể kết hợp
Infrawork 2014 với phần mềm AutoCAD Civil 3D để thể hiện phương
án thiết kế chi tiết một cách trực quan trên mô hình 3D.
Với Infrawork 2014 không chỉ giúp thiết kế phương án mà còn có thể
tiến hành các phân tích (như phân tích tầm nhìn, ...) giúp tối ưu hóa
phương án thiết kế.
Dưới đây là hình minh họa một mô hình được thiết kế với phần mềm
Infrawork 2014:
Giới thiệu phần mềm Autodesk Infrawork 2014 – Civil 3D VN
Page 2
+ Phần mềm Infrawork 2014 được chia làm ba phiên bản:
-
InfraWorks: Gói cơ bản với các tính năng chính
InfraWorks 360 Pro: Gói đầy đủ bao gồm tất cả các tính năng
Autodesk Roadway Design for InfraWorks 360 Pro: Gói bổ
trợ với các công cụ chuyên sâu hơn cho thiết kế giao thông
2. Thông
tin cần thiết về Infrawork 2014:
+ Link tải bản dùng thử Infrawork 2014 trên trang Autodesk:
/>+ Hướng dẫn sử dụng Infrawork 2014 trực tuyến:
- Trên trang của Autodesk:
/>- Trên trang của Youtube: />+ Blog, diễn đàn về Infrawork 2014:
- Blog: />
Giới thiệu phần mềm Autodesk Infrawork 2014 – Civil 3D VN
Page 3
3.
Các tính năng chính của phần mềm Infrawork 2014:
Intersection design and
analysis capabilities:
Thiết kế nút giao và các công cụ
phân tích
Tự động thiết kế nút giao tại các
vị trí tuyến đường giao nhau và
cho phép chọn loại xe tiêu chuẩn.
Evaluation of multiple
proposals:
Đánh giá, so sánh nhiều phương
án đề xuất
Cho phép tạo nhiều phương án
khác nhau và so sánh giữa các
phương án để chọn ra phương án
tối ưu
Sight distance analysis:
Phân tích tầm nhìn: Bao gồm các
công cụ giúp phân tích tầm nhìn
cho các tuyến đường giúp điều
chỉnh phương án thiết kế phù hợp
hơn ngay từ giai đoạn đầu
Import data and combine
models:
Nhập và kết hợp nhiều nguồn dữ
liệu khác nhau như hình dưới đây:
Giới thiệu phần mềm Autodesk Infrawork 2014 – Civil 3D VN
Page 4
Visual storytelling:
Công cụ tạo bản trình chiếu giới
thiệu phương án thiết kế trực
quan
Lighting analysis:
Công cụ phân tích ánh sách giúp
dự đoán ảnh hưởng ánh sáng
cũng như bóng dâm tới phương
án thiết kế
Use data and models from
Autodesk products:
Nhập, trao đổi dữ liệu từ các sản
phẩm của Autodesk như: Civil 3D,
Map 3D, 3D Max...
Cloud-based optimization:
Dịch vụ tối ưu hóa thiết kế đường
đỏ qua điện toán đám mây
(Internet)
Giới thiệu phần mềm Autodesk Infrawork 2014 – Civil 3D VN
Page 5
Model the existing
environment:
Nhanh chóng tạo mô hình hiện
trạng dự án với đám mây điểm
cũng như các loại ảnh viễn thám
Advanced style features:
Tùy biến các kiểu mẫu phù hợp
cho các thành phần dự án hạ tầng
Managing and publishing
models:
Quản lý và xuất các mô hình lên
điện toán đám mây
Ngoài ra dịch vụ điện toán đám
mây giúp dễ dàng truy cập mô
hình qua Ipad, cộng tác, trao đổi
hiệu quả với các thành viên dự
án, tiện ích xuất bình đồ, trắc
dọc trực tuyến,…
Line of sight:
Xác định vị trí tốt nhất cho
phương án thiết kế
Specialized tools for roads
and highways:
Các công cụ chuyên cho đường
giao thông như chọn loại đường
cong: cong tròn, cong chuyển tiếp
cũng như hiệu chỉnh bán kính,
sửa đổi trắc dọc thiết kế,..
Giới thiệu phần mềm Autodesk Infrawork 2014 – Civil 3D VN
Page 6
Layout capabilities:
Dễ dàng thêm các đối tượng như
đường, cầu, tòa nhà,…vào mô
hình
Theme palettes:
Tạo các mẫu hiển thị cho bề mặt
dựa theo các thuộc tính như dải
cao độ, độ dốc,…
Giới thiệu phần mềm Autodesk Infrawork 2014 – Civil 3D VN
Page 7
4. Các bước cơ bản sử dụng phần mềm Infrawork 2014:
4.1. Giao diện phần mềm Infrawork 2014:
- Các thành phần cơ bản trên màn hình khởi động:
Trong đó:
1. Đăng
nhập vào
Autodesk
360 để
truy cập
các mô
hình
online và
sử dụng
các chức
năng giúp
cộng tác
với các
thành viên
khác
2. Các
lệnh liên quan đến mô hình như Open (mở), New (tạo mới),..
3. Các mô hình trên máy đã sử dụng trước đó. Nhấn vào ảnh biểu tượng để mở mô hình
4. Chuyển đổi giữa các nhóm để mở các mô hình liên quan.
5. Các lệnh liên quan đến các mô hình trực tuyến
6. Các mô hình trực tuyến sử dụng trước đó. Nhấn vào ảnh biểu tượng để tải xuống, kết
nối và mở mô hình trực tuyến.
- Các thành phần cơ bản giao diện làm việc của Infrawork :
Giới thiệu phần mềm Autodesk Infrawork 2014 – Civil 3D VN
Page 8
Trong đó:
Nút Undo/Redo: Để hủy/bỏ hủy
Đăng nhập vào Autodesk InfraWorks 360
Proposal List: Danh mục các phương án thiết kế
Thanh Draw Strip: Gồm các công cụ giúp thêm các đối tượng 3D cho
phương án thiết kế
5. ViewCube: Khối hộp hiển thị giúp điều khiển các góc hiển thị trong không
gian 3D
6. Thanh Tool Strip: Bao gồm các công cụ chính cho việc thiết kế, sửa đổi, đo
đạc kích thước, …
1.
2.
3.
4.
- Thanh Ribbon:
1. Menu thực thi bao gồm các lệnh thực thi về tệp tin và các thiết lập:
+ New: Tạo mới mô hình
+ Open: Mở mô hình đã có
Giới thiệu phần mềm Autodesk Infrawork 2014 – Civil 3D VN
Page 9
+ Save As…: Lưu mô hình
+ Export: Các lệnh xuất mô hình và chuyển đổi dữ liệu
+ Import: Các lệnh nhập dữ liệu
+ Model Settings…: Các thiết lập cho mô hình
2. Thanh Ribbon bao gồm nhiều thẻ khác nhau: Home, View, Visual Effects, Analyze,
Present, Manager, Collaborate, Help
3. Mỗi thẻ chia thành các bảng và mỗi bảng bao gồm các công cụ khác nhau
4. Một số bảng có biểu tượng mũi tên . Nhấn biểu tượng này để hiển thị thêm các
thiết lập
4.2. Di chuyển trong không gian mô hình:
Có thể sử dụng chuột hoặc bàn phím để di chuyển trong không gian mô hình
Giới thiệu phần mềm Autodesk Infrawork 2014 – Civil 3D VN
Page 10
- Phóng to tới một điểm: nhấn chọn công cụ
vào điểm cần phong to
trên thanh Tool Strip rồi nhấn đúp
- Phóng to/thu nhỏ: Cuộn bánh xe chuột để phóng to/thu nhỏ hoặc nhấn phím +/- trên
bàn phím
- Quay không gian bản vẽ: Kéo Viewcube tới góc nhin yêu cầu
hoặc
nhấn phím mũi tên trái/phải
- Di chuyển ngang trên mô hình: tiến lên (mũi tên
sang trái (Phím A), sang phải (Phím D)
), lùi xuống (mũi tên
),
- Quay trở lại góc nhìn gốc ban đầu: Nhấn biểu tượng
- Lưu góc nhìn hiện tại bằng cách: trên thanh Toospace>thẻ Home>bảng Location
Bookmarks>Add Bookmark như biểu tượng dưới đây.
- Di chuyển góc nhìn lên cao/xuống thấp: Nhấn phím Q để lên cao, phím E để xuống
thấp
Giới thiệu phần mềm Autodesk Infrawork 2014 – Civil 3D VN
Page 11
4.3. Các bước cơ bản để lên phương án thiết kế:
Bước 1: Mở phần mềm Infrawork 2014 bằng cách nhấn biểu tượng trên màn hình
Cách 1: Nhấn trực tiếp biểu tượng trên màn hình
Cách 2: Mở phần mềm bằng cách vào trình đơn Start>All Programs>Autodesk>Autodesk
Infrawork 2014
Bước 2: Tạo dự án mới
+ Cách 1: Nhấn mục New trên màn hình khởi động để tạo dự án mới
+ Cách 2: Hoặc nhấn chọn mục New…từ thanh trình đơn như hình dưới
Giới thiệu phần mềm Autodesk Infrawork 2014 – Civil 3D VN
Page 12
Tiếp theo, nhập tên và mô tả cho dự án mới như trong hộp thoại hình dưới
Giới thiệu phần mềm Autodesk Infrawork 2014 – Civil 3D VN
Page 13
Với các thiết lập nâng cao:
Bước 3: Tạo phương án mới
+ Trên thanh Ribbon thẻ Home
+ Nhấn mục
bảng Design
Proposals.
trên hộp thoại Proposals Manager để tạo phương án mới
+ Trên hộp thoại Add New Proposal, nhập thông tin tên (Name) và mô tả (Desciption) cho
Phương án mới như hình dưới
Trên hộp thoại Proposals, ý nghĩa của các công cụ như hình dưới:
Giới thiệu phần mềm Autodesk Infrawork 2014 – Civil 3D VN
Page 14
Với mỗi phương án thiết kế, Infrawork sẽ thống kê toàn bộ số lượng các đối tượng có trong
phương án đó. Để xem chi tiết khối lượng cho từng đối tượng, nhấn dấu + vào đối tượng để mở
rộng.
Bước 4: Thêm nguồn dữ liệu:
Để thêm nguồn dữ liệu, trên thanh Ribbon>thẻ Home>nhấn chọn mục Data Source rồi
nhấn vào biểu tượng
trên hộp thoại Data Source và chọn loại nguồn dữ liệu hoặc
biểu tượng để lấy dữ liệu từ các cơ sở dữ liệu.
Infrawork hỗ trợ nhiều loại dữ liệu nguồn khác nhau như hình dưới đây, trong đó:
Giới thiệu phần mềm Autodesk Infrawork 2014 – Civil 3D VN
Page 15
+ 3D Model: Các mô hình 3D như từ Sketup,…
+ AutoCAD DWG: Bản vẽ DWG
+ Autodesk IMX: Định dạng xuất từ Civil 3D
+ CityGML: Định dạng mô hình 3D
+ LandXML: Định dạng dữ liệu phổ biến
+ Point Cloud: đám mây điểm từ các máy Laser Scan
+ Raster: Định dạng ảnh như TIF, …
+ Revit RVT: Định dạng đối tượng của phần mầm Revit
+ SDF:
+ SHP: Định dạng đối tượng phần mềm Map 3D
+ SQLite
Tiếp theo, nhấn mục Not Configured để thiết lập các tùy chọn cho số liệu khảo sát
Giới thiệu phần mềm Autodesk Infrawork 2014 – Civil 3D VN
Page 16
Trên hộp thoại Data Source Configuration, khai báo bắt buộc các mục 1,2,3 trong đó:
+ Name: nhập tên đối tượng
+ Description: Mô tả đối tượng
+ Mục 1: Chọn kiểu đối tượng mục Type
Infrawork có các kiểu đối tượng như sau:
Ý nghĩa của từng đối tượng, xin xem mục thêm đối tượng vào mô hình
+ Mục 2: Khai báo hệ tọa độ địa lý trong thẻ Geo Location>mục Coordinate System
+ Mục 3: Nhấn Close & Refresh để kết thúc
Giới thiệu phần mềm Autodesk Infrawork 2014 – Civil 3D VN
Page 17
Sau khi kết thúc thiết lập tùy chọn cho các đối tượng, trên hộp thoại Data Sources giúp
thêm/xóa và quản lý các nguồn dữ liệu đầu vào:
Giới thiệu phần mềm Autodesk Infrawork 2014 – Civil 3D VN
Page 18
Chú ý quan trọng:
Trong trường hợp số liệu khảo sát có đính kèm file văn bản chứa hệ tọa độ thì Infrawork
sẽ tự động gán hệ tọa độ này và không phải gán hệ tọa độ thủ công cho số liệu khảo sát
nữa
Giới thiệu phần mềm Autodesk Infrawork 2014 – Civil 3D VN
Page 19
Bước 5: Thêm các đối tượng vào mô hình:
1. Các bước tổng quát
Để thêm các đối tượng vào mô hình
+ Đầu tiên nhấn mục
trên thanh công cụ Tool Strip
+ Tiếp theo nhấn chọn đối tượng cần thêm trên thanh Draw Strip
Ý nghĩa cụ thế từng mục như bảng dưới đây:
Tạo các tòa nhà
(Building)
Thêm các trang thiết bị
hạ tầng kỹ thuật(City
Funiture)
Thêm các bề mặt mái
dốc
Vạch đường ống (Pipe)
Giới thiệu phần mềm Autodesk Infrawork 2014 – Civil 3D VN
Page 20
Thêm các mối nối
đường ống (Pipe
Colector)
Vạch tuyến đường sắt
(Rail)
Vạch tuyến đường ô tô,
cầu, hầm và nút giao
(Roadway)
Thêm cây cối theo
hàng hoặc vùng (Tree)
Tạo sông, suối
Tạo ao, hồ (Water)
Tạo các điểm tham
quan (Point of Interest)
2. Các bước chi tiết:
1. Cách thêm đối tượng đường giao thông:
Thực hiện lần lượt theo các bước 1,2,3 trong đó:
Bước 1: Nhấn vào biểu tượng
để vạch đường giao thông. Nếu nhấn hai lần vào
biểu tượng sẽ hiển thị luôn danh sách các mẫu mặt cắt đường để chọn ở Bước 2 hoặc nhấn
Giới thiệu phần mềm Autodesk Infrawork 2014 – Civil 3D VN
Page 21
vào mục như Bước 3 để mở danh sách các mẫu
Các tuyến đường giao đồng mức.
Nút giao đồng mức được tự động tạo ra khi
hai tuyến đường giao nhau.
Đường bộ giao với đường sắt
Đường bộ giao với nhau hoặc giao với Tùy thuộc vị trí giữa hai tuyến đường mà có
tuyến đường sắt nhưng khác mức
thể có các loại nút khác mức khác nhau
Nút giao khác mức được tự động tạo khi
chênh cao giữa hai tuyến là 2½ meters.
2. Cách thêm đối tượng đường ống, hố ga:
Giới thiệu phần mềm Autodesk Infrawork 2014 – Civil 3D VN
Page 22
3. Cách thêm và sửa đối tượng tòa nhà:
+ Cách thêm:
Tiếp theo vạch trên mặt bằng để xác định mặt bằng tòa nhà rồi xác định cao độ để kết thúc
+ Cách sửa:
Để sửa công trình, nhấn chuột vào đối tượng. Infrawork sẽ hiển thị các mốc như hình
dưới. Để nâng cao/ hạ xuống cao độ tòa nhà, nhấn vào nút màu xanh rồi kéo lên hoặc
xuống. Để thay đổi mặt bằng tòa nhà, nhấn vào các nút màu tím rồi xê dịch trên mặt bằng.
Giới thiệu phần mềm Autodesk Infrawork 2014 – Civil 3D VN
Page 23
4. Cách thêm, sửa đổi đối tượng cây xanh:
+ Cách thêm:
+ Cách sửa:
Bước 1: Nhấn chuột chọn một cây bất kỳ. Infrawork sẽ hiển thị đối tượng cũng
như các điểm mốc. Để thay đổi cao độ của cây vừa chọn, nhấn nút màu xanh rồi
kéo lên, xuống. Để thay đổi các điểm mốc của nhóm cây, nhấn biểu tượng màu tím
nhạt rồi co kéo.
Bước 2: Nhấn chuột thêm một lần nữa vào cây vừa chọn, Infrawork sẽ hiển thị cả
nhóm cây. Để thay đổi cao độ cả nhóm cây, nhấn nút biểu tượng màu xanh và kéo
lên. Để thay đổi mật độ cây, kéo thanh trượt sang trái để giảm và sang phải để tăng
mật độ
Giới thiệu phần mềm Autodesk Infrawork 2014 – Civil 3D VN
Page 24
Bước 6: Chỉnh sửa đối tượng trên mô hình
Để chỉnh sửa đối tượng:
+ Đầu tiên nhấn chọn công cụ
trên thanh Tool Strip
+ Tiếp theo, nhấn chọn đối tượng cần sửa
Trong đó:
+ Để di chuyển đối tượng, nhấn vào một trong ba trục để di chuyển theo hướng đó:
+ Để quay đối tượng, nhấn biểu tượng màu vàng
rồi hiệu chỉnh quay đối
tượng
+ Để hiệu chỉnh chiều cao, cao độ đối tượng, có hai cách:
Giới thiệu phần mềm Autodesk Infrawork 2014 – Civil 3D VN
Page 25





![Đề Thi Học Sinh Giỏi Hóa Tỉnh Quảng Nam [2008 - 2009] ppsx](https://media.store123doc.com/images/document/2014_07/01/medium_cct1404188429.jpg)
![Đề Thi Thử ĐH Môn LÝ Lần I - THPT Trần Nhân Tông - Quảng Ninh [2009 - 2010] pot](https://media.store123doc.com/images/document/2014_07/02/medium_nea1404271226.jpg)