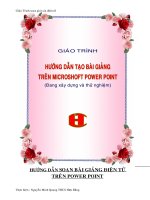Giaó Trình PowerPoint
Bạn đang xem bản rút gọn của tài liệu. Xem và tải ngay bản đầy đủ của tài liệu tại đây (819.08 KB, 38 trang )
Giáo trình Microsoft PowerPoint 2000
GIÁO TRÌNH MICROSOFT POWERPOINT 2000
Chương 1
GIỚI THIỆU CHƯƠNG TRÌNH POWERPOINT ................................................................ 1
1.Tổng quan về PowerPoint .................................................................................................. 1
2.Khởi động PowerPoint ........................................................................................................ 1
3.Các thành phần của Microsoft PowerPoint ......................................................................... 2
4.Tìm hiểu về chế độ hiển thị Microsoft PowerPoint ............................................................. 3
5.Sử dụng các thanh công cụ .................................................................................................. 5
6.Sử dụng hộp thoại Options để tùy biến PowerPoint .......................................................... 6
Chương 2
NHẬP VÀ HIỆU CHỈNH VĂN BẢN .................................................................................. 7
1.Nhập văn bản ....................................................................................................................... 7
1.1.Nhập văn bản bằng cách sử dụng Placehoder ................................................................. 7
1.2.Những điểm cần lưu ý khi nhập nội dung ........................................................................ 8
1.3.Nhập văn bản bằng cách sử dụng Outline (phác thảo) .................................................... 8
1.4.Sử dụng Microsoft Word để tạo một phác thảo ............................................................. 10
2.Sử dụng đối tượng WordArt .............................................................................................. 11
3.Định dạng văn bản ............................................................................................................. 13
4.Thay đổi khoảng cách dòng ............................................................................................... 14
5.Sử dụng các Bullet và Numbering .................................................................................... 14
Chương 3
SỬ DỤNG BẢNG, ĐỒ HOẠ, ÂM THANH VẢ HÌNH ẢNH ........................................... 16
1.Sử dụng bảng trong PowerPoint ....................................................................................... 16
2.Định dạng bảng trong PowerPoint ................................................................................... 17
3.Sử dụng biểu đồ trong PowerPoint ................................................................................... 17
4.Chèn Clip Art vào Slide .................................................................................................... 19
5.Vẽ các đối tượng đồ hoạ .................................................................................................... 20
6.Tạo một sơ đồ tổ chức ....................................................................................................... 21
7.Chèn âm thanh ................................................................................................................... 22
Chương 4
ĐỊNH DẠNG CÁC SLIDE TRONG TRÌNH DIỄN ........................................................... 24
1.Chèn thêm các slide ........................................................................................................... 24
2.Xóa bỏ các Slide ................................................................................................................ 24
3.Sắp xếp lại các slide .......................................................................................................... 24
4.Thay đổi mẫu của slide ...................................................................................................... 24
5.Thay đổi màu nền và bóng ................................................................................................ 25
6.Tạo một nền mới ............................................................................................................... 26
7.Hiệu chỉnh Slide Master (slide chủ) .................................................................................. 28
8.Tạo các nút thao tác ........................................................................................................... 29
Chương 5
TẠO CÁC HIỆU ỨNG HOẠT HÌNH ................................................................................. 31
1.Thiết lập các hiệu ứng chuyển Slide ................................................................................. 31
2.Tạo hiệu ứng chuyển tiếp trong chế độ Slide Sorter ......................................................... 32
3.Sử dụng các hiệu ứng hoạt hình có sẵn ............................................................................. 33
Trung tâm Công nghệ Thông tin Thừa Thiên Huế
i
Giáo trình Microsoft PowerPoint 2000
4.Tự tạo các hiệu ứng hoạt hình ........................................................................................... 33
5.Sử dụng hộp thoại Action Settings .................................................................................... 34
6.Chọn một loại show và chạy thử ....................................................................................... 35
Chương trình đào tạo tin học ứng dụng
ii
Giáo trình Microsoft PowerPoint 2000
Chương 1
GIỚI THIỆU CHƯƠNG TRÌNH POWERPOINT
1. Tổng quan về PowerPoint
PowerPoint là một phần mềm trình diễn dễ sử dụng, hiệu quả cao và là
một thành phần của bộ sản phẩm Microsoft Office. Sử dụng PowerPoint để tạo
và hiển thị các bộ slide (khung trượt), chúng sẽ kết hợp được nội dung văn bản
với các hình vẽ, bức ảnh, âm thanh, đoạn phim và thậm chí với các hiệu ứng đặc
biệt sinh động. Sau đó có thể chuyển các nội dung này vào các bản phim đèn
chiếu và máy chiếu (overhead và projector) hoặc cho in ra thành ấn phẩm để giới
thiệu trên web dưới dạng điện tử hay dạng tương tác.
2. Khởi động PowerPoint
Chọn StartProgramsMicrosoft PowerPoint để khởi động Microsoft
PowerPoint. Khi đó màn hình Microsoft PowerPoint hiển thị như sau:
Trung tâm Công nghệ Thông tin Thừa Thiên Huế
1
Giáo trình Microsoft PowerPoint 2000
3. Các thành phần của Microsoft PowerPoint
Hình 1.1 miêu tả cửa sổ Microsoft PowerPoint. Ở chế độ mặc định, Microsoft
PowerPoint hiển thị một hộp thoại bao gồm các tùy chọn cho phép tạo một kiểu
trình diễn mới.
1. Thanh menu; 2. Thanh công cụ; 3. Thanh trạng thái; 4. Hộp cuộn;
5. Nút thay đổi kích cỡ; 6. Nút trợ giúp.
Hình 1.1. Các thành phần chính của cửa sổ Microsoft PowerPoint
1. Thanh menu: Để thực hiện những thao tác cụ thể. Thanh menu của
PowerPoint có chín nhóm menu (xem hình 1.1), mỗi nhóm hiển thị một
danh sách các lệnh liên quan.
2. Thanh công cụ: Là các lệnh được biểu diễn dưới dạng đồ họa (các nút
bấm).
Chương trình đào tạo tin học ứng dụng
1
2
3
4
5
Chế độ Slide Show
Chế độ Slide Sorter
Chế độ Slide
Chế độ Outline
Chế độ Normal
6
2
Giáo trình Microsoft PowerPoint 2000
3. Thanh trạng thái: Thể hiện các trạng thái đang được kích hoạt của
Microsoft PowerPoint.
4. Hộp cuộn: Cho phép di chuyển từ slide này đến slide khác. Khi di chuyển
qua các slide, Microsoft PowerPoint sẽ hiển thị số và tiêu đề của mỗi
slide tương ứng.
5. Nút thay đổi kích cỡ: Thay đổi kích thước cửa sổ làm việc.
6. Nút trợ giúp: Hướng dẫn trong quá trình sử dụng.
Chương trình Microsoft PowerPoint có nhiều tùy chọn để thiết lập thông
số khi khởi động một ứng dụng.
AutoContent Wizard: là cách dễ
nhất cho phép tạo một trình diễn
mới, tham khảo thêm thông tin, và
sau đó tạo một bộ slide được
dựng lên dựa trên mẫu được
chọn.
Design Template: cho phép áp
dụng các phác thảo được thiết kế
sẵn, các dạng màu sắc và nền để
tạo ra các bộ slide theo các dạng
trình diễn chuẩn, như các bản báo
cáo về sự phát triển, các danh
sách topten …
Blank presentation: sẽ cho xuất
hiện một khung vẽ để trống cho
phép tạo một slide đơn, đây là
một tùy chọn linh hoạt nhất nhưng
đòi hỏi người sử dụng phải có
kinh nghiệm.
Hình 1.2. Cửa sổ khởi tạo
Open an existing presentation cho phép chọn một trình diễn đã được tạo
và lưu trong máy tính trước đó.
4. Tìm hiểu về chế độ hiển thị Microsoft PowerPoint
Trong Microsoft PowerPoint có năm chế độ hiển thị khác nhau (xem
hình 1.1). Mỗi chế độ là một cách để quan sát và làm việc với phần mềm này. Tùy
thuộc vào từng thời điểm làm việc mà có sự lựa chọn chế độ làm việc cho phù
hợp.
Để hiển thị một chế độ riêng biệt, hãy click chuột vào nút tương ứng trong
nhóm các nút ( ) nằm ở góc dưới bên trái của cửa sổ Microsoft
PowerPoint. Năm chế độ hiển thị Microsoft PowerPoint gồm có :
1. Normal: là chế độ hiển thị mặc định trong Microsoft PowerPoint (xem
hình 1.3). Nó kết hợp chế độ hiển thị Slide và Outline (phác thảo), có thêm một
khung notes (chú giải) để chú thích. Khung slide là khung lớn nhất trong trong ba
khung. Với chế độ hiển thị Normal không những có thể xử lý văn bản, đồ hoạ mà
Trung tâm Công nghệ Thông tin Thừa Thiên Huế
3
Giáo trình Microsoft PowerPoint 2000
còn xử lý được âm thanh, hình động và các hiệu ứng khác. Thông thường nên
dùng chế độ này vì có thể thay đổi, chỉnh lý được nhiều khía cạnh cho trình diễn
chỉ trong một chế độ hiển thị.
Hình 1.3. Chế độ hiển thị Normal
Hình 1.4. Chế độ hiển thị Outline
2. Chế độ hiển thị Outline trình bày các tiêu đề và văn bản của Slide theo
kiểu định dạng phác thảo (xem hình 1.4). Chế độ hiển thị Outline cũng gồm có
các khung Outline, slide và notes, nhưng với những kích cỡ khác nhau. Trọng
tâm của chế độ hiển thị này là khung Outline với nhiều khoảng trống để có thể
tạo một Outline chi tiết. Chế độ này rất hữu dụng khi tổ chức các ý tưởng và sắp
xếp lại trật tự các điểm quan trọng.
Hình 1.5. Chế độ hiển thị Slide View Hình 1.6. Chế độ hiển thị Slide Sorter
3. Chế độ Slide View cung cấp một cách nhìn cận cảnh về slide (xem
hình 1.5). Ở chế độ này, có thể truy cập vào các cửa số phác thảo và chú giải,
nhưng chủ yếu vẫn tập trung vào chính slide. Sử dụng chế độ slide để điều
chỉnh cân đối toàn bộ slide cùng với việc sắp xếp văn bản và các phần tử khác
của slide đó.
4. Chế độ hiển thị Slide Sorter sẽ hiển thị hình ảnh thu nhỏ của tất cả các
slide trong trình diễn. Hãy sử dụng chế độ slide sorter khi muốn xem toàn bộ
trình diễn của mình như một tổng thể và sắp xếp lại thứ tự xuất hiện của các
slide.
Chương trình đào tạo tin học ứng dụng
4
Giáo trình Microsoft PowerPoint 2000
5. Chế độ hiển thị Slide Show được sử dụng khi muốn xem trước nội
dung của công việc và chạy toàn bộ trình diễn xem đã đáp ứng đúng yêu cầu
chưa? Ở chế độ này còn có thể xem được kết quả của việc thay đổi từ slide này
sang slide khác và các hình ảnh động, các hiệu ứng âm thanh đã bổ sung hợp lý
vào trình diễn chưa?
5. Sử dụng các thanh công cụ
Theo mặc định, PowerPoint hiển thị các thanh công cụ chuẩn (Standard),
thanh công cụ định dạng (Formatting), thanh công cụ vẽ (Drawing).
Giống như các chương trình ứng dụng của Microsoft Office khác, thanh
công cụ Standard gồm các công cụ để sử dụng cho các mục đích chung. Trong
PowerPoint thanh này nằm ở phía trên, dùng để tạo, in và nâng cấp các slide.
Hình 1.7. Menu Standard
Thanh công cụ Formatting cho phép truy cập nhanh các định dạng văn bản.
Hình 1.8. Menu Formatting
Thanh công cụ Drawing giúp chèn thêm văn bản, đồ hoạ và các hiệu ứng
đặc biệt khác vào slide. Thanh này xuất hiện ở đáy cửa sổ PowerPoint phía trên
thanh trạng thái.
Hình 1.9. Menu Drawing
Thanh công cụ Animation Effects gồm các công cụ dùng để tạo các hình
động và âm thanh cho văn bản hoặc đồ hoạ trong slide
Hình 1.10. Menu Animation Effects
Để làm thay đổi sự hiển thị các thanh công cụ tiện ích, vào menu View,
chọn Toolbars sẽ xuất hiện danh sách các thanh công cụ, chọn vào thanh công
cụ muốn hiển thị.
Trung tâm Công nghệ Thông tin Thừa Thiên Huế
5
Giáo trình Microsoft PowerPoint 2000
6. Sử dụng hộp thoại Options để tùy biến PowerPoint
Hộp thoại Options chứa các điều khiển hỗ trợ các tính năng của
PowerPoint. Các điều khiển bao gồm:
Nhãn View đều khiển các hộp
thoại xuất hiện khi khởi động
PowerPoint và các phần giao
diện như thanh trạng thái và
thước.
Nhãn General điều khiển việc
định cỡ danh sách liệt kê các file
sử dụng gần nhất trong menu
File.
Nhãn Edit điều khiển các đặc
điểm soạn thảo như kỹ thuật rê
nhả chuột và số lượng cao nhất
các phép hủy bỏ lệnh có sẵn.
Nhãn Save tạo định dạng file mặc
định cho các trình diễn của
PowerPoint và định khoảng thời
gian giãn cách cho
AutoRecover.
Hình 1.11. Hộp thoại Option
Chương trình đào tạo tin học ứng dụng
6
Giáo trình Microsoft PowerPoint 2000
Chương 2
NHẬP VÀ HIỆU CHỈNH VĂN BẢN
Khi soạn một tài liệu trong PowerPoint, ngoài các hình vẽ, đồ họa, biểu đồ,
màu sắc và các mẫu nền đẹp mắt để minh hoạ cho ý tưởng thì phương pháp thể
hiện nội dung bằng văn bản của tài liệu đó đóng góp không nhỏ vào thành công
của trình diễn. Với sự hỗ trợ của PowerPoint, các trình diễn sẽ được minh hoạ
sinh động hơn, giúp người trình bày nổi bật những ý tưởng của mình.
1. Nhập văn bản
Khi bắt đầu trình diễn mới bằng cách chọn một mẫu thì việc nhập nội dung
văn bản thực chất là việc thay thế những gợi ý (Placeholder) mà PowerPoint
đưa ra trong mỗi slide. Còn nếu bắt đầu bằng cách chọn một AutoLayout thì việc
nhập nội dung tương tự như khi chọn một mẫu của PowerPoint.
1.1.Nhập văn bản bằng cách sử dụng Placehoder
Các Placehoder (gợi ý) – Xem hình 2.1. - thật ra là các mẫu nằm trong
mẫu. Chúng được tạo viền bằng các nét gạch hoặc nét bóng và được định dạng
sẵn với các kiểu và cỡ phông (font size) nhất định. Chúng có chứa các nội dung
gợi ý để thay thế. Để nhập nội dung văn bản hãy thao tác như sau:
Chọn Placehoder
Nhập nội dung.
Sau khi nhập nội dung, nhấn vào một vị trí nào đó bên ngoài khung
Placehoder để làm mất đường viền.
Khi nhập văn bản quá nhiều vào Placehoder, theo mặc định PowerPoint sẽ
không mở rộng khung theo chiều dọc cho văn bản. Muốn thay đổi độ rộng của
khung Placehoder, thao tác như sau:
Nhấp vào nét viền của Placehoder, đưa con trỏ lên các vị trí có hình ô
vuông màu trắng, khi con trỏ trở thành hình mũi tên hai đầu thì rê con trỏ ra
để điều chỉnh Placehoder theo như ý muốn.
Đưa con trỏ chuột vào một góc của Placehoder để thay đổi kích cỡ theo
chiều dài và chiều rộng.
Trung tâm Công nghệ Thông tin Thừa Thiên Huế
7
Giáo trình Microsoft PowerPoint 2000
Hình 2.1.
1.2.Những điểm cần lưu ý khi nhập nội dung
Khi sử dụng AutoLayout, nội dung nhập vào sẽ tự thay thế nội dung gợi ý
trong Placehoder.
Khi sử dụng một mẫu, hãy chọn nội dung gợi ý trước khi nhập nội dung,
nếu không hai nội dung này sẽ chèn lẫn nhau.
Khi muốn chèn một biểu tượng hoặc một ký tự đặc biệt vào trong
Placehoder, chọn Symbol từ menu Insert, chọn ký tự cần hiển thị trong
danh sách thả xuống Font và nhấn vào biểu tượng cần chèn trong cửa sổ
hiển thị, sau đó nhấn Insert.
Nếu muốn bổ sung thêm một Placehoder rỗng vào slide, chọn Textbox
trong menu Insert, rê chuột trên Slide để tạo ra một Placehoder mới, sau
đó nhập nội dung.
1.3.Nhập văn bản bằng cách sử dụng Outline (phác thảo)
Để làm việc với một phác thảo trong PowerPoint, hãy bắt đầu trong khung
phác thảo ở chế độ hiển thị Outline View.
Chương trình đào tạo tin học ứng dụng
Placehoder (Vùng gợi ý)
8
Giáo trình Microsoft PowerPoint 2000
Hình 2.2. Nhập văn bản sử dụng khung Outline
Dễ nhận thấy rằng sử dụng phác thảo sẽ tổ chức các được các ý tưởng
trong khi đang tập trung vào việc tạo các slide. Bên cạnh đó sự thụt vào của các
dấu tiêu đề (bullet) sẽ giúp cho người đọc hiểu được các ý tưởng được thể hiện.
Để tạo một slide bằng cách sử dụng phác thảo được soạn thảo trong môi
trường Microsoft Word. Hãy thực hiện các thao tác sau:
Trong khung soạn thảo Outline View, dùng tổ hợp phím Ctrl + Enter để
chèn một slide mới hoặc một mục đánh dấu (bullet).
o Nếu văn bản được nhập là một tiêu đề của slide thì khi nhấn Ctrl +
Enter sẽ tạo một mục được đánh dấu.
o Nếu nội dung cuối cùng được nhập là một mục được đánh dấu thì
việc nhấn Ctrl + Enter tạo ra một slide mới.
Sau khi đã soạn thảo xong tiêu đề hoặc đoạn thứ nhất, thì việc nhấn phím
Enter sẽ tạo ra một tiêu đề hoặc một đoạn văn bản có bố cục tương tự như
trước đó.
Nếu muốn tạo một phác thảo có nhiều dạng phân cấp tiêu đề như hình 2.2
thì hãy sử dụng nút tăng cấp ( - nút Promote) hay hạ cấp ( -
Demote) trên thanh công cụ Outlining.
Trung tâm Công nghệ Thông tin Thừa Thiên Huế
9
Giáo trình Microsoft PowerPoint 2000
Dịch chuyển dòng sang phía trái
Dịch chuyển dòng sang phía phải
Dịch chuyển dòng lên trên
Dịch chuyển dòng xuống dưới
Ẩn đi dòng chữ nhỏ
Hiển thị dòng chữ nhỏ
Chỉ xem tiêu đề các slide
Xem nội dung chi tiết của mọi slide
Thay đổi cỡ chữ to nhỏ
Hì
nh 2.3. Các công cụ trên thanh Outliining
Nhấn nút để tăng một mức tiêu đề đoạn văn bản và nút để thao
tác ngược lại
1.4.Sử dụng Microsoft Word để tạo một phác thảo
Sử dụng Microsoft Word để tạo ra các đoạn văn bản để từ đó hình thành
nên các tiêu để của các slide trong PointPower. Sau đó, sử dụng hai nút và
để điều chỉnh các mức phác thảo trong PowerPoint.
Để sử dụng một tài liệu Word có sử dụng các thẻ tiêu đề làm cơ sở cho
một trình diễn, hãy thao tác như sau:
Nhấn nút New ( ) trên thanh công cụ Standard.
Chọn một AutoLayout, rồi nhấn nút . Theo mặc định việc chọn
một AutoLayout mở đầu bằng một slide tiêu đề.
Từ menu Insert, chọn Slide From Outline, sẽ xuất hiện như hình 2.4 dưới
đây
Chương trình đào tạo tin học ứng dụng
10
Giáo trình Microsoft PowerPoint 2000
Hình 2.4. Chọn tài liệu Word để tạo một phác thảo
Chọn tài liệu Microsoft Word muốn đưa vào PowerPoint.
Nhấn nút
Sau khi PowerPoint chuyển nội dung từ tài liệu Word và tạo một trình diễn
sử dụng phác thảo đó, hãy dùng chế độ hiển thị Nomal của PowerPoint để
hiệu chỉnh nội dung của trình diễn.
2. Sử dụng đối tượng WordArt
Đối tượng WordArt hỗ trợ hiệu ứng văn bản đặc biệt, thao tác theo các
bước sau:
Hiển thị slide muốn thay đổi ở chế độ hiển thị Slide.
Chọn Insert WordArt ( ) trên thanh công cụ Drawing (nếu thanh công
cụ chưa xuất hiện thì kích hoạt nó bằng cách chọn Toolbars trên menu
View và chọn Drawing), hộp thoại WordArt Gallery xuất hiện như hình
2.5.
Chọn hiệu ứng WordArt từ hộp thoại WordArt Gallery.
Chọn .
Nhập đoạn văn bản vào hộp thoại Edit WordArt Text, sau đó chọn các
phông chữ và cỡ chữ thích hợp.
Trung tâm Công nghệ Thông tin Thừa Thiên Huế
11
Giáo trình Microsoft PowerPoint 2000
Hình 2.5. Hộp thoại WordArt Gallery
Nhấn để chèn WordArt vào slide, sau đó di chuyển nó tới vị trí
thích hợp.
Hình 2.6. Kết quả của việc sử dụng đối tượng WordArt
Chương trình đào tạo tin học ứng dụng
12
Giáo trình Microsoft PowerPoint 2000
3. Định dạng văn bản
Các kiểu thiết kế của PowerPoint bao gồm các yếu tố như màu sắc, phông
chữ, cỡ chữ và các thông số định dạng khác được thiết kế để phối hợp với nhau
một cách hoàn hảo. Đây chính là một loại công cụ giúp tiết kiệm được thời gian và
cũng rất hữu ích đối với những người sử dụng bắt đầu làm quen với trình diễn.
Trong hầu hết các trường hợp, người sử dụng có thể sử dụng nguyên kiểu
định dạng được gợi ý bởi kiểu mẫu thiết kế hoặc chỉ thực hiện một vài chỉnh sửa
nhỏ. Dưới đây là một số thay đổi mà người sử dụng có thể thực hiện
Tăng thêm hoặc giảm bớt kích cỡ cho vừa với trang trình diễn.
Thay thế một phông chữ bằng một phông chữ khác
Tạo kiểu chữ đậm, nghiêng hoặc màu sắc
Có thể định dạng bằng hai cách khác nhau:
Sử dụng hộp thoại phông để thực hiện một số thay đổi và để thiết lập các
mặc định cho phông chữ.
Áp dụng kiểu định dạng văn bản riêng biệt bằng cách sử dụng các nút trên
thanh công cụ Formatting.
Sử dụng hộp thoại Font
Sau khi chọn văn bản cần định dạng, chọn Font từ menu Format (hình
2.7).
Hình 2.7 Hộp thoại Font hiển thị các thông số hiệu chỉnh văn bản
Có thể sử dụng hộp thoại này để tiến hành thay đổi các định dạng tùy ý và
một số hiệu ứng đặc biệt khác như tạo chỉ số trên, chỉ số dưới...
Sử dụng thanh công cụ Formatting
Thanh công cụ Formatting (hình 2.8) hỗ trợ các định dạng riêng biệt cho
văn bản được chọn.
Hình 2.8 Thanh định dạng Formatting
Trung tâm Công nghệ Thông tin Thừa Thiên Huế
13