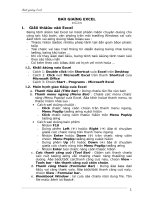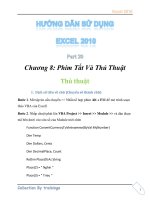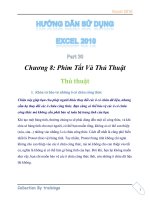hướng dẫn sử dụng excel
Bạn đang xem bản rút gọn của tài liệu. Xem và tải ngay bản đầy đủ của tài liệu tại đây (165.54 KB, 16 trang )
Bi ging Excel
BI GING EXCEL
I. Giåïi thiãûu vãư Excel
Bng tênh âiãûn tỉí Excel l mäüt pháưn mãưn chun dủng cho
cäng tạc kãú toạn, vàn phng trãn mäi trỉåìng Windows cạ cạc
âàût tênh v ỉïng dủng tiãøu biãøu sau :
- Thỉûc hiãûn âỉåüc nhiãưu phẹp tênh tỉì âån gin âãún phỉïc
tảp
- Täø chỉïc v lỉu trỉỵ thäng tin dỉåïi dảng bng nhỉ bng
lỉång, bng kãú tọan ...
- Khi cọ thay âäøi dỉỵ liãûu, bng tênh tỉû âäüng tênh toạn lải
theo säú liãûu måïi
- Cọ km theo cạc biãøu âäư v hçnh v minh ha ...
I.1. Khåíi âäüng vo Excel
- Cạch 1: Double click trãn Shortcut ca Excel trãn Desktop
- Cạch 2: Click nụt Microsoft Excel trãn thanh Shortcut ca
Microsoft Office
- Cạch 3: Chn Start - Programs - Microsoft Excel
I.2. Mn hçnh giao tiãúp ca Excel
a. Thanh tiãu âãư (Title bar) : Dng chỉïa tãn file vàn bn
b. Thanh menu ngang (Menu Bar) : Chỉïa cạc menu chỉïc
nàng (Menu PopUp) ca Excel. Âãø kêch hat thanh menu, ta
thỉûc hiãûn nhỉ sau :
• Cạch sỉí dủng chüt :
- Click chỉïc nàng cáưn chn trãn thanh menu ngang,
Menu PopUp tỉång ỉïng xút hiãûn
- Click chỉïc nàng cáưn thỉûc hiãûn trãn Menu PopUp
tỉång ỉïng
• Cạch sỉí dủng bn phêm
- Nháún F10
- Dng phêm Left () hồûc Right () âãø di chuøn
giỉỵa cạc chỉïc nàng trãn thanh menu ngang
- Nháún Enter hồûc Down () trãn chỉïc nàng cáưn
chn. Menu PopUp tỉång ỉïng xút hiãûn
- Dng phêm Up () hồûc Down () âãø di chuøn
giỉỵa cạc chỉïc nàng trãn Menu PopUp tỉång ỉïng
- Nháún Enter tải chỉïc nàng cáưn thỉûc hiãûn
c. Cạc thanh cäng củ (Tool Bar) : Gäưm cạc thanh chỉïa
cạc nụt tỉång ỉïng våïi nhỉỵng chỉïc nàng thỉåìng sỉí
dủng. Âãø báût/tàõt cạcthanh cäng củ ny, chn View -
Tools bar - tãn thanh cäng củ cáưn chn.
d. Thanh cäng thỉïc (Formular Bar) : Dng âãø âỉa dỉỵ
liãûu v cäng thỉïc vo. Âãø báût/tàõt thanh cäng củ ny,
chn View - Formular bar.
e. Wookbook Window : l ca säø chỉïa näüi dung file. Tãn
file màûc âënh l Book#.
1
Bi ging Excel
- Âỉåìng viãưn ngang (Column Border) : Ghi cạc k
hiãûu cäüt tỉì trại sang phi theo theo chỉỵ cại A..Z,
AA..IV. Âäü räüng màûc âënh ca mäùi cäüt l 9 k tỉû
(tuy nhiãn cọ thãø thay âäøi giạ trë ny tỉì 0 .. 255) v
cọ täøng cäüng 256 cäüt.
- Âỉåìng viãưn dc (Row Border) : Ghi säú thỉï tỉû
dng tỉì trãn xúng 1.. 16384.
- Ä (Cell) : l giao ca mäüt dng v mäüt cäüt. Mäùi ä
âỉåüc xạc âënh båíi mäüt âëa chè (vê dủ : B5). Ä cọ
âỉåìng viãưn quanh l ä hiãûn hnh.
- Bng tênh (Sheet) : Mäùi bng tênh bao gäưm 256 cäüt
v 16384 dng. Tãn ca bng tênh l Sheet#. Màûc
âënh, mäùi Workbook cọ 16 Sheet (giạ trë ny cọ thãø
thay âäøi tỉì 1 .. 255)
f. Cạc thanh cún (Scroll Bar) : Dng âãø xem cạc vng
khạc cn bë che khút.
g. Thanh trảng thại (Status Bar) : Chỉïa cạc thäng tin vãư
trảng thại hiãûn thåìi ca hãû thäúng.
I.3. Tảo måïi mäüt Workbook (Ctrl+N)
- Click nụt New trãn thanh Standard Tool (hồûc chn File -
New), häüp häüi thai New xút hiãûn
- Chn General v Workbook
- Chn OK
I.4. Cạc thao tạc cå bn trong bng tênh
a. Di chuøn con tr :
• : Sang trại mäüt cäüt
• : Sang phi mäüt cäüt
• : Lãn mäüt dng
• : Xúng mäüt dng
• Page Up : Di chuøn lãn mäüt trang
• Page Down : Di chuøn xúng mäüt trang
• Alt+PgUp : Di chuøn sang trạimäüt trang
• Alt+PgDn : Di chuøn sang phimäüt trang
• Ctrl+Home : Di chuøn vãư ä A1
b. Vng : l mäüt khäúi hçnh chỉỵ nháût bao gäưm cạc ä liãn
tủc. Âãø xạc âënh mäüt khäúi, ngỉåìi ta kãút håüp âëa chè
ca ä trãn trại v ä dỉåïi phi. (vê dủ : A4 : C6)
- Chn mäüt ä : Kêch chüt tải ä cáưn chn
- Chn mäüt cäüt : Kêch chüt tải k hiãûu cäüt
- Chn mäüt dng : Kêch chüt tải säú thỉï tỉû dng
- Chn mäüt vng :
Âàût con tr tải ä âáưu vng, áún Shift, dng cạc
phêm di chuøn con tr âãún cúi vng.
Âàût con tr chüt tải ä âáưu vng, nháún nụt trại
räưi rã âãún ä cúi vng
2
Bi ging Excel
Âàût con tr tải ä âáưu vng, áún Shift v kêch
chüt tải ä cúi vng
- Chn nhiãøu vng : Kãút håüp phêm Ctrl khi chn cạc
vng tiãúp theo
- Chn tan bäü bng tênh : ÁÚn Ctrl+Shift+Spacebar
- Âãø xọa chn vng, kêch chüt tải mäüüt vë trê báút
k trong Workbook.
c. Cạc kiãøu dỉỵ liãûu :
- Kiãøu chùi : gäưm cạc k tỉû A .. Z, 0 .. 9. ...
- Kiãøu säú : gäưm cạc chỉỵ säú 0 .. 9, cạc dáúu +, - ...
- Kiãøu ngy : thỉåìng cọ cạc dảng sau dd/mm/yy
(19/10/99), dd-mmm-yy (19-Oct-99), dd-mmm (19-Oct)
hồûc mmm-yy (Oct-99).
d. Cạch nháûp dỉỵ liãûu : Chn ä cáưn nháûp, g dỉỵ liãûu
vo räưi nháún phêm Enter hay di chuøn con tr âãún ä
khạc.
e. Cäng thỉïc v cạc tọan tỉí sỉí dủng trong cäng
thỉïc :
- Cäng thỉïc : cọ dảng nhỉ sau : = [<toạn hảng>] <tọan
tỉí> <tọan hảng>. Ngoi ra chụng ta cạc thãø kãút
håüp cạc hm chøn ca Excel trong cäng thỉïc
- Cạc tọan tỉí säú hc : +, -, *, /, ^ (ly thỉìa), % (pháưn
tràm)
- Cạc tọan tỉí logic : =, <> (khạc), >=, <=, >, <
I.5. Måí mäüt Workbook â cọ (Ctrl+O)
- Click nụt Open trãn thanh Standard Tool (hồûc chn File -
Open), häüp häüi thai Open xút hiãûn
- Chn thỉ mủc (Folder) chỉïa file ti liãûu cáưn måí trong
mủc look in
- Chn tãn file ti liãûu cáưn måí räưi chn OK
I.6. Lỉu trỉí Workbook (Ctrl+S)
- Click nụt Save trãn thanh Standard Tool (hồûc chn File -
Save)
I.7. Lỉu trỉí Workbook lãn mäüt file khạc
- Chn File - Save As, häüp häüi thai Save As xút hiãûn
- Chn thỉ mủc cáưn lỉu vo trong mủc Save in
- G tãn file cáưn lỉu trỉí vo mủc File name
- Chn nụt Save
I.8. Chuøn âäøi qua lải giỉỵa cạc Sheet v cạc Workbook
- Click chüt trãn Sheet# tỉång ỉïng cáưn chn
I.9. Âọng Workbook
- Chn chỉïc nàng File - Close
I.10. In áún (Ctrl+P)
- Âãø in nhanh tan bäü ti liãûu âang måí, click nụt Print
3
Bi ging Excel
- Hồûc chn File - Print, häüp häüi thoải Print xút hiãûn
- Chn lai mạy in cáưn in trong mủc Printer
- Chn trong mủc Page range :
All : In tan bäü ti liãûu (màûc âënh)
Current : In trang hiãûn thåìi
Pages : Chè in nhỉỵng trang âỉåüng chè âënh
- Chn säú láưn cáưn in trong mủc Copies
- Chon nụt OK
I.11. Kãút thục Excel (Alt+F4)
- Lỉu ton bäü cạc Workbook âang måí
- Click nụt Close (hay chn File - Exit)
II. Cạc thao tạc trãn bng tênh
II.1. Cạc thao tạc vãư khäúi
a. Sao chẹp khäúi dỉỵ liãûu
- Chn khäúi cáưn sao chẹp
- Click nụt Copy trãn thanh Standard Tool (hồûc chn Edit
- Copy hồûc nháún Ctrl+C). Khi âọ s cọ mäüt âỉåìng
viãưn nẹt âỉït xung quanh khäúi âỉåüc chn.
- Âỉa con tr âãún vë trê cáưn sao chẹp âãún
- Click nụt Paste trãn thanh Standard Tool (hồûc chn Edit
- Paste hồûc nháún Ctrl+V) âãø sao chẹp khäúi âỉåüc
chn vo vë trê con tr.
b. Di chuøn khäúi dỉỵ liãûu
- Chn khäúi cáưn di chuøn
- Click nụt Cut trãn thanh Standard Tool (hồûc chn Edit -
Cut hồûc nháún Ctrl+X). Khi âọ s cọ mäüt âỉåìng viãưn
nẹt âỉït xung quanh khäúi âỉåüc chn.
- Âỉa con tr âãún vë trê cáưn sao chẹp âãún
- Click nụt Paste trãn thanh Standard Tool (hồûc chn Edit
- Paste hồûc nháún Ctrl+V) âãø di chuøn khäúi âỉåüc
chn vo vë trê con tr.
c. Xọa khäúi
- Chn khäúi cáưn xọa
- Nháún phêm Delete
II.2. Chn dng / cäüt / ä
a. Chn dng
- Chn dng hay ä m tải vë trê âọ chụng ta cáưn chn
thãm 1 dng trỉåïc nọ
- Chn Insert - Row
b. Chn cäüt
- Chn cäüt hay ä m tải vë trê âọ chụng ta cáưn chn
thãm 1 cäüt trỉåïc nọ
- Chn Insert - Column
c. Chn ä
- Chn ä m tải vë trê âọ chụng ta cáưn chn
4
Bi ging Excel
- Chn Insert - Cell, xút hiãûn häüp häüi thoải Insert
Shift cells right : Chn v dëch chuøn ä âỉåüc chn
sang bãn phi
Shift cells down : Chn v dëch chuøn ä âỉåüc chn
xúng 1 dng
Entire row : Chn 1 dng
Entire column : Chn 1 cäüt
II.3. Thay âäøi âäü räüng cäüt v chiãưu cao dng
a. Thay âäøi âäü räüng
- Chn cäüt hay ä m tải vë trê âọ chụng ta cáưn thay âäøi
âäü räüng
- Chn Format - Column - Width, xút hiãûn häüp häüi
thai Row Width
- G âäü räüng vo räưi nháún Enter (hồûc chn OK)
b. Thay âäøi chiãưu cao
- Chn dng hay ä m tải vë trê âọ chụng ta cáưn thay âäøi
chiãøu cao
- Chn Format - Row - Height, xút hiãûn häüp häüi thai
Row Height
- G chiãøu dng vo räưi nháún Enter (hồûc chn OK)
II.4. Âënh dảng dỉỵ liãûu
a. Âënh dảng kiãøu dỉỵ liãûu
- Chn vng dỉỵ liãûu cáưn âënh dảng kiãøu
- Chn Format - Cell, xút hiãûn häüp häüi thoải Format
Cells
- Chn mủc Number
- Mủc Category chỉïa danh sạch cạc kiãøu dỉỵ liãûu. Khi
chn mäüt trong nhỉỵng kiãøu ny, Excel s hiãøn thë danh
sạch cạc dảng tỉång ỉïng, chụng ta chè viãûc click vo
kiãøu cáưn chn v chn OK
b. Canh lãư
- Chn vng dỉỵ liãûu cáưn canh lãư
- Chn Format - Cell, xút hiãûn häüp häüi thoải Format
Cells
- Chn mủc Alignment
Text Alignment :
Horizontal : Canh lãư theo chiãưu ngang (General /
Left (Indent) / Center / Right / Fill (lm âáưy ä båíi
näüi dung tỉång ỉïng) / Justify / Center Across
Selection)
Vertical : Canh lãư theo chiãưu dc (Top / Center /
Bottom / Justify)
Orientation : Âàût hỉåïng ca vàn bn (theo gọc quay)
Text control
Wrap text : Âàût âäü räüng cäú âënh. Dỉỵ liãûu nháûp
vo tỉû âäüng dn qua nhiãưu dng.
5
Bi ging Excel
Shrink to fil : Âàût âäü räüng cäú âënh. Dỉỵ liãûu
nháûp vo tỉû âäüng thu nh lải cho vỉìa âäü räüng.
Merge cells : Gäüp nhiãøu ä thnh mäüt ä låïn. Âëa
chè ca ä ny l âëa chè ca ä trãn trại trỉåïc khi
gäüp
- Chn OK âãø kãút thục
c. Chn kiãøu chỉỵ
- Chn vng dỉỵ liãûu cáưn âënh dảng kiãøu chỉỵ
- Chn Format - Cell, xút hiãûn häüp häüi thoải Format
Cells
- Chn Font
- Chn máùu chỉỵ cáưn âënh dảng trong mủc Font
- Chn kiãøu chỉỵ trong mủc Font Style (hồûc chn nụt
Bold v nụt Italic trãn thanh Formatting Tool)
- Chn kiãøu gảch chán trong mủc Underline (hồûc chn
nụt Underline trãn thanh Formatting Tool)
- Chn cåỵ chỉỵ trong mủc Size (hồûc chn häüp Size list
trãn thanh Formatting Tool)
- Cạc chỉïc nàng khạc
Color : Chn mu hiãøn thë
Strikethrough : Vê dủ
Superscript :
Vê dủ
Subscript :
Vê dủ
- Chn nụt OK âãø kãút thục âënh dảng
d. K âỉåìng viãưn
- Chn vng dỉỵ liãûu cáưn v âỉåìng viãưn
- Chn Format - Cell, xút hiãûn häüp häüi thoải Format
Cells
- Chn Border
Presets : Chn lai âỉåìng viãưn
Border : V cạc âỉåìng viãưn
Line Style : Chn kiãøu âỉåìng viãưn
Line Color : chn mu âỉåìng
- Chn nụt OK âãø kãút thục
e. Tä nãưn
- Chn vng dỉỵ liãûu cáưn tä nãưn
- Chn Format - Cell, xút hiãûn häüp häüi thoải Format
Cells
- Chn Pattern
Color : Chn mu tä
Pattern : Chn kiãøu tä
- Chn nụt OK âãø kãút thục
III. Tênh tọan trãn bng tênh
1. Cạc lai âëa chè
a. Âëa chè tỉång âäúi
L âëa chè tham chiãúu cọ dảng <cäüt><dng> (vê dủ :
A5). Khi sao chẹp âãún vng âêch, âëa chè tham chiãúu ca
6