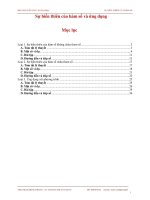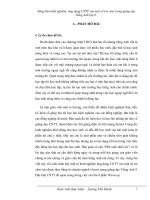Chuyen đề sử dụng powponit làm một số trò chơi
Bạn đang xem bản rút gọn của tài liệu. Xem và tải ngay bản đầy đủ của tài liệu tại đây (3.86 MB, 27 trang )
Chuyên đề: Sử dụng Power Point làm một số trò chơi
MỤC LỤC
Ngày soạn:
Ngày thực hiện: 15/03/2018
1
Tổ: Toán - Lý
Chuyên đề: Sử dụng Power Point làm một số trò chơi
CHUYÊN ĐỀ
SỬ DỤNG POWER POINT LÀM MỘT SỐ TRÒ CHƠI
I. MỤC ĐÍCH
PowerPoint là chương trình hỗ trợ thầy cô trong việc tạo những Slide để
trình chiếu. Có thể sử dụng nó trong giảng dạy, thuyết trình và nhiều mục
đích khác nhau. Chuyên đề hôm nay sẽ giới thiệu với các thầy cô cách sử dụng
chương trình PowerPoint để làm một trò chơi. Chắc hẳn thầy cô đã quá quen
thuộc với thao tác tạo Slide trình chiếu bằng PowerPoint, tuy nhiên trình soạn thảo
này có thể giúp thầy cô làm một số trò chơi đơn giản, giúp thư giãn "giữa hiệp",
tạo hứng thú cho người nghe, nhất là các em học sinh, ... Qua đó các thầy cô nắm
chắc hơn kĩ thuật “Trigger” và “Hyperlink” và sáng tạo ra nhiều trò chơi mới lạ
hấp dẫn, lôi cuốn học sinh trong quá trình giảng dạy học tập hơn.
II. CHUẨN BỊ
- Máy tính, máy chiếu, tài liệu liên quan.
III. PHƯƠNG PHÁP
- Thuyết trình, vấn đáp.
IV. NỘI DUNG
1. Khái niệm về kĩ thuật “Trigger” và “Hyperlink”
1.1. Kĩ thuật “Trigger”
Trigger (Kỹ thuật cò súng) là một kỹ thuật được sử dụng rất nhiều trong
powerpoint dùng để điều khiển việc thực hiện hiệu ứng của các đối tượng trong
cùng một slide. Thay vì việc chuyển các hiệu ứng trong slide bằng cách tuần tự đã
được định sẵn, ta có thể hiển thị một hiệu ứng bằng việc click chuột vào một đối
tượng nào đó đã có trong slide.
2
Tổ: Toán - Lý
Chuyên đề: Sử dụng Power Point làm một số trò chơi
Chú ý:
- Trong một slide có nhiều đối tượng, để biết chính xác trigger và đối tượng
nào ta nên đổi tên cho các đối tượng đó bằng cách:
- Mội đối tượng có thể đặt nhiều hiệu ứng:
Cách thực hiên:
+) Tạo hiệu ứng cho chính đối tượng:
- Tạo một đối tượng: Có thể là chữ, hình vẽ,…
3
Tổ: Toán - Lý
Chuyên đề: Sử dụng Power Point làm một số trò chơi
- Tạo các hiệu ứng cho đối tượng:
- Tạo trigger cho các hiệu ứng đến đối tượng
+) Tạo hiệu ứng cho đối tượng khác: Ví dụ ta có hai đối tượng 1 và 2. Trong
đó đối tượng 1 là nút bấm để thực hiện các hiệu ứng cho đối tượng 2.
- Tạo hai hay nhiều đối tượng
- Tạo hiệu ứng cho các đối tượng( chỉ tạo hiệu ứng cho các đối tượng 2 trở
đi, đối tượng 1 ta dùng làm nút bấm chuyển động)
- Bước tạo trigger giống như trên, ( chú ý là trigger đến đối tượng dự định
làm nút bấm chuyển động)
4
Tổ: Toán - Lý
Chuyên đề: Sử dụng Power Point làm một số trò chơi
1.2. Kĩ thuật “Hyperlink”
Hyperlink là kĩ thuật liên kết một đối tượng trong slide này đến một slide
khác. Có thể hiểu là khi click chọn một đối tượng nào đó trong slide sẽ mở một
slide khác.
Các bước thực hiện:
- Xuất hiện một bảng thông báo như sau, tiếp tục làm bước 3
5
Tổ: Toán - Lý
Chuyên đề: Sử dụng Power Point làm một số trò chơi
Chú ý: Ta có thể tạo kiên kết tự một đối tượng trong slide đến một file khác
như audio, videos, word, ….( khi tạo liên kết đến file khác ta nên để các file và
powerpoint trong cùng một thư mục và khi sao chép di chuyển ta sao chép di
chuyển cả thư mục đó).
2. Một số trò chơi
2.1. Trắc nghiệm
Ý tưởng: Cho một câu hỏi và bốn đáp án, khi chọn đáp án đúng thì màu của
đáp án đúng chuyển màu đỏ, chọn đáp án sai thì chuyển màu xanh.
Các bước thực hiện:
6
Tổ: Toán - Lý
Chuyên đề: Sử dụng Power Point làm một số trò chơi
- Tạo nội dung câu hỏi và đáp án
- Tạo hiệu ứng cho các đáp án
7
Tổ: Toán - Lý
Chuyên đề: Sử dụng Power Point làm một số trò chơi
-
Tạo
trigger:
Các đáp án khác làm tương tự.
2.2. Trò chơi ô chữ
Ý tưởng: Khi trình chiếu lên bạn sẽ không nhìn thấy phần nội dung câu hỏi
và đáp án. Câu hỏi và đáp án sẽ lần lượt hiện lên sau khi bạn click vào những nút
câu hỏi và đáp án.
Khi trình chiếu trò chơi. Giao diện trò chơi chỉ hiển thị ra như kết quả sau
khi thực hiện bước 3 tạo giao diện trò chơi.
8
Tổ: Toán - Lý
Chuyên đề: Sử dụng Power Point làm một số trò chơi
Click vào nút câu hỏi bất kỳ nào nó sẽ hiển thị ra nội dung câu hỏi tương
ứng. Sau đó bạn sẽ nhấn vào nút đáp án tương ứng với câu hỏi đó thì đáp án của
câu đó sẽ hiển thị trên ô chữ, cùng lúc đó câu hỏi sẽ ẩn đi.
Tiếp tục với những câu sau cho tới hết trò chơi.
Các bước thực hiện:
2.2.1. Tạo tiêu đề trò chơi.
- Vào Insert → Textbox và tạo một textbox trên slide.
- Nhập tên trò chơi.
2.2.2. Tạo một bảng dùng để chứa đáp án.
9
Tổ: Toán - Lý
Chuyên đề: Sử dụng Power Point làm một số trò chơi
- Vào Insert → Table → chọn số cột và số hàng tùy ý sao cho phù hợp với
đáp án đưa ra (mỗi một chữ cái của đáp án sẽ nằm ở 1 một ô của bảng). Như ví dụ
ta sẽ tạo một bảng gồm có 3 hàng 7 cột.
- Sau khi có
bảng. Bạn chỉnh
lại độ dài và độ rộng
các ô cho bằng
nhau để các ô trong
bảng
vuông (để nhìn đẹp
hơn).
là
hình
- Chỉnh lại viền và màu nền của bảng để phù hợp theo ý bạn. Phần shading
để đổ màu background cho bảng của bạn và phần pen color dùng để tô màu viền
khung bảng.
- Cuối cùng dùng công cụ eraser để xóa đi những ô không cần thiết trong
bảng.
10
Tổ: Toán - Lý
Chuyên đề: Sử dụng Power Point làm một số trò chơi
Kết quả thu được sau khi hoàn thành 2 bước trên:
2.2. 3: Tạo các nút bấm cho câu hỏi và đáp án.
- Vào Insert → Shapes → chọn hình muốn làm nút bấm. Theo ví dụ như trên
mình sẽ tạo nút cho câu hỏi là hình tròn và đáp án sẽ là hình elip.
-
Chèn nội dung vào nút
bấm
bằng cách click phải vào
hình →
Edit text.
Kết quả giao diện trò chơi
sau khi
qua 3 bước trên.
11
Tổ: Toán - Lý
Chuyên đề: Sử dụng Power Point làm một số trò chơi
2.2.
Sử
công
4:
dụng
cụ
textbox để
tạo
đáp
án và câu hỏi.
Phần textbox chứa đáp án bạn đặt đè lên phần ô của bảng. Cố gắng làm sao
để phần đáp án, bạn cho mỗi chứ nằm vừa một ô của bảng.
Kết quả giao diện của trò chơi.
2.2.5. Tạo hiệu ứng cho trò chơi
Đây là bước quan trọng nhất để làm ra được một trò chơi ô chữ bằng
Powerpoint. Ý tưởng như sau:
12
Tổ: Toán - Lý
Chuyên đề: Sử dụng Power Point làm một số trò chơi
Bước 1: Bạn bắt đầu làm từ câu hỏi 1 trước. Bạn click chọn textbox chứa
câu hỏi 1. Vào Animation → Add animation → More entrance effect…
Bước 2: Hiển thị hộp thoại Add Entrance Effect. Chọn kiểu xuất hiện đối
tượng mà bạn thích → OK.
13
Tổ: Toán - Lý
Chuyên đề: Sử dụng Power Point làm một số trò chơi
Bước 3: Vào Trigger → On Click of → Flowchart: Connector 5 (tên của nút
chọn câu hỏi 1, có thể khác đối với trò chơi bạn tạo ra).
Bước 4: Tiếp đến đối tượng đáp án. Bạn chọn textbox chứa phần đáp án.
Vào Animation → Add animation → Add entrance effect…
Bước 5: Trong hộp thoại Add Entrance Effect, bạn chọn kiểu xuất hiện đối
tượng mà bạn muốn → OK.
Bước 6: Vào Trigger → On Click of → Oval 8 (tên của nút đáp án 1, có thể
khác đối với trò chơi mà bạn tạo).
14
Tổ: Toán - Lý
Chuyên đề: Sử dụng Power Point làm một số trò chơi
Bước 7: Bây giờ bạn làm biết mất textbox chứa câu hỏi 1. Chọn textbox
chứa câu hỏi 1 → vào Animation → Add animation → More Exit Effect…
Bước 8: Chọn kiểu exit mà bạn thích → OK.
Bước 9: Vào
Trigger → Oval 8
(tên của nút hiển
thị đáp án 1)
15
Tổ: Toán - Lý
Chuyên đề: Sử dụng Power Point làm một số trò chơi
Bước 10: Trong mục Timing, ô Start bạn chọn With Previous. Việc này giúp
cho câu hỏi sẽ biến mất cùng lúc với khi bạn nhấn xuất hiện đáp án.
Bạn thực hiện tương tự với các câu hỏi sau. Kết quả cuối cùng sau khi bạn làm
hiệu ứng với các câu hỏi.
16
Tổ: Toán - Lý
Chuyên đề: Sử dụng Power Point làm một số trò chơi
2.3. Trò chơi lật mảnh ghép
Ý tưởng: Có một bức tranh được che đi bằng các mảnh ghép, để thấy được
bước tranh ta cần lật mở từng mảnh ghép bằng trả lời nội dung các câu hỏi. Đầu
tiên, nhấn vào mảnh ghép được chọn câu hỏi sẽ xuất hiện đồng thời màu của mảnh
ghép thay đổi. Nhấn vào mảnh ghép lần 2, đáp án xuất hiện. Nhấn vào mảnh ghép
lần 3, mảnh ghép, đáp án câu hỏi biến mất.
Các bước thực hiên:
Bước 1: Chèn ảnh vào Slide
Chọn 1 tấm hình mang 1 ý nghĩa nào đó để thiết lập cho trò chơi này, sau đó
mở file Powerpoint cần tạo trò chơi, vào Insert, chọn Picture hoặc coppy ảnh rồi
paste vào slide.
17
Tổ: Toán - Lý
Chuyên đề: Sử dụng Power Point làm một số trò chơi
Bước 2: Tạo ra các ô mảnh ghép và đánh số
(Tùy thuộc ta muốn trò chơi có bao nhiêu câu hỏi thì chèn bằng đấy mảnh ghép)
Bước 3: Tạo khung chứa câu hỏi, đáp án
Vào phần Insert, chọn Shape, chọn hình chữ nhật có góc bo rồi kéo vào
slide, bạn có thể chỉnh sửa lại màu sắc cho phù hợp bằng thẻ Format rồi edit text
có nội dung câu hỏi và đáp án.
18
Tổ: Toán - Lý
Chuyên đề: Sử dụng Power Point làm một số trò chơi
Bước 4: Tạo hiệu ứng và triger
Ở đây sẽ làm ví dụ trên ô số 1:
*) Tạo hiệu ứng và trigger lần đầu tiên: Chọn mảnh ghép 1, câu hỏi xuất
hiện đồng thời màu mảnh ghép thay đổi.
- Mảnh ghép số 1
19
Tổ: Toán - Lý
Chuyên đề: Sử dụng Power Point làm một số trò chơi
- Câu hỏi 1
- Trigger đổi màu mảnh ghép 1:
- Trigger xuất hiện câu hỏi 1:
20
Tổ: Toán - Lý
Chuyên đề: Sử dụng Power Point làm một số trò chơi
- Để hiệu ứng của câu hỏi và mảnh ghép cùng lúc ta làm như sau:
*) Tạo hiệu ứng và trigger lần 2: Chọn mảnh ghép 1, đáp án xuất hiện.
- Tạo hiệu ứng cho đáp án 1 giống như câu hỏi 1.
- Tạo trigger cho đáp án 1 ta có thể làm theo 2 cách sau:
21
Tổ: Toán - Lý
Chuyên đề: Sử dụng Power Point làm một số trò chơi
+ Cách 1:
+ Cách 2:
22
Tổ: Toán - Lý
Chuyên đề: Sử dụng Power Point làm một số trò chơi
*) Tạo hiệu ứng và trigger lần 3: Chọn mảnh ghép 1, câu hỏi, đáp án, mảnh
ghép biến mất.
- Ta chọn hiệu ứng biến mất cho cả ba đối tượng trên:
- Tạo trigger:
23
Tổ: Toán - Lý
Chuyên đề: Sử dụng Power Point làm một số trò chơi
- Để cho đáp án và câu hỏi biến mất cùng với mảnh ghép ta làm như sau:
3. Tạo đồng hồ đếm ngược
24
Tổ: Toán - Lý
Chuyên đề: Sử dụng Power Point làm một số trò chơi
Trong các trò chơi ta thường quy định thời gian thực hiện các câu hỏi, có
nhiều cách để làm đồ hồ đếm ngược sau đây là một cách dễ thực hiện với thời gian
tùy chỉnh.
Các bước thực hiện:
- Tạo một mặt đồng hồ: Ta tạo hai slide giống nhau một slide để bắt đầu,
slide còn lại để kết thúc.
- Cài hiệu ứng chạy giờ: Trong silde thứ hai ta làm như sau:
- Hộp thoại sau xuất hiện, ta tiếp tục thực hiện:
25
Tổ: Toán - Lý