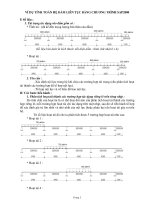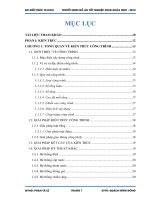Ví dụ tính toán kết cấu công trình bằng phần mềm ABAQUSP2
Bạn đang xem bản rút gọn của tài liệu. Xem và tải ngay bản đầy đủ của tài liệu tại đây (489.05 KB, 8 trang )
Chương 1 Mở đầu
Hình 1. 38 Phổ ứng suất Mises dầm thép hình
! Ngoài hai kết quả cơ bản ở trên, ABAQUS/CAE vẫn có thể xuất nhiều loại kết quả theo yêu
cầu của người sử dụng. Vấn đề này sẽ được bổ sung trong các phần tiếp theo. Tuy nhiên công
năng xử lý kết quả của ABAQUS/CAE vẫn không thể hoàn toàn thỏa mãn các yêu cầu của
người sử dụng. Vì vậy người sử dụng có thể dựa vào yêu cầu của mình, lựa chọn phần mềm
xử lý số liệu thích hợp với xử lý file số liệu xuất ra từ tính toán ABAQUS.
10. Thoát khỏi ABAQUS
Sau khi phân tích xử lý kết quả, quá trình phân tích dầm thép hình chữ I đã hoàn thành. Trước
(Exit) ở góc trên bên phải màn hình
khi thoát cần lưu mô hình hiện có, sau đó nhấn nút
hoặc lựa chọn File > Exit trong thanh menu chính để thoát khỏi ABAQUS/CAE.
Phân tích ứng suất bản thép phẳng có lỗ
1. Miêu tả vấn đề
Có một bản phẳng chịu kéo, ở tại vị trí trung tâm có một lỗ tròn nhỏ có đường kính là 10mm.
Bản phẳng hình vuông có kích thước 100×100×10mm. Lực kéo phân bố đều tại hai cạnh là p
= 100MPa. Vật liệu thép có mô đun đàn hồi E = 210000MPa, hệ số Poisson µ = 0.3. Yêu cầu
phân tích ứng suất Mises tại nơi tập trung ứng suất quanh lỗ tròn nhỏ.
2. Xây dựng mô hình
15
Ví dụ thực tế tính toán kết cấu công trình bằng phần mềm ABAQUS
! Lưu ý:
Đây là bài toán ứng suất phẳng trong lý thuyết đàn
hồi.
Dựa trên tính đối xứng về tải trọng và kết cấu, có thể
chỉ lấy 1/4 mô hình để tiến hành phân tích.
Từ Module trên thanh môi trường, lựa chọn công năng
Part.
(1) Xây dựng cấu kiện
Trên vùng công cụ nhấn biểu tượng
hoặc lựa chọn
Part > Create Part trong thanh menu chính > Xuất hiện
cửa sổ Create Part như hình vẽ 1.39. Name: Banphang;
Modeling Space: 2D Planar; Type: Deformable; Base
Feature: Shell; Approximate size: 1. Cuối cùng nhấn
Continue….khởi động giao diện vẽ đồ họa hai chiều.
Hình 1. 39 Cửa sổ Create Part
(2) Vẽ cung tròn
Sau khi khởi động giao diện vẽ đồ họa hai chiều, nhấn biểu tượng
(Create Arc: Center
and 2 Endpoints) trên vùng công cụ, ở vùng thông báo hiển thị “ Pick a center point for the
arc – or enter X,Y:”, nhập tọa độ X, Y (0, 0) ↵, màn hình đồ họa xuất hiện điểm trung tâm của
cung tròn, vùng thông báo tiếp tục hiển thị “ Pick a start point for the arc – or enter X,Y:”,
nhập tọa độ (0, 0.005) ↵, vùng thông báo tiếp tục hiển thị lựa chọn điểm cuối của cung tròn,
trước khi nhập tọa độ điểm cuối, để vị trí con trỏ chuột trong góc phần tư thứ nhất như trên
hình vẽ 1.40, sau đó nhập tọa độ (0.005, 0) ↵. Nhấn Esc trên bàn phím để kết thúc công cụ
thao tác vẽ cung tròn. Cung tròn sau khi vẽ được cho ở hình 1.41.
Hình 1. 40 Trước khi nhập tọa độ điểm cuối
Hình 1. 41 Cung tròn sau khi vẽ
(3) Vẽ đường thẳng
Nhấn biểu tượng
trên vùng công cụ, ở vùng thông báo hiển thị “ Pick a starting point for
16
Chương 1 Mở đầu
the line – or enter X,Y:”, nhập tọa độ X, Y (0, 0.005) ↵, vùng thông báo tiếp tục hiển thị
“ Pick an end point for the line – or enter X,Y:”, nhập tọa độ (0, 0.05) ↵, vùng thông báo vẫn
hiển thị lựa chọn điểm cuối của đường thẳng, lần lượt nhập giá trị các tọa độ (0.05,0.05),
(0.05,0), (0.005,0) cho đến khi hoàn thành đường bao 1/4 bản thép như ở hình 1.42.
! Khi một bước thao tác nào đó kết thúc, trong vùng thông báo thường đưa ra thông báo có
kết thúc hay không, nhấn nút Done để hoàn thành.
Sau khi nhấn nút Done, mô hình hình học 1/4 bản thép được cho ở hình 1.43.
Hình 1. 42 Mô hình hình học đường bao bản thép hai chiều
Hình 1. 43 Mô hình hình học 1/4 bản thép hai chiều
3. Định nghĩa vật liệu và thuộc tính mặt cắt
Từ Module trên thanh môi trường, lựa chọn công năng Property.
(1) Định nghĩa vật liệu
Trên vùng công cụ nhấn biểu tượng
> Xuất hiện cửa sổ Edit Material. Name: Thep;
Nhấn lựa chọn Mechanical > Elasticity > Elastic, trong cửa sổ Data nhập giá trị Young’s
Modulus: 2.1e11, Poisson’s Ratio: 0.3, sau đó nhấn OK để xác nhận và đóng cửa sổ.
(2) Định nghĩa thuộc tính mặt cắt
17
Ví dụ thực tế tính toán kết cấu công trình bằng phần mềm ABAQUS
Nhấn biểu tượng
trên vùng công cụ > Xuất hiện cửa sổ Create Section, chấp nhận các giá
trị mặc định, nhấn Continue… xuất hiện cửa sổ Edit Section, lựa chọn mặc định sau đó nhấn
OK để đóng cửa sổ, hoàn thành định nghĩa thuộc tính mặt cắt.
(3) Gán thuộc tính mặt cắt cho cấu kiện
Nhấn biểu tượng
trên vùng công cụ, trong vùng đồ họa lựa chọn mô hình bản phẳng,
nhấn nút Done, xuất hiện cửa sổ Edit Section Assignment, nhấn OK để thoát khỏi cửa sổ.
4. Định nghĩa lắp ghép cấu kiện
Từ Module trên thanh môi trường, lựa chọn công năng Assembly.
trên vùng công cụ, xuất hiện cửa sổ Create Instance, chấp nhận các mặc
Nhấn biểu tượng
định trong cửa sổ, sau đó nhấn OK để thoát khỏi cửa sổ, hoàn thành định nghĩa cấu kiện.
5. Thiết lập bước phân tích
Từ Module trên thanh môi trường, lựa chọn công năng Step.
Nhấn biểu tượng
trên vùng công cụ, xuất hiện cửa sổ Create Step. Name: Step-1;
Procedure type: General, cửa sổ bên dưới lựa chọn Static, General, nhấn Continue… tiếp tục
xuất hiện cửa sổ Edit Step, chấp nhận các mặc định, nhấn OK để thoát khỏi cửa sổ, hoàn
thành định nghĩa bước phân tích mô hình.
6. Định nghĩa tải trọng và điều kiện biên
Từ Module trên thanh môi trường, lựa chọn công năng Load.
(1) Gán tải trọng
Nhấn biểu tượng
trên vùng công cụ, xuất hiện cửa sổ Create Load. Name: Load-1; Step:
Step-1; Category: Mechanical; Types for Selected Step: Pressure, nhấn Continue…, vùng
thông báo hiển thị “Select surfaces for the load”, lựa chọn đường biên bên phải bản phẳng,
xuất hiện cửa sổ Edit load, Distribution: Uniform; Magnitude: -100e6, các giá trị khác nhận
mặc định, nhấp OK để thoát khỏi cửa sổ, hoàn thành định nghĩa tải trọng 1/4 bản thép phẳng,
mô hình như hình vẽ 1.44.
Hình 1. 44 Gán tải trọng trên biên
18
Chương 1 Mở đầu
(2) Định nghĩa điều kiện biên đối xứng trên biên trái bản phẳng
Nhấn biểu tượng
trên vùng công cụ,
xuất hiện cửa sổ Create Boundary
Condition. Name: BC-1; Step: Initial;
Category: Mechanical; Types for Selected
Step: Symmetry / Antisymmetry / Encastre,
nhấn Continue…, vùng thông báo hiển thị
“Select regions for the boundary
condition”, lựa chọn đường biên bên trái,
sau đó nhấn Done, xuất hiện cửa sổ Edit
Boundary Condition như hình vẽ 1.45, lựa
chọn XSYMM (U1=UR2=UR3=0), sau đó
nhấn OK.
Hình 1. 45 Cửa sổ Edit Boundary Condition
(3) Định nghĩa điều kiện biên trên biên đáy bản phẳng
Nhấn biểu tượng
trên vùng công cụ, xuất hiện cửa sổ Create Boundary Condition, lựa
chọn mặc định, nhấn Continue…, lựa chọn đường biên đáy bản phẳng, sau đó nhấn Done,
xuất hiện cửa sổ Edit Boundary Condition, lựa chọn YSYMM (U2=UR1=UR3=0), sau đó
nhấn OK. Điều kiện biên đối xứng bản phẳng được cho ở hình vẽ 1.46.
Hình 1. 46 Bản phẳng sau khi gán điều kiện biên
7. Phân chia mạng lưới
Từ Module trên thanh môi trường, lựa chọn công năng Mesh. Từ hạng mục Object trên thanh
môi trường, lựa chọn Part: Banphang.
(1) Bố trí hạt giống trên biên
Từ thanh menu chính lựa chọn Seed > Edge by Number… hoặc lựa chọn biểu tượng
(Seed Egde: By Number) trên vùng công cụ, trong vùng đồ họa nhấn lựa chọn bản phẳng,
trên vùng thông báo hiển thị như hình vẽ 1.47, nhập giá trị là 8 (số phần tử trên biên là 8) ↵ ,
xem hình vẽ 1.48, nhấn Done để hoàn thành .
19
Ví dụ thực tế tính toán kết cấu công trình bằng phần mềm ABAQUS
↵
Hình 1. 47 Nhập số phần tử trên biên
Hình 1. 48 Phân chia trên biên
(2) Thiết lập tham số khống chế mạng lưới
( Assign Mesh Controls ) trên vùng công cụ, xuất hiện cửa sổ Mesh
Nhấn biểu tượng
Controls như hình vẽ 1.49. Element Shape: Quad; Technique: Structured, các giá trị khác lựa
chọn mặc định, sau đó nhấn OK.
Hình 1. 49 Cửa sổ Mesh Controls
(3) Định nghĩa loại hình phần tử
Nhấn biểu tượng
( Assign Element Type) trên vùng công cụ, xuất hiện cửa sổ Element
Type như hình vẽ 1.50. Geometric Order: Quadratic; tích bỏ lựa chọn Reduced intergration
trong cửa sổ Element Controls, các giá trị khác lựa chọn mặc định, trong cửa sổ thông báo
loại hình phần tử hiện hành là CPS8: An 8-node biquadratic plane stress quadrilateral (phần tử
bậc hai hình bốn cạnh ứng suất phẳng 8 điểm nút), sau đó nhấn OK.
20
Chương 1 Mở đầu
Hình 1. 50 Cửa sổ Element Type
! Đối với vấn đề ứng suất tập trung, sử dụng phần tử bậc hai có thể nâng cao độ chính xác kết
quả ứng suất.
(4) Phân chia mạng lưới
trên vùng công cụ, vùng thông báo hiển thị “OK to mesh the part?”,
Nhấn biểu tượng
nhấn Yes, mô hình dựa vào định nghĩa ở trên sẽ tự động phân chia, mô hình phần tử hữu hạn
1/4 bản thép phẳng được cho ở hình vẽ 1.51.
Hình 1. 51 Phân chia mạng lưới 1/4 bản thép phẳng
8. Công tác phân tích
Từ Module trên thanh môi trường, lựa chọn công năng Job.
(1) Định nghĩa công tác phân tích
Nhấn biểu tượng
(Create Job) trên vùng công cụ, xuất hiện cửa sổ Create Job. Name:
Job-1, nhấn Continue… xuất hiện cửa sổ Edit Job, chấp nhận giá trị mặc định, nhấn OK để
thoát khỏi cửa sổ, hoàn thành định nghĩa công tác phân tích mô hình.
(2) Giao việc phân tích
21
Ví dụ thực tế tính toán kết cấu công trình bằng phần mềm ABAQUS
Từ menu Job trên thanh Menu, lựa chọn Manager…, xuất hiện cửa sổ Job Manager. Nhấn
Submit có thể thấy dưới Status trong cửa sổ lần lượt chuyển qua các giai đoạn Submitted
(giao việc phân tích), Running (quá trình phân tích) cuối cùng là Completed (hoàn thành phân
tích). Nhấn Results (phân tích kết quả) tự động chuyển sang module Visualization.
9. Xử lý kết quả
(1) Hiển thị khi chưa biến hình
Nhấn biểu tượng
(Plot Undeformed Shape) trên vùng công cụ, trên vùng đồ họa hiển thị
mô hình phần tử hữu hạn 1/4 bản thép phẳng khi chưa biến hình như hình 1.52.
Hình 1. 52 1/4 bản thép phẳng khi chưa biến hình
(2) Hiển thị biến hình
Nhấn biểu tượng
trên vùng công cụ, trên vùng đồ họa hiển thị mô hình phần tử hữu hạn
1/4 bản thép phẳng sau khi biến hình như hình 1.53.
Hình 1. 53 1/4 bản thép phẳng khi biến hình
(3) Hiển thị phổ ứng suất
Nhấn biểu tượng
trên vùng công cụ, trên vùng đồ họa hiển thị phổ ứng suất Mises 1/4
bản thép phẳng khi kết thúc một bước phân tích như hình 1.54.
22