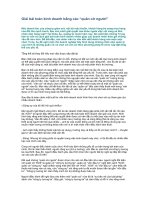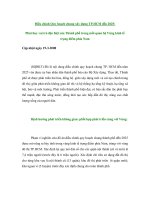Tài liệu Giải bài toán kết cấu xây dựng bằng phần mềm sap pptx
Bạn đang xem bản rút gọn của tài liệu. Xem và tải ngay bản đầy đủ của tài liệu tại đây (1.43 MB, 27 trang )
BTL Tin học ứng dụng Giáo viên hớng dẫn : Hoàng Giang
.
Sinh viên : Cao Anh Tuấn Lớp XDD44 - ĐHT3
1
Giải bài toán kết cấu xây dựng bằng phần mềm Sap 2000 v7.42
Các bớc tiến hành:
1.Khởi động phần mềm Sap 2000 v7.42
- Từ Trình điều khiển Start chọn All Programs/Sap2000 nonlinear/Sap2000
nonlinear
Bỏ chọn Show tips at Startup và chọn OK
- Chọn đơn vị : Ton m ( Tấn mét )
- Chọn New Model ( hoặc Ctrl +N)
- Hộp thoại Coordinate System Definition trong đó : Cartesian ( hệ toạ độ Đêcác )
Cylindrical ( Toạ độ cực )
- Chọn hệ toạ độ sử dụng và xây dựng lới mô hình ( chọn hệ toạ độ Đêcác ).
*Tại Number of Grid Spaces
X direction ( nhịp ) chọn là 3
BTL Tin học ứng dụng Giáo viên hớng dẫn : Hoàng Giang
.
Sinh viên : Cao Anh Tuấn Lớp XDD44 - ĐHT3
2
Y direction chọn là 0
Z direction ( tầng ) chọn là 2
*Tại Grid Spaces
X direction ( chiều dài nhịp ) chọn là 21
Y direction chọn là 1
Z direction ( chiều cao 1 tầng ) chọn là 7.7 cao trình vai cột
- Chọn OK
Tắt cửa sổ 3D, chọn cửa sổ lm việc 2D hệ trục làm việc là XZ ( 2D view ) trên
thanh công cụ
2. Ghi và đặt tên file
- Chọn menu file/Save tại hộp Save in chọn thu mục để lu file ở đây tôi chọn là:
BTL tin hoc(Tuan)
đặt tên trong hộp File name ( tôi đặt là 3nhịp40m21m40m )
Chọn Save.
3. Sửa hệ lới cho phù hợp với đề bài đ cho
- Vào trình đơn Draw/Edit Grid xuất hiện hộp thoại Modify Grid line
BTL Tin học ứng dụng Giáo viên hớng dẫn : Hoàng Giang
.
Sinh viên : Cao Anh Tuấn Lớp XDD44 - ĐHT3
3
Chọn Direction Z sửa đờng lới 15.4 thành 12.2 ( do 7,7 + 4,5 = 12,2 )
- Chọn Move Grid Line ( sửa đờng lới) chọn OK.
- Chọn Direction X sửa các đờng lới :
Đề bài cho nhịp giữa là 21 mét và 2 nhịp biên là 40 mét, đờng lới tạo ra là : lới
giữa và lới biên đều là 21mét
+ Sửa lới biên là - 31.5 thành - 50.5 chọn Move Grid Line sau đó chọn OK
* Thêm các đờng lới hiện vị trí trục cột biên A
- Chọn Direction X tạo các đờng lới mới :
BTL Tin học ứng dụng Giáo viên hớng dẫn : Hoàng Giang
.
Sinh viên : Cao Anh Tuấn Lớp XDD44 - ĐHT3
4
+ Điểm đặt lực mái cách trục định vị trục cột biên một khoảng là 0.15 mét từ trục
(- 50.5) tạo ra đờng lới -50.5 +0.15 = - 50.35 chọn Add Grid Line
+ Phần trên cột biên (có h = 0,4mét) Trục giữa phần trên cột biên có đờng lới là
- 50.5 + 0.2 = - 50.3 chọn Add Grid Line
+ Phần dới cột biên (có h = 0,6 mét) Trục giữa phần dới cột biên có đờng lới
là : - 50.5 + 0.3 = - 50.2 chọn Add Grid Line
+ Điểm đặt lực dầm cầu trục cách trục định vị trục cột biên một khoảng là 0.75
mét từ trục (- 50.5) tạo ra đờng lới -50.5 + 0.75 = - 49.75 chọn Add Grid Line
* Thêm các đờng lới hiện vị trí trục cột giữa B
- Chọn Direction X tạo các đờng lới mới :
+ Điểm đặt lực mái cách trục định vị trục cột giữa một khoảng là 0.15 mét từ trục
(- 10.5) tạo ra đờng lới -10.5 0.15 = - 10.65 chọn Add Grid Line
+ Điểm đặt lực dầm cầu trục cách trục định vị trục cột giữa một khoảng là 0.75
mét từ trục (- 10.5) tạo ra đờng lới -10.5 0.75 = - 11.25 chọn Add Grid Line
4. Vẽ các phần tử thanh thể hiện cột biên và cột giữa
- Chọn Draw/Quick Draw Frame Element hoặc chọn nút ( Vẽ nhanh )
trên
thanh công cụ dùng để vẽ các đoạn dài ngắn khác nhau. Muốn vẽ chỉ cần bấm
đầu mũi tên vào đờng lới cần vẽ ( Lu ý phải bấm đúng vào đờng lới nếu
bấm lệch xẽ tạo ra 2 đờng chéo nhau)
- Chọn Draw/ Draw Frame Element hoặc chọn nút
trên thanh công cụ
dùng để vẽ các đoạn dài ngắn khác nhau. Muốn vẽ chỉ cần bấm đầu mũi tên vào 1
điểm của đờng lới cần vẽ xẽ xuất hiện đờng chấm chấm sau đó kéo dài ra nối
vào điểm thứ 2 ( Lu ý phải phóng to đờng lới nên sau đó tiến hành vẽ bấm
đúng vào điểm cần vẽ nếu bấm lệch xẽ tạo ra 1 đờng khác )
BTL Tin học ứng dụng Giáo viên hớng dẫn : Hoàng Giang
.
Sinh viên : Cao Anh Tuấn Lớp XDD44 - ĐHT3
5
- Muốn xoá đờng vẽ sai dùng chuột tạo 1 khung bao xung quanh đờng vẽ sai
hoặc bấm vào điểm vẽ sai sau đó dùng phím Delete trên bàn phím để xoá và bấm
vào nút
Restore Full View ( hoặc ấn F3 )
- Chọn chế độ bắt dính : Draw/Snap to
+ Joints ( bắt dính điểm )
+ Line Ends and Midpoints (điểm giữa, điểm mút) và các điểm khác
5. Sau khi vẽ các đờng lới trục cột biên, điểm đặt lực mái, lực dầm cầu trục
và trục cột giữa mới vẽ đợc 1 điểm chất tải mái, 1 điểm chất tải dầm cầu trục.
* Dùng lệnh Replicate để lấy đối xứng phần còn lại của trục cột giữa tại 2 điểm
còn lại
- Dùng chuột tạo khung lới bao lấy cột giữa vừa vẽ sau đó chọn
Edit/Replicatehoặc ( Ctrl + R ) xuất hiện hộp thoại Replicate chọn tab Mirror
( lấy đối xứng )
- Tại Mirror About chọn YZ Plane (mặt phẳng YZ)
- Tại Ordinate X ( đối xứng qua trục X ) xác định toạ độ - 10.5 chọn OK
6. Vẽ thanh nối giữa 2 đỉnh cột biên và giữa thể hiện dàn mái
- Chọn Opition/Windows/Tow Tiled Vertically mở 2 cửa sổ làm việc chuyển 1
cửa sổ từ mặt phẳng XY sang mặt phẳng XZ, dùng công cụ phóng to Rubber
Band Zoom
phóng to đỉnh cột biên tại cửa sổ làm việc thứ nhất, phóng to
đỉnh cột giữa tại cửa sổ thứ 2
- Chọn Draw/ Draw Frame Element
Vẽ nối từ điểm đặt lực mái cột biên đến điểm giữa trục cột giữa, sau đó đóng 1
cửa sổ lại.
7. Lấy đối xứng qua gốc toạ độ tạo cột biên và cột giữa còn lại phía bên kia
- Bấm chọn All
trên thanh công cụ hoặc ( Ctrl + A ), toàn bộ khung vẽ đ
đợc chọn.
- Chọn Edit/Replicatehoặc ( Ctrl + R ) xuất hiện hộp thoại Replicate chọn tab
BTL Tin học ứng dụng Giáo viên hớng dẫn : Hoàng Giang
.
Sinh viên : Cao Anh Tuấn Lớp XDD44 - ĐHT3
6
Mirror lấy đối xứng qua mặt phẳng YZ toạ độ X là 0 chọn OK
8. Vẽ thanh dầm 2 trục cột giữa nối 2 khung tại 2 điểm đăth lực mái với nhau
( cách làm nh ở mục 5 )
9. Đặt liên kết ngàm 4 chân cột
Dùng chuột tạo khung bao lấy 4 chân cột
- Chọn Assign/Joint/Restraints
Tại Fast Restraints chọn ngàm
và OK
10. Giải phóng liên kết ngàm của dàn mái với đỉnh cột thành liên kết khớp
- Dùng chuột kích chọn dàn mái cần giải phóng liên kết
- Chọn Assign/Frame/Releases hộp thoại Frame Releases xuất hiện
BTL Tin học ứng dụng Giáo viên hớng dẫn : Hoàng Giang
.
Sinh viên : Cao Anh Tuấn Lớp XDD44 - ĐHT3
7
- Chọn Torsion ( mômen xoắn quanh trục )
- Chọn Moment 22 ( mômen uốn quanh trục 2 )
- Chọn Moment 33 ( mômen uốn quanh trục 3 ) chọn OK
11. Định nghĩa vật liệu và mặt cắt cho 3 loại phần tử thanh tơng ứng với 3
loại tiết diện cột, dàn.
* Định nghĩa vật liệu :
- Chọn Define/Materials hộp thoại Difine Materials xuất hiện
Chọn CONC/ chọn Add New Material điền các thông số nh hình cho vật liệu bê
tông và chọn OK
Chọn STEEL và chọn Add New Material điền các thông số nh hình cho vật liệu
BTL Tin học ứng dụng Giáo viên hớng dẫn : Hoàng Giang
.
Sinh viên : Cao Anh Tuấn Lớp XDD44 - ĐHT3
8
thép và chọn OK
Sau đó OK đóng hộp thoại Difine Materials
* Định nghĩa 3 mặt cắt phần tử thanh.
- Chọn Difine/Frame Section hộp thoại Difine Frame Section xuất hiện
Tại Click to chọn Add Rectangulat ( hình chữ nhật ) hộp thoại Frame Section
xuất hiện, ghi kích thớc phần trên cột biên ( 0404 ) sau đó chọn OK
BTL Tin học ứng dụng Giáo viên hớng dẫn : Hoàng Giang
.
Sinh viên : Cao Anh Tuấn Lớp XDD44 - ĐHT3
9
- Ghi kích thớc phần trên cột giữa, phần dới cột biên(0406) sau đó chọn OK
- Ghi kích thớc phần dới cột giữa (0406) sau đó chọn OK
- Ghi kích thớc thanh dàn (DAN) sau đó chọn OK
BTL Tin học ứng dụng Giáo viên hớng dẫn : Hoàng Giang
.
Sinh viên : Cao Anh Tuấn Lớp XDD44 - ĐHT3
10
Chọn OK đóng hộp thoại Define Frame Section
( Depth (t3) là chiều cao h và With (t2) là chiều rộng b )
12. Gán mặt cắt cho phần tử thanh phù hợp với bản vẽ kết cấu
* Gán mặt cắt cho phần trên cột biên, trên cột giữa, dới cột biên, dới cột giữa,
dàn và vai cột.
- Dùng chuột chọn phần trên cột biên, chọn Assign/Frame/Section hộp thoại
Define Frame Section xuất hiện. Tại Frame Section Name chọn 0404, chọn OK
- Dùng chuột chọn phần dới cột biên và phần trên cột giữa, chọn
Assign/Frame/Section hộp thoại Define Frame Section xuất hiện. Tại Frame
Section Name chọn 0406, chọn OK
- Dùng chuột chọn phần dới cột giữa, chọn Assign/Frame/Section hộp thoại
Define Frame Section xuất hiện. Tại Frame Section Name chọn 0408, chọn OK
- Dùng chuột chọn tất cả các thanh còn lại đỉnh cột, vai cột chọn
Assign/Frame/Section hộp thoại Define Frame Section xuất hiện. Tại Frame
Section Name chọn DAN, chọn OK
13. Định nghĩa 11 trờng hợp tải trọng
- Chọn Difine/ Stastic Load Casehộp thoại Difine Stastic Load Case Names
xuất hiện