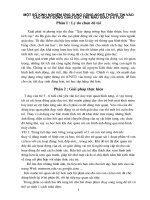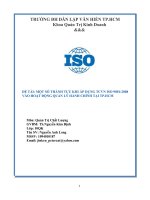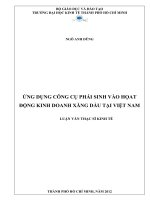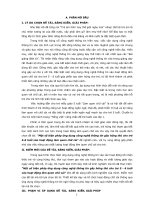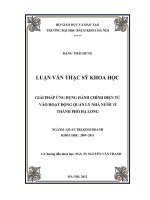ỨNG DỤNG CÔNG NGHỆ THÔNG TIN VÀO HOẠT ĐỘNG QUẢN LÝ–LƯU TRỮ TÀI LIỆU TRONG TRƯỜNG HỌC NHẰM GIÚP VĂN THƯ TRUY VẤN THÔNG TIN HIỆU QUẢSẮP XẾP VĂN BẢN KHOA HỌC
Bạn đang xem bản rút gọn của tài liệu. Xem và tải ngay bản đầy đủ của tài liệu tại đây (496.83 KB, 20 trang )
ĐỀ TÀI
ỨNG DỤNG CÔNG NGHỆ THÔNG TIN
VÀO HOẠT ĐỘNG QUẢN LÝ–LƯU TRỮ TÀI LIỆU TRONG TRƯỜNG
HỌC NHẰM GIÚP VĂN THƯ TRUY VẤN THÔNG TIN HIỆU QUẢ-SẮP
XẾP VĂN BẢN KHOA HỌC
1. Giới thiệu khái quát về phần mềm
WinISIS là phiên bản Windows của hệ thống CDS/ISIS (Dịch vụ thông
tin máy tính Tích hợp Hệ thống thông tin khoa học) đã được bắt nguồn từ những
năm 60 và từ năm 70 được duy trì và phát triển bởi UNESCO. Năm 1985 phiên
bản máy tính siêu nhỏ đầu tiên của CDS/ISIS đã đưa ra và từ đó nó được phổ
biến đến hơn 20000 tổ chức ở các quốc gia khác nhau. Các phiên bản của
Windows đầu tiên được phân phối để thử nghiệm vào tháng 5 năm 1995.
Các giai đoạn phát triển của WinISIS:
- Cuối những năm 60: Phiên bản chính ra đời
- Tháng 12 năm 1985: Phiên bản 1.0 chạy trên IBMPC/XT
- Tháng 3 năm 1989: Phiên bản 2.0
- Tháng 6 năm 1993: Phiên bản 3.0 ra đời
- Tháng 1 năm 1997: Phiên bản 1.31 cho Windows (hoàn chỉnh)
- Tháng 6 năm 2000: Java ISIS 3.0 ra đời
- Tháng 1 năm 2001: Phiên bản 1.4 của CDS/ISIS dùng cho Windows
- Phiên bản 1.5 vừa ra đời và đang trong quá trình thử nghiệm.
2. KHẢO SÁT VÀ PHÂN TÍCH HỆ THỐNG.
2.1Chức năng.
- Chức năng cho phép người dùng xây dựng CSDL quan hệ mặc dù
CDS/ISIS không dựa trên mô hình quan hệ.
- Chức năng siêu văn bản mạnh mẽ cho phép thiết kế giao diện người dùng
phức tạp.
- Chức năng tương thích đa ngôn
ngữ.
-Xây dựng và sửa cấu trúc CSDL
- Tìm kiếm dữ liệu thông qua
các ngôn ngữ tìm tin
- In và sắp xếp các kết quả tùy ý
2.1.1 Cài đặt phần mềm WinISIS 1.5_3
Yêu cầu về cấu hình máy tính
- CPU: 80MHz
- RAM: 256Mb
- Ổ cứng: 10G
- Ổ đĩa; Ổ cắm USB
- Hệ điều hành Windows XP
- Bộ gõ Tiếng Việt: Vietkey, Unikey
Yêu cầu phần mềm
Đĩa CD có chứa phần mềm WINISIS 15_3 EN và WINISIS_viet hoặc (USB
có chứa 2 phần mềm).
Có tải thông tin phần mền tại web
của trường tiểu học Nga Thuỷ.
(me/laitienthanh) Xem
tại
video hướng dẫn.
Các bước cài đặt:
Bưóc 1: Copy toàn bộ thư mục
Winisis15_3 EN và WINISIS_viet vào ổ
đĩa D:\ hoặc E:\
Bưóc 2: Kích đúp chuột vào file cài đặt : Wisis15_3 EN
Thiếu hình biểu tượng
- Xuất hiện hộp thoại Setup
+ Chọn
+ Nhấp vào
nhận
được thông
báo
tại
đây có thể thay đổi thư mục cài đặt
Ví dụ: C:\winisis có thể thay là
D:\winisis
+ Sau khi chọn đường dẫn xong
nhấn vào
và nhận được
thông báo
Nhấn vào để nhận được
thông báo này Nếu ở trên ta chọn “D:\winisis” thì ở đây xuất hiện
“D:\winisis\data”
+
Khi nhấn vào
xuất
hiện giao diện System Settings
Ở đây ta có thể thay đổi ngôn ngữ cho
WinISIS. Nhưng ta nên chọn ngôn ngữ
mặc định là Tiếng Anh (EN)
+ Nhấn vào để
sang bước
tiếp theo
+ Tiếp tục chương trình sẽ được cài đặt
+ Cuối cùng nhận được hai thông báo và nhấn chọn OK
Bưóc 3: Mở Folder WINISIS_viet lần
lượt làm các thao tác sau:
- Tại Folder MENU copy toàn bộ dữ
liệu trong thư mục này, sau đó Paste
vào thư mục MENU tại đường dẫn sau: C:\WINISIS\MENU.
- Tại Folder MSG copy toàn bộ dữ liệu trong thư mục này, sau đó Paste
vào thư mục MSG tại đường dẫn sau: C:\WINISIS\MSG
- Tại Folder syspar.par copy file này sau đó Paste vào thư mục WINISIS
theo đường dẫn sau: C:\WINISIS
Bưóc 4: . Khởi động WinISIS15_3 EN
Vào Start Programs CDS_ISIS for Windows CDS_ISIS for
Windows.
Kích chuột phải lên biểu tượng chọn Send to Desk Top
Bưóc 5: . Việt hoá phông chữ cho WinISIS
Khi khởi động ta thấy WinISIS bị lỗi font như sau:
+ Sửa lỗi font chữ cho
WinISIS.
Trên màn hình Desktop ta
kích chuột phải chọn Properties
xuất hiện giao diện Display Properties ta chọn Appearance và chọn Advanced.
Sau khi chọn Advanced xuất hiện giao diện Advanced Appearance
Trên giao diện ta kích chọn lần lượt Normal, Message Box, Message Text và
chọn font chữ ở mục Font. Ở mục Font ta chọn font .VnArial
Sau khi chọn xong nhấn “OK” để thiết lập. Tiếp theo nhấn chọn “Apply” và
chọn “OK” để kết thúc việc cài đặt font chữ.
+ Giao diện của WinISIS sau khi cài đặt xong font chữ
Tiêu đề của cửa sổ
Menu Bar
Thanh công cụ
Bưóc 6: Chúng ta tắt toàn bộ chương trình và Log Off lại máy tính của mình
Tới đây là chúng ta hoàn tất quá trình cài đặt WinISIS 15_3EN phiên bản mã
nguồn mở miễn phí của UNESCO được khắc phục và Việt hoá.
2.1.2 Thiết kế CSDL (Thiết kế cơ sở dữ liệu)
Trên thanh Menu Bar chọn Cơ sở dũ liệu và kích
chọn tạo CSDL mới
Tạo CSDL có tên là THTHUY
•
Bước 0: Đặt tên CSDL
Vào Cơ sở dữ liệu Tạo
mới CSDL xuất hiện bảng thông báo
xác định cấu trúc CSDL mới, ghi tên
CSDL
“THTHUY”
(trong phần tên CSDL
được phép viết tối đa là
6 ký tự)
Bước 1: Xác định bảng,
xác định trường.
- Khai báo 21
trường thông tin
BẢNG TRƯỜNG THÔNG TIN
S
T
T
1
2
3
4
5
6
10
15
16
17
19
20
Tên trường thông tin
Nhan đề tài liệu
Nội dung
Từ khóa
Cơ quan chủ quản
Cơ quan xuất bản tài liệu
Mức độ mật
Giấy hay mạng, số trang,..
Văn bản
Gửi tận tay hay con đường
văn đi
khác
Là: Công văn, kế hoạch,
chỉ thị,……
Người ký, chức vụ
Tình trạng tài liệu khi nhận
Công văn tới Giấy hay mạng;
Mức độ; Có dấu đỏ không
Là công văn, kế hoạch,….
Ngày ký văn bản
Ngày nhận văn bản
Họ và tên
Người ký
Chức vụ
Người nhận tài liệu
Ngày ban hành văn bản
21 Ngày văn bản hết hiệu lực
Kiểu trường
Lặp
Alphanumer
Chức năng
Ghi tên đầy đủ của tài liệu
Alphanumer
Ghi đầy đủ nội dung của
Tài liệu
Tìm kiếm thông tin theo từ khóa
Tìm kiếm thông tin
Tìm kiếm thông tin
Alphanumer
Alphanumer
Alphanumer
Alphanumer
Ghi đầy thông tin cơ bản về dữ liệu vật lý và pháp lý
của tài liệu
Alphanumer
Ghi đầy thông tin cơ bản về dữ liệu vật lý và pháp lý
của tài liệu
Numeric
Numeric
Tìm kiếm thông tin theo ngày ký văn bản
Tìm kiếm thông tin theo ngày ký văn bản
Alphanumer
Tìm kiếm thông tin theo tên hoặc chức vụ
Alphanumer
Numeric
Numeric
Thống kê – chịu trách nhiệm
Tìm tin theo ngày ban hành văn bản
Rà soát tài liệu không còn tính khả dụng
để vào kho bảo quản
22
23
24
25
Ngày thực hiện văn bản
Số tài liệu
Vị trí tài liệu
Năm học
26 Ngôn ngữ
Numeric
Numeric
Numeric
Alphanumer
27 Tính khả dụng của văn bản
Lãnh đạo
Giáo viên
Đối tượng
28 văn bản
Học sinh
hướng tới
Phụ huynh
……..
Alphanumer
33 Ý kiến chỉ đạo
Numeric
Nhắc nhở công việc theo ngày
Tìm kiếm thông tin theo số công văn hoặc ngược lại
Vị trí của tài liệu trên giá
Tìm thông tin theo năm học
Tìm kiếm TL theo ngôn ngữ; TV: Tiếng Việt; ENG:
Tiếng Anh
Văn bản có lưu nhưng không cần thực hiện
Mục đích ghi các đối tượng cần thực hiện. Tới thời
gian thực hiện văn bản không cần phải đọc lại công
văn. Mang tính chất nhắc nhở và định hướng cho lãnh
đạo
Phân công nhiệm vụ cụ thể của lãnh đạo- làm khi
nào-ai làm-làm như thế nào
- 24 trường nhấn chuột vào để tiếp
Bước 2: Xác định kiểu mẫu
- Kích chuột chọn
để chuyển tất cả sang
trường nhập tin.
- Nhấn vào
để
tiếp tục, xuất
hiện
giao diện “Bạn có muốn
Winisis hỗ trợ Format in
không?”
Chọn “Yes” để tiếp tục
Chọn kiểu Format: chọn kểu
bình thường.
Sau đó nhấn “OK”
Bước 3: Xác định format in
- Kích chọn xuất hiện hộp thoại “Bạn có muốn Winisis hỗ trợ tạo Từ điển
không”
Chọn “Yes” để tiếp tục
- Xác định các trường tìm
kiếm:
+ Tác giả
+ Nhan để
+ Từ khóa
+ Ngoài các trường trên ta cũng
có thể chọn thêm một số trường
tùy ý
- Nhấn “OK” để tiếp tục
•
Bước 4: Xây dựng
bảng chọn trường
- Nhấn
để tiếp tục
- Xuất hiện giao diện chọn “Yes” để sang bước tiếp theo
- Tiếp tục nhận thông báo và chọn để hoàn thành việc tạo CSDL
- Trong mục File selection (Lựa
chọn tập tin)
+ Tên file: Lựa chọn tên CSDL
+ Thư mục: Chọn “data” nhấn
“OK” để mở CSDL
•
Bước 5: Nhập tin cho từng trường
2.2 GIAO DIỆN THỰC HIỆN CHƯƠNG TRÌNH
2.2.1 Giao diện nhập biểu ghi
- Trên Menu chọn Nhập tin Nhập tin xuất hiện giao diện
Các thanh công cụ của sổ nhập tin gồm có:
Công tắc cho phép đưa ra hoặc hủy bỏ thanh công cụ thứ hai.
Trường chứa MFN, gõ vào đây số MFN mà ta muốn hiệu
đính
Hiển thị biểu ghi đầu tiên.
Chọn biểu ghi trước đó để hiệu đính.
Chọn biểu ghi sau đó để hiệu đính
Chọn biểu ghi sau cùng để hiệu đính
Tạo biểu ghi mới
Chọn
biểu
mẫu nhập dữ liệu
Thêm các trường vào biểu
ghi, kích vào đây
danh sách các trường
hiện tại trong biểu mẫu sẽ được trình bày.
Lưu biểu ghi đã nhập
Các lựa chọn bổ sung. Kích vào đây sẽ hiện ra menu sau:
- Mở từ điển: Mở cửa sổ từ điển
- Tạo biểu ghi mới: Worksheet hiện tại sẽ đưa ra các trường trống.
- Tải biểu ghi từ ổ đĩa: Hủy bỏ mọi thay đổi
và phục hồi các biểu ghi theo trạng thái ban đầu.
- Xóa biểu ghi: Xóa biểu ghi hiện tại.
- Khôi phục BG bị xóa: Phục hồi biểu ghi bị
xóa
- Xác định các giá trị mặc định (Default):
Xác định các giá trị mặc định, các giá trị này chỉ
có trong buổi làm việc hiện tại.
- Xóa giá trị mặc định (Default): Chỉ xóa
các giá trị trong buổi làm việc hiện tại.
- Xóa dữ liệu: Xóa mọi nội dung của các
trường trong Worksheet hiện tại, ta có thể sử
dụng chức năng này để thay thế một biểu ghi hiện có bầng một biểu ghi mới có
cùng một MFN.
- Hướng dẫn nhập tin: Đưa ra thông tin trợ giúp để nhập dữ liệu chính xác.
- Chọn font nhập tin: Cho phép thay đổi font chữ hoặc cỡ chữ được sử dụng
trong hiệu đính trường.
Thanh trạng thái: Nằm ở bên dưới cùng chứa cửa sổ hai trường.
- Trạng thái biểu ghi: Đưa ra thông báo về trạng thái biểu ghi hiện tại, chỉ
thông báo trong trường hợp biểu ghi bị xóa.
- Thông báo hướng dẫn: Đưa ra thông báo liên quan đến các trường đang được
hiệu đính nếu có.
2.2.2 Giao diện tìm kiếm
• Tìm tin trình độ cao.
Tại Menu Bar chọn Tìm tin Tìm tin trình độ
cao
Xuất hiện giao diện tìm tin
Các nút toán tử
Hộp hiệu đính các biểu thức
tìm tin (câu hỏi)
Hộp lịch sử tìm kiếm (Danh
sách câu hỏi)
a. Nguyên tắc tìm tin
- Để tìm tin trên các
trường theo tệp đảo ta cần dựa
vào các biểu thức tìm tin. Đó là
các biểu thức logic bao gồm các thuật ngữ tìm (từ khóa) được liên kết bởi các phép
toán ngôn ngữ.
- Các toán tử sẽ liên kết các thuật ngữ để tạo thành biểu thức tìm tin. Các thuật
ngữ tìm được lưu trong từ điển có thể đưa vào các biểu thức tìm tin.
b. Ngôn ngữ tìm tin
- Ngôn ngữ tìm tin trong WinISIS (The WinISIS Search Language) được xây
dựng trên cơ sở Logic Bool, nó cung cấp phương tiện thuận tiện để trình bày các
phép toán logic. Do đó sử dụng các phép toán logic liên kết các thuật ngữ tìm, tạo
thành các biểu thức tìm.
- Ngôn ngữ tìm tin trên WinISIS bao gồm các toán tử logic và một số toán tử
khác:
Các toán tử cơ bản và ý nghĩa của các toán tử
•
Toán tử logic AND (ký hiệu *): Là toán tử giao các nhóm. Kết quả
giao các nhóm chỉ chứa những phần tử chung của cả hai nhóm.
Ví dụ: Kinh tế*lịch sử thì phần chung của cả hai nhóm chính là kinh tế và lịch
sử
KT*LS
KT
LS
Toán tử OR (ký hiệu +): Là loại toán tử hợp các nhóm kết quả của toán tử OR là
sự hoàn trộn giữa hai nhóm.
Ví dụ: Kinh tế+lịch sử các giá trị
Kinh tế+lịch sử
Kinh tế
Lịch sử
Toán tử NOT (ký hiệu ^): Là loại toán tử loại trừ, kết quả giữa hai nhóm
là tất cả các phần tử thuộc nhóm thứ nhất mà không thuộc nhóm thứ hai.
Ví dụ: Kinh tế^lịch sử phần kết quả sẽ là kinh tế.
Kinh tế^lịch sử
Kinh tế^lịch sử
Lịch sử
Kinh tế
Các toán tử lân cận mức trường: Các toán tử này được thu hẹp ở toán tử AND
đặc biệt là khi tìm theo ngôn ngữ. Gồm các toán tử
(G): Kết nối giữa thuật ngữ của một trường
Ví dụ: Trong bài thơ của Tế Hanh có nhan đề “Hai nửa yêu thương” sẽ có biểu
thức tìm là Hai (G) thương sẽ cho ta tìm được biểu ghi trên và tất cả các biểu ghi
có cùng một trường.
(F): Kết nối các thuật ngữ của một trường hay các tình huống của một trường
lặp.
Ví dụ: Các biểu thức tìm
Học . lớp
(hai từ học và lớp kề sát nhau)
Học . . lớp
(có nhiều nhất một từ ở giữa học và lớp)
Học . . . lớp
(có nhiều nhất hai từ ở giữa học và lớp)
Ngoài các biểu thức tìm tin ở trên ta có thể tạo ra các biểu thức tìm tin phức tạp
hơn hợp nhiều loại toán tử lại với nhau và dùng dấu ngoặc để thay đổi thứ tự thực
hiện phép tính
c. Cách thức tìm tin trong WinISIS
- Toán tử: Nhấn chuột vào các nút này ta sẽ chèn được các toán tử tương ứng
cho câu hỏi.
- Hộp hiệu đính các biểu thức tìm tin (câu hỏi): Chứa các biểu thức tìm tin
hiện tại, có thể gõ trực tiếp trên bàn phím mà không cần dùng đến các nút toán tử.
- Hộp lịch sử tìm kiếm (danh sách câu hỏi): Liệt kê các biểu thức tìm đã được
thực hiện bao gồm các số hiệu biểu thức, tên CSDL, kết quả và nội dung của biểu
thức tìm.
- Nút từ điển: Nút này có tác dụng chứa các từ điển thuật ngữ tìm tin, các thuật
ngữ này có thể chọn từ từ điển hoặc gõ trực tiếp vào biểu thức tìm.
- Nút thuật ngữ ANY: Có tác dụng hiển thị danh sách các điều khoản cho
CSDL.
- Nút tìm: Sau khi chọn thuật ngữ xong nhấn chọn nút này để hiển thị kết quả.
- Nút xóa: Dùng để xóa các biểu thức hiện tại.
- Trợ giúp: Hiển thị các chủ đề trợ giúp.
Sau khi thực hiện các biểu thức tìm tại hộp hiệu đính các biểu thức tìm tin ta
nhấn vào tìm tin sẽ nhận được kết quả tin.
d. Kết quả tìm.
- Ví dụ tìm tên trên CSDL của
ANHDAO: Tìm tác giả Phạm Đức Anh
ta
đánh tên tác giả vào hộp câu hỏi và nhấn
Tìm tin
- Sau khi nhấn ta được kết quả
- Với tác giả Phạm Đức Anh ta tìm
được 3 biểu ghi trong tổng số 6 biểu ghi của CSDL.
e. Lưu kết quả tìm.
- Trên Menu Tìm tin Lưu kết quả tìm tin, xuất hiện danh sách câu hỏi.
- Kích chọn mục cần lưu và
xuất hiện giao diện
- Tên file: Tên file cần lưu
- Danh mục kiểu file: Danh
mục các file thường được lưu.
- Thư mục: Đường dẫn để lưu
biểu ghi (C:\Winisis\Data)
- Ổ đĩa: Thường được lưu trên
đĩa C:\
- Nếu lưu nhấn “OK”, không
lưu chọn “Thoát ra”.
ổ
• Tìm tin có trợ giúp
Trên Menu Bar chọn Tìm tin Tìm tin có trợ giúp
Xuất hiện giao diện
Các
trường
Thành phần
tìm tin
tìm tin
Các toán tử
- Hộp các
bạn xác định
yếu tố yêu cầu
trường tìm tin: Cho phép
trường cụ thể trong đó
sẽ được tìm.
- Bằng cách mặc định các yếu tố tìm được tìm trong tất cả mọi trường.
- Nếu muốn chọn tìm theo trường ta kích chọn mũi tên bên trái để chọn
trường ta cần tìm kiếm.
- Để chọn thuật ngữ ta có thể mở từ điển bằng cách kích vào biểu tượng trên
giao diện tìm kiếm.
- Thuật ngữ tìm tin có thể nhập từ bàn phím hoặc nhập từ từ điển.
- Hộp các toán tử: Cho phép kết nối các yếu tố tìm với yếu tố tìm tiếp theo.
Gồm các toán tử logic AND, OR, NOT có thể sử dụng. Ở đây toán tử AND được
mặc định.
- Sau khi các thuật ngữ tìm và các toán tử đã được chọn ta có thể thực hiện
tìm kiếm bằng cách nhấn vào nút
để thực hiện.
- Số lượng các biểu ghi tìm
được phù hợp với yêu cầu
được chỉ ra trong hộp “Số
biểu tìm được”
Số biểu thức tìm
được chỉ ra
trong hộp “Số câu hỏi tìm”
- Ta có thể kết hợp các yếu tố tìm với những lần tìm trước bằng cách sử dụng
hộp “Câu hỏi trước”
và hộp các toán tử bên cạnh cho
phép kết hợp các yếu tố tìm.
2.5 CÁC TÍNH NĂNG NỔI BẬT
2.5.1 Các thao tác cập nhật dữ liệu
a. Hiệu đính trường
- Hiệu đính một trường ta phải kích vào vùng của trường đó, nội dung của
trường đó sẽ xuất hiện trên hộp hiệu đính phía trên. Ta có thể sử dụng một số phím
chức năng của Windows, đặc biệt là các phím:
Enter: Cập nhật trường sang trường tiếp theo.
Shift + Enter: Cập nhật trường và chuyển về trường đó.
F2: Xóa trường
ESC: Hủy bỏ sửa đổi
2.5.2 Sửa dữ liệu.
Trên Menu bar chọn Nhập tin xuất hiện các
thư mục sau:
- Bảng xác định trường – FDT: Bảng xác
định trường, cho phép sửa các trường (Xóa
trường, thêm trường).
- Biểu mẫu nhập tin – FMT: Biểu mẫu nhập
tin
+ Nếu chọn từng trường thì kích chuột vào trường cần chọn và nhấn
chọn
để chuyển sang trường nhập tin.
+ Nếu trong trường nhập
tin có những trường mà không
cần thiết thì ta kích chọn
trường đó và nhấn vào để trở
về trường.
+ Nếu muốn nhấn
chọn tất cả các trường thì nhấn
để chuyển tất cả các trường
sang Trường nhập tin.
- Format in/ trình bày – PFT: Sửa format in và cách trình bày format.
- Bảng chọn trường – FST: Trong mục này có thể thêm các trường mới tạo nên
CSDL mới và các vùng trong CSDL.
- Ngoài việc sửa các trường ta có thể sửa các CSDL nhập ngay trên Menu
nhập tin bằng cách kích các trường tin và sửa sau đó lưu lại.
2.5.3 In ấn
a. Nguyên tắc chung
- Trong WinISIS ta có thể in ra các kết quả của một yêu cầu tin hoặc một tập
các biểu ghi được chọn. Ta có thể chọn in biểu ghi đang xem hay in ra một dãy các
biểu ghi cần in và có thể in ra các kết quả sắp xếp tùy ý.
- Các kết quả in có thể in ra giấy hoặc in ra đĩa.
- Để thực hiện việc in ấn bằng CSDL WinISIS trên Menu Bar ta chọn Cơ sở
dữ liệu In ấn, trên màn hình xuất hiện hộp thoại in. Hộp thoại in gồm có 5 phần:
Trang chung, trình bày, đặt lề, chế bản, sắp xếp.
b. Các phần trong hộp thoại in
•
Trang chung
- In cái gì:
+ In các biểu tượng
đang xem: Cho phép in
các tập biểu ghi mà ta đã
xem trước khi mở hộp
thoại in.
+ Chỉ các biểu thức
đánh dấu: Nếu ta đã xem
và đánh dấu các kết quả
thì kích vào mục này để
in
+ Dãy MFN: Giới hạn của các biểu ghi cần in
- In sang: Sau khi chọn in cái gì xong ta chọn thiết bị đầu ra như máy in hay in
ra đĩa.
- Format in: Nếu kích chọn mục format in định sẵn ta có thể chọn một format
in thích hợp trong hộp danh sách các CSDL. Sau đó nhấn vào nút lưu để lưu lại
format đã chọn.
- Nút gọi lại: Nhấn vào nút này sẽ tạo lại Worksheet in được lưu.
- Nút lưu: Cất giữ tham số thiết lập Worksheet in hiện tại.
- Nút duyệt: Chọn nút này sẽ cho xem trước trang đầu của bản in ra.
• Trang trình bày
Sử dụng trang này
với mục đích là in tài liệu
ra có nhan đề. Nội dung
của nhan đề được gõ vào
phần trống của ô cửa sổ,
đối với nhan đề bổ sung
vào bản in cần chọn
- Dùng làm trang bìa:
In nhan đề trên
trang bìa
- In trên mọi trang: In
nhan đề trên mọi trang (chỉ cho phép với 3 nhan đề).
- Các chức năng soạn thảo: Font chữ, kiểu chữ, cỡ chữ, căn dòng cho nhan đề.
• Trang đặt lề: Chức
năng xác định lề cho các
trang in
- Lề: Bên trên, bên
dưới, bên trong, bên ngoài,
lề mép do người dùng đặt.
- Đơn vị đo: Xác định
đơn vị cho các lề có thể là
Milimet, Centimet, Inch.
- Khổ giấy: Xác định
khổ giấy.
- Độ lùi dữ liệu: được sử dụng khi có tham số tiêu đề in.
- Số dòng tối thiểu: Chỉ ra số dòng tối thiểu cần phải có trên cột hiện tại trước
khi in các biểu ghi.
• Trang chế bản: Dùng để lựa chọn các tham số chế bản trước khi in.
- Số cột: Số lượng cột
trên trang
- Khoảng cách cột:
Khoảng trống giữa các cột.
- Không trang trí:
Không có các trang trí bổ
sung được in ra trên cột in.
- Kẻ vạch giữa: Đường
thẳng đặt ở giữa các cột.
- Đóng
khung:
WinISIS sẽ tạo khung viền
xung quanh mỗi cột.
- Số trang: Cho phép
in ra số trang
+ Số trang đầu tiên: Cho phép in số trang của trang đầu tiên
+ Vị trí: Xác định vị trí số trang
+ Đặt tại: Vị trí đặt có thể là bên trái, bên phải hoặc ở giữa.
+ Bắt đầu từ: Số của trang đầu tiên
- Zoom: Phóng to thu nhỏ trang in
- Không sử dụng nhan đề: Nếu chọn phần này sẽ bở qua trang nhan đề.
- Không sắp xếp: Bỏ qua việc sắp xếp.
• Trang sắp xếp
Chứa tất cả các tham số liên quan đến việc sắp xếp và các tiêu đề, ta có thể
sắp xếp bất cứ trường nào
nhưng khi sắp xếp cần chú
ý tới yêu cầu trình bày ra
dữ liệu.
- Số tiêu đề: Tiêu đề sẽ
làm nổi bật khi in.
- File vô nghĩa: Đưa
vào tệp các từ vô nghĩa,
trong khi sắp xếp WinISIS
sẽ bỏ qua các từ này.
- File tiêu đề: Là
format riêng dùng để in các
tiêu đề
- Độ dài khóa: Các ký tự trên đó sẽ thực hiện việc sắp xếp
- Chỉ số xử lý tiêu đề: Số “0” chỉ phần tử thứ nhất của trường được sắp xếp, số
“1” là các phần tử đều được sắp xếp.
⇒ Sau khi thiết lập tất cả các thông số này ta nhấn chọn để in ra