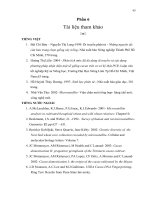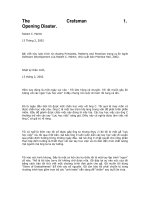TIẾN TRÌNH xử lý kỹ THUẬT số DIGITAL WORKFLOW CS3
Bạn đang xem bản rút gọn của tài liệu. Xem và tải ngay bản đầy đủ của tài liệu tại đây (1.68 MB, 36 trang )
1
TIẾN TRÌNH XỬ LÝ KỸ THUẬT SỐ
DIGITAL WORKFLOW CS3
Nguyễn Trọng Hiền và Phạm Hùng Việt
Không có Tối mà chỉ có Sáng.
Vô Minh là tình trạng thiếu Ánh Sáng.
Không có Lạnh mà chỉ có Ấm.
Lạnh Lẽo là tình trạng thiếu Ấm áp.
Không có Địa Ngục mà chỉ có Thiên Đường.
Địa Ngục là tình trạng thiếu Ánh mắt lung linh và hơi thở Ấm áp của Thiên Đường
Phỏng theo Albert Einstein
Thu hình và làm hình bằng Kỹ thuật số xuất hiện trên thị trường chưa quá
20 năm. Thủa ban đầu còn thô sơ và vung dại, Kỹ thuật số chỉ thích hợp cho giới
chụp hình Khoa Học, Báo Chí và Kỷ Niệm vì nhu cầu Thông tin dễ dàng và
nhanh chóng.
Mấy năm vừa qua, với sự hợp tác của các Nhiếp ảnh gia nghệ thuật và nhà
nghề, từ Máy Ảnh đến Chương trình xử lý, đã tiến-triển thật nhanh chóng và
ngoạn mục. Bây giờ Kỹ thuật số đã phổ thông trên khắp các sinh hoạt của Nhân
Loại, trên…kể cả ngành Nhiếp Ảnh Nghệ Thuật.
Để vươn theo đà tiến bộ của khoa học, nhu cầu cập nhật kỹ thuật trở nên
khẩn thiết. Nhiều dụng cụ, sách vở hay xử lý mới được chế tạo, xuất bản hay
giảng dạy năm ngoái, đến năm nay, đã trở thành lỗi thời…
Thi dụ: Máy Ảnh tối tân nhất của Canon là EOS-1 D Mark III 10.1 MP
Chú trọng vào Phẩm Chất tối ưu, không đếm MG pixel để đo giá trị.
Nhân dịp Bộ Photoshop CS3 mới phát hành, Chúng tôi xin cập nhật sơ về
TIẾN TRÌNH XỬ LÝ KỸ THUẬT SỐ DIGITAL WORKFLOW CS3
.
Ước mong sự trình bày giản dị này sẽ gây thích thú để quí vị tự đào sâu,
nghiên cứu và mở rộng khả năng sáng tạo.
Đề tài thì rộng lớn, trong lúc tài liệu và trí óc của chúng tôi lại hạn hẹp,
Chúng ta trao đổi kỹ thuật với sự thành tâm. Tuy đã cố gắng, sưu tầm và học hỏi,
kể cả việc học Việt ngữ, nhưng chúng Tôi không thể nào tránh được sự khiếm
khuyết và lỗi lầm, xin các bạn cảm thông và chỉ giáo.
… “Cũng liều nhắm mắt đưa chân
Để xem con Tạo xoay vần đến đâu”… Nguyễn Du
2
Bộ Photoshop CS3 gồm có hai nhóm chương trình:
1. Chương trình BRIDGE có nhiệm vụ quản lý và tìm kiếm, sàng lọc và
tuyển chọn hình ảnh đã được lưu trữ trong máy vi tính của bạn.
2. Chương trình Photoshop CS3 có nhiệm vụ tinh chỉnh màu sắc và Chi Tiết
của hình ảnh.
Cửa sổ của chương trình BRIDGE.
Khi nhấp đôi con chuột trên một hình ảnh được thu bằng dạng Thô-Raw
trong hộp thoại Content (phía phải cửa sổ trong chương trình Bridge). Chương
trình Bridge sẽ chuyển hình ảnh Raw qua một Trạm giao-liên rất quan trọng đó là
Cửa sổ - Camera Raw 4.0, trước khi được đưa vào chương trình Photoshop CS3.
Trong cửa sổ - Camera Raw 4.0 nơi đây ta sẽ thấy những sự kỳ diệu và thích thú
của sự Chỉnh Hình Tổng Quát trong Bộ CS3 xuất hiện.
*Mở hình qua cửa sổ Camera Raw những hình có dạng JPG hay Tiff, … *CS3
* Các dạng đều được đổi từ 8 bits qua dạng 16 bits PSD trong cửa sổ Raw
Từ chương trình Bridge > Nhấp Phải vào hình > chọn Open in Camera Raw
3
Cửa sổ - Camera Raw 4.0
4
Tiến trình xử lý kỹ thuật số được phân ra làm 3 giai đoạn:
I. Chỉnh máy khi thu hình muốn cây tốt cần giống tốt.
II. Chỉnh hình TỔNG QUÁT dạng thô trong cửa sổ - Camera Raw 4.0.
III. Chỉnh hình CHI TIẾT trong chương trình Photoshop CS3.
I. Chỉnh máy khi thu hình muốn cây tốt cần giống tốt:
Trong phần trình bầy này chúng ta sẽ biết vì sao cần phải thay đổi
lối thu hình kỹ thuật số và sửa soạn các hình ảnh trước khi Chỉnh Hình.
Chúng ta sẽ chú tâm trong việc thu hình bằng dạng RAW, bởi vì
dạng này cho chúng ta hình ảnh với chất lượng cao nhất và cũng cho chúng
ta nhiều điều kiện để kiểm soát sắc độ của tác phẩm.
A. Định Dạng – File Format
Phần lớn trong các loại máy ảnh, loại vừa hay tốt, cho phép ta chọn
hai dạng Raw và JPEG hoặc chọn cả hai trong cùng một lần bấm máy. Có
nhiều dạng Raw khác nhau tuỳ theo hãng sản xuất, thí dụ: Canon = CRW
hay CR2, Nikon = NEF, v.v…
Khi Chụp hình Nghệ thuật nên cài đặt trên máy Camera:
Dạng mầu color space = Adobe RGB
B. Bảng so sánh Raw với JPEG
RAW
JPEG
Độ Sáng 4096 tầng 256 tầng
Chỉnh Hình Bắt buộc Không bắt buộc
Xem hình trên computer Cần phần mềm Không cần
Độ phơi sáng Cần thiết Nguy cập
Độ chứa Ít hình Nhiều hình
Vận tốc thu hình Chậm Nhanh
Thich hợp Phong cảnh Báo Chí và chân dung
C. ISO hay Độ nhạy sáng – Film Speed
* Thay đổi ISO rất dễ dàng
bằng nút bấm trên than máy camera.
* ISO cao sẽ tạo ra nhiều nhiễu cảm – Noise – chọn lựa cẩn thận.
* Nhớ kiểm soát và điều chỉnh ISO trước khi chụp!
* Khi cầm máy, giữ vận tốc thu hình nhanh hơn tiêu cự,
Thí dụ: Ống kính 100mm dùng vận tốc =< 1/125 sec. Nếu cần, tăng
ISO để đạt vận tốc
5
D. Cân bằng Trắng – White Balance
Auto White Balance: Cân bằng trắng mặc định, được nhiều
người chọn, vì thích hợp trong nhiều hoàn cảnh.
Daylight:
Cân bằng trắng khi chụp giữa trưa nắng. Dùng vào
hoàn cảnh khác sẽ bị lệch theo mầu Trưa.
Shade: Cân bằng trắng khi bầu trời xanh có mây trắng,
chương trình giảm áp sắc xanh. (bluish color cast)
Tungsten light: Cân bằng trắng khi chụp dưới đèn Tung-ten
sắc vàng cam. Chương trình tăng sự ấm nóng của màu sắc.
Cloudy: Chương trình cân bằng trắng khi có mây u ám, trời có
màu xám xanh. Chương trình thêm sắc vàng vào khu vực xám.
Fluorescent light: Đèn huỳnh quang có áp sắc màu xanh lục.
Chương trình sẽ điều chỉnh khu vực xanh lục.
Flash: Đèn flash có áp sắc xanh. Chương trình sẽ điều chỉnh
lại khu vực có sắc xanh.
Thu hình kỹ thuật số không cần dùng nhiều kính lọc
Máy Số cho phép ta điều chỉnh cân bằng trắng biến đổi tuỳ theo
nguồn sáng và nếu quên, khi sửa hình trong Photoshop ta vẫn có thể chỉnh
lại được, cho dù hình ảnh đó khi thu hình sai cân bằng trắng.
E. Biểu đồ mật độ sáng pixel – Histogram
Biểu đồ này cho thấy mật độ pixel cao hay thấp tại từng thang sáng
khác nhau, từ góc trái, thiếu ánh sáng có mầu thuần Đen số 0, tới góc phải
quá nhiều ánh sáng có mầu thuần Trắng số 255.
Khi thu hình nên cố giảm sự mất chi tiết trong vùng quá sáng.
Có nhiều loại máy cho thấy vùng quá sáng bằng cách Chớp chớp khi
xem lại hình. Khi những vùng chớp trong Chủ Thể của bức hình bị mất chi
tiết nên điều chỉnh lại các thông số và chụp lại.
6
F. Sự Chỉnh sáng – Exposure compensation
Ngoại trừ chụp hình bằng chế độ không tự động Manual, còn lại
trong các chế độ tự động hoặc bán tự động khác, Sự chỉnh quang Mặc
Định trong máy số đã tự động ép quang độ về 18% Sám. Tóm lại quang độ
Mặc định có thể khác nhiều so với quang độ thật bên ngoài mà mắt người
nhìn thấy.
Sau khi chụp, kiểm tra Biểu đồ mật độ sáng trong máy ảnh.
Nếu thấy:
* Mất mầu trắng bên phía phải - Giảm Exposure vài nấc Âm
* Mất mầu đen phía bên trái – Tăng Exposure vài nấc Dương
Sau khi chỉnh xong, tiếp tục chụp lại.
Nếu đã cố gắng mà không thu được hình TỐT và cơ hội thu lại hình
không còn nữa, thì chúng ta sẽ dùng kỹ thuật trong Photoshop cứu lại
những hình ảnh đã thu nhưng không được như ý.
II. Chỉnh hình tổng quát dạng Thô - Raw
Từ những thảo chương đầu tiên của Adobe như các bộ Photoshop
4,5,6,7 cho đến CS và CS2. Nhà chế tạo đã đặt trọng tâm vào giới ấn loát,
graphic designer và giới chụp hình kỷ niệm…
Sau nhiều năm nghiên cứu, tham vấn và giúp ý của các Nghệ Sĩ
Nhiếp Ảnh… CS3 chào đời …
Thật đáng công chờ đợi, CS3 đã mang đến cho các Nghệ Sĩ Nhiếp
Ảnh những công cụ chỉnh hình thật đầy đủ và nhiều thích thú… Một món
quà vượt quá những điều mơ ước…
Khi mở hình trên CS3, ta thấy hình ảnh được thể hiện trong cửa sổ -
Camera Raw 4.0.
Đây là nơi Lý Tưởng để Chỉnh hình Tổng Quát: Cân bằng Trắng, độ
Phơi Sáng, độ Tương Phản, độ Sung Mãn và độ Nhiễu Sắc…
A. Cửa sổ - Camera Raw 4.0
Trong
Cửa sổ của chương trình BRIDGE nhấp đôi chuột vào tấm
hình muốn sửa trong hộp thoại CONTENT.
Trước tiên ta bàn sơ về sự xếp đặt trong cửa sổ - Camera Raw 4.0,
sau đó Ta đi sâu hơn vào từng vấn đề:
7
Hàng dụng cụ phía trên trong cửa sổ - Camera Raw 4.0.
Theo thứ tự từ ngoài vào:
Kính phóng đại hình – Bàn tay dùng để di chuyển hình - Ống nhỏ
nước dùng lấy mẫu trắng hoặc đen, cho cân bằng trắng hình - Ống nhỏ
nước dùng lấy mẫu màu cho hình - dụng cụ cắt hình - dụng cụ cân bằng
cho hình - dụng cụ xoá những dấu đốm bẩn cho hình - dụng cụ xoá mắt đỏ
do đèn hoặc flash tạo ra - mở hộp thoại Preferences - dụng cụ xoay hình
theo hướng trái - dụng cụ xoay hình theo hướng phải.
Đưa chuột về phía dưới trong cửa sổ - Camera Raw 4.0, nhấp chuột
vào hàng chữ sau.
Hộp thoại sau xuất hiện:
Trong k
hung lựa chọn Tiến trình – hộp thoại Workflow options:
* Dạng màu color Space = chọn Adobe RGB (1998)
* Thang sáng Depth = chọn 16 Bits/Chanel
- JPEG = 8 bits = 256 bậc thang = 16 triệu màu.
- RAW = 16 bits = 4096 bậc thang = 97 tỉ mầu.
8
* Khuân khổ Size = để mặc định theo máy ảnh không thay đổi.
* Resolution = chọn 300 pixel/inch.
* Chọn hộp Open Photoshop as a Smart Objects.
Cho phép lưu trữ những dử kiện trong Workflow Options dùng
truy cập sau này.
Lưu ý:
* Nếu hình thu tốt, ít cần chỉnh sửa – Jpeg không khác Raw.
* Nếu hình cần chỉnh sửa nhiều, nên dùng Raw.
* Ngoài thị trường chưa có máy in ảnh 16 bits (dãy số)
* Khi chỉnh sửa hình với Raw xong, phải đổi ra 8 bits và
chuyển thành Jpeg mới có thể đem in!
* Máy ảnh thấp chỉ dùng Jpeg không có Raw.
* Máy ảnh cao có thể chọn Jpeg hoặc Raw, hay chụp cả Jpeg
và Raw cùng một lúc.
Khi chỉnh hình, Tốt nhất là khởi hành từ trạng thái nguyên thuỷ,
muốn thế ta phải:
1. Kiểm soát sự đồng bộ.
a. Trong chương trình của máy ảnh: Dạng mầu trong quá trình thu
nhận = RGB hay sRGB.
b. Trong chương trình Photoshop CS3: Dạng mầu trong quá trình
làm việc = RGB hay sRGB.
2. Xoá bỏ những Mặc Định của chương trình Photoshop CS3 đã cài
đặt và thể hiện ra màn hình, bằng cách nhấn Default trong hộp thoại Basic,
lúc này toàn bộ mầu sắc sẽ trở về trạng thái Mặc Định nguyên thuỷ của
máy hình thu nhận.
9
1. Hộp thoại Căn Bản – Basic
Thông hiểu và xử dụng các dụng cụ ở trang Căn Bản này là điều
kiện bắt buộc để xử lý Raw. Tuy rằng có thể bỏ qua một vài công cụ…
Đây là nơi ta có thể thay đổi toàn diện cảm súc về mầu sắc, sáng, tối, sự
mất chi tiết hay độ tương phản…
a. Cân bằng Trắng – White Balance
Những cách này cho phép Ta thay đổi mầu sắc của toàn thể bức hình
từ ấm tới lạnh hay trung bình. Có 3 cách để chỉnh cân bằng Trắng:
1. Dùng Bảng liệt kê tương ứng với nguồn sáng khi thu hình: Chọn
trong khung trắng bên cạnh White Balance:
2. Chuyển thước Nhiệt Temperature: Phải=Vàng Trái=Xanh lơ
Chuyển thước Tint: Phải= Hồng Trái= Xanh lá
10
3. Dùng ống nhỏ nước nhấp vào vùng có mầu trắng hay mầu đen
hoăc mầu xám có chi tiết.
Lưu ý: Có thể dùng hoà hợp cả ba cách trên để đạt đến mục tiêu.
b. Chỉnh độ Phơi Sáng – Exposure
Di chuyển thước kéo Exposure chỉnh độ phơi sáng để thiết lập điểm
sáng nhất cho tấm hình.
Dùng bàn phím nhấn chữ O: nếu có những vùng mầu đỏ xuất hiện,
đó là những vùng sẽ bị mất chi tiết vì quá sáng.
Dùng chuột nhấn vào nút tam giác, ở góc phải phía trên của biểu đồ
mật độ sáng: nếu có những vùng mầu đỏ xuất hiện, đó là những vùng sẽ bị
mất chi tiết vì quá sáng.
Cách khắc phục:
Tay trái nhấn nút ALT - Tay phải nhấn chuột trái kéo thước về phía
phải cho tới khi nhìn thấy chi tiết từng mầu bắt đầu mất vì sáng quá. Lui
ngược về trái cho tới khi toàn tấm hình bắt đầu vừa chớm mầu đen.
Khi thấy mầu trắng xuất hiện là mất cả 3 mầu.
c. Cứu loé sáng – Recovery * CS3
Dùng thước kéo cứu loé sáng để vớt vát những chi tiết đã bị mất vì
sự quá sáng của tấm hình. Chỉ ảnh hưởng vùng sáng – Highlights mà thôi!
d. Bồi sáng – Fill Light * CS3
Dùng thước kéo bồi thêm sáng để vớt vát những chi tiết đã bị mất vì
sự quá tối của tấm hình. Chỉ ảnh hưởng vùng tối – Shadows mà thôi!
e. Chỉnh Tối – Black
Di chuyển thước kéo Black chỉnh độ tối để thiết lập điểm tối nhất
cho tấm hình.
11
Dùng bàn phím nhấn chữ U: nếu có những vùng mầu xanh xuất
hiện, đó là những vùng sẽ bị mất chi tiết vì quá tối.
Dùng chuột nhấn vào nút tam giác, ở góc trái phía trên của biểu đồ
mật độ sáng: nếu có những vùng mầu xanh xuất hiện, đó là những vùng sẽ
bị mất chi tiết vì quá tối.
Cách khắc phục:
Tay trái nhấn nút ALT - Tay phải nhấn chuột trái kéo thước về phía
phải cho tới khi nhìn thấy chi tiết từng mầu bắt đầu mất vì tối quá. Lui
ngược về trái cho tới khi toàn tấm hình bắt đầu vừa chớm mầu trắng.
Khi thấy mầu đen xuất hiện là mất cả 3 mầu.
f. Chỉnh độ Sáng - Brightness
Dùng thước kéo chỉnh độ sáng – Brightness cho toàn hình ảnh mà
không sợ làm mất đi chi tiết của tấm hình.
Lưu ý: Nếu quá tay mầu sắc sẽ bị mờ nhạt trong độ sáng.
g. Chỉnh độ tương phản – Contrast
Dùng thước kéo chỉnh độ tương phản cho toàn hình ảnh, kéo thước
về phía Phải làm vùng sáng – Highlights sáng hơn, và vùng tối – Shadows
tối hơn, tăng thêm sự tương phản cho mọi sự vật trong tấm hình.
Lưu ý: Nếu quá tay trong vùng tối – Shadows hay vùng sáng – Highlights
sẽ bị mất chi tiết.
h. Hộp chọn đổi sang mầu sám – Convert to Grayscale * CS3
Nhấp chuột chọn vào vùng chọn Convert to Grayscale: Chuyển hình
mầu ra Trắng Đen.
i. Chỉnh độ Linh Động – Vibrance * CS3
Thước kéo này chỉ tăng độ sung mãn cho những mầu thiếu sung
mãn, mầu sắc sẽ biến thành linh động và nhẹ nhàng hơn.
Lưu ý: cẩn thận không để mất đi những mầu sắc trong tự nhiên.
k. Chỉnh độ Sung mãn – Saturation
Thước kéo này sẽ tăng độ sung mãn cho tất cả các mầu.
Lưu ý: cẩn thận không để mất đi những mầu sắc trong tự nhiên.
12
2. Hộp thoại Đường cong Sắc Độ - Tone Curve * CS3
Đây là nơi lý tưởng để chỉnh độ tương phản, Có hai chọn lựa:
1. Trang Chỉnh Vùng – Parametric
Có 4 thước kéo để chỉnh từng vùng sắc độ:
Sáng trắng = Highlights
Sáng nhạt = Lights
Tối nhạt = Dark
Tối Đậm = Shadows
2. Trang Chỉnh Điểm – Point
13
Có 3 chọn lựa tiền định:
Mặc định = Linear
Tương Phản Vừa = Medium Contrast
Tương Phản Mạnh = Strong Contrast
Tự do chỉnh sửa = Custom
14
3. Hộp thoại chi tiết - Detail
Phải mở hình lớn trên 100% để thẩm định chi tiết và sự biến đổi khi
chỉnh sửa trong hộp thoại này.
a. Điều chỉnh độ rõ nét – Sharpening
Kéo thanh Amount sang bên phải làm nét cho hình ảnh.
Theo kinh nghiệm của chúng tôi thì sẽ không làm nét trong lúc đang chỉnh
sửa mầu sắc, mà sẽ dùng Unsharp mask trong phần Filters của chương trình
photoshop CS3,
b. Nhiễu Cảm và Nhiễu Sắc - Noise Reduction
Nhiễu cảm và nhiễu sắc – Noise là một trở ngại và khó khăn lớn cho
máy Ảnh Kỹ Thuật Số. Xem hình chụp, thấy xuất hiện những vẩn mầu tím,
đỏ, xám hay hào quang vô duyên và ngớ ngẩn làm giảm mỹ thuật.