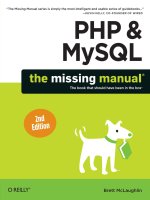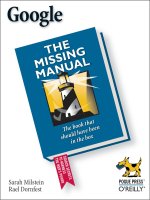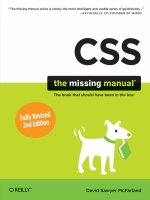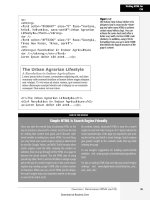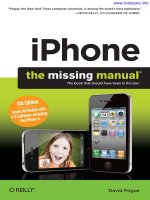Adobe edge animate preview 7 the missing manual
Bạn đang xem bản rút gọn của tài liệu. Xem và tải ngay bản đầy đủ của tài liệu tại đây (19.93 MB, 281 trang )
Free ebooks ==> www.ebook777.com
www.it-ebooks.info
www.ebook777.com
Free ebooks ==> www.ebook777.com
www.it-ebooks.info
Free ebooks ==> www.ebook777.com
Adobe
Edge Animate
Preview 7
The book that should have been in the box®
Chris Grover
Beijing | Cambridge | Farnham | Köln | Sebastopol | Tokyo
www.it-ebooks.info
www.ebook777.com
Free ebooks ==> www.ebook777.com
Adobe Edge Animate Preview 7: The Missing Manual
by Chris Grover
Copyright © 2012 Chris Grover. All rights reserved.
Printed in the United States of America.
Published by O’Reilly Media, Inc.,
1005 Gravenstein Highway North, Sebastopol, CA 95472.
O’Reilly books may be purchased for educational, business, or sales promotional use.
Online editions are also available for most titles ().
For more information, contact our corporate/institutional sales department: (800)
998-9938 or
May 2011:
First Edition.
Revision History for the 1st Edition:
2011-05-26
2011-08-26
2012-04-27
2012-09-07
First release
Second release (ebook only)
Third release
Fourth release
See for release details.
The Missing Manual is a registered trademark of O’Reilly Media, Inc. The Missing
Manual logo, and “The book that should have been in the box” are trademarks of
O’Reilly Media, Inc. Many of the designations used by manufacturers and sellers to
distinguish their products are claimed as trademarks. Where those designations
appear in this book, and O’Reilly Media is aware of a trademark claim, the
designations are capitalized.
While every precaution has been taken in the preparation of this book, the publisher
assumes no responsibility for errors or omissions, or for damages resulting from the
use of the information contained in it.
ISBN-13: 978-1-449-34200-5
[LSI]
www.it-ebooks.info
Free ebooks ==> www.ebook777.com
Contents
Introduction. . . . . . . . . . . . . . . . . . . . . . . . . . . . . . . . . . . . . . . . . . . . . . . . . 1
Part One:
Chapter 1:
Working with the Stage
Introducing Adobe Edge Animate. . . . . . . . . . . . . . . . . . . . . . . . . . 11
Creating and Saving Edge Animate Projects . . . . . . . . . . . . . . . . . . . . . . . . . . . 11
A Tour of the Animate Workspace . . . . . . . . . . . . . . . . . . . . . . . . . . . . . . . . . . . . 13
Building Your First Animation . . . . . . . . . . . . . . . . . . . . . . . . . . . . . . . . . . . . . . . . 16
Chapter 2:
Creating and Animating Art.. . . . . . . . . . . . . . . . . . . . . . . . . . . . . . . 25
Setting the Stage. . . . . . . . . . . . . . . . . . . . . . . . . . . . . . . . . . . . . . . . . . . . . . . . . . 25
Creating Art in Animate . . . . . . . . . . . . . . . . . . . . . . . . . . . . . . . . . . . . . . . . . . . . 28
Aligning, Distributing, and Arranging Elements. . . . . . . . . . . . . . . . . . . . . . . . 36
A Rectangular Animation. . . . . . . . . . . . . . . . . . . . . . . . . . . . . . . . . . . . . . . . . . . 38
Rounded Rectangles: More than Meets the Eye. . . . . . . . . . . . . . . . . . . . . . . . 43
Adding Drop Shadows to Graphics. . . . . . . . . . . . . . . . . . . . . . . . . . . . . . . . . . . 45
Clipping the Bits That Need Trimming. . . . . . . . . . . . . . . . . . . . . . . . . . . . . . . . 47
Importing Art . . . . . . . . . . . . . . . . . . . . . . . . . . . . . . . . . . . . . . . . . . . . . . . . . . . . . 47
On/Off: Another Way to Show and Hide Elements. . . . . . . . . . . . . . . . . . . . . 53
Chapter 3:
Adding and Formatting Text. . . . . . . . . . . . . . . . . . . . . . . . . . . . . . . 55
Adding Text to Your Project. . . . . . . . . . . . . . . . . . . . . . . . . . . . . . . . . . . . . . . . . 56
Changing Text-Specific Properties. . . . . . . . . . . . . . . . . . . . . . . . . . . . . . . . . . . 57
Using Web Fonts . . . . . . . . . . . . . . . . . . . . . . . . . . . . . . . . . . . . . . . . . . . . . . . . . . . 61
Changing Other Text Properties. . . . . . . . . . . . . . . . . . . . . . . . . . . . . . . . . . . . . 65
Clipping Text Around the Edges. . . . . . . . . . . . . . . . . . . . . . . . . . . . . . . . . . . . . 66
Making That Headline Drop In. . . . . . . . . . . . . . . . . . . . . . . . . . . . . . . . . . . . . . . 66
Dealing with the Template . . . . . . . . . . . . . . . . . . . . . . . . . . . . . . . . . . . . . . . . . . . 71
Adding Some Bounce. . . . . . . . . . . . . . . . . . . . . . . . . . . . . . . . . . . . . . . . . . . . . . 72
Adding Links to Text . . . . . . . . . . . . . . . . . . . . . . . . . . . . . . . . . . . . . . . . . . . . . . . 75
HTML Tags in Animate. . . . . . . . . . . . . . . . . . . . . . . . . . . . . . . . . . . . . . . . . . . . . . 77
iii
www.it-ebooks.info
www.ebook777.com
Free ebooks ==> www.ebook777.com
Part Two:
Chapter 4:
Animation with Edge Animate
Learning Timeline and Transition Techniques. . . . . . . . . . . . . . . 81
Introducing the Timeline. . . . . . . . . . . . . . . . . . . . . . . . . . . . . . . . . . . . . . . . . . . . . 81
Understanding Elements’ Timeline Controls. . . . . . . . . . . . . . . . . . . . . . . . . . . 86
Using Timeline Keyboard Shortcuts. . . . . . . . . . . . . . . . . . . . . . . . . . . . . . . . . . 88
Creating Transitions. . . . . . . . . . . . . . . . . . . . . . . . . . . . . . . . . . . . . . . . . . . . . . . . 90
Animating a Filmstrip . . . . . . . . . . . . . . . . . . . . . . . . . . . . . . . . . . . . . . . . . . . . . 100
Dealing with Timeline Claustrophobia. . . . . . . . . . . . . . . . . . . . . . . . . . . . . . . 103
Chapter 5:
Triggering Actions. . . . . . . . . . . . . . . . . . . . . . . . . . . . . . . . . . . . . . . . 105
Elements, Triggers, and Actions. . . . . . . . . . . . . . . . . . . . . . . . . . . . . . . . . . . . 106
Triggering Actions in Other Elements . . . . . . . . . . . . . . . . . . . . . . . . . . . . . . . . 111
Triggers and Actions for the Stage and Timeline. . . . . . . . . . . . . . . . . . . . . . . 113
Timeline Triggers and Tricks. . . . . . . . . . . . . . . . . . . . . . . . . . . . . . . . . . . . . . . . . 118
Sliding Show Revisited . . . . . . . . . . . . . . . . . . . . . . . . . . . . . . . . . . . . . . . . . . . . . 123
Non-Linear Thinking and Design. . . . . . . . . . . . . . . . . . . . . . . . . . . . . . . . . . . . . 126
Timeline Button Controls . . . . . . . . . . . . . . . . . . . . . . . . . . . . . . . . . . . . . . . . . . . 127
Triggers for iPhones and Androids. . . . . . . . . . . . . . . . . . . . . . . . . . . . . . . . . . 130
Chapter 6:
Working Smart with Symbols. . . . . . . . . . . . . . . . . . . . . . . . . . . . . . 131
About Symbols. . . . . . . . . . . . . . . . . . . . . . . . . . . . . . . . . . . . . . . . . . . . . . . . . . . . 132
Building with Symbols. . . . . . . . . . . . . . . . . . . . . . . . . . . . . . . . . . . . . . . . . . . . . . 133
Nesting Symbols within Symbols . . . . . . . . . . . . . . . . . . . . . . . . . . . . . . . . . . . . 137
Working with Symbol Timelines . . . . . . . . . . . . . . . . . . . . . . . . . . . . . . . . . . . . . 138
Animating a Symbol on the Stage. . . . . . . . . . . . . . . . . . . . . . . . . . . . . . . . . . . . 142
Create a Button Symbol with Rollover Action . . . . . . . . . . . . . . . . . . . . . . . . 144
Moving Symbols Between Projects. . . . . . . . . . . . . . . . . . . . . . . . . . . . . . . . . . . 152
Building a Drop-Down Menu System. . . . . . . . . . . . . . . . . . . . . . . . . . . . . . . . . 153
Creating Text Callouts with Rollover Action. . . . . . . . . . . . . . . . . . . . . . . . . . 154
Part Three:
Chapter 7:
Edge Animate with HTML5 and
JavaScript
Working with Basic HTML and CSS. . . . . . . . . . . . . . . . . . . . . . . . 165
Reading HTML Documents. . . . . . . . . . . . . . . . . . . . . . . . . . . . . . . . . . . . . . . . . 166
Reading CSS Files. . . . . . . . . . . . . . . . . . . . . . . . . . . . . . . . . . . . . . . . . . . . . . . . . 168
Reading the HTML Animate Creates. . . . . . . . . . . . . . . . . . . . . . . . . . . . . . . . . . 172
Opening an HTML Document in Animate . . . . . . . . . . . . . . . . . . . . . . . . . . . . . 173
Placing Your Composition in an HTML Document. . . . . . . . . . . . . . . . . . . . . . 176
Centering an Animate Composition . . . . . . . . . . . . . . . . . . . . . . . . . . . . . . . . . . 178
Placing Two Animate Compositions on the Same Page. . . . . . . . . . . . . . . . 180
iv
Contents
www.it-ebooks.info
Free ebooks ==> www.ebook777.com
Chapter 8:
Controlling Your Animations with JavaScript and jQuery. 185
A Very Brief History of JavaScript and jQuery. . . . . . . . . . . . . . . . . . . . . . . . 185
Sleuthing Through the JavaScript Animate Creates. . . . . . . . . . . . . . . . . . . . 187
JavaScript and jQuery Basics. . . . . . . . . . . . . . . . . . . . . . . . . . . . . . . . . . . . . . . 194
Natural Selection the jQuery Way. . . . . . . . . . . . . . . . . . . . . . . . . . . . . . . . . . . 200
“this” and “sym” Are Special Words. . . . . . . . . . . . . . . . . . . . . . . . . . . . . . . . . 200
Chapter 9:
Helpful JavaScript Tricks.. . . . . . . . . . . . . . . . . . . . . . . . . . . . . . . . . 203
More Showing and Hiding Tricks. . . . . . . . . . . . . . . . . . . . . . . . . . . . . . . . . . . . 203
Swapping Images in Animate. . . . . . . . . . . . . . . . . . . . . . . . . . . . . . . . . . . . . . . . 211
Identifying and Changing Elements and Symbols. . . . . . . . . . . . . . . . . . . . . 214
Identifying Elements within Symbols. . . . . . . . . . . . . . . . . . . . . . . . . . . . . . . . . 221
Playing a Symbol’s Timeline. . . . . . . . . . . . . . . . . . . . . . . . . . . . . . . . . . . . . . . . 224
Using Conditional Statements. . . . . . . . . . . . . . . . . . . . . . . . . . . . . . . . . . . . . . 225
Part Four:Appendixes
Appendix A:
Installation and Help. . . . . . . . . . . . . . . . . . . . . . . . . . . . . . . . . . . . . . 235
Appendix B:
Menu by Menu. . . . . . . . . . . . . . . . . . . . . . . . . . . . . . . . . . . . . . . . . . . . 239
File. . . . . . . . . . . . . . . . . . . . . . . . . . . . . . . . . . . . . . . . . . . . . . . . . . . . . . . . . . . . . . 239
Edit . . . . . . . . . . . . . . . . . . . . . . . . . . . . . . . . . . . . . . . . . . . . . . . . . . . . . . . . . . . . . 242
View . . . . . . . . . . . . . . . . . . . . . . . . . . . . . . . . . . . . . . . . . . . . . . . . . . . . . . . . . . . . 245
Modify. . . . . . . . . . . . . . . . . . . . . . . . . . . . . . . . . . . . . . . . . . . . . . . . . . . . . . . . . . . 247
Timeline . . . . . . . . . . . . . . . . . . . . . . . . . . . . . . . . . . . . . . . . . . . . . . . . . . . . . . . . . 249
Window . . . . . . . . . . . . . . . . . . . . . . . . . . . . . . . . . . . . . . . . . . . . . . . . . . . . . . . . . 252
Help. . . . . . . . . . . . . . . . . . . . . . . . . . . . . . . . . . . . . . . . . . . . . . . . . . . . . . . . . . . . . 254
Index. . . . . . . . . . . . . . . . . . . . . . . . . . . . . . . . . . . . . . . . . . . . . . . . . . . . . 255
Contents
www.it-ebooks.info
www.ebook777.com
v
Free ebooks ==> www.ebook777.com
www.it-ebooks.info
Free ebooks ==> www.ebook777.com
Introduction
I
t may be hard to imagine, but once upon a time, pages on the World Wide Web
didn’t have pictures, let alone animations, videos, and interactive graphics. All these
elements were added through trial, error, debate, and debunk. Changes came when
brave souls (like you) forged ahead and made things work with the tools at hand.
If a commercial product worked well and was widely adopted, it became the de
facto standard. Adobe’s PDF (portable document files) and Flash animation player
are well-known examples. However, there’s always been a problem with proprietary
and patent-encumbered technologies on the Internet. They’re like a toll road in the
center of a major city. On the other hand, authorities and standards-writing groups
have been known to create “standards” that few browser and web developers follow. Strictly structured XHTML pages fall into this category. The solution is to create
standards for the Internet that are practical, usable, and don’t stifle creativity. Of
course, that’s easier said than done.
Tip As Adobe Edge Animate continues to grow and change, we’ll be updating this book periodically. Your
purchase of this book includes free updates to the ebook edition. To get your free ebook, go to />adobe_edge_animate_prev_7. Next to the Ebook buying option, click “Add to Cart.” Enter AE7MM in the Discount
Code box; click Submit; click Checkout; and then follow the onscreen instructions.
With HTML5, the standards-writing crowd (also known as the W3C) is working hard
to give the Internet community a roadmap that takes into account where we’ve been
and where we’re heading. There are a number of exciting new features in HTML5,
but perhaps most visible are the new ways to present and animate graphics. If you’re
thinking, “That sounds a lot like Adobe Flash,” you’re right. One shiny new feature
of HTML5 provides a non-proprietary, standard way to change graphics, color, size,
1
www.it-ebooks.info
www.ebook777.com
Free ebooks ==> www.ebook777.com
Why Use
Adobe Edge
animate?
shape, and position over time. The technique uses newly defined HTML tags, the
power of JavaScript, and its jQuery companion library. These open-source technologies are available to everyone, whether they’re designing web pages or building the
next great web browser.
Why Use Adobe Edge Animate?
If you need a compelling reason to learn yet another animation technology, here
are three good ones: iPhone, iPod, and iPad. In fact, if you’re a Flash designer or
developer, you’re probably already dialed in to the famous debate between Apple
and Adobe regarding Flash. As a web designer and developer, more important than
the debate is the fact that Flash content on web pages can’t be viewed by the most
popular mobile devices on the planet. However, if you use HTML5 and JavaScript,
you can capture that Apple audience and more.
So why should you use an Adobe product to create HTML5 web content? It’s an
understatement to say that most graphic artists view the world differently from
computer programmers. If you’re an artist, you may not be entirely comfortable
describing each circle, color, and line in your artwork by typing out JavaScript code,
even though it’s theoretically possible. You’re probably more inclined to use a tool
that reminds you of Adobe Illustrator, Photoshop, or Flash. That’s exactly where
Animate fits in. Animate has a timeline like the ones in Flash and After Effects. The
Elements and Properties panels will remind you of your favorite drawing and photo
tools. If you use Animate to develop HTML5 graphics, then you can concentrate
on creating and fine-tuning your artwork. Animate will generate the HTML5 and
JavaScript/jQuery code that’s needed for your web pages.
Note Although the “Adobe Edge Animate” is the program’s formal name, in this book you’ll often see
“Animate” for short.
Where to Find Adobe Edge Animate
If you don’t already have Adobe Edge Animate on your computer, you may be
wondering where to get it. At this writing, you couldn’t buy Animate from Amazon.
That’s because at the moment, it’s a free “preview” software from Adobe Labs. To
download the program, go to Click the
Download Now button. If you don’t have an Adobe account, you’ll need to create one
before you can download the software. You know the drill: name, email, password.
Both the account and Edge Animate Preview 7 are free. Adobe is not saying whether
Animate, or a similar product, will continue to be free in the future. If you want more
details on how to install Animate on your computer, check out Appendix A.
2
ADOBE EDGE Animate preview 7: The Missing Manual
www.it-ebooks.info
Free ebooks ==> www.ebook777.com
About This
Book
About This Book
Despite the many improvements in software over the years, one feature has grown
consistently worse: documentation. With the purchase of most software programs
these days, you don’t get a single page of printed instructions. To learn about the
hundreds of features in a program you’re expected to use online electronic help,
but with a preview product, like Adobe Edge Animate, the help files are missing or
incomplete.
But even if you’re comfortable reading a help screen in one window as you try to
work in another, something is still missing. At times, the terse electronic help screens
assume that you already understand the discussion at hand and hurriedly skip over
important topics that require an in-depth presentation. In addition, you don’t always
get an objective evaluation of the program’s features. (Engineers often add technically sophisticated features to a program because they can, not because you need
them.) You shouldn’t have to waste your time learning features that don’t help you
get your work done.
The purpose of this book, then, is to serve as the manual that should have been
in the box. In this book’s pages, you’ll find step-by-step instructions for using every
Animate feature, including those you may not even have quite understood, let alone
mastered, such as moving the HTML5 and JavaScript code into your web pages or
making changes to existing pages using Animate. In addition, you’ll find clear evaluations of each feature that help you determine which ones are useful to you, as well
as how and when to use them.
Note This book periodically recommends other books, covering topics that are too specialized or tangential
for a manual about Animate. Careful readers may notice that not every one of these titles is published by Missing
Manual-parent O’Reilly Media. While we’re happy to mention other Missing Manuals and books in the O’Reilly
family, if there’s a great book out there that doesn’t happen to be published by O’Reilly, we’ll still let you know
about it.
Adobe Edge Animate Preview 7: The Missing Manual is designed to accommodate
readers at every technical level. The primary discussions are written for advancedbeginner or intermediate computer users. But if you’re a first-timer, special sidebar articles called Up to Speed provide the introductory information you need to
understand the topic at hand. If you’re an advanced user, on the other hand, keep
your eye out for similar shaded boxes called Power Users’ Clinic. They offer more
technical tips, tricks, and shortcuts for the experienced computer fan.
www.it-ebooks.info
www.ebook777.com
3
Free ebooks ==> www.ebook777.com
About This
Book
Macintosh and Windows
Animate works almost precisely the same in its Macintosh and Windows versions.
Every button in every dialog box is exactly the same; the software response to every
command is identical. In this book, the illustrations have been given even-handed
treatment, rotating between the two operating systems where Animate is at home
(Windows 7 and Mac OS X).
One of the biggest differences between the Mac and Windows versions is the keystrokes, because the Ctrl key in Windows is the equivalent of the c key on the Mac.
Whenever this book refers to a key combination, you’ll see the Windows keystroke
listed first (with + symbols, as is customary in Windows documentation); the
Macintosh keystroke follows in parentheses (with - symbols, in time-honored Mac
fashion). In other words, you might read, “The keyboard shortcut for saving a file
is Ctrl+S (c-S).”
About the Outline
Adobe Edge Animate Preview 7: The Missing Manual is divided into three parts, each
containing several chapters:
• Part One: Working with the Stage starts off with an introduction to the Animate
workspace. You’ll learn some more details about how Animate performs its magic
by creating HTML, JavaScript, and CSS code. Then you’ll roll up your sleeves
and create graphics within Animate and import artwork from other programs.
Along the way, you’ll begin to work with Animate’s Timeline and Properties panel
to make things move. Chapter 3 is devoted to working with text and you’ll see
how easy it is to make text elements change size, shape, and color.
• Part Two: Animation with Edge Animate is all about animating the elements on
the stage. You’ll learn advanced techniques for working efficiently in Animate.
Animation is time-consuming work, but you can save lots of time by reusing and
recycling your previous work with symbols. You’ll learn to manage and edit the
timeline and the transitions you create. One chapter in this section is devoted
to triggers and actions. You use these tools to automate your animation and
give interactive control to your web pages.
• Part Three: Edge Animate with HTML5 and JavaScript gets into the nitty-gritty
details of working with code. This book doesn’t try to be an advanced JavaScript
programmer’s manual. Instead, you’ll learn how to selectively tweak bits of code
to make some animation magic.
Appendix A explains how to install Animate on both Windows and Mac computers.
You’ll also find tips on where to look for discussions and additional Animate resources.
Appendix B: Menu by Menu briefly describes each menu command and its function.
4
ADOBE EDGE Animate preview 7: The Missing Manual
www.it-ebooks.info
Free ebooks ==> www.ebook777.com
The Very
Basics
The Very Basics
You’ll find very little jargon or nerd terminology in this book. You will, however,
come across a few terms and concepts that you’ll encounter frequently in your
computing life:
To use this book (and indeed to use Adobe Edge Animate), you need to know a
few basics. This book assumes that you’re familiar with a few terms and concepts:
• Clicking. This book includes instructions that require you to use your computer’s
mouse or trackpad. To click means to point your cursor (the arrow pointer) at
something on the screen and then—without moving the cursor at all—press
and release the left button on the mouse (or laptop trackpad). To right-click
means the same thing, but pressing the right mouse button instead. (Usually,
clicking selects an onscreen element or presses an onscreen button, whereas
right-clicking typically reveals a shortcut menu, which lists some common tasks
specific to whatever you’re right-clicking.) To double-click, of course, means to
click twice in rapid succession, again without moving the pointer at all. And
to drag means to move the cursor while holding down the (left) mouse button
the entire time. To right-drag means to do the same thing but holding down the
right mouse button.
When you’re told to Shift-click something, you click while pressing the Shift
key. Related procedures, like Ctrl-clicking, work the same way—just click while
pressing the corresponding key.
• Menus. The menus are the words at the top of your screen: File, Edit, and so
on. Click one to make a list of commands appear, as though they’re written on
a window shade you’ve just pulled down. Some people click to open a menu
and then release the mouse button; after reading the menu command choices,
they click the command they want. Other people like to press the mouse button
continuously as they click the menu title and drag down the list to the desired
command; only then do they release the mouse button. Both methods work,
so use whichever one you prefer.
• Keyboard shortcuts. Nothing is faster than keeping your fingers on your
keyboard to enter data, choose names, trigger commands, and so on—without
losing time by grabbing the mouse, carefully positioning it, and then choosing
a command or list entry. That’s why many people prefer to trigger commands
by pressing combinations of keys on the keyboard. For example, in most word
processors, you can press Ctrl+B to produce a boldface word. In this book, when
you read an instruction like “Press Ctrl+L to insert a label,” start by pressing the
Ctrl key; while it’s down, type the letter L; and then release both keys.
www.it-ebooks.info
www.ebook777.com
5
Free ebooks ==> www.ebook777.com
About the
Online
Resources
About➝These➝Arrows
Throughout this book, and throughout the Missing Manual series, you’ll find
sentences like this one: “Open the System Folder➝Preferences➝Remote Access
folder.” That’s shorthand for a much longer instruction that directs you to open
three nested folders in sequence, like this: “On your hard drive, you’ll find a folder
called System Folder. Open that. Inside the System Folder window is a folder called
Preferences; double-click it to open it. Inside that folder is yet another one called
Remote Access. Double-click to open it, too.” Similarly, this kind of arrow shorthand
helps to simplify the business of choosing commands in menus, as shown in Figure I-1.
Figure I-1
When you read in
a Missing Manual,
“Choose Edit➝Paste
Special➝Paste Inverted,”
that means: “Click the Edit
menu to open it. Then click
Paste Special in that menu;
choose Paste Inverted in
the resulting submenu.”
About the Online Resources
As the owner of a Missing Manual, you’ve got more than just a book to read. Online,
you’ll find example files so you can get some hands-on experience, as well as tips,
articles, and maybe even a video or two. You can also communicate with the Missing
Manual team and tell us what you love (or hate) about the book. Head over to www.
missingmanuals.com, or go directly to one of the following sections.
Missing CD
This book doesn’t have a CD pasted inside the back cover, but you’re not missing
out on anything. Go to www.missingmanuals.com/cds/edgepv7mm to download
all the examples and exercises that are covered in this book. You can download all
the files in one big ZIP file or you can download the files chapter by chapter. Most
examples are made up of several files, which might include a web page (.html), images (.jpg), JavaScript code (.js), and style sheets (.css), so it’s important to keep
the files and their folders together or the examples may not work. Example and
exercise folders and files are numbered, so when you see 03_2-MyExample, you’ll
know that this example is from Chapter 3 and it’s the second folder for the chapter.
6
ADOBE EDGE Animate preview 7: The Missing Manual
www.it-ebooks.info
Free ebooks ==> www.ebook777.com
For many of the exercises, there are completed examples that you can use to check
your own work. A completed example includes the word done in the filename as in
03-3_MyExample_done.
Safari® Books
Online
Finally, so you don’t wear down your fingers typing long web addresses, the Missing
CD page also offers a list of clickable links to the websites mentioned in this book.
Registration
If you register this book at oreilly.com, you’ll be eligible for special offers—like discounts on future editions of Adobe Edge Animate Preview 7: The Missing Manual.
Registering takes only a few clicks. To get started, type />into your browser to hop directly to the Registration page.
Feedback
Got questions? Need more information? Fancy yourself a book reviewer? On our
Feedback page, you can get expert answers to questions that come to you while
reading, share your thoughts on this Missing Manual, and find groups for folks who
share your interest in web design and animation. To have your say, go to www.
missingmanuals.com/feedback.
Errata
In an effort to keep this book as up-to-date and accurate as possible, each time we
print more copies, we’ll make any confirmed corrections you’ve suggested. We also
note such changes on the book’s website, so you can mark important corrections
into your own copy of the book, if you like. Go to />to report an error and view existing corrections.
Safari® Books Online
Safari® Books Online is an on-demand digital library that lets
you easily search over 7,500 technology and creative reference
books and videos to find the answers you need quickly.
With a subscription, you can read any page and watch any video from our library
online. Read books on your cellphone and mobile devices. Access new titles before
they’re available for print, and get exclusive access to manuscripts in development
and post feedback for the authors. Copy and paste code samples, organize your
favorites, download chapters, bookmark key sections, create notes, print out pages,
and benefit from tons of other time-saving features.
O’Reilly Media has uploaded this book to the Safari Books Online service. To have
full digital access to this book and others on similar topics from O’Reilly and other
publishers, sign up for free at .
www.it-ebooks.info
www.ebook777.com
7
Free ebooks ==> www.ebook777.com
www.it-ebooks.info
Free ebooks ==> www.ebook777.com
Part
Working with the Stage
Chapter 1:
Introducing Adobe Edge Animate
Chapter 2:
Creating and Animating Art
Chapter 3:
Adding and Formatting Text
www.it-ebooks.info
www.ebook777.com
1
Free ebooks ==> www.ebook777.com
www.it-ebooks.info
Free ebooks ==> www.ebook777.com
chapter
Introducing Adobe
Edge Animate
1
T
ravelers on the World Wide Web expect strong graphics. They appreciate
animation that contributes to the subject as long as it doesn’t waste their time.
Done well, animation draws attention to important details, shows how things
work, and helps site navigation. But, graphics certainly weren’t first and foremost
when the Web was created. The language used to display web pages is called
HTML—short for HyperText Markup Language. Like any language, HTML has evolved
and continues to adapt to current needs and new ideas. The latest step in that evolution is HTML5, which combined with other technologies like CSS3, JavaScript, and
jQuery, presents the beautiful interactive pages you visit today.
Instead of creating graphics and visual effects manually by writing code, artists
can use Adobe Edge Animate—a tool that’s a much better fit for designers. This
chapter starts off by explaining how Animate works to write HTML code that a web
browser can read. Then it offers a quick introduction to the main parts of the Animate
workspace. Finally, you’ll take Animate for a test drive, where you’ll make an image
move and create text that fades in and out. Your first hands-on experience will be
quick and easy. Consider this first adventure an overview—the following chapters
will reveal the details.
Creating and Saving Edge Animate Projects
Animate’s role in life is to help you make web pages that come alive with motion.
You design the graphics using familiar visual tools, while Animate writes the underlying code. It’s as if you hired an HTML/CSS/JavaScript/jQuery coder for your
design team. One good way to understand what goes on behind the scenes is to
11
www.it-ebooks.info
www.ebook777.com
Free ebooks ==> www.ebook777.com
Creating
and Saving
Edge Animate
Projects
create and save an empty Animate project. Fire up Edge Animate as you would any
other application on your computer. That means the process is slightly different for
Windows and Mac computers. If you plan on using Animate a lot (and why wouldn’t
you?) you can use any of the familiar tricks to create handy shortcuts. In Windows,
you can pin an Animate shortcut to your Start menu or the taskbar. On a Mac, you
can add Animate to the Dock.
When you first start Animate, you’re greeted by a splash screen. On the right side
of the screen, you see links to lessons and other Adobe resources. On the left are
links to create a new file or open previously created files. Click Create New and
then, once Animate is running, you reach a workspace with a number of panels and
more links to Adobe lessons. Don’t worry about those details now; you’ll explore
them later in this chapter. Create a new folder on your computer desktop and call
it Edge Barebones. Next, do the project creation two-step. Go to File→New and
then File→Save As. Find the Edge Barebones folder on your desktop and save your
project with any name you want. Now, examine the contents of the folder. You’ll
find five files and a folder like the ones in Figure 1-1. If you’ve spent time developing
web pages, you’ll see some of the usual suspects and maybe a newcomer or two:
• The .edge file is used by Animate to keep track of your project.
• The .html file describes a web page using HTML code, like any of the gazillion
web pages on the Internet.
• The .js files hold JavaScript code that’s specific to your project. Right now your
project is barebones, but the code defines the empty animation stage and performs other tasks that are necessary for all Edge Animate projects.
Open the folder that’s named edge_includes, and you’ll find more JavaScript files.
These are libraries of JavaScript code. One is specific to Animate; the others are
standard JavaScript libraries. These libraries are referenced by the code in the HTML
page that Animate created. They serve as the engine behind your Animate project.
In short, they make things move.
Unlike a word processor or a spreadsheet, which create single files, Animate creates several files, and it needs those files to build the project and to display your
masterfully designed page in a browser. If you delete or move one of these files,
chances are you’ll confuse Animate and anyone who views the web page. So one
thing to learn from this bare-bones exercise is proper folder and file management:
• Create separate folders for each project you tackle, including the exercises in
this book. (You may want to put them all in a main Animate project folder.)
• Don’t delete, move, or rename the files and folders that Animate creates until
you fully understand their relationships.
Note Actually, all your projects could share the files in the edge_includes folder. For now, it’s easiest to
let Animate create new files for each project. They don’t take up that much storage space on your computer.
12
adobe edge animate preview 7: The Missing Manual
www.it-ebooks.info
Free ebooks ==> www.ebook777.com
A Tour of
the Animate
Workspace
Figure 1-1.
Animate automatically
creates several files and
folders as you work. It’s
important not to move,
delete, or rename these
files, or your animation
won’t work as expected.
You add your work to a
website by copying these
files to the web server.
A Tour of the Animate Workspace
Once you’ve gone past the splash screen by creating a new file or opening an old one,
you see a workspace with several panels and a small toolbar, as shown in Figure 1-2.
The name for each panel appears on a tab at the top. The Elements, Properties, and
Timeline panels and the Tools toolbar all hold tools and widgets you use to create
your animation masterpieces. The largest panel is the stage, where you build your
animation. Its tab displays the name of your project.
• The stage is where you display and animate the graphics and text for your
web page audience. When you save your project, Animate records the text
and graphics and saves the description as a web page in HTML code. Open the
page in a browser, and it plays back just as it appeared on the Animate stage.
The stage has defined boundaries, and it’s possible to hide or position elements
so that they are offstage.
• Elements are objects that you add to the stage, and as a result they appear
on your finished web page. Elements may be artwork, photographs, or text.
Chapter 1: Introducing Adobe Edge Animate
www.it-ebooks.info
www.ebook777.com
13
Free ebooks ==> www.ebook777.com
A Tour of
the Animate
Workspace
• Elements have properties that affect their position and appearance on the
stage. You manage those properties using the Properties panel.
• The Timeline keeps track of elements and their properties over the course of
time. When an element’s properties change, that may change its position on
the stage and its appearance.
• The Library keeps track of images that you import into your project. It provides
easy access to the symbols that you create in Animate.
• Tools appear at the top of the main workspace. You use these to create, select,
and modify elements on the stage. It’s a small toolbox, but you may be surprised
at how much it can do.
• The Lessons panel at right provides links to Adobe’s introductory lessons,
which can be helpful when you’re starting out. The right panel gives you stepby-step instructions, with the results appearing in a sample file on the stage.
After you’ve checked out the lessons, click the X on the Lessons tab to hide it
and recover some valuable workspace.
Tip You may think of these workspace boxes as panels or palettes, but Adobe lists them all under the Window
menu, where you can show or hide each with a mouse click.
Toolbar
Properties
Stage
Timeline
14
Elements
Figure 1-2.
The Animate workspace
consists of a few movable
and resizable panels.
Top, center is the stage,
which you use as your
canvas to display the
graphic elements in your
animation.
Library
adobe edge animate preview 7: The Missing Manual
www.it-ebooks.info
Free ebooks ==> www.ebook777.com
The Animate workspace takes its cues from other Adobe products. If you’ve used
recent versions of Dreamweaver, Photoshop, or Flash, you’ll feel right at home. If
this is your first foray into Adobe territory, the techniques you learn here can be
applied when you explore other applications.
A Tour of
the Animate
Workspace
Initially, all the panels are pieced together like a puzzle, but you aren’t stuck with
that arrangement. You can resize the panels within the workspace, or you can drag
panels out so that they float independently. Want to make the timeline bigger? To
resize it while it’s grouped snugly with the others, drag one of its edges. As it changes
size, the surrounding panels change to accommodate the new arrangement. Want
to move the Properties panel to a second monitor? Just drag its tab anywhere you
want; the panel follows. If you have trouble freeing a window, click the small menu
button in its upper-right corner (Figure 1-3) and choose Undock Panel. It will pop
out from the main Animate workspace.
Window control menus
Figure 1-3.
Use the menu in the upper-left corner of the individual panels
to open, close, dock, and undock the panels.
Saving a Custom Workspace
Two scenarios may arise when you start dragging panels all over the place: Either
you love the new layout or you hate it. Suppose you find the perfect layout for your
work style and equipment. Perhaps you have a dual-monitor system and you like
to have the stage and timeline fill one screen while Properties, and Elements and
Library panels camp out on the other. You can save the workspace layout using the
Windows→Workspace. Initially, the menu is set to Default, as shown in Figure 1-4.
Choose New Workspace, and a dialog box appears, where you can provide a custom
name, such as “Dual Screen,” for your custom workspace. Click OK, and now your
newly named workspace joins the workspace menu. Just choose it whenever you
want to use your handy Dual Screen workspace.
On the other hand, perhaps through dragging, tugging, and hiding panels you’ve
arrived at a completely unworkable situation. You just want everything back the way
Chapter 1: Introducing Adobe Edge Animate
www.it-ebooks.info
www.ebook777.com
15
Free ebooks ==> www.ebook777.com
Building
Your First
Animate
Animation
it was when you started. Choose Default or any of the other workspace options,
and all those panels jump back in place. Use the Reset option to return the currently
selected workspace to its last saved arrangement.
Figure 1-4.
Use the menu to choose and create different
layouts for the windows and panels you use
in Animate. Use the New option to save your
current workspace with a new name.
Note To help you keep your bearings, most of the time this book uses the Default workspace.
Building Your First Animation
It’s a long-standing coder’s tradition to program a “hello world” test when first tackling a new language. In this case, Animate is going to write the code that displays
your web page and animation, but why break with tradition? To dip your toe in the
animation waters, you’ll develop a hello-world page Animate-style. The blue marble
of the earth will rise onto the stage, and the words “Hello World” will fade in and
then fade out. You can use your own earth picture, or you can use 01-1_Hello_World
from www.missingmanuals.com/cds/edgepv7mm. The folder contains one image,
planet_earth.png, which is used for this exercise.
If you want to see the final working example before you build it yourself, grab
01-2_Hello_World_done from the Missing CD. Download and unzip it to find a
folder that holds several files. You can view the completed project by opening
01-2_Hello_World_done.html in any browser that’s HTML5 capable. If you’re not
sure whether your browser can handle HTML5, see the box on page 24.
16
adobe edge animate preview 7: The Missing Manual
www.it-ebooks.info
Free ebooks ==> www.ebook777.com
Note You can find all the examples for this book at www.missingmanuals.com/cds/edgepv7mm. Animate
projects produce several different files and folders, such as HTML, JavaScript, and graphics, so the files for each
exercise are in a folder. Individual examples are numbered. In the case of 01-1_Hello_World, the 01 at the beginning
stands for Chapter 1 and -1 indicates that it’s the first exercise in the chapter. Completed examples for comparison
are often included and have the word done in the filename, as in 01-2_Hello_World_done.
Building
Your First
Animate
Animation
1. Start Animate and go to File➝New to create a new document.
When you create a new document, you start off with an empty stage. You see
“Stage” as the only element listed in the Elements and Properties windows.
As you see in the Properties panel, the stage has dimension, color, and other
properties. You’ll learn more about each of these properties later.
2. Create a folder for your project and then choose File➝Save As to save your file
with a name like Hello_World or First_Try.
You can create a folder outside of Animate using Windows Explorer or Finder,
or you can create a new folder as part of a File➝Save As command. It’s a good
practice to save your Animate project immediately with a helpful name. That way
you won’t end up with a bunch of “untitled” projects that you don’t remember.
Also, it makes it easy to save your work early and often with a quick Ctrl+S or
c-S. As explained on page 12, it’s best to save each Animate project in its own
folder because Animate creates several files and an edge_includes folder when
you first save a project.
Tip A quick look at the Animate window tells whether your most recent work has been saved. If your work
is unsaved, Animate shows an asterisk next to the filename at the top of the window.
3. In the Properties window, click the white Background Color swatch.
A panel appears where you can choose a color (Figure 1-5). If you prefer a strictly
visual approach, click the spectrum bar at the left for a basic hue and then click
inside the square to fine-tune your selection. In some cases, you may have a
specific color specification in RGB (red-green-blue) format or as a hexadecimal
number. For more details on color management, see the box on page 30.
4. When the color picker appears, choose a dark blue color to represent deep space.
If in doubt, try R=30 G=45 B=90 A=100 for this project. Animate uses Adobe’s
standard method for choosing numbers. When you see a highlighted number,
that means you can either click and then type in a number, or you can click and
drag to “scrub” in a number. Drag right to increase the number, left to decrease.
Chapter 1: Introducing Adobe Edge Animate
www.it-ebooks.info
www.ebook777.com
17