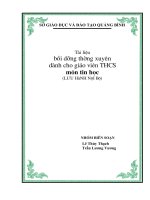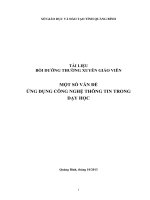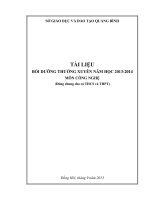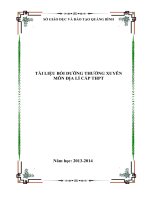Tài liêu bội dưỡng thường xuyên môn Tin học năm 2018
Bạn đang xem bản rút gọn của tài liệu. Xem và tải ngay bản đầy đủ của tài liệu tại đây (7.82 MB, 63 trang )
SỞ GIÁO DỤC VÀ ĐÀO TẠO GIA LAI
TRƯỜNG CAO ĐẲNG SƯ PHẠM
TÀI LIỆU BỒI DƯỠNG KIẾN THỨC THƯỜNG XUYÊN
MÔN TIN HOC CHO GIÁO VIÊN TIỂU HOC
CHUYÊN ĐỀ
Dạy học phần mềm Scratch
ở bậc Tiểu học
Giảng viên: Ths. Võ Thanh Hải
Pleiku, tháng 7 – 2018
MỤC LỤC
PHẦN 1: HƯỚNG DẪN SỬ DỤNG PHẦN MỀM SCRATCH............................................1
1.1. Giới thiệu chung về Scratch..........................................................................................1
1.1.1. Vì sao chọn Scratch dạy lập trình cho trẻ em?.............................................1
1.1.2. Hướng dẫn cài đặt....................................................................................................2
1.2. Giao diện Scratch...............................................................................................................5
1.2.1. Thanh Menu................................................................................................................. 5
1.2.2. Thanh công cụ nhanh...............................................................................................6
1.2.3. Khu vực sân khấu......................................................................................................6
1.2.4. Khu vực quản lý phông nền sân khấu và nhân vật.....................................6
1.2.5. Khu lập trình................................................................................................................7
1.2.6. Tạo chương trình đơn giản...................................................................................8
1.3. Sân khấu................................................................................................................................ 9
1.3.1. Hệ tọa độ trong sân khấu......................................................................................9
1.3.2. Các chế độ của sân khấu.....................................................................................10
1.4. Làm việc với phông nền, nhân vật và ngoại hình nhân vật.........................11
1.4.1. Tọa độ của nhân vật..............................................................................................11
1.4.2. Hướng chuyển động của nhân vật..................................................................11
1.4.3. Thêm thêm phông nền, nhân vật , ngoại hình nhân vật........................12
1.4.4. Sử dụng công cụ vẽ................................................................................................14
1.5. Khu vực âm thanh...........................................................................................................18
1.5.1. Màn hình làm viêc...................................................................................................18
1.5.2. Thêm âm thanh........................................................................................................18
1.5.3. Xóa âm thanh.............................................................................................................19
1.5.4. Hiệu chỉnh và thêm hiệu ứng cho âm thanh................................................19
1.6. Cửa sổ thủ thuật.............................................................................................................20
1.6.1. Step-by-Step.............................................................................................................. 20
1.6.2. How to..........................................................................................................................20
1.6.3. Blocks........................................................................................................................... 21
1.7. Khu vực lập trình............................................................................................................22
1.7.1. Bảng danh mục các khối lệnh...........................................................................22
1.7.2. Lệnh bắt đầu 1 chương trình............................................................................23
1.7.3. Nhóm lệnh điều khiển nhân vật......................................................................23
1.8. Lập trình............................................................................................................................. 37
1.8.1. Lập trình hiệu ứng.................................................................................................37
1.8.2. Lập trình phim hoạt hình....................................................................................38
1.8.3. Lập trình game.........................................................................................................39
1.8.4. Lập trình Âm thanh................................................................................................45
1.8.5. Lập trình tạo bản sao...........................................................................................45
1.8.6. Lập trình thuật toán số học đơn giản............................................................47
1.9. Thủ tục................................................................................................................................ 48
1.9.1. Thiết lập thủ tục.....................................................................................................48
1.9.2. Thủ tục đệ qui..........................................................................................................51
1.9.3. Thủ tục gọi thủ tục khác.....................................................................................53
PHẦN 2: CHƯƠNG TRÌNH CHI TIẾT DẠY SCRATCH Ở BẬC TIỂU HỌC.............55
Bài 1. Tư duy máy tính là gì.................................................................................................55
Bài 2. Làm quen với Scratch................................................................................................55
Bài 3. Chuyển động đơn giản.............................................................................................56
Bài 4. Làm việc với phông nền và nhân vật.................................................................56
Bài 5. Vẽ hình.............................................................................................................................56
Bài 6. Âm thanh........................................................................................................................ 57
Bài 7. Chuyển động nâng cao.............................................................................................57
Bài 8. Hội thoại........................................................................................................................ 57
Bài 9. Hội thoại và truyền thông......................................................................................58
Bài 10. Cảm biến..................................................................................................................... 58
Bài 11. Xử lý số......................................................................................................................... 58
Bài 12. Xử lí xâu ký tự............................................................................................................58
Bài 13. Phân thân của nhân vật.........................................................................................59
Bài 14. Lập trình nâng cao...................................................................................................59
Bài 15. Tạo game..................................................................................................................... 59
PHẦN 1: HƯỚNG DẪN SỬ DỤNG PHẦN MỀM SCRATCH
1.1. Giới thiệu chung về Scratch
1.1.1. Vì sao chọn Scratch dạy lập trình cho trẻ em?
Môi trường và ngôn ngữ lập trình Scratch do nhóm nghiên cứu Lifelong
Kindegarden Group thuộc đại học MIT (Massachusetts Institute of Technology)
thiết lập đầu năm 2008. Scratch được cung cấp miễn phí. Ý tưởng ban đầu của
nhóm chỉ là thiết lập một ngôn ngữ lập trình mới, đơn giản, chỉ dùng kéo thả, dành
cho trẻ em thiết lập trò chơi, phim hoạt hình, ứng dụng đơn giản, kích thích sự sáng
tạo trong môi trường làm việc nhóm của trẻ.
Tuy nhiên Scratch chỉ thực sự bùng nổ từ năm 2014 khi một số quốc gia như
Anh, Mỹ, Nhật đã đổi mới đột phá chương trình giảng dạy môn Tin học trong nhà
trường, đưa nội dung kiến thức Khoa học máy tính vào nhà trường ngay từ cấp Tiểu
học. Một trong những đề nghị quan trọng nhất của các chương trình này là cần đưa
các ngôn ngữ lập trình đơn giản, dạng kéo thả như Scratch vào giảng dạy trong nhà
trường ngay từ Tiểu học. Việc điều chỉnh chương trình môn Tin học này đã kéo theo
sự gia tăng bùng nổ của Scratch trên phạm vi toàn thế giới. Số lượng học sinh đăng
ký tham gia trang Scratch tăng đột biến cả về số lượng và chất lượng. Thực tế đã
chứng minh tính hấp dẫn của các môi trường lập trình kéo thả như Scratch, sự đam
mê lập trình của trẻ nhỏ. Scratch vô cùng thích hợp cho trẻ lứa tuổi từ 6 đến 14, tức
là các cấp Tiểu học, THCS của Việt Nam. Chính vì vậy trong chương trình đổi mới
giáo dục của Việt Nam sau 2018, Bộ Giáo dục & Đào tạo cũng đã quyết định đưa
nội dung kiến thức Khoa học máy tính trong môn Tin học vào ngay từ cấp Tiểu học
và những ngôn ngữ lập trình kéo thả như Scratch sẽ là một lựa chọn tốt cho các nhà
trường và học sinh.
Vậy Scratch là gì?
- Scratch là 1 môi trường lập trình ứng dụng đặc biệt, trong đó việc “viết”
lệnh sẽ được thực hiện bằng thao tác “kéo thả”.
- Đầu ra của Scratch hỗ trợ các công nghệ và ứng dụng mới nhất của CNTTICT, do vậy các ứng dụng của Scratch rất phong phú, hấp dẫn, nhất là với trẻ em.
- Scratch có sự phát triển bùng nổ 3 năm trở lại đây. Đặc biệt là sau khi một
số quốc gia có tiềm lực khoa học kỹ thuật mạnh trên thế giới đã quyết đinh đưa
1
Scratch vào giảng dạy trong nhà trường cho học sinh từ cấp Tiểu học.
- Scratch hoàn toàn miễn phí và có thể chia sẻ rộng rãi trong cộng đồng.
- Scratch rất thích hợp để tạo ra các ứng dụng đồ họa, animation, bài học, bài
giảng, mô phỏng kiến thức, trình diễn, sách điện tử, trò chơi, … rất phù hợp với nhà
trường, giáo viên, học sinh.
- Scratch là môi trường tốt nhất để dạy học sinh làm quen với tư duy máy
tính, khoa học máy tính ngay từ lứa tuổi tiểu học.
- Với Scratch, bạn có thể lập trình để tạo nên các câu chuyện, sự kiện tiếp nối
với nhau liền mạch , những trò chơi thú vị, và có thể là hoạt hình. Một điều thú vị
hơn là bạn có thể chia sẻ các tác phẩm của mình với những bạn khác trên cộng đồng
mạng của Scratch.
Đối tượng của Scratch
Scratch được thiết kế đặt biệt cho trẻ từ 8 đến 14 tuổi, nhưng mọi người ở bất
cứ độ tuổi nào cũng có thể sử dụng và thỏa sức sáng tạo. Hàng triệu người đang tạo
ra những dự án (projects) từ Scratch trên khắp nơi, bao gồm những hộ gia đình, các
trường học, các viện bảo tàng, các thư viện, và các trung tâm cộng đồng Scratch.
Thông tin chi tiết về Scratch xem tại: />Môi trường làm việc của Scratch
Cách 1: Có kết nối Internet. Bạn có thể sử dụng phần mềm scratch online tại
địa chỉ bằng cách tạo tài khoản và đăng nhập vào làm việc.
Cách 2 : Không cần kết nối Internet. Tải phần mềm về cài đặt trên máy tính.
1.1.2. Hướng dẫn cài đặt
+ DownLoad phần mềm cài đặt
Để cài đặt Scratch cần truy cập vào địa chỉ: />Trên website có 3 vùng, nếu máy chưa có Flash Player bạn cần DownLoad
Adobe AIR đúng với hệ điều hành
2
Sau đó download Scratch :
Tiếp theo nên tải về máy bạn:
+ Starter Projects.
+ Getting Started Guide.
+ Scratch Cards.
Cài đặt Scratch
-
Mở file Scratch-461.exe bằng cách nhấp đuups chuột và làm theo hình
3
- Hiện ra thông báo bạn cứ chọn Yes ….
Khi Scratch đã cài đặt xong, sẽ xuất hiênh màn hình làm việc như sau:
Nếu giao diện Scratch không hiển thị tiếng Việt bạn nhấp vào biểu tượng Quả Địa
Cầu và rê chuột chọn Tiếng Việt.
4
1.2. Giao diện Scratch
Màn hình làm việc được chia thành các khu vực như hình:
1.2.1. Thanh Menu
Gồm 4 thành phần chính: Tệp tin, Chỉnh sửa, Thủ thuật, Thông tin thêm.
+ Tệp tin: Gồm các lệnh về tệp tin như: Tạo mới, mở, lưu, ghi hình chương trình,
chia sẻ đến trang web …
+ Chỉnh sửa: Gồm bố trí sân khấu và Chế độ Turbo mode, khi nhấp vào lá cờ xanh
(Green Flag) dự án của chúng ta sẽ chạy một cách nhanh chóng. Điều này rất hữu
ích cho việc giải quyết các chương trình toán học lớn hoặc chạy một ứng dụng 3D
một cách mượt mà.
+ Thủ thuật: Cửa sổ thủ thuật là một hình thức mới, nhận hỗ trợ từ Scratch. Được
xây dựng ngay trên trình biên tập (Scratch 2 Offline Editor), chức năng giống như
5
hộp thoại Helps ở các phiên bản trước (1.x). Gồm các hướng dẫn lập trình Scratch
bằng video.
1.2.2. Thanh công cụ nhanh
Thanh công cụ nhanh chứa một số lệnh làm việc nhanh với nhân vật và các lệnh.
Tạo bản sao : Giúp sao chép nhân vật hoặc khối lệnh. Chỉ cần nhấp chuột
vào nút lệnh sau đó chọn đối tượng hoặc khối lệnh rồi kéo thả đến vị trí mới
Xóa các đối tượng
Phóng tô đối tượng
Thu nhỏ đối tượng
Nút trợ giúp nhanh, nút này có ý nghĩa như như: nháy chuột lên nút, sau đó
nháy chuột lên 1 lệnh bất kỳ sẽ hiển thị nội dung mô tả của lệnh này.
1.2.3. Khu vực sân khấu
Khu vực sân khấu là cửa sổ thể hiện từng phần hoặc cả dự án. Khi dự án
chạy chúng ta quan sát thông qua sân khấu, tương tự như khi chúng ta xem biểu
diễn ca nhạc, xem phim, xem Tivi. Khi bạn tạo dự án mới, một chú mèo xuất hiện
trên sân khấu đó là nhân vật ngầm định của chương trình.
1.2.4. Khu vực quản lý phông nền sân khấu và nhân vật
Khu vực này quản lý phông nền, danh sách nhân vật. Khu vực này chứa các
biểu tượng để thêm nền sân khấu, thêm nhân vật.
6
Thêm nhân vật
Khu tạo sân khấu, nền
- Nhân vật xuất hiện trên sân khấu, là đối tượng chính của các hoạt động. Có
thể có nhiều nhân vật, đa dạng về kích thước và chủng loại. Khi lần đầu tiên chạy
Scratch, nhân vật chính là 1 chú mèo xinh xắn.
+ Khu vực tạo sân khấu: Tại khu vực này bạn có thể thực hiện các thao tác với sân
khấu như trang trí sân khấu, tạo thêm các cảnh sân khấu khác, tạo âm thanh nền cho
sân khấu.
+ Khu vực tạo nhân vật: Tại khu vực này bạncó thể thực hiện các thao tác như tạo
thêm nhân vật, chỉnh sửa ngoại hình nhân vật (thay đổi trang phục), bổ sung âm
thanh, ….
1.2.5. Khu lập trình
Gồm : Khung điều khiển và cửa sổ lệnh
Cửa sổ lệnh
Khung điều khiển
7
+ Khung điều khiển: Là nơi chứa các "công cụ" dùng để tạo ra chương trình. Tại
khung này chứa các mẫu lệnh, người lập trình sử dụng các công cụ này để viết
chương trình của mình.
Khung điều khiển này sẽ có 3 Tab:
- Các kịch bản (Script): Chứa các khối lệnh
- Hóa trang (Costume /Backdrop): Thay đổi tạo hình nhân vật và sân khâu
- Âm thanh (Sound): Thay đổi âm thanh cho nhân vật.
Các khối lệnh trong Scratch được chia thành nhóm, mỗi nhóm bao gồm các
lệnh có ý nghĩa gần tương tự nhau và thể hiện bằng 1 màu cụ thể. Có 10 nhóm các
lệnh, khi nháy lên 1 nhóm, khung phía dưới sẽ xuất hiện các lệnh của nhóm này.
+ Cửa sổ lệnh: Chọn tab Các kịch bản
Cửa sổ lệnh chứa các "khối lệnh" để điều khiển hoạt động của nhân vật. Mỗi
nhân vật có 1 cửa sổ lệnh riêng. Trong cửa sổ này không cần phải viết lệnh mà chỉ
cần kéo thả các lệnh từ khung điều khiển bên cạnh sang cửa sổ lệnh và lắp ghép các
lệnh hợp lý. Vì vậy Scratch được gọi là môi trường lập trình kéo thả.
+ Cửa sổ hóa trang: Chọn tab Hóa trang
Mỗi nhân vật sẽ có 1 hoặc nhiều hình ảnh hiển thị, cửa sổ hóa trang cho phép
thao tác với hình ảnh của nhân vật như thêm mới, chỉnh sửa, xóa hình ảnh trên cơ
sở có sẵn hoặc tạo hình ảnh theo yêu cầu.
+ Cửa sổ âm thanh: Chọn tab Âm thanh
Cho phép tạo, chỉnh sửa âm thanh cho nhân vật trên cơ sở có sẵn hoặc tạo
theo yêu cầu.
1.2.6. Tạo chương trình đơn giản
Ví dụ: Mèo chuyển động
- Để bắt đầu bạn hãy mở Scratch 2 Offline Editor.
- Tạo 1 dự án (project) mới: Tệp tin → mới
* Thiết lập mèo chuyển động
- Chọn mèo trong khung nhân vật
8
- Chọn tab Các kịch bản, chọn nhóm Chuyển động, sau đó kéo thả
các lệnh.
Ví dụ: kéo thả lệnh “di chuyển (10) bước” vào khu vực kịch bản như hình:
Nhấp chuột vào đây để
thực hiện lệnh
Kéo thả
* Để chú mèo di chuyển, ta nhấp chuột liên tục vào thẻ di chuyển trong khu
vực kịch bản.
- Lưu dự án vào đĩa: vào menu Tệp tin, chọn Lưu
- Mở chương trình đã có: vào menu Tệp tin, chọn Mở
1.3. Sân khấu
Sân khấu là nơi biểu diễn các hành động hình ảnh, âm thanh của các nhân vật
khi chạy chương trình. Là nơi hiển thị kết quả của dự án.
1.3.1. Hệ tọa độ trong sân khấu
Sân khấu có chiều rộng 360 và chiều dài 480 được xác định theo hệ trục tọa
độ Oxy trong toán học. Trục x theo chiều ngang từ -240 đến 240, trục y theo chiều
dọc có giá trị từ -180 đến 180.
9
Cặp số (x, y) xác định một điểm gọi là tọa độ của điểm đó.
Như hình trên Điểm C có tọa độ x= -100; y=50
1.3.2. Các chế độ của sân khấu
Sân khấu có 3 chế độ: Mặc định, thu nhỏ và toàn màn hình
+ Chế độ mặc định: Là chế độ thiết đặt sẵn khi mở chương trình.
+ Chế độ thu nhỏ: Ở chế độ này chiều dài và chiều rộng sân khấu bằng một nửa
chế độ mặc định. Để chọn chế độ này vào menu Chỉnh sửa, chọn lệnh Bố trí sân
khấu nhỏ.
+ Chế độ toàn màn hình: Sân khấu phóng to toàn màn hình. Để chuyển sân khấu
về chế độ này bạn nhấp chuột vào nút góc trên bên trái của sân khấu.
10
Dù ở chế độ nào thì tọa độ màn hình sân khấu vẫn không thay đổi
Ở góc trên bên phải sân khấu có 2 nút
Khi bạn nhấn nút lệnh
và
thì khối lệnh được ghép với khối
trong khu lập trình sẽ thực hiện. Biểu tượng này thường được kích hoạt khối lệnh
bắt đầu dự án.
Phần nằm góc dưới bên phải của sân khấu là tọa độ của vị trí con trỏ chuột,
khi con trỏ chuột đang nằm trong sân khấu.
1.4. Làm việc với phông nền, nhân vật và ngoại hình nhân vật
1.4.1. Tọa độ của nhân vật
Tọa độ của nhân vật được tính là tọa độ của điểm chính tâm của nhân vật.
Muốn thay đổi tọa độ nhân vật bạn thực hiên:
-
Chọn nhân vật
-
Mở cửa sổ hóa trang
-
Nhấn nút cuối cùng góc trên bên phải
-
Di chuyển gốc khung tọa độ đến vị trí cần thay đổi
Ví dụ: Chọn tọa độ nhân vật cây bút chì là đầu ngòi bút
11
1.4.2. Hướng chuyển động của nhân vật
Hướng phụ thuộc vào góc được tính theo hình sau:
Khi 1 nhân vật mới được khởi tạo, nhân vật này luôn hướng theo hướng mặc
định là hướng phải (right, 90o).
Ví dụ:
Nhân vật đang xoay theo hướng
down (180o )
Mặc định nhân vật có
hướng right (90o)
Nhân vật đang xoay theo
hướng left (-90o)
Nhân vật đang xoay theo
hướng up (0o)
1.4.3. Thêm thêm phông nền, nhân vật , ngoại hình nhân vật
Có 4 cách thêm
12
+ Chọn từ thư viện
Chọn phông nền nhấn vào nút
Chọn nhân vật nhấn vào nút
Khi đó Scratch sẽ mở thư viện tương ứng
Thư viện phông nền:
Thư viện nhân vật:
Thư viện ngoại hình nhân vật
13
+ Vẽ mới
Nhấn nút
để vẽ mới. Khu thiết kế xuất hiện cùng với các công cụ để bạn
tự vẽ.
+ Tải đối tượng từ máy tính
Nhấn nút
để chọn các tệp tin ảnh đã có sẵn trên đĩa.
+ Chụp ảnh
Nhấn nút
để chụp ảnh từ camera máy tính.
Lưu ý: Muốn xóa phông nền hay nhân vật, bạn chọn đối tượng nhấp chuột
phải, chọn lệnh xóa.
1.4.4. Sử dụng công cụ vẽ
+ Chế độ Bitmap
Ở chế độ bitmap các hình được tạo nên từ các điểm. Muốn thay đổi kích
thước nét vẽ, màu vẽ bạn cần thay đổi trước khi vẽ. Sau khi vẽ xong không thay đổi.
Việc thay đổi vị trí cũng hạn chế, khi đã vẽ hình khác thì không thay đổi được các
hình trước đó.
-
Màn hình làm việc
14
- Chức năng các nút điều khiển
- Bảng màu: Bảng màu được chia làm loại: bảng màu cơ bản có 56 màu,
bảng màu nâng cao có hàng nghìn màu và có thêm thanh chỉnh độ sáng.
15
Muốn chọn màu trên hình vẽ trong khu thiết kế bạn nhấn chuột vào công cụ
lấy màu, và nhấn chuột vào vùng màu muốn lấy.
- Chức năng thanh cộng cụ
- Vùng tùy chọn: với các công cụ khác nhau vùng này lại hiển thị chức năng
tương ứng. Ví dụ như thay đổi kích thước nét vẽ, kiểu vẽ, thay đổi Font chữ, …
16
+ Chế độ vectơ
Ở chế độ vectơ ảnh không bị nhòe, hình có thể thay đổi vị trí và kích thước
tùy ý sau khi vẽ. Dòng văn bản cũng có thể thay đổi nội dung và màu sắc bất kỳ lúc
nào.
- Màn hình làm việc :
- Các nút điều khiển, bảng màu và vùng tùy chọn trong chế độ Vecto đều
giống chế độ Bitmap.
- Chức năng thanh công cụ
Chọn hình vẽ
Chỉnh hình, thay đổi hình dạng nét vẽ
Vẽ tự do
17
Vẽ đường thẳng
Vẽ hình chữ nhật, hình vuông
Vẽ hình elip, hình tròn
Thêm văn bản
Tô màu vùng khép kín
Tạo bản sao
Đặt ra trước 1 lớp
Đặt ra sau 1 lớp
Tách nhóm
Gộp nhóm
1.5. Khu vực âm thanh
Âm thanh của nhân vật được quản lý trong tab Âm thanh trên khung điều
khiển.
18
1.5.1. Màn hình làm viêc
1.5.2. Thêm âm thanh
Để thêm âm thanh có 3 cách tương ứng 3 nút lệnh
- Thêm từ thư viện, tải từ máy tính bạn chỉ cần nhấp nút lệnh và chọn tệp âm
thanh.
- Ghi âm: Nhấn vào nút ghi âm, sau đó thao tác trên màn hình.
19
1.5.3. Xóa âm thanh
Nhấn vào nút xóa hoặc nhấp chuột phải chọn lệnh xóa.
1.5.4. Hiệu chỉnh và thêm hiệu ứng cho âm thanh
Khu âm thanh hỗ trợ rất nhiều thao tác chỉnh sửa và thêm hiệu ứng (Effect).
20
1.6. Cửa sổ thủ thuật
Cửa sổ này chứa các hướng dẫn thiết kế chương trình thông qua ví dụ mẫu
và video giúp bạn tự học Scratch hiệu quả.
1.6.1. Step-by-Step
- Gồm các ví dụ mẫu, chọn một ví dụ bất kỳ, nhấn vào Step Index để xem
hướng dẫn chi tiết tạo ra ví dụ
1.6.2. How to
Đây là phần chứa đựng những bài hướng dẫn ngắn gọn về những kịch bản
(scripts) cơ bản. Gồm:
+ Effects: Thêm hiệu ứng
- Play with effects: Giới thiệu cơ bản về các hiệu ứng (effects).
- Create interactive effects: Sử dụng khối lệnh con Reporters (chứa một biến
giá trị - value nào đó) để thông báo Effect sẽ tác động vào Value xác định.
- Interact with a microphone: Tương tác với Mic-rô, chức năng này không
hẳn thuộc về Effects, nhưng nó sẽ giúp bạn tương tác với nhân vật dễ dàng thông
qua Mic- rô, cụ thể là độ ồn.
+ Animation: Tạo cảm giác chuyển động cho nhân vật. Phần này gồm 3 hướng dẫn,
Dạy cho chúng ta cách làm một animation đơn giản.
- Switch from happy to sad: Chuyển từ vui sang buồn", giải thích về việc
chuyển đổi các diện mạo- costumes(costumes chứa đựng các “frame” hiển thị luân
phiên của Sprite).
- Make a sprite talk: làm nhân vật nói lên", như đóng mở miệng.., và bạn
cũng có thể tự thêm vào tiếng của chính mình.
- Make a sprite walk: làm nhân vật di chuyển", sẽ lại đề cập về việc chuyển
đổi các costume (costumes), và được tìm hiểu về xác định, chủ động trong điều
chỉnh phương hướng cho nhân vật
+ Games: Phần này gồn 4 hướng dẫn làm một trò chơi cơ bản.
- Use arrow keys to move: sử dụng các phím mũi tên để di chuyển, bạn sẽ
biết được làm thế nào để tạo ra một nhân vật được chúng ta điều khiển.
21
- Bounce around: giới thiệu về khối lệnh If on Edge, Bounce (– nếu chạm
biên, bật lại).
- Collide – va chạm: tạo một trái bóng và thanh ngang đơn giản.
- Keep score- giới thiệu các biến variables, và cách tạo số điểm trong game.
+ Stories: Hướng dẫn cách thực hiện 1 cốt truyện
-Talk to each other: tạo một cuộc đối thoại thông qua các khối thông báo liên
kết với nhau
- Glide off the stage: làm cách nào để 1 nhân vật (sprite) trông giống như
đang di chuyển ra khỏi sân khấu, với mẹo nhỏ bằng 2 khối lệnh “Ẩn”hay ”Hiện”
- Switch backdrops: bạn sẽ biết cách chuyển đổi qua lại giữa các phông nền
(backdrop) .
+ Music : Hướng dẫn, cách sử dụng âm nhạc hiệu quả trong dư án
-Play an Instrument: giới thiệu các nhạc khí có trong Scratch
- Play background music: cách đặt nhạc nền vào trong dự án
-Import your music: cách import(nhúng) nhạc vào Scratch
- Record sounds: cách thu âm bằng Mic-rô
- Edit Sounds: giới thiệu trình biên tập âm thanh trong Scratch.
1.6.3. Blocks
Chứa các trợ giúp cho việc sử dụng mỗi khối lệnh trong Scratch.
22