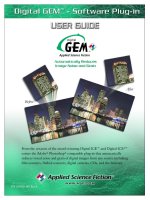Adobe photoshop User guide
Bạn đang xem bản rút gọn của tài liệu. Xem và tải ngay bản đầy đủ của tài liệu tại đây (6.03 MB, 448 trang )
©2000 Adobe Systems Incorporated. All rights reserved.
Adobe® Photoshop® 6.0 User Guide for Windows® and Macintosh
This manual, as well as the software described in it, is furnished under license and may be used or copied only in accordance with the terms
of such license. The content of this manual is furnished for informational use only, is subject to change without notice, and should not be
construed as a commitment by Adobe Systems Incorporated. Adobe assumes no responsibility or liability for any errors or inaccuracies that
may appear in this documentation. Except as permitted by such license, no part of this publication may be reproduced, stored in a retrieval
system, or transmitted, in any form or by any means, electronic, mechanical, recording, or otherwise, without the prior written permission
of Adobe.
Please remember that existing artwork or images that you may want to include in your project may be protected under copyright law.
The unauthorized incorporation of such material into your new work could be a violation of the rights of the copyright owner. Please be sure
to obtain any permission required from the copyright owner.
Any references to company names in sample templates are for demonstration purposes only and are not intended to refer to any actual
organization.
Adobe, the Adobe logo, Acrobat, Acrobat Reader, Adobe Dimensions, Adobe Gamma, After Effects, FrameMaker, GoLive, Illustrator,
ImageReady, InDesign, InProduction, Minion, Myriad, PageMaker, Photoshop, PostScript, PressReady, and Streamline are either registered
trademarks or trademarks of Adobe Systems Incorporated in the United States and/or other countries. Microsoft and Windows are either
registered trademarks or trademarks of Microsoft Corporation in the United States and/or other countries. Apple, AppleTalk, ColorSync,
LaserWriter, Mac, Macintosh, and QuickTime are trademarks of Apple Computer, Inc. registered in the U.S. and other countries. QuickTime
and the QuickTime logo are trademarks used under license. Kodak and Photo CD are trademarks of Eastman Kodak Company. All other
trademarks are the property of their respective owners.
Contains an implementation of the LZW algorithm licensed under U.S Patent 4,558,302.
Adobe Systems Incorporated, 345 Park Avenue, San Jose, California 95110, USA
Notice to U.S. Government End Users. The Software and Documentation are “Commercial Items,” as that term is defined at 48 C.F.R. §2.101,
consisting of “Commercial Computer Software” and “Commercial Computer Software Documentation,” as such terms are used in 48 C.F.R.
§12.212 or 48 C.F.R. §227.7202, as applicable. Consistent with 48 C.F.R. §12.212 or 48 C.F.R. §§227.7202-1 through 227.7202-4, as applicable, the Commercial Computer Software and Commercial Computer Software Documentation are being licensed to U.S. Government end
users (a) only as Commercial Items and (b) with only those rights as are granted to all other end users pursuant to the terms and conditions
herein. Unpublished-rights reserved under the copyright laws of the United States. Adobe Systems Incorporated, 345 Park Avenue, San Jose,
CA 95110-2704, USA. For U.S. Government End Users, Adobe agrees to comply with all applicable equal opportunity laws including,
if appropriate, the provisions of Executive Order 11246, as amended, Section 402 of the Vietnam Era Veterans Readjustment Assistance Act
of 1974 (38 USC 4212), and Section 503 of the Rehabilitation Act of 1973, as amended, and the regulations at 41 CFR Parts 60-1 through
60-60, 60-250, and 60-741. The affirmative action clause and regulations contained in the preceding sentence shall be incorporated by reference in this Agreement.
Part Number: 90024592 (09/00)
iii
Contents
Getting Started
Registration
............................................ 1
Installing Adobe Photoshop and ImageReady
........... 1
Learning Adobe Photoshop and ImageReady
........... 1
Using Web resources
................................... 3
Other learning resources
Customer support
Adobe Photoshop Basics
............................... 4
...................................... 5
Using tools and palettes
. . . . . . . . . . . . . . . . . . . . . . . . . . . . . . . 10
Opening images in Photoshop and ImageReady
Streamlining your workflow
. . . . . . . . . . . . . . . . . . . . . . . . . . . 14
Making tonal and color adjustments
Retouching images
. . . . . . . . . . . . . . . . . . . 16
. . . . . . . . . . . . . . . . . . . . . . . . . . . . . . . . . . . . 17
Making pixel selections
. . . . . . . . . . . . . . . . . . . . . . . . . . . . . . . . 18
Making edits
. . . . . . . . . . . . . . . . . . . . . . . . . . . . . . . . . . . . . . . . . . 20
Using layers
. . . . . . . . . . . . . . . . . . . . . . . . . . . . . . . . . . . . . . . . . . . 22
Compositing images
Painting
. . . . . . . . . . . . . . . . . . . . . . . . . . . . . . . . . . 24
. . . . . . . . . . . . . . . . . . . . . . . . . . . . . . . . . . . . . . . . . . . . . . . 26
Drawing shapes
Creating type
Editing type
. . . . . . . . . . . . . . . . . . . . . . . . . . . . . . . . . . . . . . . 27
. . . . . . . . . . . . . . . . . . . . . . . . . . . . . . . . . . . . . . . . . 30
. . . . . . . . . . . . . . . . . . . . . . . . . . . . . . . . . . . . . . . . . . . 31
Designing Web graphics
. . . . . . . . . . . . . . . . . . . . . . . . . . . . . . . 32
Creating animations (ImageReady)
Optimizing Web graphics
What’s New in Adobe
Photoshop 6.0
. . . . . . . 12
Superb vector support
. . . . . . . . . . . . . . . . . . . . . . . . . . . . . . 34
. . . . . . . . . . . . . . . . . . . . . . . . . . . . . . . . 40
Enhanced vector output
Layer styles
. . . . . . . . . . . . . . . . . . . . . 33
. . . . . . . . . . . . . . . . . . . . . . . . . . . . . . . 42
. . . . . . . . . . . . . . . . . . . . . . . . . . . . . . . . . . . . . . . . . . . 42
Interactive image warping
. . . . . . . . . . . . . . . . . . . . . . . . . . . . . 44
Enhanced slicing capabilities
. . . . . . . . . . . . . . . . . . . . . . . . . . 45
Enhanced support for image maps and rollovers
Weighted optimization
Improved Web workflow
Streamlined interface
. . . . . . . 47
. . . . . . . . . . . . . . . . . . . . . . . . . . . . . . . . 48
. . . . . . . . . . . . . . . . . . . . . . . . . . . . . . 48
. . . . . . . . . . . . . . . . . . . . . . . . . . . . . . . . . 49
iv CONTENTS
Enhanced layer management
Expanded text features
Preset Manager
. . . . . . . . . . . . . . . . . . . . . . . . . . 50
. . . . . . . . . . . . . . . . . . . . . . . . . . . . . . . . 51
. . . . . . . . . . . . . . . . . . . . . . . . . . . . . . . . . . . . . . . 53
Other new and enhanced features
Looking at the Work Area
. . . . . . . . . . . . . . . . . . . . . 53
Chapter 1
Using the toolbox
. . . . . . . . . . . . . . . . . . . . . . . . . . . . . . . . . . . . . 57
Using the tool options bar
Using palettes
. . . . . . . . . . . . . . . . . . . . . . . . . . . . . 59
. . . . . . . . . . . . . . . . . . . . . . . . . . . . . . . . . . . . . . . . . 60
Using context menus
Viewing images
. . . . . . . . . . . . . . . . . . . . . . . . . . . . . . . . . . 64
. . . . . . . . . . . . . . . . . . . . . . . . . . . . . . . . . . . . . . . 64
Correcting mistakes
. . . . . . . . . . . . . . . . . . . . . . . . . . . . . . . . . . . 68
Reverting to any state of an image
Duplicating images
. . . . . . . . . . . . . . . . . . . . . 69
. . . . . . . . . . . . . . . . . . . . . . . . . . . . . . . . . . . . 73
Using rulers, the measure tool, guides, and the grid
Working with Extras
. . . . . 74
. . . . . . . . . . . . . . . . . . . . . . . . . . . . . . . . . . . 77
Displaying status information
. . . . . . . . . . . . . . . . . . . . . . . . . . 78
Displaying file and image information
. . . . . . . . . . . . . . . . . 78
Annotating images (Photoshop)
. . . . . . . . . . . . . . . . . . . . . . . 80
Jumping between applications
. . . . . . . . . . . . . . . . . . . . . . . . 82
Previewing an image in a browser
. . . . . . . . . . . . . . . . . . . . . 84
Managing libraries with the Preset Manager
(Photoshop) . . . . . . . . . . . . . . . . . . . . . . . . . . . . . . . . . . . . . . . . . . . 85
Setting preferences
. . . . . . . . . . . . . . . . . . . . . . . . . . . . . . . . . . . 86
Resetting all warning dialogs
Monitoring operations
Closing files and quitting
Getting Images into
Photoshop and
ImageReady
. . . . . . . . . . . . . . . . . . . . . . . . . . 87
. . . . . . . . . . . . . . . . . . . . . . . . . . . . . . . . 88
. . . . . . . . . . . . . . . . . . . . . . . . . . . . . . 88
Chapter 2
About bitmap images and vector graphics
About image size and resolution
. . . . . . . . . . . . . . . . . . . . . . . 92
Changing image size and resolution
Scanning images
. . . . . . . . . . . . . . . . . . . 95
. . . . . . . . . . . . . . . . . . . . . . . . . . . . . . . . . . . . . . 99
Creating new images
. . . . . . . . . . . . . . . . . . . . . . . . . . . . . . . . . 100
Opening and importing images
Placing files
. . . . . . . . . . . . . 91
. . . . . . . . . . . . . . . . . . . . . . 101
. . . . . . . . . . . . . . . . . . . . . . . . . . . . . . . . . . . . . . . . . . 104
Managing files with WebDAV
. . . . . . . . . . . . . . . . . . . . . . . . . 106
v
Working with Color
Chapter 3
About color modes and models (Photoshop)
Color gamuts (Photoshop)
. . . . . . . . . . 109
. . . . . . . . . . . . . . . . . . . . . . . . . . . . 114
Adjusting the monitor display
. . . . . . . . . . . . . . . . . . . . . . . . 114
Channels and bit depth (Photoshop)
. . . . . . . . . . . . . . . . . . 116
Converting between color modes (Photoshop)
Converting to indexed color (Photoshop)
Applying colors
. . . . . . . . . . . . . . . . . . . . . . . . . . . . . . . . . . . . . . 118
Making color and tonal adjustments
Producing Consistent
Color (Photoshop)
. . . . . . . . 117
. . . . . . . . . . . . . 118
. . . . . . . . . . . . . . . . . . 118
Chapter 4
Why colors sometimes don’t match
About color management
. . . . . . . . . . . . . . . . . . . 121
. . . . . . . . . . . . . . . . . . . . . . . . . . . . 121
Do you need color management?
. . . . . . . . . . . . . . . . . . . . . 122
Creating a viewing environment for
color management . . . . . . . . . . . . . . . . . . . . . . . . . . . . . . . . . . . 123
Setting up color management
. . . . . . . . . . . . . . . . . . . . . . . . 124
Using predefined color management settings
Customizing color management settings
Specifying working spaces
. . . . . . . . . 124
. . . . . . . . . . . . . 126
. . . . . . . . . . . . . . . . . . . . . . . . . . . . 127
Specifying color management policies
. . . . . . . . . . . . . . . . 128
Customizing advanced color management settings
Saving and loading color management settings
. . . 130
. . . . . . . 130
Synchronizing color management between
applications . . . . . . . . . . . . . . . . . . . . . . . . . . . . . . . . . . . . . . . . . . 131
Soft-proofing colors
. . . . . . . . . . . . . . . . . . . . . . . . . . . . . . . . . . 131
Changing the color profile of a document
. . . . . . . . . . . . . 133
Embedding profiles in saved documents
. . . . . . . . . . . . . . 134
Obtaining, installing, and updating color profiles
Creating an ICC monitor profile
Selecting
. . . . . . 134
. . . . . . . . . . . . . . . . . . . . . . . 136
Chapter 5
About selections
. . . . . . . . . . . . . . . . . . . . . . . . . . . . . . . . . . . . . 139
Making pixel selections
Adjusting pixel selections
. . . . . . . . . . . . . . . . . . . . . . . . . . . . . . . 139
. . . . . . . . . . . . . . . . . . . . . . . . . . . . . 146
Softening the edges of a selection
. . . . . . . . . . . . . . . . . . . . 147
Moving, copying, and pasting selections and layers
Working with snap
. . . . 149
. . . . . . . . . . . . . . . . . . . . . . . . . . . . . . . . . . . 152
vi CONTENTS
Saving and loading selections
Deleting selections
. . . . . . . . . . . . . . . . . . . . . . . . 153
. . . . . . . . . . . . . . . . . . . . . . . . . . . . . . . . . . . 153
Removing fringe pixels from a selection
(Photoshop) . . . . . . . . . . . . . . . . . . . . . . . . . . . . . . . . . . . . . . . . . . 154
Extracting objects from their background
(Photoshop) . . . . . . . . . . . . . . . . . . . . . . . . . . . . . . . . . . . . . . . . . . 154
Drawing and Editing
Chapter 6
About drawing and painting
Drawing shapes and paths
Using the shape tools
. . . . . . . . . . . . . . . . . . . . . . . . . . 161
. . . . . . . . . . . . . . . . . . . . . . . . . . . . 161
. . . . . . . . . . . . . . . . . . . . . . . . . . . . . . . . 164
Using the pen tools (Photoshop)
. . . . . . . . . . . . . . . . . . . . . . 166
Drawing overlapping shapes (Photoshop)
Using the Paths palette (Photoshop)
Editing paths (Photoshop)
. . . . . . . . . . . . . 171
. . . . . . . . . . . . . . . . . . 171
. . . . . . . . . . . . . . . . . . . . . . . . . . . . 172
Managing paths (Photoshop)
. . . . . . . . . . . . . . . . . . . . . . . . . 179
Converting between paths and selection borders
(Photoshop) . . . . . . . . . . . . . . . . . . . . . . . . . . . . . . . . . . . . . . . . . . 180
Adding color to paths (Photoshop)
Transforming and retouching
Using Channels and Masks
. . . . . . . . . . . . . . . . . . . . 182
. . . . . . . . . . . . . . . . . . . . . . . . . 182
Chapter 7
About channels
. . . . . . . . . . . . . . . . . . . . . . . . . . . . . . . . . . . . . . 185
Using the Channels palette (Photoshop)
Managing channels (Photoshop)
Mixing color channels (Photoshop)
Adding spot colors (Photoshop)
. . . . . . . . . . . . . . 185
. . . . . . . . . . . . . . . . . . . . . . 187
. . . . . . . . . . . . . . . . . . . 190
. . . . . . . . . . . . . . . . . . . . . . 191
Using channel calculations to blend layers
and channels (Photoshop) . . . . . . . . . . . . . . . . . . . . . . . . . . . . 194
About masks (Photoshop)
. . . . . . . . . . . . . . . . . . . . . . . . . . . . 197
Creating temporary masks in Quick Mask mode
(Photoshop) . . . . . . . . . . . . . . . . . . . . . . . . . . . . . . . . . . . . . . . . . . 197
Storing masks in alpha channels
Using Layers
. . . . . . . . . . . . . . . . . . . . . . 199
Chapter 8
About layers
. . . . . . . . . . . . . . . . . . . . . . . . . . . . . . . . . . . . . . . . . 205
About layer sets
. . . . . . . . . . . . . . . . . . . . . . . . . . . . . . . . . . . . . . 206
Using the Layers palette
. . . . . . . . . . . . . . . . . . . . . . . . . . . . . . 206
Creating a layered image
. . . . . . . . . . . . . . . . . . . . . . . . . . . . . 210
vii
Grouping layers into sets
. . . . . . . . . . . . . . . . . . . . . . . . . . . . . 213
Moving and aligning the contents of layers
Editing layers
. . . . . . . . . . . 214
. . . . . . . . . . . . . . . . . . . . . . . . . . . . . . . . . . . . . . . . . 216
Creating clipping groups
. . . . . . . . . . . . . . . . . . . . . . . . . . . . . 218
Specifying layer properties
. . . . . . . . . . . . . . . . . . . . . . . . . . . 219
Using the Layer Style dialog box (Photoshop)
Setting layer blending options
Using layer styles
. . . . . . . . . 220
. . . . . . . . . . . . . . . . . . . . . . . . 221
. . . . . . . . . . . . . . . . . . . . . . . . . . . . . . . . . . . . . 226
Customizing layer styles
. . . . . . . . . . . . . . . . . . . . . . . . . . . . . . 230
Creating and editing contours (Photoshop)
Hiding portions of a layer
. . . . . . . . . . . 236
. . . . . . . . . . . . . . . . . . . . . . . . . . . . . 237
Using adjustment layers or fill layers (Photoshop)
Managing layered images
Using Type
. . . . . . 242
. . . . . . . . . . . . . . . . . . . . . . . . . . . . 246
Chapter 9
About type
Creating type
. . . . . . . . . . . . . . . . . . . . . . . . . . . . . . . . . . . . . . . . . . . 251
. . . . . . . . . . . . . . . . . . . . . . . . . . . . . . . . . . . . . . . . 251
Working with type layers
. . . . . . . . . . . . . . . . . . . . . . . . . . . . . 254
Formatting characters
. . . . . . . . . . . . . . . . . . . . . . . . . . . . . . . . 258
Formatting paragraphs
. . . . . . . . . . . . . . . . . . . . . . . . . . . . . . . 265
Controlling hyphenation and justification
Working with composition
. . . . . . . . . . . . . 267
. . . . . . . . . . . . . . . . . . . . . . . . . . . 267
Setting options for Chinese, Japanese,
and Korean type (Photoshop) . . . . . . . . . . . . . . . . . . . . . . . . . 267
Designing Web Pages
Chapter 10
About designing Web pages with Photoshop and
ImageReady . . . . . . . . . . . . . . . . . . . . . . . . . . . . . . . . . . . . . . . . . 271
Creating and viewing slices
. . . . . . . . . . . . . . . . . . . . . . . . . . . 272
Selecting and modifying slices
Specifying slice options
. . . . . . . . . . . . . . . . . . . . . . . . 276
. . . . . . . . . . . . . . . . . . . . . . . . . . . . . . 281
Creating and viewing image maps (ImageReady)
. . . . . . 286
Selecting and modifying image maps (ImageReady)
Specifying image map options (ImageReady)
Selecting an image map type (ImageReady)
Working with rollovers (ImageReady)
. . . 288
. . . . . . . . . 291
. . . . . . . . . . . 292
. . . . . . . . . . . . . . . . . 292
Creating Web photo galleries (Photoshop)
. . . . . . . . . . . . 297
viii CONTENTS
Creating Animations
(ImageReady)
Chapter 11
About animation
. . . . . . . . . . . . . . . . . . . . . . . . . . . . . . . . . . . . . 301
Creating animations
. . . . . . . . . . . . . . . . . . . . . . . . . . . . . . . . . . 301
Working with layers in animations
Viewing animations
. . . . . . . . . . . . . . . . . . . . 306
. . . . . . . . . . . . . . . . . . . . . . . . . . . . . . . . . . 309
Optimizing animations
. . . . . . . . . . . . . . . . . . . . . . . . . . . . . . . 309
Viewing animated images in Photoshop
Saving animations
. . . . . . . . . . . . . . 310
. . . . . . . . . . . . . . . . . . . . . . . . . . . . . . . . . . . . 310
Opening and importing files as animations
Optimizing Images for
the Web
. . . . . . . . . . . . 311
Chapter 12
About optimization
. . . . . . . . . . . . . . . . . . . . . . . . . . . . . . . . . . 315
Viewing images during optimization
. . . . . . . . . . . . . . . . . . 316
Choosing a file format for optimization
Optimizing images
. . . . . . . . . . . . . . . 317
. . . . . . . . . . . . . . . . . . . . . . . . . . . . . . . . . . . 320
Using weighted optimization
. . . . . . . . . . . . . . . . . . . . . . . . . 327
Optimizing colors in GIF and PNG-8 images
. . . . . . . . . . . 330
Working with hexadecimal values for color
. . . . . . . . . . . 337
Making transparent and matted images
Previewing and controlling dithering
. . . . . . . . . . . . . . . 339
. . . . . . . . . . . . . . . . . 341
Setting optimization preferences (ImageReady)
. . . . . . . 345
Using a droplet to automate optimization settings
(ImageReady) . . . . . . . . . . . . . . . . . . . . . . . . . . . . . . . . . . . . . . . . 346
Saving optimized images
Setting output options
. . . . . . . . . . . . . . . . . . . . . . . . . . . . . 347
. . . . . . . . . . . . . . . . . . . . . . . . . . . . . . . 348
Creating background images
Saving and Exporting
Images
. . . . . . . . . . . . . . . . . . . . . . . . . 352
Chapter 13
Saving images
. . . . . . . . . . . . . . . . . . . . . . . . . . . . . . . . . . . . . . . 357
About file formats
. . . . . . . . . . . . . . . . . . . . . . . . . . . . . . . . . . . . 364
Adding file information (Photoshop)
. . . . . . . . . . . . . . . . . . 366
Adding digital copyright information
. . . . . . . . . . . . . . . . . 366
Setting preferences for saving files (Photoshop)
Creating multiple-image layouts (Photoshop)
. . . . . . . 366
. . . . . . . . . 367
Placing Photoshop images in other applications
(Photoshop) . . . . . . . . . . . . . . . . . . . . . . . . . . . . . . . . . . . . . . . . . . 369
ix
Printing (Photoshop)
Chapter 14
About printing
. . . . . . . . . . . . . . . . . . . . . . . . . . . . . . . . . . . . . . . 375
Printing images
. . . . . . . . . . . . . . . . . . . . . . . . . . . . . . . . . . . . . . 376
Positioning and scaling images
Setting output options
. . . . . . . . . . . . . . . . . . . . . . . 377
. . . . . . . . . . . . . . . . . . . . . . . . . . . . . . . 378
Selecting halftone screen attributes
Printing part of an image
Choosing a print encoding method
Printing vector graphics
. . . . . . . . . . . . . . . . . . . 379
. . . . . . . . . . . . . . . . . . . . . . . . . . . . . 382
. . . . . . . . . . . . . . . . . . . 382
. . . . . . . . . . . . . . . . . . . . . . . . . . . . . . 382
Using color management when printing
Printing with Adobe PressReady
Creating color traps
Printing duotones
. . . . . . . . . . . . . . . . . . . . . . 383
. . . . . . . . . . . . . . . . . . . . . . . . . . . . . . . . . . 384
. . . . . . . . . . . . . . . . . . . . . . . . . . . . . . . . . . . . 384
Printing color separations
Automating Tasks
. . . . . . . . . . . . . . 382
. . . . . . . . . . . . . . . . . . . . . . . . . . . . 389
Chapter 15
About actions
. . . . . . . . . . . . . . . . . . . . . . . . . . . . . . . . . . . . . . . . 393
Using the Actions palette
Recording actions
Playing actions
. . . . . . . . . . . . . . . . . . . . . . . . . . . . . 394
. . . . . . . . . . . . . . . . . . . . . . . . . . . . . . . . . . . . 394
. . . . . . . . . . . . . . . . . . . . . . . . . . . . . . . . . . . . . . . 399
Setting playback options (Photoshop)
Editing actions
. . . . . . . . . . . . . . . . 400
. . . . . . . . . . . . . . . . . . . . . . . . . . . . . . . . . . . . . . . 400
Managing actions in the Actions palette
. . . . . . . . . . . . . . 402
Using the Batch command (Photoshop)
. . . . . . . . . . . . . . . 405
Using droplets
. . . . . . . . . . . . . . . . . . . . . . . . . . . . . . . . . . . . . . . 406
Using the Automate commands (Photoshop)
External automation
Index
. . . . . . . . . 410
. . . . . . . . . . . . . . . . . . . . . . . . . . . . . . . . . . 411
. . . . . . . . . . . . . . . . . . . . . . . . . . . . . . . . . . . . . . . . . . . . . . . . 413
1
Getting Started
elcome to the Adobe® Photoshop® 6.0
application, the world-standard
image-editing, photo-retouching,
and Web-graphics solution. With its integrated
Web tool application, Adobe ImageReady™ 3.0,
Photoshop delivers a comprehensive environment
for professional designers and graphics producers
to create sophisticated images for both print and
the Web. Moreover, Photoshop 6.0 expands the
definition of desktop image-editing by adding new
support for vector-based drawing and editing,
improved tools for producing Web graphics,
and an enhanced user interface, all to your
creative advantage.
W
Registration
Adobe is confident you will find that its software
greatly increases your productivity. So that Adobe
can continue to provide you with the highest
quality software, offer technical support, and
inform you about new Photoshop software developments, please register your application.
When you first start the Photoshop or ImageReady
application, you’re prompted to register online.
You can choose to submit the form directly or fax
a printed copy. You can also register by filling out
and returning the registration card included with
your software package.
Installing Adobe Photoshop and
ImageReady
You must install the Photoshop and ImageReady
applications from the Adobe Photoshop CD onto
your hard drive; you cannot run the program from
the CD.
Follow the on-screen installation instructions.
For more detailed information, see the InstallReadMe file on the CD. The single installer installs
both the Photoshop and ImageReady applications.
Learning Adobe Photoshop and
ImageReady
Adobe provides a variety of options for you to
learn Photoshop, including printed guides,
online Help, and tool tips. Using the Adobe
Online feature, you can easily access a host of
continually updated Web resources for learning
Photoshop, from tips and tutorials to tech
support information.
Adobe Acrobat® Reader™ software, included on the
Photoshop CD, lets you view PDF files. Acrobat
Reader or Adobe Acrobat is required to view many
documents included on this CD.
Using the printed documentation
Two printed documents are included with
the application.
2
Getting Started
Using online Help
The Adobe Photoshop and ImageReady applications include complete documentation in an
HTML-based help system. The help system
includes all of the information in the Adobe
Photoshop 6.0 User Guide plus information on
additional features, keyboard shortcuts, and fullcolor illustrations.
For more detailed information about using
online Help, click the Help on Help button
next to the Content tab.
To properly view online Help topics, you need
Netscape Communicator 4.0 (or later) or
Microsoft® Internet Explorer 4.0 (or later).
You must also have JavaScript active.
To start online Help:
Do one of the following:
• Choose Help > Help Contents (Photoshop) or
Help > Help Topics (ImageReady).
• Press F1 (Windows).
Adobe Photoshop 6.0 User Guide Contains
essential information on using Photoshop and
ImageReady commands and features. Complete
information on all topics is available in online
Help. The printed guide and help also indicate
when a topic, procedure, or command pertains
specifically to Photoshop or ImageReady,
for example, “Choose View > Actual Pixels
(Photoshop) or View > Actual Size (ImageReady).”
The user guide assumes you have a working
knowledge of your computer and its operating
conventions, including how to use a mouse
and standard menus and commands. It also
assumes you know how to open, save, and close
files. For help with any of these techniques,
please see your Microsoft Windows® or Mac® OS
documentation.
Adobe Photoshop Quick Reference Card
Contains basic information about the Adobe
Photoshop and ImageReady tools and palettes,
and shortcuts for using them. Shortcuts are also
included in the online Help.
Using tool tips
The tool tips feature lets you display the name of
tools, or buttons and controls in palettes.
To identify a tool or control:
Position the pointer over a tool or control and
pause. A tool tip appears showing the name and
keyboard shortcut (if any) for the item.
If tool tips don’t appear, the preference for
displaying them may be turned off.
To display tool tips:
1 Choose Edit > Preferences > General.
2 Select Show Tool Tips, and click OK.
Note: Tool tips are not available in most dialog
boxes.
ADOBE PHOTOSHOP 6.0 3
User Guide
Using Web resources
If you have an Internet connection and a Web
browser installed on your system, you can access
additional resources for learning Photoshop and
ImageReady located on the Adobe Systems home
page on the World Wide Web. These resources are
continually updated.
To access the Adobe home page for your region:
1 Open the Adobe U.S. home page at
www.adobe.com.
2 From the Adobe Sites menu, choose your
geographical region. The Adobe home page is
customized for several geographical regions.
When you set up Adobe Online to connect to your
Web browser, Adobe can either notify you
whenever new information is available through
the Downloadables feature or automatically
download that information to your hard disk.
If you choose not to use the automatic download
feature, you can still view and download new files
whenever they are available using the Downloadables command in the Help menu.
To use Adobe Online:
1 In Photoshop or ImageReady, choose
Help > Adobe Online, or click the icon at the
top of the toolbox.
About Adobe Online
Adobe Online provides access to the latest
tutorials, quicktips, and other Web content for
Photoshop and other Adobe products.
Using Adobe Online, you can also download and
view the current version of the Photoshop Top
Issues document containing the latest Photoshop
technical support solutions. Bookmarks are also
included to take you quickly to noteworthy
Adobe- and Photoshop-related sites.
Using Adobe Online
Adobe Online is constantly changing, so you
should refresh before you use it. Refreshing
through Adobe Online updates bookmarks and
buttons so you can quickly access the most current
content available. You can use preferences to
automatically refresh Adobe Online daily, weekly,
or monthly.
Note: You must have an Internet connection and
an Internet browser installed. Adobe Online will
launch your browser using your default Internet
configuration.
2 Do any of the following:
• Click Refresh to make sure you have the latest
version of the Adobe Online window and its
buttons, as well as the latest bookmarks. It is
important to refresh the screen so that the current
options are available for you to choose from.
• Click Preferences to specify connection options.
General preferences affect how Adobe Online
interacts with all Adobe products installed on your
system, and Application preferences affect how
4
Getting Started
Adobe Online interacts with Photoshop and
ImageReady. To see an explanation of each
preference option, click Setup and follow the
prompts. You also can set up an automatic refresh
using the Update Options.
Note: You can also set Adobe Online preferences by
choosing Edit > Preferences > Adobe Online.
• Click any button in the Adobe Online window to
open the Web page to which the button is linked.
• Click the bookmark button ( ) to view
suggested Web sites related to Photoshop and
Adobe. These bookmarks are automatically
updated as new Web sites become available.
• Click Close to return to Photoshop or
ImageReady.
Accessing Adobe Online through the
Help menu
The Help menu includes options to view and
download information from the Adobe Web site.
To view updated articles or documents:
Click Help and choose the topic you want to view.
• Select Show All Files to view all the files on the
Adobe Web site that are currently available for
download.
3 Select Download Options:
• Select Auto Install Downloaded Components if
you want Adobe to start the component’s installer
(if available) as soon as the download is complete.
You can then follow the prompts to install the files.
• Select Download in Background if you want to
continue working in Photoshop, ImageReady,
and other applications while the file downloads.
• Select Notify When Download Complete if you
want Adobe to display a message when the files
have been transferred to your computer.
4 To view a list of files, open the Downloadables
folder and any other folder listed.
5 To see a description of a file, position the mouse
cursor over a filename and view its description in
the Item Description section.
6 To see the location where a file will be installed
if downloaded, select a file and view its location in
the Download Directory section. To change the
location, click the Folder button ( ).
7 To download a file, select it and click
To view and download information from the Adobe
Web site using the Help menu:
Download.
1 In Photoshop or ImageReady, choose Help >
8 To close the Downloadables dialog box,
click Close.
Downloadables.
2 Select a View Option:
• Select Show Only New Files to view only the files
Other learning resources
that are new since the last time you viewed
downloadable files or were notified of them.
Other Adobe learning resources are available but
are not included with your application.
ADOBE PHOTOSHOP 6.0 5
User Guide
Classroom in a Book Is the official training series
for Adobe graphics and publishing software.
This book is developed by experts at Adobe and
published by Adobe Press. The Adobe Photoshop
Classroom in a Book includes lessons about using
Photoshop. For information on purchasing Adobe
Photoshop Classroom in a Book, visit the Adobe
Web site at www.adobe.com, or contact your local
book distributor.
Official Adobe Print Publishing Guide
Provides in-depth information on successful
print production, including topics such as color
management, commercial printing, constructing a
publication, imaging and proofing, and project
management guidelines. For information on
purchasing the Official Adobe Print Publishing
Guide, visit the Adobe Web site at
www.adobe.com.
Official Adobe Electronic Publishing Guide
Tackles the fundamental issues essential to
ensuring quality online publications in HTML and
PDF. Using simple, expertly illustrated explanations, design and publishing professionals tell
you how to design electronic publications for
maximum speed, legibility, and effectiveness.
For information on purchasing the Official Adobe
Electronic Publishing Guide, visit the Adobe Web
site at www.adobe.com.
The Adobe Certification program Offers users,
instructors, and training centers the opportunity
to demonstrate their product proficiency and
promote their software skills as Adobe Certified
Experts, Adobe Certified Instructors, or Adobe
Authorized Learning Providers. Certification is
available for several different geographical regions.
Visit the Partnering with Adobe Web site at
www.partners.adobe.com to learn how you can
become certified.
Customer support
When you register your product, you may be
entitled to technical support for up to 90 days from
the date of your first call. Terms may vary
depending on the country of residence. For more
information, refer to the technical support card
provided with the Photoshop documentation.
Customer support on Adobe Online
Adobe Online provides access to FAQs
(Frequently Asked Questions) and troubleshooting information that provides solutions to
common problems.
Additional customer support resources
Adobe Systems provides several forms of
automated technical support:
• See the ReadMe and ReadMe First! files installed
with the program for information that became
available after this guide went to press.
• Explore the extensive customer support infor-
mation on Adobe’s World Wide Web site
(www.adobe.com). To access the Adobe Web site
from Photoshop, choose Help > Adobe Online or
click the icon at the top of the toolbox. (See “Using
Web resources” on page 3.)
• Read the Top Issues PDF that is available from
the Help menu.
Adobe Photoshop Basics
This interactive overview of Adobe Photoshop offers a number of short lesson modules designed to
introduce the key features of the program. You can complete the modules in sequence, or select individual
ones to design your own program introduction. If you are an experienced Photoshop user, you may want
to quickly review sections of this overview and then skip to “What’s New in Adobe Photoshop 6.0.”
10
Adobe Photoshop Basics
Setting up the work area
Using tools and palettes
The Photoshop or ImageReady work area consists of the image window, the toolbox, the options bar, and a set
of floating palettes. This module shows you the basics of navigating the work area, from selecting tools and
tool options to customizing the display and arrangement of palettes.
Select a tool To select a tool, click its icon in the toolbox. Some tools in the toolbox have additional hidden
tools, as indicated by the small triangle to the lower right of the tool icon. To select a hidden tool, position
the pointer on the visible tool and hold down the mouse button until the tools list appears. Then, click the
tool you want.
Choose tool options When you first start the application, the options bar appears docked to the top of
your screen. This options bar contains option settings for the currently selected tool.
•
To display the options bar if it is hidden, click a tool in the toolbox, or choose Window > Show Options.
•
To move the options bar to a different location, drag the title bar on the left edge of the bar. You can
move the options bar anywhere in the work area and dock it to the top or bottom of the screen.
Options bar
ADOBE PHOTOSHOP 6.0 11
User Guide
Display the palettes When you first start the
application, the floating palettes appear stacked in
default groups. Use the following techniques to
show and hide palettes:
•
To bring a palette to the front of its group,
click the palette’s tab.
•
To show or hide a palette as you work, choose
the appropriate Window > Show or Window >
Hide command.
•
(ImageReady) To show or hide options for
palettes that include hidden options, click the Show Options button ( ) on the palette tab to cycle
through palette displays.
•
To hide or display all open palettes and the toolbox, press Tab. To hide or display palettes only,
press Shift+Tab.
Palette group with Color palette at front
Arrange the palettes Depending on your
available screen area and work needs, you may
want to reposition and regroup the palettes.
Use the following techniques to change palette
arrangements:
•
To move an entire palette group, drag its
title bar.
•
To rearrange or separate a palette from its
group, drag the palette’s tab. Dragging
a palette outside of an existing group creates
a new group.
Click a tab to display a palette stored in the palette well.
•
To dock palettes together, drag a palette’s tab to the bottom of another palette so that the bottom of the
second palette is highlighted. You can move an entire docked group by dragging its title bar. You cannot
dock existing palette groups together.
•
To store an undocked palette in the palette well at the options bar’s right edge, drag the palette’s tab into
the palette well so that the palette well is highlighted. To display a palette in the well, click the palette’s
tab. This technique is useful for providing quick and compact access to palettes.
12
Adobe Photoshop Basics
Display a palette menu Most palettes have menus that contain additional commands and options.
To display a palette menu, click the black triangle at the upper right of the palette. (For palettes stored in
the options bar, first display the palette and then click the black triangle in the palette’s tab.)
Opening images in Photoshop and ImageReady
Photoshop and ImageReady let you open or import a variety of source images. You can create new images,
import digital images saved in various formats, and scan or capture images from an imaging device.
(Photoshop) Specify color management settings Before opening or creating new images, specify the color
management settings you want to use. Photoshop color management features are designed to help keep
colors in your image consistent as the image is transferred between different users, systems, and display
and output devices. To set up color management, choose Edit > Color Settings, choose a predefined
configuration from the Settings menu, and click OK.
The configuration you choose defines the specific color spaces that Photoshop uses when working with
images in RGB, CMYK, and Grayscale modes. For complete information on setting up color management,
see the online help section on producing consistent color.
Scan the image at the correct size and resolution If you are scanning an image to be opened in
Photoshop or ImageReady, it’s a good idea to scan the image as close as possible to the size dimensions and
resolution that you want. When in doubt, scan at a higher resolution than what is needed. You can always
reduce the image later in Photoshop or ImageReady by cutting down the resolution or pixel dimensions.
Open or create an image Do one of the following:
•
Choose File > Open, and locate and select the desired image file. Depending on your color
management settings and the color profile associated with the file, you may be prompted to specify how
to handle color information in the file.
•
Choose File > New. Enter a name for the image, and specify its dimensions, resolution (Photoshop
only), and color mode (Photoshop only). In addition, specify whether to fill the image with white,
the current background color, or transparency.
ADOBE PHOTOSHOP 6.0 13
User Guide
Set rulers, guides, and the grid To help position and align elements accurately in the image, use rulers,
guides, and grid lines:
•
To display rulers along the top and left side of the document window, choose View > Show Rulers.
(In Photoshop, you can change the ruler units by choosing Edit > Preferences > Units & Rulers.)
•
To place a horizontal or vertical guide, drag from either the horizontal or vertical ruler.
•
(Photoshop) To display grid lines throughout the document window, choose View > Show > Grid.
(You can control the color, style, and spacing of the grid and guide lines by choosing Edit >
Preferences > Guides & Grid.)
You can toggle the display of guides and grid lines at any time by choosing the appropriate command from
the View > Show submenu. Checked items are visible; unchecked items are hidden.
Adjust the image view Photoshop and
ImageReady offer several tools for navigating and
magnifying the view of your image:
•
To move a different area of the image into view,
drag with the hand tool ( ) in the image.
You can use the hand tool while another tool is
selected by holding down the spacebar.
•
To magnify the view, select the zoom tool ( ),
and click in the image or drag over the part of
the image you want to magnify. To reduce the
view magnification, Alt-click (Windows) or
Option-click (Mac OS) with the zoom tool in
the image.
Drag with the zoom tool to magnify.
•
(Photoshop) To adjust the image view using the Navigator palette, choose Window > Show Navigator.
In the Navigator palette, drag the view box in the image thumbnail to move the view, or click the area
of the thumbnail that you want to display in the window.
•
To display the same image in multiple windows, choose View > New View. Multiple windows let you
display different views of the same image.
14
Adobe Photoshop Basics
Monitor your work status As you experiment with
different tools, commands, and image views,
check out the status bar at the bottom edge of the
document window. This area displays useful
information about your work status, such as the
current magnification percentage or the name of
the currently selected tool. You can specify the type
of information displayed by using the pop-up
menu in the status bar.
Status bar
Display the Info palette For convenient access to additional information about your image, display the
Info palette by choosing Window > Show Info. The Info palette displays information about the color
values in the image beneath the pointer and, depending on the tool in use, other useful measurements.
Streamlining your workflow
Photoshop and ImageReady provide a number of convenient features to help your work flow more smoothly.
The Jump To button makes it easy to work on the same image seamlessly in both Photoshop and ImageReady.
The Undo command and History palette let you correct editing mistakes. And the Actions palette lets
you save sequences of commonly used tasks so that you can perform them automatically on an image or
batch of images.
Switch between Photoshop and ImageReady
You can easily jump between Photoshop and
ImageReady when working on an image to use the
full feature sets of both applications. To switch to
either application, click the Jump To button in
the toolbox.
Jump To button in Photoshop and ImageReady
ADOBE PHOTOSHOP 6.0 15
User Guide
Undo the last performed operation If you make a mistake while working, simply choose Edit > Undo to
reverse the effect of the last operation. Most, but not all, operations can be reversed this way.
Undo multiple operations If you need to undo more than one operation, choose Window > Show History
to display the History palette. This palette lists all the different states that the image has undergone as a
result of the recent edits you’ve made. To revert the image to a previous state, click the name of the state in
the History palette.
History palette
Playing an action
Automate repeated tasks To automatically apply a sequence of operations to your image, choose
Window > Show Actions to display the Actions palette. This palette includes a default list of common
tasks, or actions. You can perform a desired action automatically by selecting it and clicking the Play
button ( ) at the bottom of the Actions palette. Or, you can record your own sequence of operations as a
stored action in the palette for future playback on a single image or batch of images.