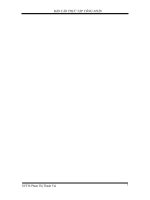Báo cáo Thực tập công nhân phần mạng
Bạn đang xem bản rút gọn của tài liệu. Xem và tải ngay bản đầy đủ của tài liệu tại đây (5.68 MB, 73 trang )
Báo cáo Thực tập công nhân Nhóm 1
GVHD: Ths Nguyễn Văn Nguyên
LỜI MỞ ĐẦU
Chúng em xin gởi lời cảm ơn sâu sắc đến ThS Nguyễn Văn Nguyên, giảng viên
trường Đại Học Bách Khoa, đã trực tiếp hướng dẫn, chỉ bảo tận tình cho chúng em
trong suốt quá trình thực hiện đề tài.
Tuy đã có nhiều cố gắng trong quá trình thưc hiện, nhưng sẽ không tránh khỏi
những thiếu sót. Chúng em mong nhận đựơc sự đóng góp ý kiến của thầy.
2
Báo cáo Thực tập công nhân Nhóm 1
GVHD: Ths Nguyễn Văn Nguyên
MỤC LỤC
Danh sách................................................................................................................. 1
LỜI MỞ ĐẦU.......................................................................................................... 2
CHƯƠNG I: CÀI ĐẶT WINDOWS SERVER 2008 .......................................... 5
KHÁI QUÁT ................................................................................................................................... 5
I.
II.
TIẾN HÀNH CÀI ĐẶT .............................................................................................................. 5
CHƯƠNG II: CÀI ĐẶT VÀ CẤU HÌNH DNS.................................................... 8
KHÁI QUÁT ................................................................................................................................... 8
I.
II.
TIẾN HÀNH CÀI ĐẶT .............................................................................................................. 8
1.
Thiết lập IP máy chủ................................................................................................................... 8
2.
Cài đặt DNS ................................................................................................................................. 9
3.
Tạo Zone và các bản ghi trong DNS .......................................................................................... 9
CHƯƠNG III: CÀI ĐẶT VÀ CẤU HÌNH ACTIVE DIRECTORY ............... 18
KHÁI QUÁT ................................................................................................................................. 18
I.
II.
TIẾN HÀNH CÀI ĐẶT ............................................................................................................ 18
CHƯƠNG IV: QUẢN LÝ TÀI KHOẢN NGƯỜI DÙNG NHÓM, NHÓM,
TÀI KHOẢN MÁY TÍNH VÀ ORGANIZATIONAL UNIT (OU) ................. 30
CHUẨN BỊ..................................................................................................................................... 30
I.
II.
TIẾN HÀNH CÀI ĐẶT ............................................................................................................ 30
1.
Tạo Organizational Unit (OU) ................................................................................................. 30
2.
Tạo Group.................................................................................................................................. 32
3.
Tạo User ..................................................................................................................................... 33
CHƯƠNG V : CÀI ĐẶT VÀ CẤU HÌNH DHCP (DYNAMIC HOST
CONFIGURATION PROTOCOL) .................................................................... 37
CHUẨN BỊ..................................................................................................................................... 37
I.
II.
TIẾN HÀNH CÀI ĐẶT ............................................................................................................ 37
1.
Cấu hình địa chỉ IP ................................................................................................................... 37
2.
Cài đặt DHCP ............................................................................................................................ 37
CHƯƠNG VI: CẤU HÌNH VPN (VIRTUAL PRIVATE NETWORK) ......... 47
CÀI ĐẶT VÀ CẤU HÌNH TRÊN SERVER .............................................................................. 47
I.
1.
Mô hình mô phỏng .................................................................................................................... 47
2.
Cài đặt VNP ............................................................................................................................... 47
3.
Cấu Hình VPN........................................................................................................................... 52
3
Báo cáo Thực tập công nhân Nhóm 1
II.
GVHD: Ths Nguyễn Văn Nguyên
CÀI ĐẶT VÀ CẤU HÌNH RRAS (ROUTING AND REMOTE ACCESS) ........................ 56
1.
Cài đặt ........................................................................................................................................ 56
2.
Cấu hình..................................................................................................................................... 59
III.
TẠO USER VÀ CẤP QUYỀN VPN........................................................................................ 62
1.
Tạo User để kết nối VPN .......................................................................................................... 62
2.
Cấp quyền VPN cho user.......................................................................................................... 62
CHƯƠNG VII: CÁCH BẤM DÂY MẠNG THEO KIỂU A VÀ KIỂU B...... 68
I.
II.
Bấm cáp theo kiểu A ..................................................................................................................... 68
Bấm cáp kiểu B.......................................................................................................................... 71
Tài liệu tham khảo ................................................................................................ 74
4
Báo cáo Thực tập công nhân Nhóm 1
GVHD: Ths Nguyễn Văn Nguyên
CHƯƠNG I: CÀI ĐẶT WINDOWS SERVER 2008
I.
II.
KHÁI QUÁT
Cài đặt Windows Server 2008 64 bit lên máy ảo VMWare.
TIẾN HÀNH CÀI ĐẶT
Các bước cài đặt Windows Server 2008 trên VMWare:
Sau khi ấn đã tạo máy ảo là them đường dẫn file iso vào ta tiến hành
nhấn run để chạy máy ảo.
Hình 1. Màn hình như ấn chạy máy ảo
Sau khi ấn run chạy máy ảo xong đợi một lúc máy ảo sẽ tự động chuyển
đến trang chuẩn bị bộ cài windows server.
5
Báo cáo Thực tập công nhân Nhóm 1
GVHD: Ths Nguyễn Văn Nguyên
Hình 2. Hiển thị quá trình chuẩn bị và cài đặt
Sau khi đợi máy ảo chuẩn bị bộ cài và tiến hành cài đặt thì máy ảo sẽ tự
động restart lại máy ảo.
Hình 3. Màn hình sau khi chuẩn bị và cài đặt hoàn thành
6
Báo cáo Thực tập công nhân Nhóm 1
GVHD: Ths Nguyễn Văn Nguyên
Sau khi restart xong máy ảo tiếp tục chạy để hoàn tất việc cài đặt
windows server 2008.
Hình 4. Tiếp tục hoàn thành việc cài đặt windows server 2008
Cuối cùng, khi cài đặt thành công máy ảo sẽ khởi động lại và hiển thì
màn hình chính của windows server 2008.
Hình 5. Màn hình windows server sau khi cài đặt hoàn tất
7
Báo cáo Thực tập công nhân Nhóm 1
GVHD: Ths Nguyễn Văn Nguyên
CHƯƠNG II: CÀI ĐẶT VÀ CẤU HÌNH DNS
I.
II.
KHÁI QUÁT
Cài đặt và thiết lập DNS trên môi trường Window Server 2008x64 bit
TIẾN HÀNH CÀI ĐẶT
1. Thiết lập IP máy chủ
Hình 1.1 Thiết lập IP máy chủ
8
Báo cáo Thực tập công nhân Nhóm 1
GVHD: Ths Nguyễn Văn Nguyên
2. Cài đặt DNS
Hình 2.1 Cài đặt DNS Server trên win server 2008
3. Tạo Zone và các bản ghi trong DNS
Hình 3.1 Chọn Start Administrative Tools DNS
9
Báo cáo Thực tập công nhân Nhóm 1
GVHD: Ths Nguyễn Văn Nguyên
Hình 3.2 Chọn Forward Lookup Zones New Zone
Hình 3.3 Đặt tên Zone Name DHBK.com
10
Báo cáo Thực tập công nhân Nhóm 1
GVHD: Ths Nguyễn Văn Nguyên
Hình 3.4 Tạo file mới
Hình 3.5 Chọn Next
11
Báo cáo Thực tập công nhân Nhóm 1
GVHD: Ths Nguyễn Văn Nguyên
Hình 3.6 Tạo thành công
Hình 3.7 Tạo Reserver Lookup Zones mới
12
Báo cáo Thực tập công nhân Nhóm 1
GVHD: Ths Nguyễn Văn Nguyên
Hình 3.8 Chọn Next
Hình 3.9 Tạo Zone mới
13
Báo cáo Thực tập công nhân Nhóm 1
GVHD: Ths Nguyễn Văn Nguyên
Hình 3.10 Chọn Next
Hình 3.11 Tạo thành công
14
Báo cáo Thực tập công nhân Nhóm 1
GVHD: Ths Nguyễn Văn Nguyên
Hình 3.12 Tạo domain name mới
Hình 3.13 Tạo Host mới
15
Báo cáo Thực tập công nhân Nhóm 1
GVHD: Ths Nguyễn Văn Nguyên
Hình 3.14 Tạo Host mới thành công
Hình 3.15 Tạo Pointer mới
16
Báo cáo Thực tập công nhân Nhóm 1
GVHD: Ths Nguyễn Văn Nguyên
Hình 3.16 Nhấn tổ hợp Window + R nhập nslookup
Hình 3.17 Kết quả thành công
17
Báo cáo Thực tập công nhân Nhóm 1
GVHD: Ths Nguyễn Văn Nguyên
CHƯƠNG III: CÀI ĐẶT VÀ CẤU HÌNH ACTIVE DIRECTORY
I.
KHÁI QUÁT
Microsoft Active Directory cung cấp giải pháp tập trung, quản lý và lưu trữ
thông tin về tài nguyên hệ thống mạng trên toàn bộ domain. Bên cạnh đó, Active
Directory sử dụng Domain Controllers có nhiệm vụ lưu trữ và phân phối dung lượng
lưu trữ cho tất cả người sử dụng trong hệ thống, và thiết lập Windows Server 2008
kiêm luôn vai trò của Domain Controller.
II.
TIẾN HÀNH CÀI ĐẶT
Hình 1: Mở Server Manager > Roles > Add Roles
18
Báo cáo Thực tập công nhân Nhóm 1
GVHD: Ths Nguyễn Văn Nguyên
Hình 2: Nhấn Next
Hình 3: Trong cửa sổ Select Server Roles, chọn Active Directory Domain Services và
nhấn Next
19
Báo cáo Thực tập công nhân Nhóm 1
GVHD: Ths Nguyễn Văn Nguyên
Hình 4: nhấn Next.
Hình 5: Tiếp tục nhấn Install tại cửa sổ Confirm Installation Selections.
20
Báo cáo Thực tập công nhân Nhóm 1
GVHD: Ths Nguyễn Văn Nguyên
Hình 6: Chờ đợi cho toàn bộ quá trình này hoàn tất.
Hình 7: Nhấn Close.
21
Báo cáo Thực tập công nhân Nhóm 1
GVHD: Ths Nguyễn Văn Nguyên
Hình 8: Sau đó quay trở lại Server Manager, nhấn vào đường dẫn Active Directory
Domain Services.
Hình 9: Chọn đường dẫn DCPROMO.
22
Báo cáo Thực tập công nhân Nhóm 1
GVHD: Ths Nguyễn Văn Nguyên
Sau khi cài đặt các role AD-DS, chúng ta cần DCPROMO để tạo cơ sở dữ liệu
cho Active Directory và các chức năng khác.
Hình 10: Gõ lệnh dcpromo từ mục Run hoặc chọn đường dẫn DCPROMO
trong Manager > Roles > Active Directory Domain Services.
Hình 11: Nhấn Next.
23
Báo cáo Thực tập công nhân Nhóm 1
GVHD: Ths Nguyễn Văn Nguyên
Hình 12: Nhấn Next.
Hình 13: Chọn Create a new domain in a new forest và nhấn Next.
24
Báo cáo Thực tập công nhân Nhóm 1
GVHD: Ths Nguyễn Văn Nguyên
Hình 14: Đặt tên cho Domain và nhấn Next.
Hình 15: Quá trình tiếp theo diễn ra, hệ thống sẽ kiểm tra tên domain đó có thích hợp
và đã được sử dụng hay chưa.
25
Báo cáo Thực tập công nhân Nhóm 1
GVHD: Ths Nguyễn Văn Nguyên
Hình 16: Chọn Windows Server 2008 và nhấn Next.
Hình 17: Chọn Windows Server 2008 và nhấn Next.
26