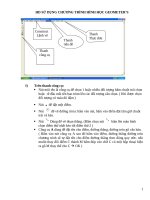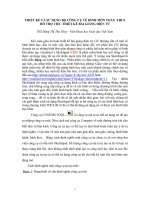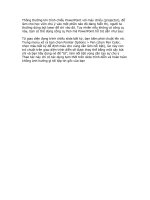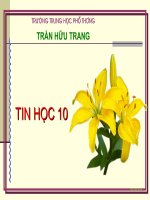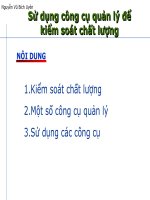Sử dụng công cụ vẽ hình
Bạn đang xem bản rút gọn của tài liệu. Xem và tải ngay bản đầy đủ của tài liệu tại đây (497.99 KB, 5 trang )
THIẾT KẾ VÀ SỬ DỤNG BỘ CÔNG CỤ VẼ HÌNH MÔN TOÁN THCS
HỖ TRỢ VIỆC THIẾT KẾ BÀI GIẢNG ĐIỆN TỬ
ThS Đặng Thị Thu Thủy - Viện Khoa học Giáo dục Việt Nam
Khi soạn giáo án hoặc thiết kế bài giảng điện tử, GV thường cần vẽ một số
hình hình học, đây là một việc làm khá khó khăn đối với phần lớn GV không
chuyên tin có những hình đơn giản nhưng cũng có nhiều bài toán mà ta phải vẽ hình
khá phức tạp. Geometer’s Sketchpad (GSP) là phần mềm hình học nổi tiếng và đã
được sử dụng rộng rãi tại rất nhiều nước trên thế giới. Ý tưởng của Sketchpad là
biểu diễn động các hình hình học. Phần mềm có chức năng chính là vẽ, mô phỏng
quĩ tích, các phép biến đổi của các hình hình học phẳng. Giáo viên có thể sử dụng
phần mềm này để thiết kế bài giảng hình học một cách nhanh chóng, chính xác và
sinh động, khiến học sinh dễ hiểu bài hơn. Có thể tải phần mềm trên theo đường
dẫn sau hoặc
Tuy nhiên
Sketchpad chỉ cung cấp công cụ dựng hình cơ bản như điểm, đường thẳng, đường
tròn, chứ không cung cấp công cụ để ta vẽ các hình có trong chương trình như tam
giác cân, tam giác đều, hình bình hành, hình vuông,… Nếu mỗi lần vẽ hình, chẳng
hạn vẽ hình vuông ta lại phải thực hiện tất cả các thao tác dựng đường vuông góc,
song song… để vẽ ra hình đó thì sẽ rất mất nhiều thời gian, bài viết này chúng tôi
xin giới thiệu cách sử dụng Sketchpad để tạo ra bộ công cụ vẽ các hình hình học có
trong chương trình THCS để từ đó có thể dễ dàng sử dụng nó vẽ được các hình hình
học khác.
Công cụ CUSTOM TOOL: là công cụ mà ta có thể sử dụng nó để tạo
ra những công cụ mới. Như cách mà công cụ Compass vẽ một đường tròn khi cho
biết tâm và bán kính. Công cụ tự tạo có thể tạo ra một hình hoàn toàn tuỳ ý do ta
định nghĩa: ví dụ như vẽ một tam giác cân, tam giác đều, tam giác vuông, hình bình
hành, hình thoi... Bằng cách định nghĩa một công cụ tự chọn, ta sẽ mở rộng thư
viện công cụ có sẵn trên Sketchpad. Số lượng công cụ mà ta tự tạo ra là vô hạn và
được nâng dần lên, chứ không nhất thiết phải tạo ra cùng một lúc. Khi ta mở file
chứa công cụ tự tạo ta có thể sử dụng công cụ đó cho bất kỳ một file nào khác nào
đang mở.
Cách định nghĩa một công cụ tự tạo mới :
Bước 1: Dựng hình vẽ cần định nghĩa công cụ mới.
1
Ví dụ ta tạo ra công cụ vẽ tam giác vuông bằng cách : vẽ đoạn thẳng bất kì, chọn
đoạn thẳng và 1 đầu đoạn thẳng, rồi vào Construct/ Perpendicular Line dựng đường
thẳng vuông góc với đoạn thẳng đó.
lấy 1 điểm bất kì trên đường vuông góc vừa dựng
dấu đường vuông góc vừa dựng bằng cách chọn đường thẳng vào Display/ Hide
Perpendicular Line hoặc nhấn tổ hợp phím tắt Ctrl + H
rồi vẽ các đoạn thẳng là các cạnh còn lại của tam giác, như vậy ta đã định nghĩa
tam giác vuông bằng cách dựng như trên.
Bước 2: Chọn toàn bộ hình đã dựng.
Bước 3: Kích chuột vào công cụ Custom Tool trên hộp Toolbox,
chọn Creat New Tool, Xuất hiện hộp thoại New Tool:
2
đặt tên cho công cụ mới trong hộp Tool Name và chọn OK kết thúc.
Như vậy ta đã hoàn thành công cụ để vẽ tam giác vuông. Hoàn toàn tương tự
cách làm trên ta có thể tạo ra công cụ vẽ các hình hình học có trong chương trình
THCS như: tam giác vuông, tam giác cân, tam giác đều, các hình tứ giác…, rồi ghi
(save) thành một file đặt tên là “cong cu ve hinh” như sau:
Nếu ta định nghĩa không đúng thì phần mềm sẽ báo lỗi hoặc cũng có lúc ta tạo ra
công cụ mà ta chưa vừa ý, muốn xoá đi để làm lại thì thực hiện như sau: chọn
Custum Tool/Tool Option
3
xuất hiện hộp thoại Document Options
nếu
công cụ nào cần xoá thì ta chọn dòng đó rồi chọn Remove Tool, hoặc muốn xem lại
các bước dựng hình mà ta đã định nghĩa cho hình đó thì tích “v” vào Show Script
View nó sẽ xuất hiện tiếp hộp thoại “tam giac vuong Script” như sau :
Cách sử dụng công cụ tự tạo : Nếu ta sử dụng GSP chỉ bằng File chạy (không cài
đặt) thì lưu ý rằng File công cụ này phải luôn được “mở” thì ta mới có thể
sử dụng được nó khi làm việc ở một file bất kì nào khác.
mở file “công cụ vẽ hình”, có thể thu nhỏ file này xuống dưới góc màn hình bằng
cách chọn dấu “ - ” (Minimize) ở góc trên bên phải màn hình, sau đó mở một file
Sketchpad bất kì khác mà ta cần soạn thảo, thiết kế. Ở file mới này kích chọn vào
Custom Tool trên hộp Toolbox chọn bất kì công cụ nào mà ta cần vẽ, chẳng
hạn “tam giác đều” rồi đưa vào vùng làm việc của Sketchpad và chỉ cần “một nét”
di chuột là ta vẽ ngay được tam giác đều, sau đó có thể đặt tên các đỉnh, điều chỉnh
kích thước cho phù hợp.
Nếu ta sử dụng GSP có bản quyền, hay GSP có cài đặt thì ta copy file “cong cụ ve
hinh” và Passte vào C/ Program Files/ Sketchpad/ Tool Folder thì khi ta mở bất kì
một File nào của GSP ta đều sử dụng được file “cong cụ ve hinh” mà không phải
“mở” file đó ra như cách làm nói trên.
4
Cách đưa hình vẽ từ Sketchpad sang phần mềm soạn thảo Word, chọn toàn bộ hình
cần đưa sang Word, rồi copy khi đưa sang Word ta sử dụng Text Box ở thanh công
cụ phía dưới màn hình, đưa vào vùng làm việc của word rồi nhấn Delete, di chuột
để tạo ra một hình chữ nhật rồi Paste hình đã copy từ Sketchpad vào trong hình đó,
vào Line Color (No Line) ta được hình vẽ trong Word như sau:
Trong word ta vẫn có thể điều chỉnh kích thước hình vẽ theo ý muốn.
Như vậy ta có thể tạo ra công cụ để vẽ các hình hình học, các kí hiệu góc,
góc vuông, các mũi tên,… thư viện công cụ sẽ ngày một phong phú lên, ta lại có thể
sử dụng công cụ tự tạo này để định nghĩa tiếp một công cụ tự tạo khác phức tạp
hơn. Chẳng hạn sử dụng công cụ vẽ hình bình hành để tạo ra công cụ vẽ hình hộp
chữ nhật, sử dụng công cụ vẽ tam giác vuông để định nghĩa tiếp tam giác vuông có
đường cao ứng với cạnh huyền,… Dùng công cụ tự tạo này làm cho việc vẽ hình
đơn giản hơn, tiết kiệm thời gian vẽ hình ở khâu trung gian và có thể copy file công
cụ vẽ hình này vào bất kì máy tính nào có cài đặt phần mềm Sketchpad là ta có thể
sử dụng được.
5
H
A
C
B