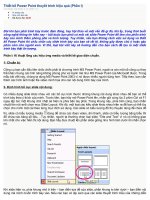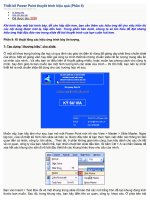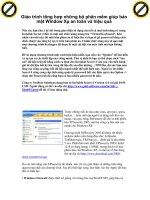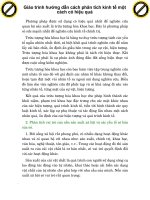Thiết kế Power Point thuyết trình hiệu quả. Phần 1
Bạn đang xem bản rút gọn của tài liệu. Xem và tải ngay bản đầy đủ của tài liệu tại đây (262 KB, 6 trang )
Thiết kế Power Point thuyết trình hiệu quả (Phần I)
Chủ Nhật, 5/4/2009, 4:13 (GMT+7)
• In trang này
• Gửi cho bạn bè
• Đã được đọc 3235
Đôi khi bạn phải trình bày trước đám đông, hay hội thảo về một vấn đề gì đó, khi ấy, trong thời buổi
công nghệ thông tin hiện nay – bắt buộc bạn phải có một vài slide Power Point để làm cho phần trình
bày của mình thêm phong phú và hình tượng. Tuy nhiên, nếu bạn không rành việc sử dụng và thiết kế
Power Point thì chắc chắn các slide trình bày của bạn sẽ rất tệ, không gây được chú ý hoặc gây phản
cảm cho người xem. Vì thế, loạt bài viết này sẽ hướng dẫn cho bạn cách để tạo ra một slide trình bày
thật ấn tượng.
Phần I: Kĩ thuật lồng các hiệu ứng media và thiết kế giao diện chuẩn.
1- Chuẩn bị:
Công cụ bạn cần đầu tiên chắc chắn phải là chương trình MS Power Point, ngoài ra còn một số công cụ thay
thế khác nhưng các tính năng không phong phú và mạnh mẽ như MS Power Point của Microsoft được. Trong
mẫu bài viết này, chúng ta dùng MS Power Point 2003 vì nó được nhiều người dùng hơn. Tiếp theo, bạn cần
thêm các hình ảnh hoặc file video minh họa cho các nội dung trình bày của mình.
2- Định hình bố cục slide nội dung:
Có nhiều dạng slide khác nhau với các bố cục kích thước những khung nội dung khác nhau để bạn có thể
trình bày theo ý thích của mình. Trước tiên, bạn hãy mở Power Point lên, nhấn giữ cùng lúc 2 phím Ctrl và F1
ngay lập tức một khung chữ nhật sẽ hiện ra phía bên tay phải. Trong khung này, phía trên cùng, bạn nhấn
chuột lên nút rồi chọn mục Slide Layout. Khi đó, một loạt các kiểu slide khác nhau hiện ra để bạn có thể tùy
chọn cho mình một cái theo từng mục đích sử dụng. Các slide có biểu tượng đồ thị chuyên dùng để chứa đồ
thị, slide có biểu tượng media dùng để chứa các đoạn video, âm thanh, slide có biểu tượng bảng biểu thì
để chứa các bảng số liệu,…Tuy nhiên, người ta thường chọn loại slide “Title and Text” vì nó có không gian
lớn nhất cho việc hiển thị nội dung. Bạn hãy đưa chuột lên phần slide giống như hình bên dưới rồi nhấn chọn
nó.
Khi slide hiện ra, phía khung nhỏ ở trên – bạn điền tựa đề của slide, phần khung to bên dưới – bạn điền nội
dung mà mình muốn trình bày vào. Nếu các bạn có dịp xem qua các slide thuyết trình mẫu của những diễn
giả hàng đầu trên thế giới, thì bạn thấy họ cùng chung một đặc điểm là các slide đó RẤT ÍT CHỮ, và nó CHỦ
YẾU CHỨA HÌNH, VIDEO MINH HỌA mà thôi. Đơn giản là vì, các slide chỉ có mục đích hỗ trợ cho bạn trình
bày tư tưởng cho mọi người nghe, vì thế, khi bạn làm các slide mà đưa vào đó nhiều chữ, thì thính giả bên
dưới sẽ chăm chú lo đọc những gì bạn viết trên slide và không nghe bạn nói gì nữa.
Do tất cả những gì bạn nói – đều nằm trên slide, và khi bạn trình bày, sẽ không còn gì mới để họ nghe nữa.
Trong một vài trường hợp tệ hơn, nhiều khi bạn đang trình bày, thì thính giả sẽ yêu cầu bạn cho xin file của
slide bạn đang trình bày, lúc ấy, nếu thật sự slide của bạn chỉ toàn chữ với chữ thì bạn nên hiểu ngay, họ
muốn nhắc khéo là, những gì bạn nói – đều có trong slide cả và bạn…không cần trình bày thêm làm gì nữa,
chỉ cần cho họ các slide ấy để họ về đọc là xong. Vì vậy, bạn hãy nhớ lấy nguyên tắc đầu tiên, ấy là HẠN
CHẾ VIẾT CHỮ TRONG SLIDE.
3- Chỉnh kích thước slide:
Đôi khi, bạn gặp phải trường hợp, các slide của bạn có kích thước quá to hoặc quá nhỏ khiến cho việc thao
tác trên slide đó trở nên khó khăn hơn. Nếu kích thước slide quá nhỏ thì bạn phải căng mắt ra để nhìn các
chữ, còn slide quá lớn thì lại không thể nhìn thấy toàn bộ bố cục trong slide. Cho nên, vào những lúc ấy, bạn
hãy bấm chọn slide rồi nhấn cùng lúc hai phím Ctrl + A sau đó vào View > Zoom, rồi chọn mục Fit. Nhấn OK
để xác nhận, và bây giờ, slide sẽ được đưa về kích thước giúp bạn dễ thao tác hơn.
4- Bổ sung hình minh họa:
Khi bạn làm Power Point thì chắc chắn bạn phải đưa hình vào trong đó, trước nhất là để minh họa các ý
tưởng, thứ nữa là làm cho các slide trông bắt mắt hơn. Muốn đưa hình vào các slide, bạn chỉ đơn giản tìm
đến tấm hình đó, nhấn chuột vào nó rồi nhấn Ctr + C, sau đó, quay lại slide mà bạn muốn đặt hình trong đó
và bấm Ctrl + V. Ngay lập tức tấm hình sẽ được đưa vào. Để điều chỉnh kích thước hình, bạn chỉ việc đưa
chuột lên các chấm trắng tròn quanh hình, nhấn chuột lên nó rồi kéo đi để làm thay đổi kích thước hình sao
cho phù hợp. Nếu muốn phục hồi lại kích thước của tấm hình, bạn chỉ việc nhấn chuột kép lên tấm hình,
trong cửa sổ mở ra, thẻ Size, bạn nhấn chọn nút Reset > OK là được.
5- Bổ sung “cây liên hệ”:
Khi cần trình bày về các hệ thống cơ quan trong một công ty, các thành viên trong một gia đình, hay đơn giản
là các thủ tục khi giải quyết một vấn đề, hoặc các yêu cầu cho một mục tiêu,…thay vì bạn làm công việc liệt
kê thì bạn nên sử dụng “cây liên hệ” để cho việc trình bày được trong sáng và rõ ràng. Muốn thế, bạn hãy tạo
ra một slide mới, sau đó vào Insert > Diagram. Trong này hiện ra một nhóm các loại “cây liên hệ” để bạn
chọn lựa. Bạn hãy chọn cho mình một kiểu thích hợp rồi nhấn OK. Sau đó, trong các ô “click to add text” –
bạn chỉ việc nhấn chuột lên đọ rồi điền các ghi chú vào.
Để tạo dựng các “cây liên hệ” theo dạng cành nhánh, bạn hãy vào Insert > Picture > Organization Chart. Bây
giờ, bạn có một “cây liên hệ” với 1 “gốc cha” và 3 “nhánh con”. Muốn thêm các nhánh khác, bạn bấm chọn
lên nhánh muốn thêm nhánh liên quan, rồi trong thanh công cụ Organization Chart ở bên cạnh, bạn vào
Insert Shape, sau đó đánh chọn mục Subordinate để thêm nhánh “cháu”, Coworker để thêm nhánh “con”, và
Assistant để thêm nhánh “mẹ”…Tùy theo bố cục trình bày, bạn có thể chọn bao nhiêu nhánh cũng được.
Để thay đổi cách hiển thị các nhánh, bạn bấm chọn nhánh “cha” rồi vào Layout và chọn Both Hanging để hiển
thị theo dạng canh đều, Left Hanging để hiển thị theo hướng từ phải qua, Right Hanging hiển thị theo hướng
từ trái qua, Standard để quay về cách hiển thị mặc định ban đầu, còn AutoLayout để chuyển cách hiển thị
đang dùng thành cách hiển thị mặc định cho các “cây liên hệ” khác.
6- Sử dụng âm thanh, video hiệu quả:
Việc đưa âm thanh hay video vào trong Power Point nói chung cũng tương đối đơn giản nếu các định dạng
file được Power Point hỗ trợ. Còn ngược lại, bạn phải mất công cài đặt thêm các công cụ hỗ trợ khác cho
Power Point như hỗ trợ chạy flash, chạy flv,…và bây giờ - Power Point của bạn sẽ cồng kềnh thêm và trong
trường hợp hội thảo khoa học, bạn phải dùng máy của người khác để chiếu Power Point của mình mà máy
đó không cài đặt các chương trình hỗ trợ kia thì bạn chỉ có nước mếu vì những file âm thanh, video mà bạn
kì công chuẩn bị nay không thể mở được.
Cho nên, theo kinh nghiệm của nhiều người, bạn hãy chuyển các file âm thanh, video về chuẩn hỗ trợ có thể
chạy trong Power Point là tốt nhất. Công cụ giúp bạn chuyển đổi về dạng chuẩn có thể sử dụng là chương
trình FLV to AVI MPEG WMV 3GP MP4 iPod Converter, tải tại Sau khi tải về và cài
đặt, bạn hãy mở chương trình lên, mục Output Folder bạn nhấn nút Change rồi chọn thư mục Desktop > OK.
Tiếp theo, bạn kéo thả file âm thanh – video vào trong cửa sổ làm việc của chương trình, rồi trong mục
Profiles, bạn tìm đến định dạng WMV - Window Media Video (*.wmv) cho các file video, còn chọn MP3 -
MPEG Layer-3 Audio (*.mp3) cho các file âm thanh. Sau đó, bạn nhấn nút Convert để chuyển đổi định dạng
cho các file.
Với file video, bạn nên dùng thủ thuật cao cấp sau, ấy là đưa nguyên chương trình Windows Media Player
vào trong Power Point để có thể tùy chỉnh chiếu chọn lọc, chiếu nhanh, chiếu chậm, tạm dừng hoặc chọn
đúng đoạn cần chiếu một cách nhanh chóng (nếu chiếu bằng flash hay flv,…thì bạn chỉ có thể mở video lên
rồi chờ cho chiếu hết chứ không can thiệp giữa chừng được). Muốn thế, bạn vào Insert > Object, trong cửa
sổ hiện ra, khung Object type - bạn tìm mục Windows Media Player rồi nhấn chuột lên nó và bấm OK. Ngay
lập tức, bạn sẽ đưa được chương trình chiếu phim vào ngay trong Power Point. Bạn nhấn chuột phải lên cửa
sổ chương trình Media này rồi chọn Properties, bấm chọn mục Custom rồi nhấn nút > Browse và tìm đến
file video kia, bấm Open > OK > để đưa nó vào trong Power Point của bạn.
Với file âm thanh, bạn cũng làm tương tự như trên. Một trục trặc mà hầu hết mọi người đều gặp khi phải
chuyển file Power Point có lồng âm thanh, video sang sử dụng ở máy khác là nó…không chạy được các nội
dung âm thanh, video này mặc dù định dạng của chúng đã đúng chuẩn Power Point. Nguyên nhân, là do do
khi đem file Power Point sang máy khác, bạn quên đem theo các file âm thanh – video. Do đó, để tránh các
trục trặc này, mỗi khi bạn thiết kế một file Power Point và phải đem sang máy khác, trước tiên, bạn nhấn
chuột phải lên desktop rồi chọn New > Folder để tạo một thư mục. Bây giờ, bạn đưa các file âm thanh, video
vào trong thư mục này và lập lại các bước như trên, trong đó đến phần “ …nhấn nút > Browse và tìm đến
file video…” thì bạn sẽ tìm địa đến file video, âm thanh mà bạn đã đặt sẵn trong thư mục trên Desktop. Sau
đó, bạn chỉ việc copy toàn bộ thư mục đó cùng với file Power Point là sẽ không bị các rắc rối như trên nữa.
Để làm âm thanh nền cho Power Point, trong slide đầu tiên, bạn hãy vào Insert > Movies and Sounds >
Sound from File... rồi tìm đến file âm thanh muốn dùng làm hình nền. Trong Pop-up hiện ra, bạn nhấn chọn
Automatically để tự động mở âm thanh nền khi trình chiếu slide. Tiếp theo, bạn nhấn chuột phải lên biểu
tượng cái loa rồi chọn Custom Animations. Trong khung bên phải, bạn nhấn chuột lên nút bên cạnh file
nhạc rồi chọn Effect Options, mở thẻ Effect, mục After, bạn hãy điền số slide mà file Power Point của bạn có