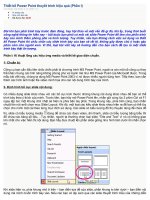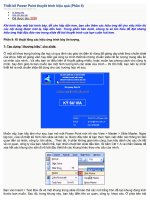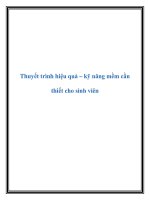Thiết kế Power Point thuyết trình hiệu quả. Phần 2
Bạn đang xem bản rút gọn của tài liệu. Xem và tải ngay bản đầy đủ của tài liệu tại đây (300.1 KB, 7 trang )
Thiết kế Power Point thuyết trình hiệu quả (Phần II)
Thứ Ba, 7/4/2009, 8:49 (GMT+7)
• In trang này
• Gửi cho bạn bè
• Đã được đọc 2220
Khi trình bày một bài trình bày, để cho hấp dẫn hơn, bạn cần thêm các hiệu ứng để cho việc hiển thị
các nội dung được mới lạ, hấp dẫn hơn. Trong phần bên dưới, chúng ta sẽ tìm hiểu để đặt những hiệu
ứng thật độc đáo vào trong slide để bài thuyết trình của bạn cuốn hút hơn.
Phần II: Kĩ thuật lồng các hiệu ứng trình bày ấn tượng.
7- Tạo dựng “thương hiệu” cho slide:
Ở một số khoa trong trường đại học có quy định các giáo án điện tử dùng để giảng dạy phải theo chuẩn slide
của khoa. Một số giảng viên hay diễn giả cũng tự mình thiết kế những chuẩn slide rất ấn tượng mang dấu ấn
cá nhân của mình…Và nếu bạn có điều kiện đi thuyết giảng nhiều, hoặc muốn tạo phong cách cho công ty
mình, hay đơn giản là bạn muốn tạo một hình tượng lên các slide của mình – thì tốt nhất, bạn nên tự mình
thiết kế ra một chuẩn slide để dùng cho các trường hợp về sau.
Muốn vậy, bạn hãy làm như sau, bạn mở một Power Point mới rồi vào View > Master > Slide Master. Ngay
lập tức, cửa sổ thiết kế hình nền slide sẽ hiện ra. Bước đầu tiên là bạn thực hiện việc điền các thông tin liên
quan đến cá nhân, công ty, tên slide,…Theo đó, ở phần không gian trên cùng, bạn hãy dành cho các chi tiết
về cơ quan, công ty của bạn. Muốn thế, bạn nhấn chuột lên slide đầu tiên, rồi bấm Ctrl + A và nhấn Delete để
xóa hết các khung cho sẵn đi rồi bắt đầu thiết kế các khung khác theo nhu cầu của mình.
Bạn vào Insert > Text Box rồi vẽ một khung trong slide rồi kéo thả các nút trắng tròn để tạo khung đúng kích
thước bạn muốn. Sau đó, trong khung này, bạn hãy điền tên cơ quan, công ty, khoa vào. Ở phía bên trái
hoặc ngay phía trên tên công ty, bạn nên đưa logo để nó có vẻ “chính thống” hơn. Để tạo viền cho các
khung, bạn nhấn chuột kép lên đường “ren” bao quanh chữ, trong cửa sổ hiện ra, thẻ Colors and Lines, mục
Line, các dòng Style, Weight, Color, Dashed – bạn chọn các thông số dạng kẻ khung, màu và kích thước
đường kẻ. Còn mục Fill, dòng Color bạn chọn màu nền cho khung chữ.
Tiếp theo, bạn cần thêm các thông tin về cá nhân của mình, bằng cách vào Insert > Text Box rồi kẻ một
khung ở góc dưới phía bên phải, sau đó điền tên, địa chỉ, email của mình vào trong đó. Bạn cũng làm tương
tự để tạo đường viền cho phần thông tin của riêng mình.
Tiếp theo, bạn cần bổ sung thêm các hoạt tiết để cho slide chuẩn của bạn trông đẹp và hấp dẫn hơn. Muốn
thế, ở góc bên trái phía dưới, bạn nhấn chuột lên nút Line rồi kẻ một đường theo hướng bạn muốn. Nhấn
chuột phải lên đường này, chọn Edit Points rồi bấm chuột phải lên khoảng giữa của đường ấy và chọn Add
Point. Bấm chọn phải tiếp tục rồi chọn Curved Segment. Sau đó bạn lại nhấn chuột phải lên đường kẻ ấy và
chọn các thông số giá trị màu sắc, kiểu , kích thước cho đường kẻ. Còn trong mục Fill, dòng Color thì bạn có
thể tùy chọn đổ bóng xuyên qua đường kẻ…Bạn hãy ngồi tỉ mỉ thiết kế để cho ra một khung bố sục slide đẹp
nhất mà mình thích.
Sau khi đã thiết kế xong các bố cục chuẩn cho slide, bạn hãy lưu lại để sau này có thể dùng tiếp. Bây giờ,
mỗi khi có việc phải thiết kế slide, bạn hãy copy một bản của file chuẩn này, rồi vào View > Master > Slide
Master, sau đó nhấn nút Close Master View rồi thiết kế nội dung của slide như bình thường. Bạn sẽ thấy các
file Power Point của mình “không đụng hàng” và có vẻ “pro” hơn rất nhiều so với slide của những người
khác.
8- Thêm hiệu ứng hiển thị:
Sau khi đã chuẩn bị xong phần nội dung cho các slide, bây giờ, bạn nên để dành một ít thời gian nhằm thêm
các hiển thị để làm cho slide được lôi cuốn hơn. Trước tiên, bạn cần bổ sung màu cho các chữ, muốn thế,
bạn quét chọn các chữ muốn “tô màu” rồi vào Format > Font, trong khung hiện ra, mục Font có các tùy chọn
giúp bạn thay đổi kiểu font cho chữ, mục Size giúp bạn thay đổi kích thước cho chữ, mục Color giúp bạn tô
màu cho chữ. Trong mục Font style nếu chọn Bold Italic thì chữ được tô đậm in nghiêng, chọn Bold để tô
đậm, chọn Italic để in nghiêng. Sau khi đã chọn xong các các thiết kế cho chữ, bạn nhấn nút Preview để xem
thử.
Để viết các kiểu chữ đặc biệt, bạn tô chọn nó, rồi vào Format > Font, trong mục Effects nếu muốn viết chữ
thu nhỏ - chẳng hạn viết chữ O
3
, thì bạn (quét chọn số 3 rồi) đánh chọn lệnh Subscript, còn nếu muốn viết
chữ số mũ – chẳng hạn m
3
thì bạn (quét chọn số 3 rồi) chọn lệnh Superscript. Để gạch dưới nhằm làm nhấn
mạnh một ý nào đó, bạn chọn lệnh Underline, để tạo bóng cho chữ bạn chọn lệnh Shadow, để làm chìm chữ
xuống nền bạn chọn lệnh Emboss.
Để đặt hiệu ứng di chuyển cho các đối tượng trong slide, bạn hãy vào Slide Show > Custom Animation…Sau
đó, một khung hiện ra bên tay phải, lúc ấy – bạn hãy quét chọn đối tượng muốn tạo hiệu ứng, rồi nhấn nút
Add Effect. Trong này, sẽ hiện ra một loạt các hiệu ứng để bạn chọn lựa, Entrance cho hiệu ứng “mới xuất
hiện”, Emphasis cho hiệu ứng cho đối tượng đã “có sẵn”, còn Exit để dành cho các đối tượng mà bạn muốn
“biến mất”.. Tùy chọn Motion Paths cho bạn một tính năng cao cấp hơn trong việc hiển thị các đối tượng, ấy
là có thể di chuyển các đối tượng theo hướng bạn thích. Nếu muốn có nhiều hiệu ứng hơn, trong từng nhóm
hiệu ứng, bạn hãy chọn mục More Effects, khi đó – một cửa sổ nữa sẽ hiện ra và lúc bấy giờ, bạn tha hồ mà
chọn lựa. Bạn có thể chọn lựa không giới hạn các hiệu ứng vì thế, hãy chọn sao phù hợp với nội dung trình
bày.
9- Chuyển slide phong cách:
Khi chuyển đổi giữa các slide, bạn cũng nên chăm chút để cho việc trình chiếu được hấp dẫn hơn. Muốn thế,
bạn vào Slide Show > Slide Transition, tiếp đó, bạn bấm chọn một slide đầu tiên rồi trong khung bên phải,
khung Apply to selected slides bạn chọn cho mình một hiệu ứng “chuyển slide”. Trong mục Modify transition,
dòng Speed giúp bạn đặt tốc độ hiển thị hiệu ứng khi chuyển slide (bạn nên chọn Slow để hiển thị được đẹp
hơn), còn mục Sound giúp bạn đặt âm thanh mỗi khi mở một slide mới (nhiều người thích chọn âm thanh là
Chime vì nó dễ nghe). Nếu muốn chọn một âm thanh khác, bạn hãy di chuyển chuột xuống dưới cùng rồi
chọn Other Sound, sau đó tìm đến file âm thanh mình thích. Sau khi đã chọn xong hiệu ứng “chuyển slide”
cho slide thứ nhất, bạn lại làm tương tự cho các slide tiếp theo. Để việc hiển thị được độc đáo, mỗi slide bạn
nên chọn một hiệu ứng khác nhau.
Nếu không có thời gian, trong khung Apply to selected slides, bạn hãy kéo chuột xuống dưới rồi chọn
Random Transition, khi ấy, mỗi slide sẽ xuất hiện theo một cách khác nhau. Nếu bạn làm một bài test trong
Power Point, bạn có thể đặt thời gian để cứ sau một khoảng nhất định thì slide mới sẽ được mở ra. Muốn
thế, trong mục Advance slide, bạn đánh chọn dòng Automatically after, rồi lựa thời gian để slide tự chuyển.
Nếu muốn cùng áp dụng một kiểu chuẩn về cách chuyển slide, thời gian tự động chuyển slide, âm thanh,…
thì bạn nhấn nút Apply to All Slides thì ngay lập tức các slide sẽ có cùng một kiểu hiệu ứng.
10- Thiết kế chữ đặc biệt:
Với các bài thuyết trình về nghệ thuật, thì không gì tuyệt vời hơn nếu bạn có thể sử dụng những mẫu chữ
nghệ thuật ấn tượng trong các slide trình bày của mình. Cách thực hiện cũng rất đơn giản, bạn hãy vào
Insert > Picture > Word Art. Trong khung hiện ra, bạn chọn cho mình một dạng chữ mình muốn rồi nhấn OK
để xác nhận chọn lựa. Tiếp theo, bạn điền nội dung của thông điệp, canh chỉnh font – kích thước chữ rồi
nhấn OK để đưa chữ nghệ thuật vào trong Power Point. Để phóng to, thu nhỏ và di chuyển chữ - bạn chỉ việc
kéo thả các chấm tròn quanh chữ là được.