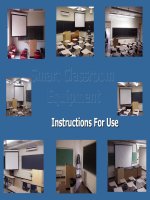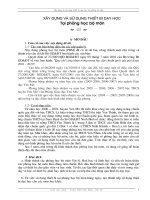Sử dụng phòng học đa năng
Bạn đang xem bản rút gọn của tài liệu. Xem và tải ngay bản đầy đủ của tài liệu tại đây (2.06 MB, 89 trang )
Smart Classroom
Smart Classroom
Equipment
Equipment
Instructions For Use
Instructions For Use
Which classrooms are
Which classrooms are
Smart Classrooms
Smart Classrooms
?
?
What
What
Equipment
Equipment
does a Smart Classroom Have?
does a Smart Classroom Have?
Getting ready to use the equipment
Getting ready to use the equipment
Logging onto
Logging onto
Thiel network drives
Thiel network drives
Starting
Starting
the projector
the projector
Selecting the
Selecting the
players
players
When you’ve
When you’ve
finished
finished
Plugging in
Plugging in
other devices
other devices
(details)
(details)
FAQs
FAQs
and Troubleshooting
and Troubleshooting
Recommendations for
Recommendations for
class use
class use
Contents
Contents
The following 13 rooms are Smart
The following 13 rooms are Smart
Classrooms
Classrooms
AC-04, AC-13, AC-34
AC-04, AC-13, AC-34
AC-108, AC-129, AC-137
AC-108, AC-129, AC-137
AC-209, AC-233
AC-209, AC-233
G-101
G-101
PC-100
PC-100
S-100
S-100
S-200, S-210
S-200, S-210
Return to
Contents
Next
Topic
The Equipment is Basically the
The Equipment is Basically the
Same in All Rooms
Same in All Rooms
A
A
Podium with computer,
Podium with computer,
monitor, DVD player, VCR,
monitor, DVD player, VCR,
amplifier, extra jacks and
amplifier, extra jacks and
cables to attach other
cables to attach other
equipment
equipment
A multimedia projector
A multimedia projector
Ceiling mounted speakers
Ceiling mounted speakers
S-100 & S-200 have Additional
S-100 & S-200 have Additional
Equipment
Equipment
mechanically operated
mechanically operated
projection screens
projection screens
wireless microphones
wireless microphones
S-200
S-200
also has a
also has a
document camera
document camera
PC-100 has additional equipment
PC-100 has additional equipment
wireless microphone
wireless microphone
a SmartBoard
a SmartBoard
Return to
Contents
Next
Topic
Getting Ready to Use the
Getting Ready to Use the
Equipment ….
Equipment ….
Before Starting the Projector
Before Starting the Projector
If you have media (a CD, videotape or DVD)
If you have media (a CD, videotape or DVD)
to play or want to connect a camcorder:
to play or want to connect a camcorder:
Unlock the Cabinet
Unlock the Cabinet
The Keys
The Keys
Insert with the cut side of the key facing DOWN
Connect Any Additional Equipment
Connect Any Additional Equipment
Needed
Needed
Laptop computer
Laptop computer
Camcorder
Camcorder
Document camera
Document camera
Jump drive
Jump drive
The Power Jacks, Computer and Audio Cables
The Power Jacks, Computer and Audio Cables
Are Here
Are Here
You can connect a VCR or camcorder here
You can connect a VCR or camcorder here
You can plug in a USB jump drive or other
You can plug in a USB jump drive or other
device here
device here
The Computer Should Be on;
The Computer Should Be on;
if you see the
if you see the
Windows logo, the
Windows logo, the
computer is on…
computer is on…
It could be on..
It could be on..
Even though the screen may look like this
Jiggle the Mouse, or Press the Caps Lock Keys
Jiggle the Mouse, or Press the Caps Lock Keys
to Check
to Check
If the computer is turned on, the monitor should
light up…
or a green light will appear on the keyboard if
the Caps lock or Num lock is turned on…
If it has been turned off, turn it on here.
Return to
Contents
Next
Topic
If You Want to Log on to Access your
If You Want to Log on to Access your
“J” Drive…
“J” Drive…
Doubleclick on the
Doubleclick on the
Thiel College Network
Thiel College Network
Login icon.
Login icon.
Thiel College Network Login.exe
Log on here as usual..
Log on here as usual..
Return to
Contents
Next
Topic
Starting the Projector….
Starting the Projector….
When the Desktop Screen Appears,
When the Desktop Screen Appears,
Double Click on the Projection Icon
Double Click on the Projection Icon
In This Window,
In This Window,
Enter the Projection Log-in
Enter the Projection Log-in
User name:
User name:
BLDG code in caps (no space) room #
BLDG code in caps (no space) room #
Academic Center:
Academic Center:
AC
AC
AC233
AC233
Greenville Hall:
Greenville Hall:
GV
GV
GV109
GV109
Science Wing:
Science Wing:
SC
SC
SC200
SC200
Phillips Center:
Phillips Center:
PC
PC
PC100
PC100
Password:
Password:
Small letters
Small letters
No spaces
No spaces
xxxxxxxx
xxxxxxxx