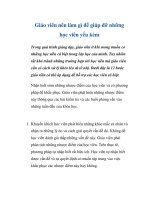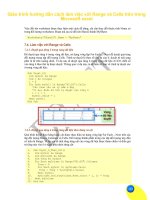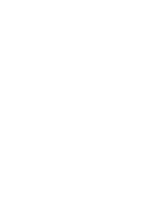Hướng dẫn cách in excel trên 1 trang giấy a4
Bạn đang xem bản rút gọn của tài liệu. Xem và tải ngay bản đầy đủ của tài liệu tại đây (1.07 MB, 9 trang )
Hướng dẫn cách in Excel trên 1 trang giấy A4
Xem thêm: Văn phòng phẩn AN LỘC VIÊT
Bạn đang băn khoăn không biết nên làm gì để có thể cách in Excel trên 1 trang giấy
A4 thì đừng lo ngại nhé, bài viết này chúng tôi sẽ cung cấp mọi thông tin cần thiết cho
bạn.
Sử dụng Print Preview để kiểm tra trang in trước khi bắt đầu in ấn
Sử dụng trình xem trước Print Preview
Với trình xem trước Print Preview, bạn có thể nhìn rõ trang in của mình và điều chỉnh
trước khi in, như vậy bạn sẽ tránh được các sai lầm khi in ấn và đỡ lãng phí giấy khi in
rồi mới kiểm tra sau.
Để mở trình xem trước Print Preview, bạn có thể chọn File > Print Preview/ File > Print >
Print Preview/ File > Print tùy từng phiên bản Excel. Khi thấy trang xem trước hiển thị
đúng với những gì bạn mong muốn khi in thì bạn có thể in, nếu không thì hãy quay lại
phần soạn thảo để chỉnh sửa như ý rồi mới tiến hành in ấn.
Chuyển từ chế độ view Normal sang chế độ Page Layout
Với chế độ xem Page Layout, bạn có thể biết được tài liệu của bạn lúc in ra giấy sẽ trông
như thế nào trong khi bạn đang làm việc trên Excel. Chế độ xem này giúp bạn dễ dàng
điều chỉnh độ rộng và các cột cần thiết giúp nó hiển thị gọn gàng hoàn hảo trong mặt giấy
in.
Để làm việc trên chế độ này, bạn vào View > Page Layout.
Chế độ Page layout trên bảng Excel
Chuyển trang in dọc sang in ngang
Thông thường khi mở một trang excel mới để tiến hành thực hiện tính toán thì nó sẽ mặc
định trang in của bạn ở chế độ dọc. Tuy nhiên, các bảng biểu mà excel lại thường được
thể hiện ở dạng ngang. Vì vậy, cách in Excel trên 1 trang giấy A4 mà chúng tôi muốn
hướng dẫn cho bạn chính là cài đặt chế độ trang ngang để phù hợp với các bảng biểu
excel mà bạn sẽ in ấn.
Để chuyển trang in dọc thành in ngang trên excel, ta chọn tab Page Layout, ở mục Page
Setup ta tìm đến Orientation và chuyển Portrait (dọc) sang Landscape (ngang).
Chọn Landscape thay vì Portrait để chuyển trang in dọc thành in ngang trong
excel
Delete (xóa) hoặc hide (ẩn) các cột không cần thiết
Nếu như có quá nhiều cột hiển thị thì bạn sẽ không thể in tất cả trên 1 trang giấy A4
được. Cách duy nhất để các thông tin quan trọng có thể hiển thị được rõ ràng là bạn phải
xóa hoặc ẩn các cột đó đi. Tuy nhiên bạn chỉ nên dùng lệnh Delete khi mà các cột đó có
nội dung không cần thiết và không làm ảnh hưởng đến các công thức toán nếu có.
Để xóa hoặc ẩn cột nào đó bạn hãy click chọn vào cột, sau đó R-click để chọn Delete
(xóa) hoặc Hide (Ẩn) cột. Sau đó hãy thử nhấn in lại xem đã có thể in file Excel bạn cần
trên 1 trang giấy A4 hay chưa nhé.
Xóa hoặc ẩn cột trong trang tính
Ngắt Trang Trong Excel
Tính năng ngắt trang Page Break giúp ngắt những file Excel quá dài ra làm hai hoặc
nhiều phần hơn để người xem dễ quan sát. Để sử dụng tính năng Page Break, bạn chọn
thẻ Page Layout, trong mục Page Setup chọn Breaks > chọn tiếp Insert page Break để
Excel ngắt trang giúp bạn.
Dùng tính năng ngắt trang cũng là một cách hỗ trợ in Excel trên 1 trang giấy
A4
Lựa chọn khu vực in trên Excel
Nếu bạn chỉ cần in một phần trong toàn bộ bảng tính thì đây là cách in Excel trên 1 trang
giấy A4 tối ưu dành cho bạn. Bạn hoàn toàn có thể lựa chọn việc in theo khu vực để chỉ
lấy những thông tin mà bạn cần.
Để thiết lập vùng in, trước tiên bạn sẽ bôi đen toàn bộ vùng muốn in, sau đó vào tab
Page Layout, chọn Print Area và chọn Set Print Area.
Chọn set print area để in vùng bạn muốn
Nhấn Ctrl + P để xem phần preview được hiển thị khi in
Sau khi in xong, để xóa vùng chọn in này, bạn click chọn Page Layout → Print Area →
Clear Print Area để file excel in đầy đủ lại như bình thường.
Căn chỉnh lại khổ trang giấy
Đây là một trong những cách in Excel trên 1 trang giấy A4 đơn giản mà rất hiệu quả
và hay dùng. Các khổ giấy mà excel mặc định luôn thừa một khoảng trống nhất định ở
trên, dưới, trái, phải khổ giấy. Chính vì vậy mà bạn có thể điều chỉnh nó tại phần
Margins trong Page Setup. Chọn thẻ Page Layout → Page Setup → Margins
Điều chỉnh lề trước khi in ấn
Điều chỉnh độ rộng của Column (cột)
Chúng ta có thể chỉnh lại độ rộng trong các cột để kích thước của toàn bộ bảng hẹp lại.
Đây cũng là một cách in Excel trên 1 trang giấy A4 phổ biến.
Để thực hiện cách này, bạn bôi đen toàn bộ bảng rồi R-click chọn Format Cells rồi
chọn mục Alignment, tích chọn vào Wrap Text, nhấn OK rồi chỉnh độ rộng của các cột
bằng cách kéo lề.
Điều chỉnh độ rộng của Column (cột)
Thiết lập lại kích thước của bảng
Bạn có thể thiết lập lại kích thước của bảng bằng cách nhấn nút mũi tên mở rộng ở
mục Page Setup. Chọn tab Page, chọn vào mục Fit to, nhập tiếp số 1 vào mục page
wide by và số 0 vào mục tall. Với cách này, bạn có thể in Excel trên 1 trang giấy A4 vừa
khít.
Thiết lập các kích thước của bảng
Trên đây là những cách in Excel trên 1 trang giấy A4. Hi vọng bạn sẽ thành công khi
áp dụng những cách này. Chúc bạn có những trang in đẹp mắt và tiết kiệm nhất. Đừng
quên ghé thăm trang web anlocviet.vn thường xuyên để cập nhật những mẹo in ấn nhé!
cvvc