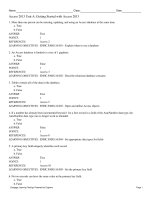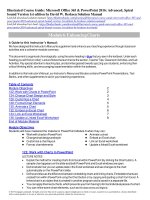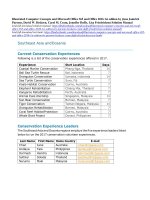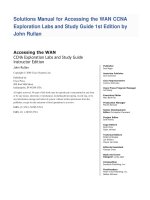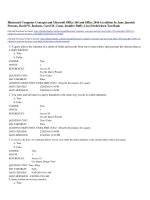Illustrated computer concepts and microsoft office 365 and office 2016 1st edition by parsons beskeen cram duffy friedrichsen solution manual
Bạn đang xem bản rút gọn của tài liệu. Xem và tải ngay bản đầy đủ của tài liệu tại đây (6.89 MB, 171 trang )
Illustrated Computer Concepts and Microsoft Office 365 and Office 2016 1st edition by June Jamrich
Parsons, David W. Beskeen, Carol M. Cram, Jennifer Duffy, Lisa Friedrichsen Solution Manual
Link full download solution manual: />Link full download test bank: />
Southeast Asia and Oceania
Current Conservation Experiences
Following is a list of the conservation experiences offered in 2017.
Experience
Coastal Marine Conservation
Bali Sea Turtle Rescue
Orangutan Conservation
Sea Turtle Conservation
Koala Habitat Conservation
Elephant Rehabilitation
Kangaroo Rehabilitation
Animal Care Internship
Sun Bear Conservation
Tiger Conservation
Orangutan Rehabilitation
Coral Reef Habitat Protection
Whale Shark Project
Start Location
Phang Nga, Thailand
Bali, Indonesia
Sumatra, Indonesia
Suva, Fiji
Cairns, Australia
Chiang Mai, Thailand
Perth, Australia
Singapore, Malaysia
Borneo, Malaysia
Taman Negara, Malaysia
Borneo, Malaysia
Cairns, Australia
Donsol, Philippines
Days
14
7
14
7
7
7
7
14
7
14
7
7
7
Conservation Experience Leaders
The Southeast Asia and Oceania regions employs the five experience leaders listed
below to run the 2017 conservation volunteer experiences.
Last Name
Chan
Andaya
Darmadi
Suttikul
Naruma
First Name
Jane
Tala
Hendra
Solada
Maki
Home Country
Australia
Philippines
Indonesia
Thailand
Malaysia
Conservation Volunteer Experiences
Southeast Asia and Oceania Region
Overview
Leaders for the conservation volunteer experiences are based in Australia, the
Philippines, Thailand, Indonesia, and Malaysia. In 2017, R2G’s Southeast Asia and
Oceania region offered thirteen conservation experiences. The two most popular
experiences were the Animal Care Internship in Malaysia and the Orangutan
Conservation experiences in Indonesia. Here’s a list of the conservation experiences:
Experience
Price
Volunteers
Start Location
Days
Coastal Marine Conservation $ 5,500.00
12 Phang Nga, Thailand
14
Bali Sea Turtle Rescue
$ 4,000.00
10 Bali, Indonesia
7
Orangutan Conservation
$ 6,000.00
14 Sumatra, Indonesia
14
Sea Turtle Conservation
$ 4,000.00
12 Suva, Fiji
7
Koala Habitat Conservation
$ 4,500.00
10 Cairns, Australia
7
Elephant Rehabilitation
$ 5,000.00
12 Chiang Mai, Thailand
7
Kangaroo Rehabilitation
$ 4,000.00
13 Perth, Australia
7
Animal Care Internship
$ 6,500.00
15 Singapore, Malaysia
14
Sun Bear Conservation
$ 4,000.00
8 Borneo, Malaysia
7
Tiger Conservation
$ 7,500.00
10 Taman Negara, Malaysia
14
Orangutan Rehabilitation
$ 3,500.00
12 Borneo, Malaysia
7
Coral Reef Habitat Protection $ 6,000.00
8 Cairns, Australia
7
Whale Shark Project
$ 4,000.00
12 Donsol, Philippines
7
$
$
$
$
$
$
$
$
$
$
$
$
$
Revenue
66,000.00
40,000.00
84,000.00
48,000.00
45,000.00
60,000.00
52,000.00
97,500.00
32,000.00
75,000.00
42,000.00
48,000.00
48,000.00
Experience Leaders
The overwhelming success of the conservation experiences operated in the Southeast
Asia and Oceania region is a direct result of the outstanding efforts of our team of
dedicated, personable, and skilled experience leaders. Shown below is the list of
leaders who led our 2017 conservation experiences.
Leader ID
1
2
3
4
5
Last Name
Chow
Andaya
Darmadi
Suttikul
Naruma
First Name
Jane
Tala
Hendra
Solada
Maki
Home Country
Australia
Philippines
Indonesia
Thailand
Malaysia
In every survey of every conservation experience operated in 2017, the Experience
Leaders category received the highest ranking. In addition, the head office of
Reason2Go has confirmed that these rankings exceed the rankings from all other
surveys generated by all other regional headquarters company-wide.
Your Name
Health First Apps
Price List
Product
Category
Price
Whole Foods for Life
Nutrition
$7.00
Job Talk
Career
$4.00
Star Turns
Personal
$1.50
Feng Shui for Beginners
Personal
$6.00
Brain Nutrition
Puzzles
$2.00
Crossword Challenge
Puzzles
$3.00
Meditation Mandates
Spiritual
$3.50
Fitness Buddy
Fitness
$5.50
Walk With Me
Fitness
$4.50
Guilt-Free Vegan
Nutrition
$3.00
Isle View Gallery
Current Inventory
Following is a list of the images featured on postcards produced by Isle View Gallery.
The images are sorted by category.
Image Title
Two Dolphins
Leaping Orca
Cedar Trees in Mist
Forest Path
Mountain Mists
Mountain Clouds
Moonlight on the Beach
Islands in the Sound
Crashing Waves
Beachcombing
Sailboats at Sunset
Islands in the Mist
Driftwood
Rock Pools
Sand Dunes
Category
Animals
Animals
Forest
Forest
Mountains
Mountains
Ocean
Ocean
Ocean
Ocean
Ocean
Ocean
Ocean
Ocean
Ocean
Artist
Kevin Donahue
Carola Lee
Carlos Sanchez
Robin Knutson
Jasjit Singh
Olivia Jones
Mary Renfrew
Pierre Lalonde
Gary Schwein
Janice Essex
Rory Seaton
Patty Martin
Sook-Yin Chow
Jen Kowalski
Ellen Rowe
Gift Shop Products
In its gift shop, Isle View Gallery sells a variety of goods in addition to postcards. Shown
below are the five top-selling gift shop products.
Title
Ocean Swells
Wave Action
Misty Mountains
Leaping Dolphin
Suspended Raindrop
Description
Mouse Pad
Mouse pad
Mug
Sweatshirt
Framed Poster
Category
Sundry
Sundry
Sundry
Clothing
Poster
Price
$12.00
$12.00
$20.00
$55.00
$60.00
Isle View Gallery
Art Postcard Sales
Isle View Gallery recently began selling postcard reproductions of work by some
of its gallery artists. Sales have been brisk, particularly to tourists during the
summer months. The table below lists the current stock of postcard images by
the top-selling artists in each of five categories. The top-selling category is
Ocean.
Image Title
Two Dolphins
Leaping Orca
Cedar Trees in Mist
Forest Path
Mountain Mists
Mountain Clouds
Moonlight on the Beach
Islands in the Sound
Crashing Waves
Beachcombing
Sailboats at Sunset
Islands in the Mist
Driftwood
Rock Pools
Sand Dunes
$
$
$
$
$
$
$
$
$
$
$
$
$
$
$
Price Print Run Category
Artist
Total Value
4.00
50 Animals
Kevin Donahue $ 200.00
5.00
75 Animals
Carola Lee
$ 375.00
5.00
75 Forest
Carlos Sanchez $ 375.00
6.00
75 Forest
Robin Knutson $ 450.00
5.00
100 Mountains Jasjit Singh
$ 500.00
4.00
50 Mountains Olivia Jones
$ 200.00
7.00
50 Ocean
Mary Renfrew
$ 350.00
6.00
75 Ocean
Pierre Lalonde
$ 450.00
5.00
100 Ocean
Gary Schwein
$ 500.00
7.00
100 Ocean
Janice Essex
$ 700.00
5.00
50 Ocean
Rory Seaton
$ 250.00
6.00
50 Ocean
Patty Martin
$ 300.00
6.00
75 Ocean
Sook-Yin Chow $ 450.00
7.00
100 Ocean
Jen Kowalski
$ 700.00
4.00
50 Ocean
Ellen Rowe
$ 200.00
Price List
The price list shown below lists the top five products sold by Isle View Gallery.
Three product categories are represented: Clothing, Posters, and Sundry. The
Sundry category includes such items as mouse pads, mugs, tote bags, pens, and
jigsaw puzzles.
Product ID
1
2
3
4
5
Your Name
Title
Ocean Swells
Whitecaps at Sunset
Misty Mountains
Leaping Dolphin
Suspended Raindrop
Description
Mouse Pad
Mouse pad
Mug
Sweatshirt
Framed Poster
Category
Sundry
Sundry
Sundry
Clothing
Poster
Price
$12.00
$12.00
$20.00
$55.00
$60.00
MEMORANDUM
To:
Hugh Nelson
From:
Your Name
Date:
Current Date
Re:
Summer Sales
This memo presents information about the sales of surfboards generated during the summer
months from the three Pacific Crest Surfing retail outlets. Total revenue was $ 1,794,200.00 for
the summer.
The table below displays all equipment sales.
Brand
Crester
Crester
Crester
Big Surf
Big Surf
Big Surf
Big Surf
Watership
Watership
Watership
MacMillan
MacMillan
MacMillan
Model
RS4
Bender Pal
Live Wire 380
Island King
Loco Coco 223
Rainman 230
GR 22
Secret Wave
Surfer Sal
Mad Surfer
Moon Maiden
Buddy Board
Antilles 850
Price
Oahu
Santa Mo Tofino
Total
$ 600.00
72
16
26
114
$ 700.00
45
50
46
141
$ 800.00
89
54
56
199
$ 600.00
72
88
77
237
$ 700.00
45
72
89
206
$ 1,000.00
46
26
64
136
$ 1,200.00
48
46
51
145
$ 1,500.00
13
55
26
94
$ 1,200.00
18
98
82
198
$ 800.00
22
13
58
93
$ 1,800.00
28
14
43
85
$ 1,500.00
78
18
12
108
$ 900.00
10
78
27
115
Sales of most brands remain stable. With total sales of $ 596,400.00 , the Big Surf brand of
continues to be a bestseller. In the fall of 2020, Pacific Crest Surfing plans to add several more
Big Surf products to its stock.
Your Name
Red Rock Marketing
Spring Contracts
Red Rock Marketing provides small businesses with a one-stop shop for Web marketing services. The
table below lists the clients serviced by Red Rock Marketing in March and April.
Date
Client Name
2017-03-06 Marilyn Adams
2017-03-07 Charles Sutton
2017-03-15 Peter Knowlton
2017-03-20 Grace Johnson
2017-03-31 Sally Lee
2017-04-02 Carlos Ramirez
2017-04-05 Gerald Anuba
2017-04-10 Hiromi Tanaki
2017-04-11 Darren Chow
2017-04-25 Shad Donovan
Your Name
Service
Email Marketing
Market Research
Optimization
Optimization
Email Marketing
Market Research
Branding
Market Research
Optimization
Branding
Hours
Consultant
20 Felicity Vasquez
15 Jason Bahn
10 Felicity Vasquez
20 Jason Bahn
15 Felicity Vasquez
25 Marilee Schwein
25 Felicity Vasquez
10 Jason Bahn
15 Marilee Schwein
10 Jason Bahn
Location
Head Office
Client‘s Office
Client‘s Home
Head Office
Kansas Branch
Client‘s Home
Nevada Branc
Head Office
Head Office
Client‘s Home
Rate
$ 90.00
$ 90.00
$ 90.00
$ 90.00
$ 90.00
$ 90.00
$ 90.00
$ 90.00
$ 90.00
$ 90.00
Total
$ 1,800.00
$ 1,350.00
$ 900.00
$ 1,800.00
$ 1,350.00
$ 2,250.00
$ 2,250.00
$ 900.00
$ 1,350.00
$ 900.00
Spring Contracts
Consultant List
Client Name
Marilyn Adams
Charles Sutton
Peter Knowlton
Grace Johnson
Sally Lee
Carlos Ramirez
Gerald Anuba
Hiromi Tanaki
Darren Chow
Shad Donovan
Consultant
Location
Felicity Vasquez Head Office
Jason Bahn
Client‘s Office
Felicity Vasquez Client‘s Home
Jason Bahn
Head Office
Felicity Vasquez Kansas Branch
Marilee Schwein Client‘s Home
Felicity Vasquez Nevada Branc
Jason Bahn
Head Office
Marilee Schwein Head Office
Jason Bahn
Client‘s Home
Microsoft Office 2016 Illustrated Introductory
Integration 2016 Module 2 Integrating Word, Excel and Access
Integration-1
MODULE 2
Integrating Word, Excel, and Access
Table of Contents
Concepts Review ......................................................................................................................... 2
Skills Review ............................................................................................................................... 2
Independent Challenge 1 ............................................................................................................. 4
Independent Challenge 2 ............................................................................................................. 5
Independent Challenge 3 ............................................................................................................. 6
Visual Workshop .......................................................................................................................... 8
Microsoft Office 2016 Illustrated Introductory
Integration 2016 Module 2 Integrating Word, Excel and Access
Integration-2
Module 2: Integrating Word, Excel, and Access
Concepts Review
Matching Items
1. b
2. e
3. d
4. a
5. c
Multiple Choice
6. b
7. c
8. c
9. d
Skills Review
INT 2-Isle View Gallery Postcards.xlsx
INT 2- Isle View Gallery Information.docx
INT 2- Isle View Gallery Report.docx
INT 2- Isle View Gallery Inventory.accdb
INT 2- Isle View Gallery Inventory Data.xlsx
Students work with Word, Access, and Excel to create a report in Word that includes objects from Access
and Excel. First, students open an Excel workbook, delete selected rows, save and close the workbook,
open a database in Access, then import the Excel workbook as external data. Students then open a Word
document, copy a table, paste the table data into an existing table in Access, then modify the position of
selected fields. Students also link an Access table to Excel, then link an Access table to Word. Finally,
students work in Word to create a report that includes the linked Access table and the linked Excel data.
Changes are made to the data in Access and then the links updated in the Word report.
NOTE: Linked files must be viewed on the computer where they were created. The links in the files that
students submit will not update when the instructor opens them. To view a linked Excel file, click No in
response to the message to update links, close the workbook without saving it, then reopen the workshop
and click Don‘t Update. To view a linked Word file, click No to update links.
The completed Word report appears as shown on the following page.
Microsoft Office 2016 Illustrated Introductory
Integration 2016 Module 2 Integrating Word, Excel and Access
Integration-3
Microsoft Office 2016 Illustrated Introductory
Integration 2016 Module 2 Integrating Word, Excel and Access
Integration-4
Independent Challenge 1
INT 2-Red Rock Sales Data.xlsx
INT 2- Red Rock Consultants.docx
INT 2- Red Rock Marketing.accdb
INT 2- Red Rock Client Revenue.xlsx
INT 2- Red Rock Clients.docx
Students import an Excel file into a new database, then add data to it from a Word table. Students then
copy the Access tables into Excel as a link, make calculations based on the data, then set up the report in
Word. Finally, students copy selected data from Excel and paste it into Word as links, change data in the
Access database, then update links in the Excel workbook and the Word document.
NOTE: Linked files must be viewed on the computer where they were created. The links in the files that
students submit will not update when the instructor opens them. To view a linked Excel file, click No in
response to the message to update links, close the workbook without saving it, then reopen the workshop
and click Don‘t Update. To view a linked Word file, click No to update links.
Illustrated below is the completed INT 2- Red Rock Clients document. Note that the top border of the table
will appear when printed.
Microsoft Office 2016 Illustrated Introductory
Integration 2016 Module 2 Integrating Word, Excel and Access
Integration-5
Independent Challenge 2
INT 2-Health First Apps Price List.docx
INT 2- Health First Apps.accdb
INT 2- Health First Apps Sales.xlsx
Students transfer a Word table into an Access database, add new records, export the Access table to Excel
as a link, perform calculations on the data in Excel, change data in Access, then update the linked data in
Excel.
NOTE: Linked files must be viewed on the computer where they were created. The links in the files that
students submit will not update when the instructor opens them. To view a linked Excel file, click No in
response to the message to update links, close the workbook without saving it, then reopen the workshop
and click Don‘t Update. To view a linked Word file, click No to update links.
The completed Excel workbook appears as shown below.
Microsoft Office 2016 Illustrated Introductory
Integration 2016 Module 2 Integrating Word, Excel and Access
Integration-6
Independent Challenge 3
INT 2-Pacific Crest Surfing Sales.xlsx
INT 2- Pacific Crest Surfing Summer Sales.docx
INT 2- Pacific Crest Surfing Inventory.accdb
Students are instructed to create an Access database that includes data copied from an Excel workbook and
a Word document. Students then create a memo in Word that contains data linked to the Access database.
NOTE: Linked files must be viewed on the computer where they were created. The links in the files that
students submit will not update when the instructor opens them. To view a linked Excel file, click No in
response to the message to update links, close the workbook without saving it, then reopen the workshop
and click Don‘t Update. To view a linked Word file, click No to update links.
The completed memo in Word appears as shown below.
Microsoft Office 2016 Illustrated Introductory
Integration 2016 Module 2 Integrating Word, Excel and Access
Integration-7
Microsoft Office 2016 Illustrated Introductory
Integration 2016 Module 2 Integrating Word, Excel and Access
Integration-8
Visual Workshop
INT 2-Markham Insurance.accdb
INT 2-Markham Insurance Travel Expenses.xlsx
The completed worksheet should appear in Excel as shown in Figure 2-14 on page Integration 32 of the
text. Shown below is the completed worksheet.
Integration Module 2 Instructor‘s Manual
Page 1 of 7
Integration Module 2: Integrating Word, Excel, and Access
A Guide to this Instructor’s Manual:
We have designed this Instructor‘s Manual to supplement and enhance your teaching experience
through classroom activities and a cohesive module summary.
This document is organized chronologically, using the same headings in blue that you see in the
textbook. Under each heading you will find (in order): Lecture Notes that summarize the section, Teacher
Tips, Classroom Activities, and Lab Activities. Pay special attention to teaching tips and activities geared
towards quizzing your students, enhancing their critical thinking skills, and encouraging experimentation
within the software.
In addition to this Instructor‘s Manual, our Instructor‘s Resources Site also contains PowerPoint
Presentations, Test Banks, and other supplements to aid in your teaching experience.
Table of Contents
Module Objectives
Integration 18: Integrate Data Among Word, Excel, and Access
Integration 20: Import an Excel Worksheet into Access
Integration 22: Copy a Word Table to Access
Integration 24: Link an Access Table to Excel and Word
Integration 26: Link an Access Table to Word
End of Module Material
1
2
3
4
5
6
8
Module Objectives
Students will have mastered the material in Integration Module 2 when they can:
Integrate data among Word, Excel, and
Link an Access table to Excel and Word
Access
Link an Access table to Word
Import an Excel worksheet into Access
Copy a Word table to Access
Integration 18: Integrate Data Among Word, Excel, and Access
LEARNING OUTCOMES
Identify integration options for Word, Excel, and Access
LECTURE NOTES
Explain to students how they can be more efficient by integrating information created in Word, Excel,
and Access.
Discuss how each of the three applications is designed to perform different functions. Use Word to
create reports, proposals, and letters. Use Excel to ―number crunch‖ and create workbooks
containing financial information and calculations. Use Access to store data such as customer data
and sales data.
© 2017 Cengage Learning®. All rights reserved. May not be scanned, copied or duplicated, in whole or in part, except for use as permitted in a
license distributed with a certain product or service or otherwise on a password-protected website for classroom use.
Integration Module 2 Instructor‘s Manual
Page 2 of 7
Review the concept of importing an Excel worksheet into Access; this procedure is often done when
information required for an Access database is already contained in an Excel worksheet.
Point out FIGURE 2-1 that shows data from Excel imported into a table in Access.
Review the concept of copying a Word table into Access. This procedure is done when information
required for an Access database is already contained in a Word table.
Review the concept of linking. If a table is copied from Access, pasted into Excel as a link, then pasted
into Word as a link, any changes made to the data in the table in Access will also be made to the data
in Excel and Word.
Point out the report shown in FIGURE 2-2 and note the two objects that were originally created in
other programs. One table is linked to Excel and then to Access and the other table is copied from
Access and pasted into word as a link.
Explain how a table can be linked directly to Word from Access. A table created in Access is copied,
then pasted as a link into Word.
CLASSROOM ACTIVITIES
1. Class Discussion:
Take a few minutes to brainstorm a list of different situations where sharing information across the
three applications covered in this unit (Word, Excel, and Access) would be useful. Encourage students
to think of an example for each of the following situations:
An Access database contains information about membership for a fitness club. How can this data
be used in Excel and Word?
An Excel workbook contains inventory information. How can this data be used in Access and
Word?
A Word document contains a table that listed information about volunteers. How can this data
be used in Excel and Access?
2. Critical Thinking: Why is the ability to link data across three applications useful? How can operations
be streamlined as a result of linking data from a database to Word and Excel files? When might
object linking not be useful? For example, what might happen when you send a file that contains
linked data to someone else? Would you need to send both files? Would the links ―work‖ on
someone else‘s system?
3. Quick Quiz:
1. What program should you use to analyze apartment rentals data? (Answer: Excel)
2. What program should you use to store apartment rentals data? (Answer: Access)
3. What program should you use to describe and comment on apartment rentals data? (Answer:
Word)
4. You use the Copy and Paste
commands to copy an Access table and paste it
into Excel as a link. (Answer: Special)
5. What happens to linked data in Word and Excel when you change the data in Access? (Answer:
The data in Word and Excel also changes.)
Integration 20: Import an Excel Worksheet into Access
LEARNING OUTCOMES
Prepare an Excel table for export to Access
Import an Excel table to Access
Rename imported field names
© 2017 Cengage Learning®. All rights reserved. May not be scanned, copied or duplicated, in whole or in part, except for use as permitted in a
license distributed with a certain product or service or otherwise on a password-protected website for classroom use.
Integration Module 2 Instructor‘s Manual
Page 3 of 7
LECTURE NOTES:
Review how importing data directly into an Access table can save typing time and reduce errors.
Review the procedure required to import Excel data into an Access table.
Remind students that they must first prepare an Excel worksheet before importing it into Access. Any
extraneous data such as pictures and title rows must be removed from the Excel worksheet before
importing it into an Access table.
Point out that the structure of the Excel worksheet should include only column headings and rows.
Refer to FIGURE 2-3 to show the Get External Data dialog box that appears when data is imported
from Excel into Access. Remind students that the file path shown in FIGURE 2-3 will be different on
their own computers.
Refer to FIGURE 2-4 and note how the field name was changed from Participants to Volunteers. Point
out that every column heading in Excel becomes a field name in Access.
Review students‘ understanding of Access terms such as fields, records, and data types. Point out
that the data type of a field can also be changed during the import process.
Refer to FIGURE 2-5 to show how an Excel table appears after it has been imported into Access.
Remind students that in this lesson, they import the Excel table without links. Discuss how an Excel
table can also be imported with links so that any changes made to the data in Excel are also made to
the imported table in Access.
TEACHER TIP
Students can easily click the Excel button in the Import group instead of the Excel button in the Export
group (see Trouble). If this happens, advise them to close all dialog boxes so they are starting with the
Conservation Experiences database, then try Step 4 again.
CLASSROOM ACTIVITIES
1. Group Activity: Ask students to discuss in a group why they need to ―clean up‖ an Excel worksheet
before they can import it. Ask them to appoint one group member to open an Excel workbook, add a
picture and some extra rows above the table they want to import, save, and close the workbook, and
then import it into Access. What happens? Is the data imported correctly? Why not? (Answer: The
data is not imported correctly because Access cannot identify which columns contain field names.)
2. Critical Thinking: Why might the file path shown in the Get External Data dialog box in FIGURE 2-3 be
different from the file paths on students‘ computers? What drive letter appears for students? If it is
not ―C‖ for a local hard drive, why not? (Answer: Encourage students to think about how files are
organized on a network. For example, students in a lab situation will probably be working off a
network drive that could be any letter apart from A or C, or they may be working off a Flash drive
that could be labeled ―F‖ or ―D.‖)
3. Critical Thinking: When you import an Excel worksheet, Access gives you the option of saving your
import steps? Why would you want to save your steps? (Answer: If you thought you would need to
import more data at a later data. For example, if you have worksheets from different states or
regions of the country need to be added.)
LAB ACTIVITY
Ask students to import the INT 2-1 workbook into a new blank Access database as a link. Students can
save the new database as Table Copying Practice.accdb. Remind students to click the Link to the data
© 2017 Cengage Learning®. All rights reserved. May not be scanned, copied or duplicated, in whole or in part, except for use as permitted in a
license distributed with a certain product or service or otherwise on a password-protected website for classroom use.
Integration Module 2 Instructor‘s Manual
Page 4 of 7
source by creating a linked table option button in the Get External Data dialog box. Then ask students to
open the Excel workbook, change selected data, and then view the changes in the Access database.
Remind students to change the value in Excel back to the original value if they are handing in the file for
grading.
Integration 22: Copy a Word Table to Access
LEARNING OUTCOMES
Copy a Word table to an existing Access table
Copy a Word table to a new Access table
LECTURE NOTES
Discuss with students why they may want to copy data contained in a Word table into an Access
database (e.g., to minimize typing time and reduce the chance of errors).
Remind students that a Word table is not linked to an Access table. As a result any change made to a
table in Word is not made to the data in Access.
Point out that any time a Word table is copied into an existing Access table, the Word table must
contain exactly the same number of records as the Access table.
Explain that a Word table can also be pasted into a new, blank Access table. In this instance, the
number of records in the Word table is not important because the table does not need to ―fit‖ with
the structure of an existing table.
Point out that any time a field in the Word table is the same as a field contained in the Access table,
the field is assigned a new name such as Name1 or Phone1.
Explain that duplicate fields can be easily deleted after the Word table is copied into Access.
TEACHER TIP
Make sure students understand that if they want to paste a Word table into an existing Access table,
then the Word table must have the same number of records as the Access table. If they want to paste a
Word table into a new blank Access database, then the Word table can have any number of records.
Once the Word table is copied, the Word table and the Access table are not linked so any changes they
make to the Word table are not reflected in the Access database and vice versa.
CLASSROOM ACTIVITIES
1. Critical Thinking: Ask students to discuss why a Word table copied to an existing table in Access
should contain the exact same number of records.
2. Quick Quiz:
1. When you paste a Word table into an Access table that already contains records, you need to
make sure that the Word table contains the
number of records as the Access table.
(Answer: same)
2. How do you delete a column from an Access table? (Answer: Right-click the field name, click
Delete Field, and then click Yes.)
3. How do you change a field name in an Access table? (Answer: Double-click the current field
name, type the new field name, press Enter.)
© 2017 Cengage Learning®. All rights reserved. May not be scanned, copied or duplicated, in whole or in part, except for use as permitted in a
license distributed with a certain product or service or otherwise on a password-protected website for classroom use.
Integration Module 2 Instructor‘s Manual
Page 5 of 7
LAB ACTIVITY
Ask students to open the data file INT 2-2.docx, save it as Table Copying Practice, then create a table in
Word that contains several columns and rows (students can determine appropriate data for the table).
Close and save the table, then open the Table Copying Practice.accdb database created in the previous
lesson (or create a new database and name it Table Copying Practice). Create a new table in Access that
contains fewer records than the table created in Word. Copy the Word table, then paste it into the
Access table. What happens to the extra records when they are copied to Access? Why would this
situation cause problems with the Access database?
Integration 24: Link an Access Table to Excel and Word
LEARNING OUTCOMES
Use Copy and Paste Special to create links
Update linked data
LECTURE NOTES:
Explain to students that they can create links among all three programs.
Review the Paste options listed in TABLE 2-1, then discuss the use of the Copy and Paste Special
commands to create a link between objects. In this lesson, students use the commands to create a
link between an Access database object and an Excel destination file. The object in Excel is then
further copied to Word and pasted as a link.
Explain that the result of the linking will be that any change made to the data in Access is updated in
Excel and in Word.
Remind students that when they paste an Access table into Excel as a link, they cannot modify the
structure of the table. For example, they cannot delete any of the rows or columns in the pasted
data. Only changes to cell formatting are permitted.
Point out that the purpose of copying Access data into Excel is to use the function of Excel to make
calculations based on the pasted data. Remind students that they can perform calculations in Access,
but that it is easier to do so in Excel.
Review FIGURE 2-10 that shows the Excel data pasted into Word as a linked table.
CLASSROOM ACTIVITIES
1. Class Discussion: Discuss the benefits of linking data among three programs. For example, linking the
data prevents data duplication, saves typing time, and reduces opportunities for errors. Have
students give a specific example from their own lives where linking data would be beneficial.
2. Quick Quiz:
1. Why can‘t you delete a row or column in data copied from Access and pasted into Excel as a link?
(Answer: The data is linked to a table in Access. Structural changes cannot be made.)
2. Which of the following commands is used to paste a table copied from Access into Excel as a
link? Paste Special, Paste Link, Paste, Enter? (Answer: Paste Link)
3. Which of the following commands is used to paste a table copied from Excel into Word as a link?
Paste Special, Paste Link, Paste, Enter? (Answer: Paste Special)
4. Which of the following commands is used to paste an object without creating a link? Paste
Special, Paste Link, Paste, Enter? (Answer: Paste)
© 2017 Cengage Learning®. All rights reserved. May not be scanned, copied or duplicated, in whole or in part, except for use as permitted in a
license distributed with a certain product or service or otherwise on a password-protected website for classroom use.
Integration Module 2 Instructor‘s Manual
Page 6 of 7
Integration 26: Link an Access Table to Word
LEARNING OUTCOMES
Create a link between data in Access and Word
LECTURE NOTES:
Review the use of the Paste Special command to copy a table from Access and paste it into Word as a
link.
Emphasize that students will select the Formatted Text (RTF) option when pasting the Access table
into Word so that formatting is retained.
Ensure students understand that they should test links between programs to verify that they work
correctly.
Demonstrate how to update linked data in the destination program if it does not update
automatically.
Complete the lesson with a review of the integration tasks shown in TABLE 2-2. This table reviews
the five integration tasks students performed in the unit.
TEACHER TIP
Note the Trouble associated with Step 5. The links that students create between the programs should
update automatically. Sometimes, students may need to wait for a few moments, depending on the
speed of their computers.
CLASSROOM ACTIVITIES
1. Critical Thinking: What are some situations in which you would you want to copy an Access table and
paste it directly into Word as a link? Why would you not first paste the table in Excel (Answer: When
you do not need to perform calculations with the data.)
2. Quick Quiz:
1. What are the commands to copy a table from Word and paste it into Access? (Answer:
Copy/Paste)
2. When copying a table from Word to an existing table in Access, what are the requirements for
the Word table? (Answer: The Word table must contain the same number of records as the
Access table.)
3. What are the commands to copy an Access table and paste it as a link into Excel? (Answer:
Copy/Paste Special/Paste Link)
4. What are the commands to copy an Access table and paste it as a link into Word? (Answer:
Copy/Paste Special/Paste Link)
End of Module Material
Concepts Reviews consist of multiple choice, matching, and screen identification questions.
Skills Reviews provide additional hands-on, step-by-step reinforcement.
Independent Challenges are case projects requiring critical thinking and application of the unit
skills. The Independent Challenges increase in difficulty, with the first one in each unit being the
easiest. Independent Challenges 2 and 3 become increasingly open-ended, requiring more
independent problem solving.
© 2017 Cengage Learning®. All rights reserved. May not be scanned, copied or duplicated, in whole or in part, except for use as permitted in a
license distributed with a certain product or service or otherwise on a password-protected website for classroom use.
Integration Module 2 Instructor‘s Manual
Page 7 of 7
Independent Challenge 4: Explore contain practical exercises to help students with their everyday
lives by focusing on important and useful essential skills, including creating photo montages for
scrapbooks and photo albums, retouching and color-correcting family photos, applying layer styles
and getting Help online.
Visual Workshops are practical, self-graded capstone projects that require independent problem
solving.
Top of Document
© 2017 Cengage Learning®. All rights reserved. May not be scanned, copied or duplicated, in whole or in part, except for use as permitted in a
license distributed with a certain product or service or otherwise on a password-protected website for classroom use.
Continuing Education Memo
Date: 10/7/2017
To:
Business Instructors
From: Your Name
RE:
Course schedule for spring 2018 semester
We are in the process of finalizing the business course schedule for the spring 2018 continuing
education courses. Registration begins December 1 and ends on the first day of the spring
semester, January 20. The final class schedule will be printed and posted to our website at the end
of next week. The following courses are scheduled to meet twice a week for twelve weeks:
Accounting for Small Business
Business Leadership
Financial Accounting
Human Resources and Work Readiness
Human Resources Management
International Marketing
Introduction to International Business
Introduction to Microsoft Access
Marketing Fundamentals
Microsoft Excel for Business
Microsoft PowerPoint Basics
Microsoft Word for Business
Professional Leadership Development
In addition, we will offer the following one-day seminars:
Business Ethics
Creating an Ergonomic Workspace
Demystifying Computers
Green Business Practices
How to Buy a Computer
Make your Own Webpage
Professional Image Building
Public Speaking
If you are planning to teach a business course that is not on these lists, please contact me
immediately. I will be working in the continuing education office (28 Butler Hall) from 12:30 to
4:30 every day this week. You can also leave a voice mail for me on extension 7736 or e-mail me.
The Adelaide Opera House
32 King William Street, Adelaide SA 5001, Australia
March 12, 2017
Ms. Georgina Fuller
12-34 Wattle Street
Adelaide SA 5006
Dear Ms. Fuller:
When the Adelaide community sought to recapture the splendor and promise of the Adelaide
Opera House, its many supporters helped to realize the successes we now celebrate. The
Adelaide Opera House serves as a reminder of the vital role the arts have played in the lives of
Australians. Since its revitalization, the programs offered by the performance venue have
benefited individuals and families throughout the region and beyond.
The Adelaide Opera House is a nonprofit organization and is dependent upon its supporters to
continue to fulfill its mission. Ticket sales cover only a portion of our operating expenses. We
count on contributions to continue to provide the high quality and wide range of programs we
present each season.
This year we are grateful to be able to celebrate many notable accomplishments. Thousands of
Australians participated in a season that included operas, musicals, symphony orchestras, jazz
ensembles, popular and traditional music, dance, family and children’s events, and some of the
finest independent films available. School children from the Adelaide region attended special
school performances at the theatre.
In addition, significant capital improvements helped make the theatre more comfortable. As a
result, the Arts Council selected the Adelaide Opera House as a site for its Film Preservation
Tour, a series of screenings of restored classic films.
Please help us continue to bring the magic of the performing and visual arts to the Adelaide
region. Every contribution – large or small – supports our programs. At this time we ask you to
be as generous as you can.
Sincerely,
Your Name
Executive Director